將系統狀態還原到 Windows Server
本文說明如何從 Azure 復原服務保存庫來還原 Windows Server 系統狀態備份。 若要還原系統狀態,您必須有系統狀態備份 (使用備份系統狀態中的指示所建立),並確定您已安裝最新版的 Microsoft Azure 復原服務 (MARS) 代理程式。 從 Azure 復原服務保存庫來復原 Windows Server 系統狀態資料的程序需要兩個步驟:
從 Azure 備份來還原檔案形式的系統狀態。 在從 Azure 備份來還原檔案形式的系統狀態時,您可以:
- 將系統狀態還原到進行備份時所在的相同伺服器,或
- 將系統狀態檔案還原到替代伺服器。
- 如果您的保存庫已啟用跨區域還原,您可以從次要地區中還原備份資料。
使用 Windows Server Backup 公用程式,將還原的系統狀態檔案套用至 Windows Server。
將系統狀態檔案復原到相同伺服器
下列步驟說明如何將 Windows Server 組態復原到先前的狀態。 如果您將伺服器組態復原到已知且穩定的狀態,它可能非常有價值。 下列步驟會從復原服務保存庫還原伺服器的系統狀態。
開啟 Microsoft Azure 備份嵌入式管理單元。 如果您不知道嵌入式管理單元的安裝位置,請在電腦或伺服器中搜尋 Microsoft Azure 備份。
傳統型應用程式應該會出現在搜尋結果中。
選取 [復原資料] 以啟動精靈。
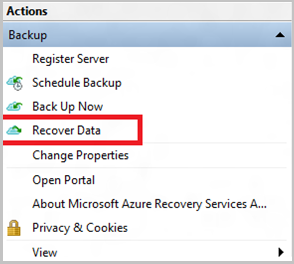
在 [開始使用] 窗格中,若要將資料還原至同一台伺服器或電腦,請選取 [這台伺服器 (
<server name>)] 並選取 [下一步]。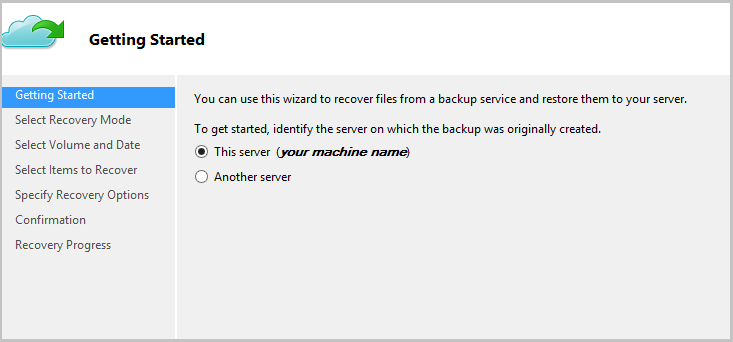
如果您已啟用跨區域還原 (預覽版) 且想要從次要地區中還原,請選取 [次要地區]。 否則,請選擇 [主要地區]。
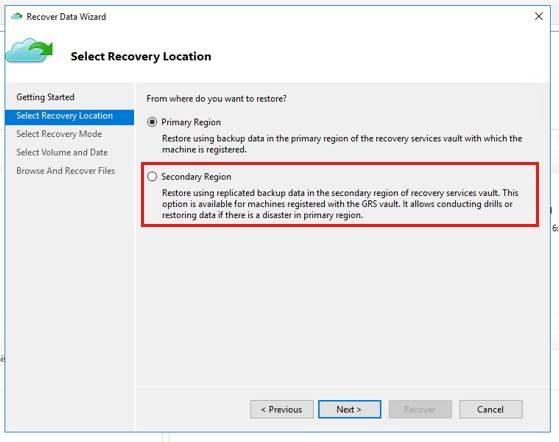
在 [選取復原模式] 窗格上,選擇 [系統狀態],然後選取 [下一步]。
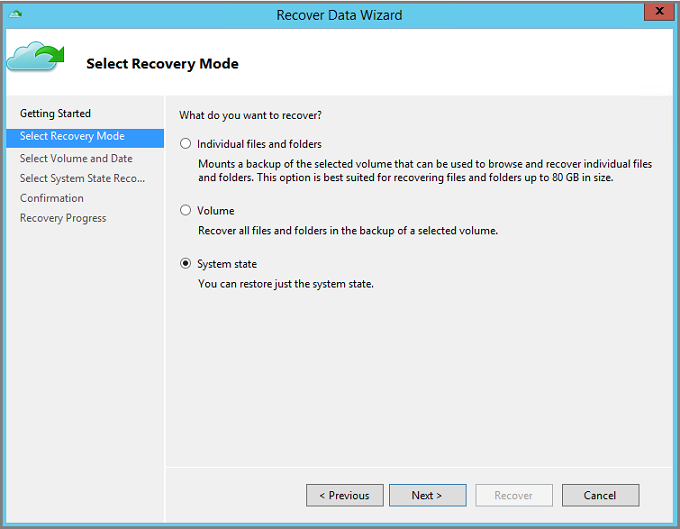
在 [選取磁碟區和日期] 窗格的行事曆上,選取復原點。
您可以從任何時間的復原點還原。 粗體日期表示至少有一個復原點的可用性。 一旦您選取一個日期,如果有多個復原點可用,您可以從 [時間] 下拉式功能表選擇特定的復原點。
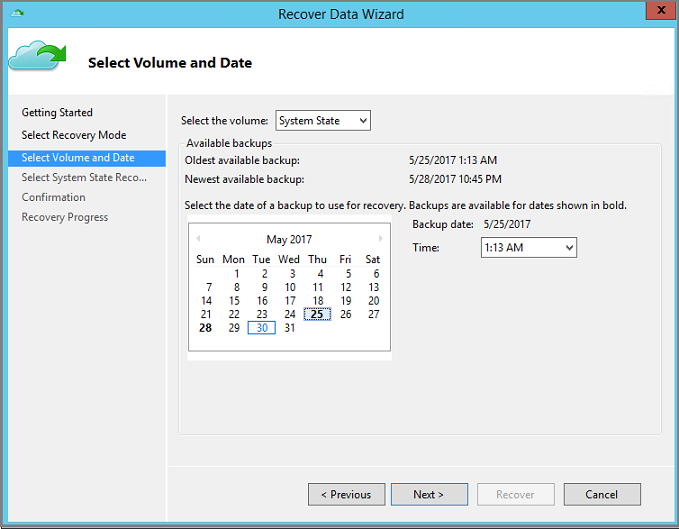
選擇要還原的復原點之後,請選取 [下一步]。
Azure 備份會裝載本機復原點,並將其用作復原磁碟區。
在下一個窗格中,指定復原系統狀態檔案的目的地。 然後選取 [瀏覽] 以開啟 Windows 檔案總管,並尋找您想要的檔案和資料夾。 [建立複本,以擁有兩個版本] 選項會在現有系統狀態檔案封存中建立個別檔案的複本,而不是建立整個系統狀態封存的複本。
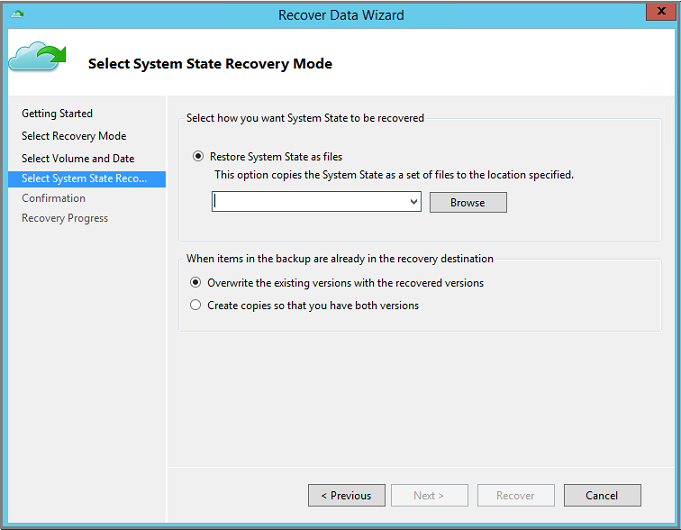
驗證 [確認] 窗格上的復原詳細資料,然後選取 [復原]。
![選取 [復原] 以認可復原動作](media/backup-azure-restore-system-state/confirm-recovery.png)
將復原目的地中的 WindowsImageBackup 目錄複製到伺服器非關鍵磁碟區的根目錄,例如
D:\\WindowsImageBackup。 Windows 作業系統磁碟區通常是重要磁碟區。WindowsImageBackup 資料夾位於路徑
<restore_path>\C_vol\Program Files\Microsoft Azure Recovery Services Agent\Scratch\SSBV\WindowsImageBackup上,其中>\C_vol\Program Files\Microsoft Azure Recovery Services Agent\Scratch是針對 MARS 代理程式設定的臨時磁碟區。復原成功之後,請遵循將還原的系統狀態套用到 Windows Server 一節中的步驟,以完成系統狀態復原程序。
將系統狀態檔案復原到替代伺服器
如果您的 Windows Server 已損毀或無法存取,而且您想要藉由復原 Windows Server 系統狀態將它還原到穩定狀態,您可以從其他伺服器還原已損毀之伺服器的系統狀態。 請使用下列步驟在不同的伺服器上還原系統狀態。
這些步驟中所使用的術語包含:
- – 用來進行備份且目前無法使用的的原始電腦。
- – 復原資料時的目標電腦。
- 「範例保存庫」–「來源電腦」和「目標電腦」註冊的復原服務保存庫。
注意
從某個電腦擷取的備份無法還原到執行舊版作業系統的電腦上。 例如,從 Windows Server 2016 電腦擷取的備份便無法還原到 Windows Server 2012 R2。 不過,反過來則可行。 您可以使用 Windows Server 2012 R2 的備份來還原 Windows Server 2016。
在「目標電腦」上開啟 [Microsoft Azure 備份] 嵌入式管理單元。
確定「目標電腦」和「來源電腦」均已註冊到相同的復原服務保存庫。
選取 [復原資料] 初始化工作流程。
選取 [其他伺服器]
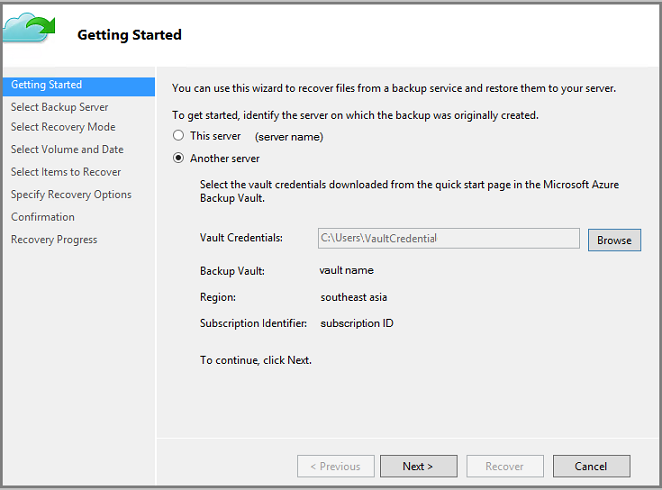
提供與「範例保存庫」 相對應的保存庫認證檔。 如果保存庫認證檔無效 (或已過期),請從 Azure 入口網站中的「範例保存庫」下載新的保存庫認證檔。 一旦提供保存庫認證檔,即會顯示與保存庫認證檔相關聯的復原服務保存庫。
如果您想要使用跨區域還原以從次要地區中還原備份資料,您必須從 Azure 入口網站下載次要地區保存庫認證檔案,然後在 MARS 代理程式中傳遞該檔案。
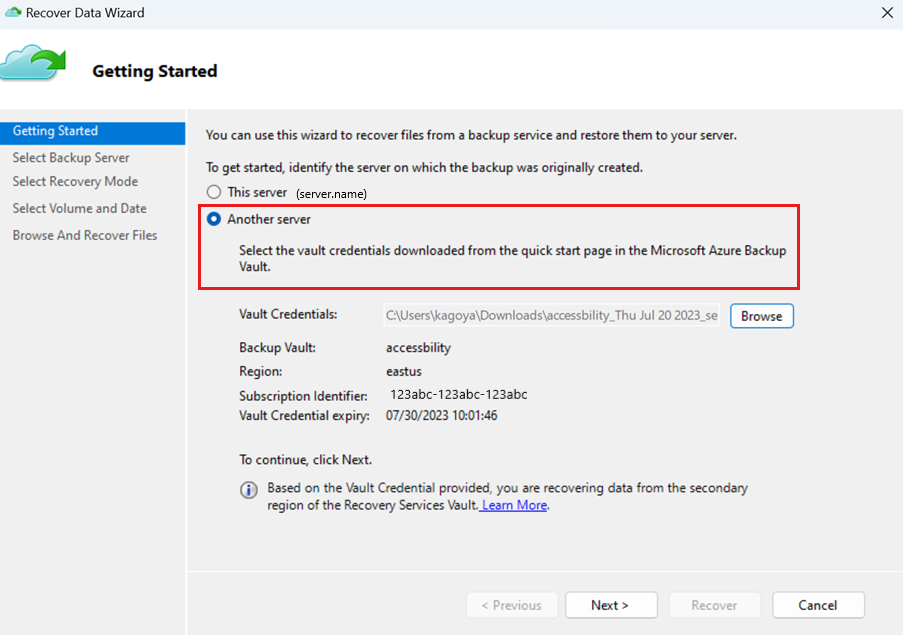
在 [選取備份伺服器] 窗格上,從顯示的電腦清單選取 [來源電腦]。
在 [選取復原模式] 窗格上,選擇 [系統狀態],然後選取 [下一步]。
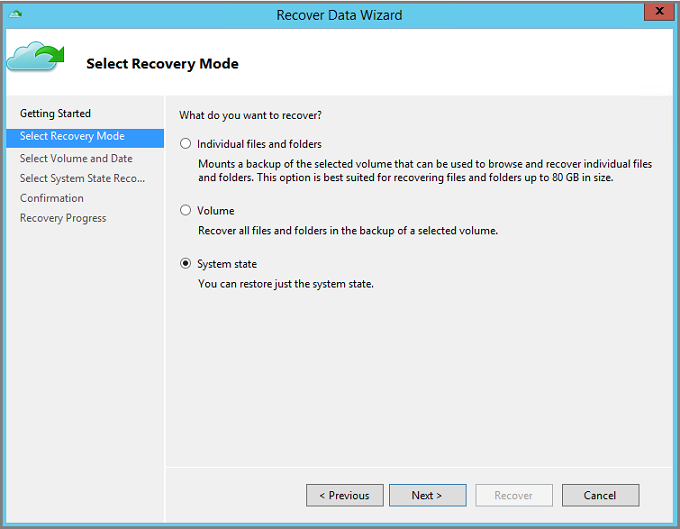
在 [選取磁碟區和日期] 窗格的行事曆上,選取復原點。 您可以從任何時間的復原點還原。 粗體日期表示至少有一個復原點的可用性。 一旦您選取一個日期,如果有多個復原點可用,您可以從 [時間] 下拉式功能表選擇特定的復原點。
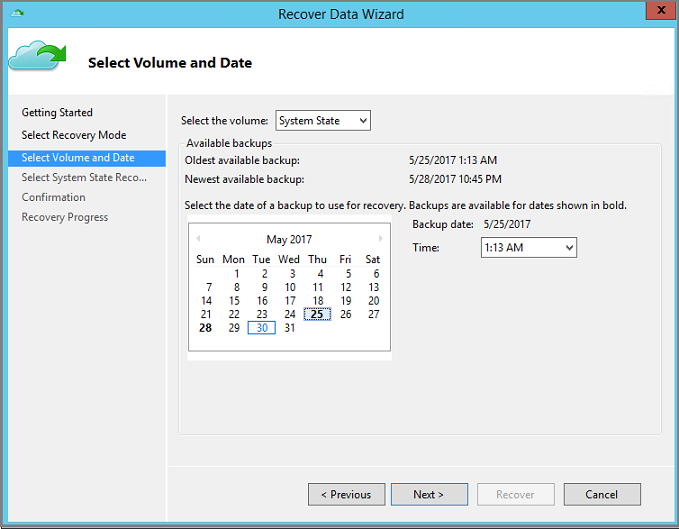
選擇要還原的復原點之後,請選取 [下一步]。
在 [選取系統狀態復原模式] 窗格中,指定您想要作為系統狀態檔案復原位置的目的地,然後選取 [下一步]。
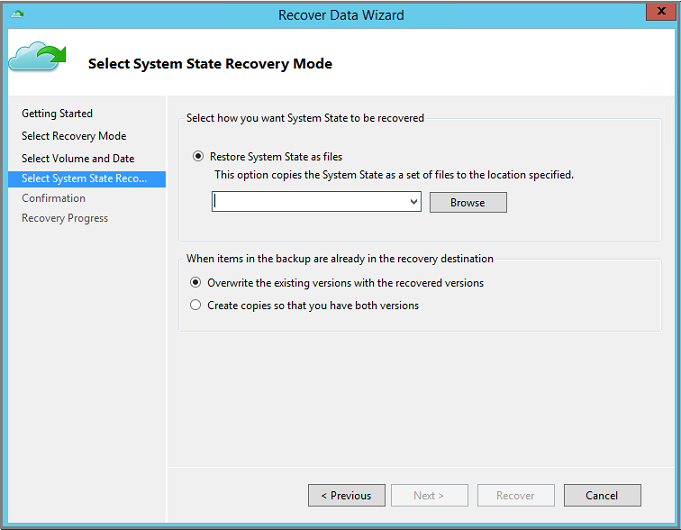
[建立複本,以擁有兩個版本] 選項會在現有系統狀態檔案封存中建立個別檔案的複本,而不是建立整個系統狀態封存的複本。
驗證 [確認] 窗格上的復原詳細資料,然後選取 [復原]。
![選取 [復原] 按鈕以確認復原流程](media/backup-azure-restore-system-state/confirm-recovery.png)
將 WindowsImageBackup 目錄複製到伺服器的非重要磁碟區的根目錄 (例如
D:\\WindowsImageBackup)。 Windows 作業系統磁碟區通常是重要磁碟區。WindowsImageBackup 資料夾位於路徑
<restore_path>\C_vol\Program Files\Microsoft Azure Recovery Services Agent\Scratch\SSBV\WindowsImageBackup上,其中>\C_vol\Program Files\Microsoft Azure Recovery Services Agent\Scratch是針對 MARS 代理程式設定的臨時磁碟區。若要完成復原程序,請使用下一節的步驟將還原的系統狀態檔案套用到 Windows Server 上。
將還原的系統狀態套用到 Windows Server 上
在使用 Azure 復原服務代理程式復原了檔案形式的系統狀態後,請使用 Windows Server Backup 公用程式將復原的系統狀態套用到 Windows Server。 伺服器上已有 Windows Server Backup 公用程式可供使用。 下列步驟說明如何套用復原的系統狀態。
開啟 Windows Server Backup 嵌入式管理單元。 如果您不知道快照安裝的位置,請在電腦或伺服器上搜尋 Windows Server Backup。
傳統型應用程式就會出現在搜尋結果中。 如果未出現,或您在開啟應用程式時遇到錯誤,您必須安裝 Windows Server Backup 功能和其下的相依元件,這些項目可於伺服器管理員中的新增功能精靈中找到。
在嵌入式管理單元中,選取 [本機備份]。
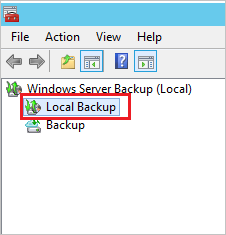
在本機備份主控台的 [動作] 窗格中,選取 [復原] 以開啟復原精靈。
選取 [儲存在其他位置的備份] 選項,然後選取 [下一步]。
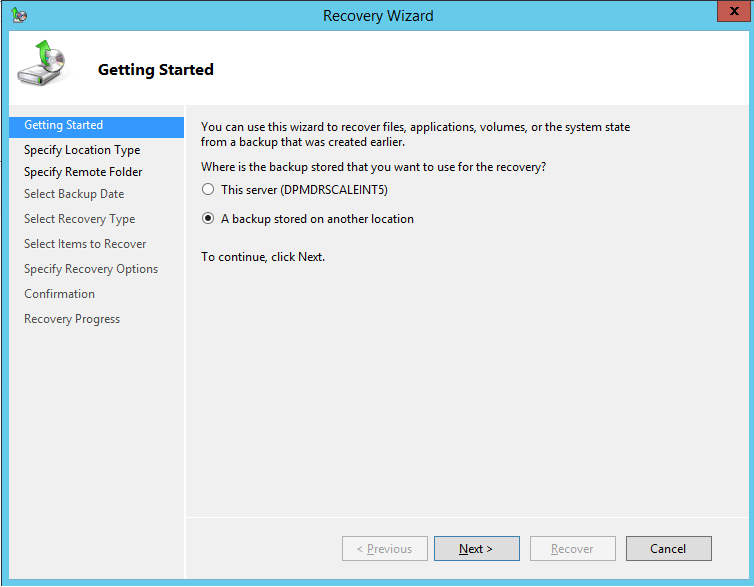
在指定位置類型時,如果您的系統狀態備份已復原到其他伺服器,請選取 [遠端共用資料夾]。 如果您在本機復原系統狀態,則請選取 [本機磁碟機]。
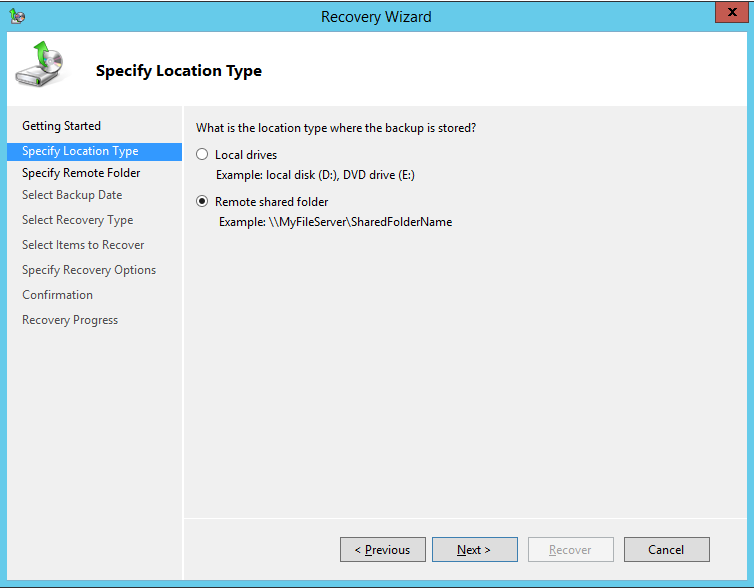
如果您使用遠端共用位置,請輸入 WindowsImageBackup 目錄的路徑。 例如:
\\MyFileServer\MyFolder\WindowsImageBackup。如果您已選取本機磁碟機,則 Windows Server Backup 會自動檢查所有連結磁碟區根目錄中的系統狀態備份 (例如,
D:\WindowsImageBackup)。 如果 Windows Server 備份找不到 本機磁碟機系統狀態備份,請確定您已複製非重要磁碟區根目錄的 WindowsImageBackup 資料夾。輸入 WindowsImageBackup 目錄的路徑,或選擇包含此目錄的本機磁碟機 (例如,D:\WindowsImageBackup) (使用 Azure 復原服務代理程式隨著系統狀態檔案的復原而復原),然後選取 [下一步]。
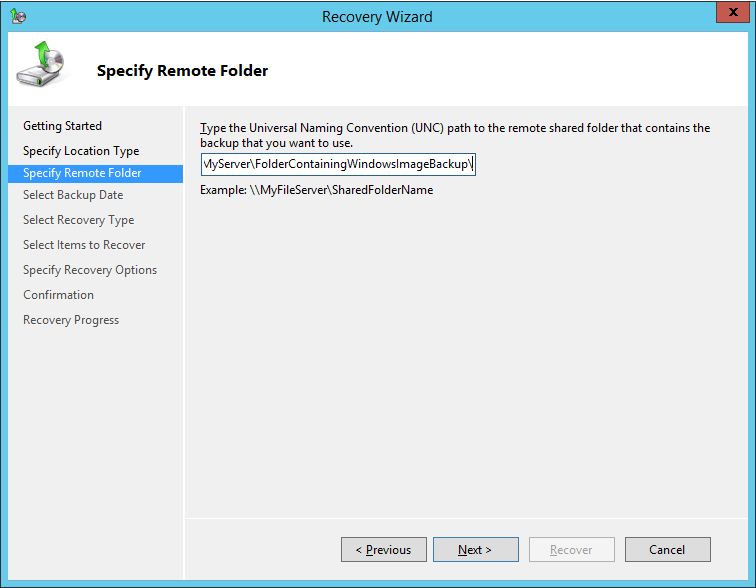
選取您想要還原的系統狀態版本,然後選取 [下一步]。
在 [選取復原類型] 窗格中選取 [系統狀態],然後選取 [下一步]。
在系統狀態復原的位置中,選取 [原始位置],然後選取 [下一步]。
如果您要還原網域控制站,您會看到下列其他選項:
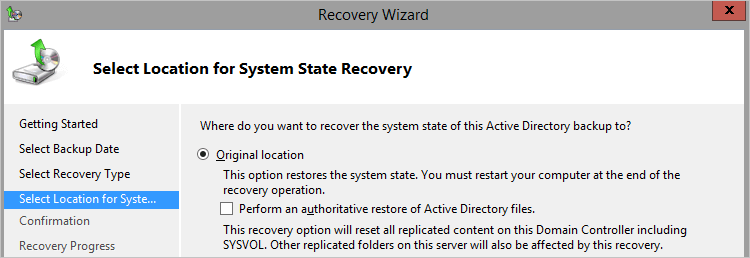
注意
如果您明確想要執行所有 Active Directory 資料的授權還原,請只選取 [執行 Active Directory 檔案的授權還原]。
檢閱確認詳細資料,確認重新啟動設定,然後選取 [復原] 以套用還原的系統狀態檔案。
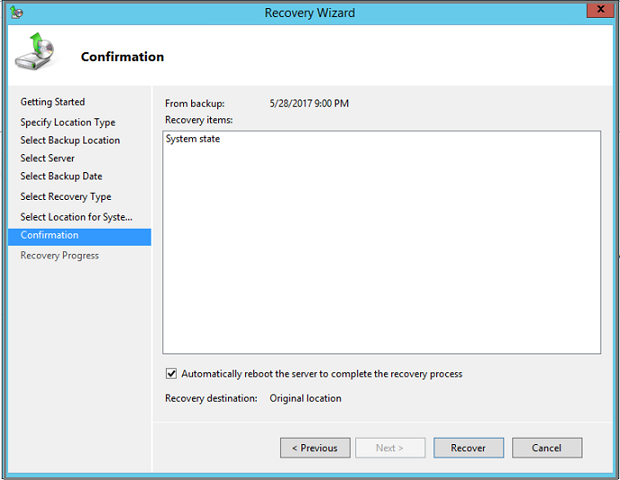
注意
如果您要以 DSRM 模式執行還原,請不要選取 [自動將伺服器重新開機] 選項。
順利完成還原之後,您必須以正常模式重新啟動伺服器。 開啟命令提示字元並輸入下列命令:
bcdedit /deletevalue safeboot重新開機伺服器。
在網域控制站上復原系統狀態的特殊考量
系統狀態備份中包含了 Active Directory 資料。 請使用下列步驟將 Active Directory Domain Services (AD DS) 從目前的狀態還原到先前的狀態。 這種類型的還原可在兩種情況下完成:
- 在樹系中沒有任何可運作的網域控制站時,還原所有 Active Directory 資料
- 當這些物件已刪除或損毀時,還原部分 Active Directory 資料
本文只會討論第一個案例,這會呼叫 AD DS 的非授權還原以及 sysvol 資料夾的授權還原。 如果您需要執行第二個案例 (網域控制站仍可正常運作,但是您需要還原特定的 AD 物件),請參閱這些指示。
遵循此處的步驟,將系統狀態檔案復原到替代伺服器。
使用下列命令以「目錄服務修復模式」重新啟動您的伺服器。 在提高權限的命令提示字元上:
Bcdedit /set safeboot dsrepair Shutdown /r /t 0若要在系統狀態還原過程中復原 Active Directory,您可以選擇下列兩種方法之一:
遵循上述指示,使用 Windows Server Backup 公用程式在 Windows Server 上套用還原的系統狀態。
注意
如果您要還原所有 Active Directory 資料 (且樹系中沒有任何可運作的網域控制站),則在上述步驟 9 中,請務必選取 [執行 Active Directory 檔案的授權還原]。
使用 wbadmin 公用程式從命令列執行還原。
您需要您想要使用的備份版本識別碼。 您可以藉由執行此命令來取得版本識別碼的清單:
wbadmin get versions -backuptarget <servername\sharename>然後,您可以使用該版本識別碼來執行還原。
例如,若要使用 2020 年 4 月 30 日上午 9:00 的備份來執行 AD DS 的非授權還原和 sysvol 資料夾的授權還原 (這個備份儲存在
server01的共用資源\\servername\share上),請輸入:wbadmin start systemstaterecovery -version:04/30/2020-09:00 -backupTarget:\\servername\share -machine:server01 -authsysvol
順利完成還原之後,您應該以正常模式重新啟動伺服器。 開啟命令提示字元並輸入下列命令:
bcdedit /deletevalue safeboot重新開機伺服器。
如需詳細資訊,請參閱備份和還原 Active Directory 網域控制站。
針對失敗的系統狀態還原進行疑難排解
如果先前用來套用系統狀態的程序未順利完成,請使用 Windows 修復環境 (Win RE) 來復原您的 Windows Server。 下列步驟說明如何使用 Win RE 來進行復原。 請在 Windows Server 不會於系統狀態還原後正常開機時,才使用此選項。 下列程序會清除非系統資料,請小心使用。
將您的 Windows Server 開機到 Windows 修復環境 (Win RE)。
在三個可用選項中選取 [疑難排解]。
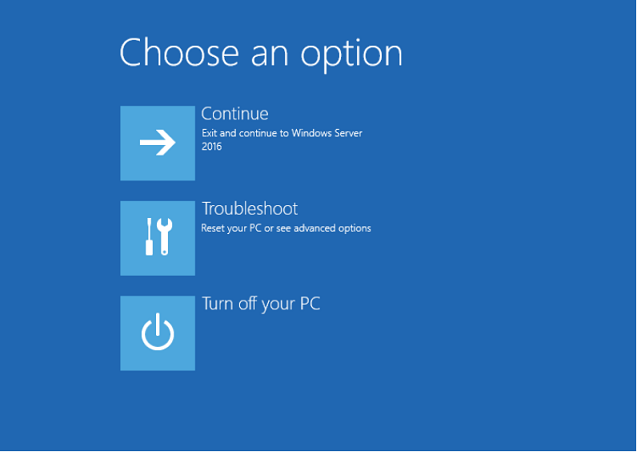
從 [進階選項] 畫面上選取 [命令提示字元],然後提供伺服器系統管理員使用者名稱和密碼。
![選取 [命令提示字元]](media/backup-azure-restore-system-state/winre-2.png)
提供伺服器系統管理員使用者名稱和密碼。
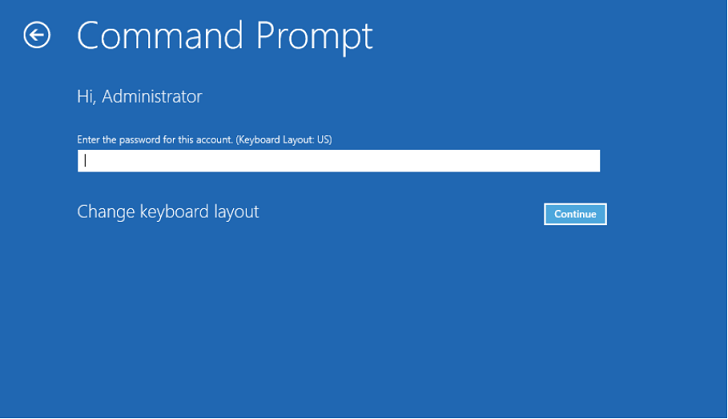
當您以系統管理員模式開啟命令提示字元時,請執行下列命令來取得系統狀態備份版本。
Wbadmin get versions -backuptarget:<Volume where WindowsImageBackup folder is copied>: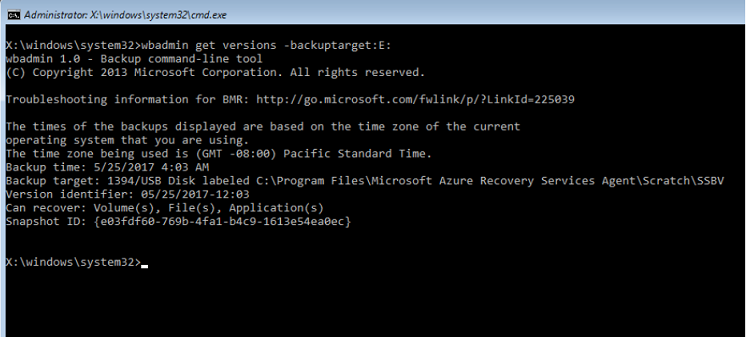
執行下列命令以取得備份中可用的所有磁碟區。
Wbadmin get items -version:<copy version from above step> -backuptarget:<Backup volume>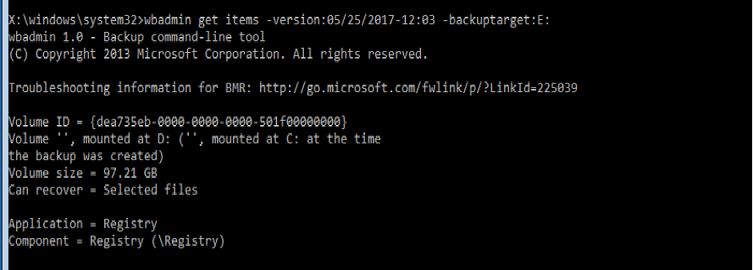
下列命令會復原所有屬於系統狀態備份的磁碟區。 請注意,此步驟只會復原屬於系統狀態的重要磁碟區。 非系統資料全都會遭到清除。
Wbadmin start recovery -items:C: -itemtype:Volume -version:<Backupversion> -backuptarget:<backup target volume>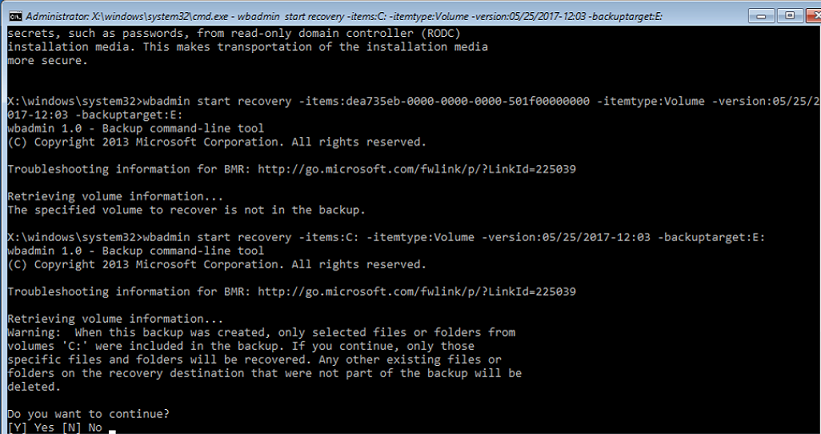
下一步
- 現在您已復原檔案和資料夾,接下來您可以 管理您的備份。