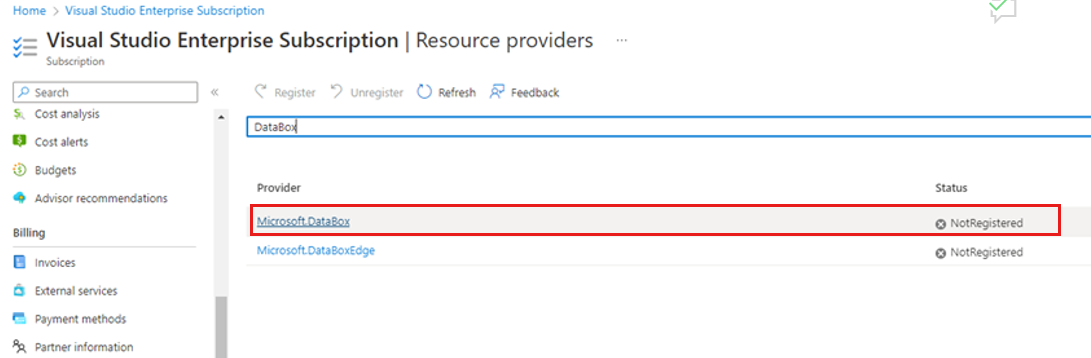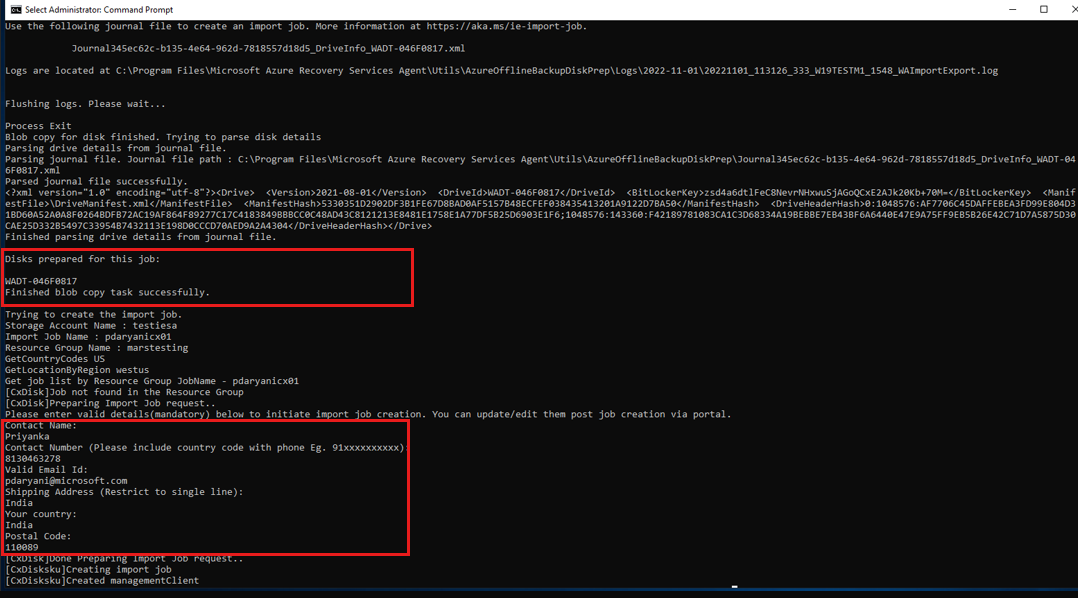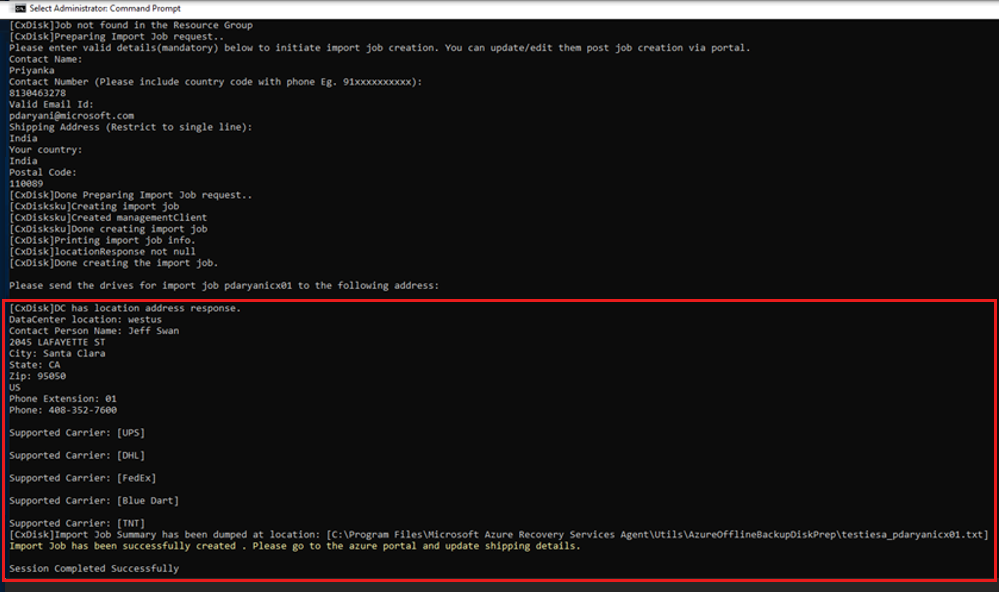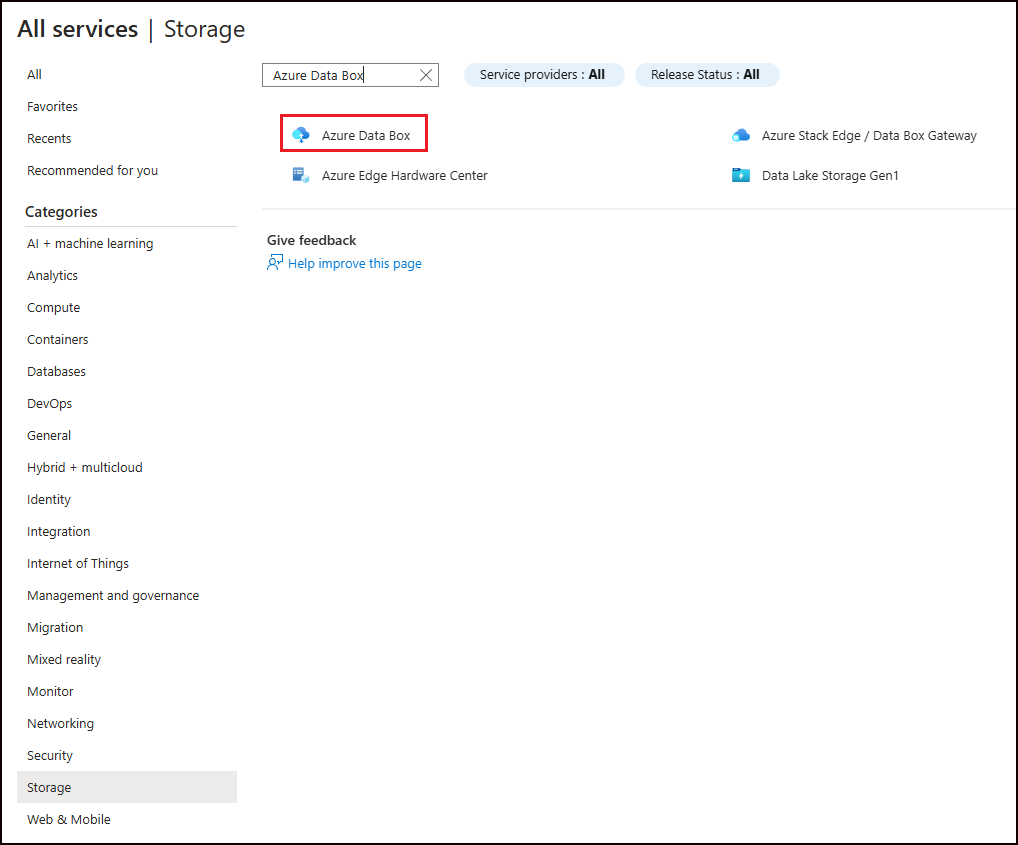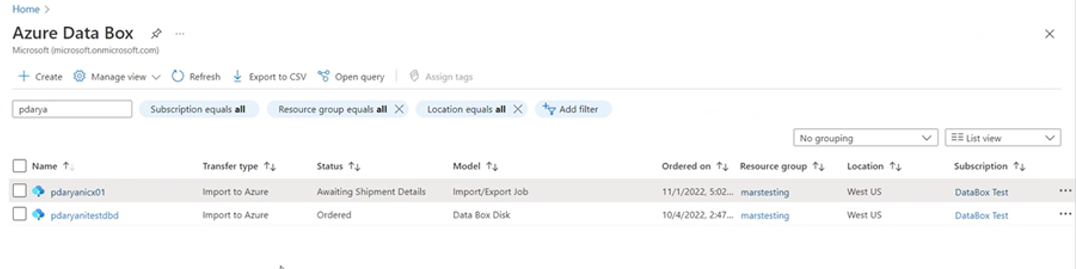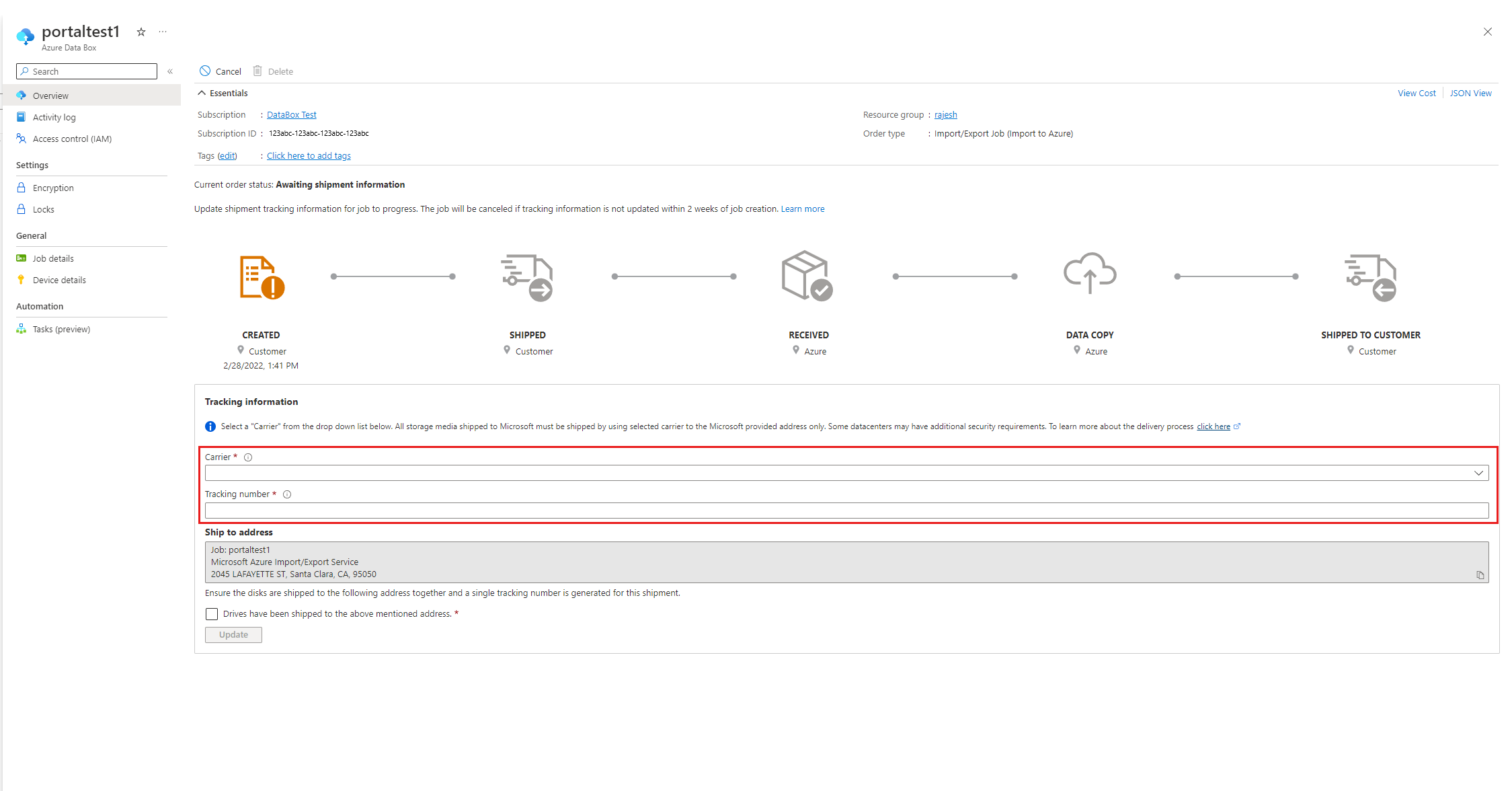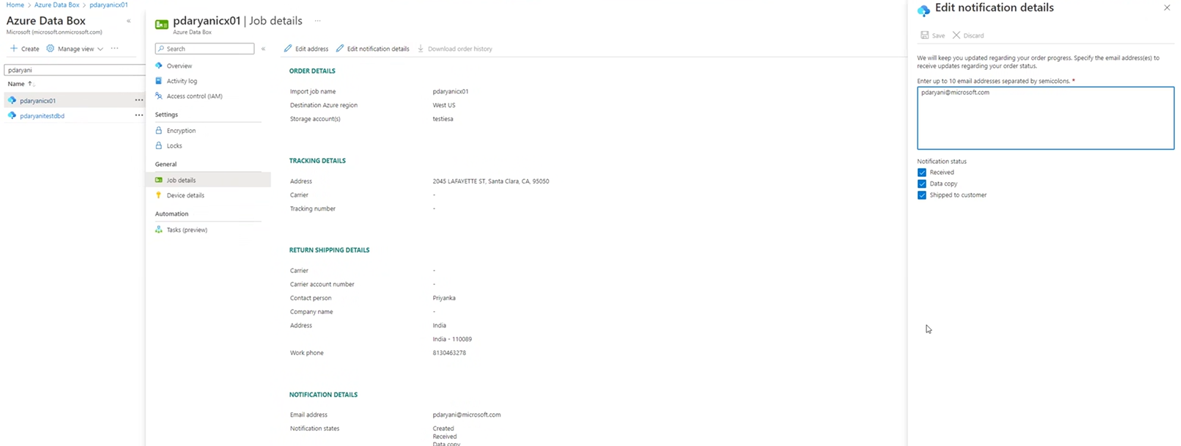使用客戶擁有的磁碟搭配 Azure 匯入/匯出進行 DPM/MABS 離線植入
本文說明如何使用客戶擁有的磁碟,將初始完整備份資料從 DPM/MABS 傳送至 Azure,而不是透過網路傳送。 了解如何使用客戶擁有的磁碟,將初始完整備份資料從 MARS 傳送至 Azure。
System Center Data Protection Manager 和 Azure 備份伺服器 (MABS) 與 Azure 備份整合,並使用數個內建的效能,將資料初始完整備份至 Azure 期間,節省網路和儲存成本。 初始完整備份通常會傳輸大量資料,且需要較多網路頻寬,相較之下,後續備份只會傳輸差異/增量部分。 Azure 備份會壓縮初始備份。 透過離線植入程序,Azure 備份可以使用磁碟將壓縮後的初始備份資料離線上傳至 Azure。
重要
這些步驟適用於 DPM 2019 UR1 (或更新版本) 和 MABS v3 UR1 (或更新版本)。 請確定您有最新的 MARS 代理程式 (2.0.9250.0 版或更高版本),再遵循下一節。 深入了解。
離線植入流程
Azure 備份的離線植入流程與 Azure 匯入/匯出服務經過緊密整合。 您可以使用這項服務,利用磁碟將資料傳輸至 Azure。 如果您的初始備份資料大小達到 TB,且需要透過高延遲和低頻寬網路傳輸時,您可以使用離線植入工作流程,將一或多個硬碟的初始備份複本送到 Azure 資料中心。 本文提供針對 System Center Data Protection Manager (DPM) 和 Microsoft Azure Backup Server (MABS) 完成此工作流程的概觀和進一步的步驟。
注意
Microsoft Azure 復原服務 (MARS) 代理程式的離線備份程序與 DPM 和 MABS 有所區別。 如需將離線備份與 MARS 代理程式搭配使用的詳細資訊,請參閱 Azure 備份中的離線備份工作流程。 針對使用 Azure 備份代理程式來執行的系統狀態備份,不支援離線備份。
MABS UR1 更新也會在 MABS 中使用 Azure 資料箱來提供離線備份的預覽。 若要深入了解,請連絡 SystemCenterFeedback@microsoft.com。
支援的功能
透過 Azure 備份的離線植入功能和 Azure 匯入/匯出服務,可以簡單地在離線狀態下使用磁碟將資料上傳至 Azure。 離線備份程序涉及下列步驟:
- 備份資料寫入至暫存位置,而非透過網路傳送。
- 接著,使用 AzureOfflineBackupDiskPrep 公用程式,將暫存位置的資料寫入一或多個 SATA 磁碟。
- 公用程式會自動建立 Azure 匯入作業。
- 接著,將 SATA 磁碟機送到最鄰近的 Azure 資料中心。
- 將備份資料上傳至 Azure 的作業完成之後,Azure 備份就會將備份資料複製至備份保存庫,並排程增量備份。
必要條件
開始離線備份工作流程之前,請先確定已符合下列先決條件:
確保在 SC DPM 或 MABS 上僅安裝最新版本的 Microsoft Azure 復原服務代理程式,並已向復原服務保存庫註冊。
在 SC DPM 2019 或 MABS v3 上已安裝更新彙總套件 1,以及最新的 MARS 代理程式。
注意
利用 DPM 2019 UR1 和 MABS v3 UR1,離線植入會使用 Microsoft Entra ID 進行驗證。
在 DPM 或 MABS 伺服器上,請確定已安裝 Microsoft Edge 或 Internet Explorer 11,且已啟用 JavaScript。
在與復原服務保存庫相同的訂用帳戶中建立儲存體帳戶。
請確定您具有 建立 Microsoft Entra 應用程式的必要許可權 。 離線備份工作流程會在與 Azure 儲存體 帳戶相關聯的訂用帳戶中建立 Microsoft Entra 應用程式。 此應用程式允許 Azure 備份 服務對離線備份工作流程所需的 Azure 匯入服務進行安全且有範圍的存取。
向包含 Azure 儲存體帳戶的訂用帳戶註冊 Microsoft.DataBox 資源提供者。 若要註冊資源提供者:
已建立具有足夠磁碟空間來存放初始複本的內部或外部暫存位置 (可能是網路共用或電腦上任何額外的磁碟機)。 例如,如果您要備份 500 GB 的檔案伺服器,請確定暫存區域至少為 500 GB。 (由於壓縮的關係,實際使用量會較少)。
對於傳送到 Azure 的磁碟,確保僅使用 2.5 英吋的 SSD,或是 2.5 英吋或 3.5 英吋的 SATA II/III 內部硬碟。 您可以使用高達 10 TB 的硬碟。 檢查 Azure 匯入/匯出服務文件以取得服務所支援的最新磁碟機組合。
SATA 磁碟機必須連線到電腦 (又稱為「複本電腦」),在其中可將備份資料從暫存位置複製到 SATA 磁碟機。 請確定已在複本電腦上啟用 BitLocker。
工作流程
本節資訊可協助您完成離線備份工作流程,以便將您的資料傳遞至 Azure 資料中心,並上傳至 Azure 儲存體。 若您有關於匯入服務或處理程序任何層面的問題,請參閱稍早的 匯入服務概觀 參考文件。
起始離線備份
當您使用線上保護建立新的保護群組,或將線上保護新增至現有的保護群組時,您會看到下列畫面。 若要選取初始線上複寫方法,請選取 [使用我自己的磁碟傳輸],並選取 [下一步]。
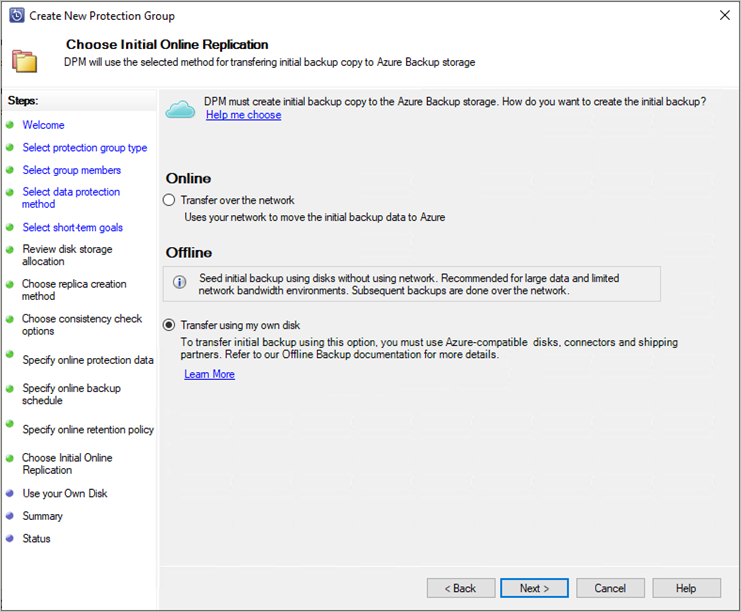
Azure 登入頁面隨即開啟。 使用您的 Azure 使用者帳戶登入,該帳戶具有 Azure 訂用帳戶的「擁有者」角色權限。
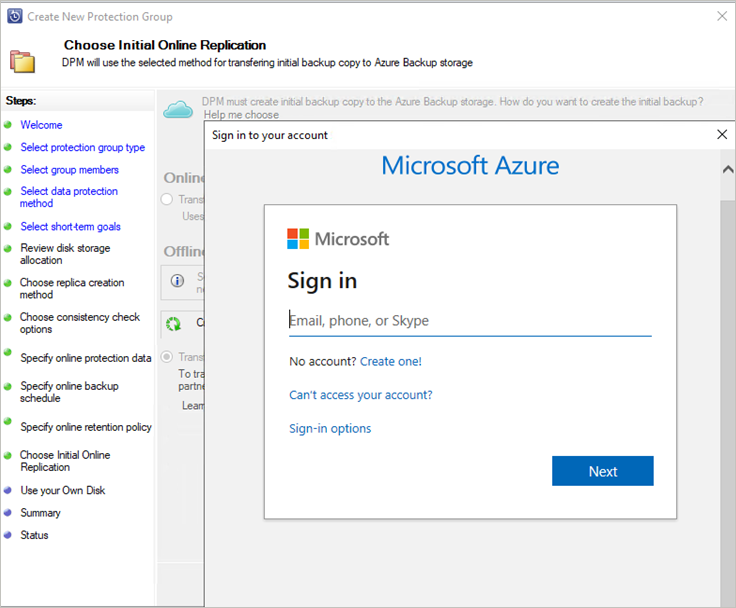
在 [使用您自己的磁碟] 頁面上提供輸入。
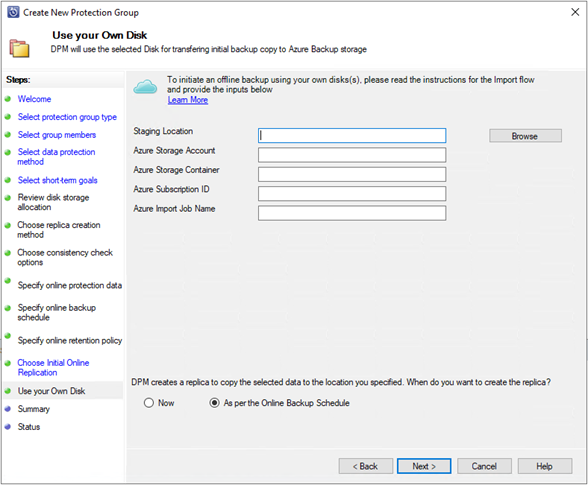
輸入的說明如下:
- 預備位置:初始備份所寫入的暫時儲存體位置。 暫存位置可能位於網路共用或本機電腦上。 如果複本電腦和來源電腦不同,請指定暫存位置的完整網路路徑。
- Azure Resource Manager 儲存體帳戶:任何 Azure 訂用帳戶中 Resource Manager 類型儲存體帳戶的名稱 (一般用途 v1 或一般用途 v2)。
- Azure 儲存體容器:Azure 儲存體帳戶中備份資料的匯入目的地 Blob 儲存體容器名稱。
- Azure 訂用帳戶識別碼:Azure 儲存體帳戶建立所在的 Azure 訂用帳戶識別碼。
- Azure 匯入作業名稱:Azure 匯入服務和 Azure 備份在追蹤磁碟上傳送至 Azure 之資料的傳輸活動時所使用的唯一名稱。
儲存您提供的暫存位置和 Azure 匯入作業名稱資訊。 需要準備磁碟。
完成建立或更新保護的工作流程。 此外,若要起始離線備份複製,請以右鍵按一下 [保護群組],然後選擇 [建立復原點] 選項。 您接著要選擇 [線上保護] 選項。
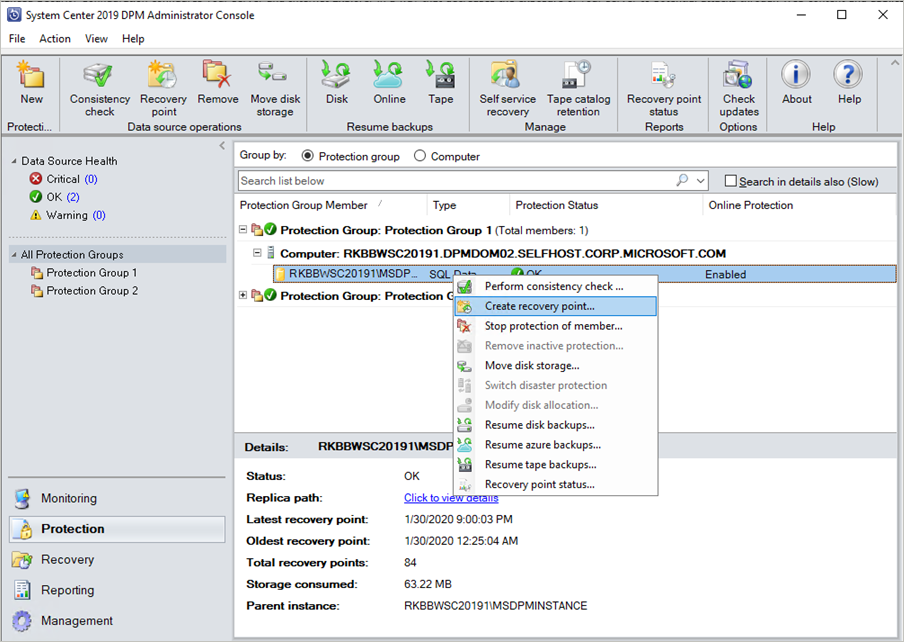
在監視窗格中監視線上複本建立作業。 作業應該會順利完成,並出現「正在等候 Azure 匯入作業完成」的警告。
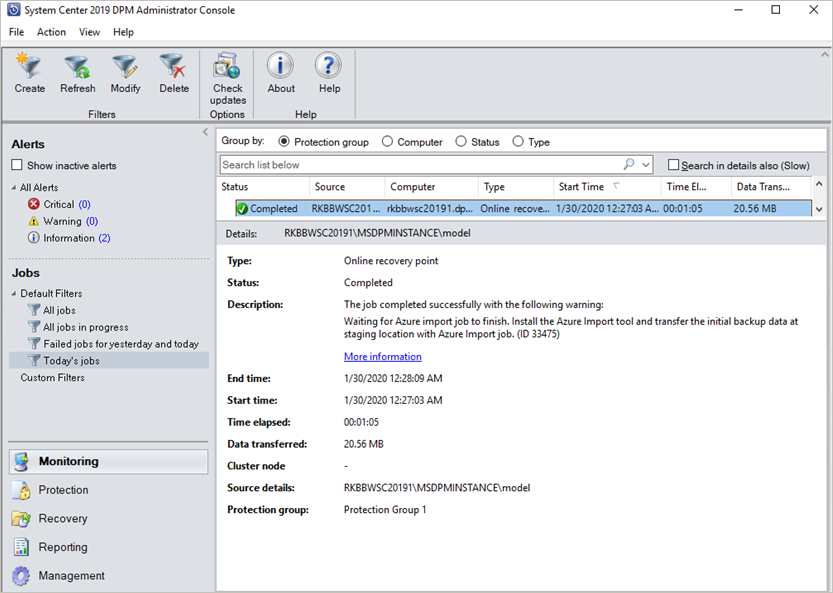
作業完成之後,預備位置便已就緒可供用於準備磁碟。
準備 SATA 磁碟機並寄送到 Azure
AzureOfflineBackupDiskPrep 公用程式會準備要送到最鄰近之 Azure 資料中心的 SATA 磁碟機。 此公用程式位於 Azure 備份代理程式的安裝目錄 (以下路徑中):*\Microsoft Azure Recovery Services Agent\Utils\\*
移至該目錄,然後將 AzureOfflineBackupDiskPrep 目錄複製到已連接 SATA 磁碟機的另一部電腦。 在已連接 SATA 磁碟機的電腦上,請確定:
複本電腦可以藉由使用在「起始離線備份」區段的工作流程中所提供的相同網路路徑,存取離線植入工作流程的暫存位置。
已在複本電腦上啟用 BitLocker。
Azure PowerShell 3.7.0 已安裝在複本電腦上 (如果您是在 DPM 或 MABS 伺服器上執行 AzureOfflineBackupDiskPrep 公用程式,則不需要)。
已安裝最新相容的瀏覽器 (Microsoft Edge 或 Internet Explorer 11) 並已啟用 JavaScript。
複本電腦可以存取 Azure 入口網站。 必要時,複本電腦可以與來源電腦相同。
重要
如果來源電腦是虛擬機器,則必須使用不同的實體伺服器或用戶端機器做為複本電腦。
在複本電腦上,以 AzureOfflineBackupDiskPrep 公用程式目錄作為目前的目錄,開啟提升權限的命令提示字元。 執行以下命令:
.\AzureOfflineBackupDiskPrep.exe s:<Staging Location Path>參數 描述 s:<預備位置路徑> 此必要輸入用於提供您在〈起始離線備份〉一節的工作流程中輸入的暫存位置路徑。 執行命令時,此公用程式會要求選取與所需準備之磁碟機對應的 Azure 匯入作業。 如果只有一個與提供的預備位置相關聯的匯入作業,您會看到類似下面的畫面。
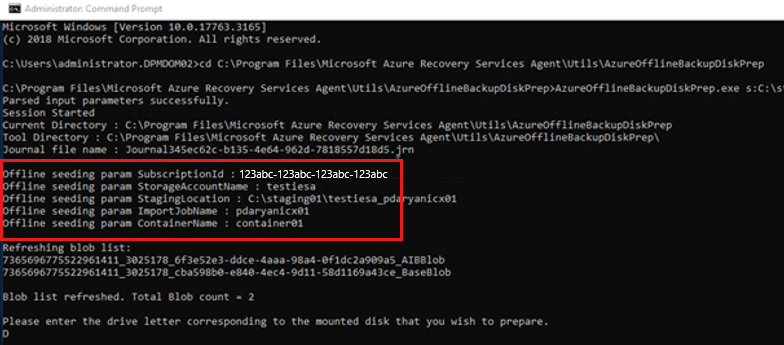
輸入想要準備傳輸到 Azure 之掛接磁碟的磁碟機代號 (不含結尾冒號)。
在出現提示時確認您要格式化磁碟機。
系統會提示您登入 Azure 訂用帳戶。 提供您的認證。
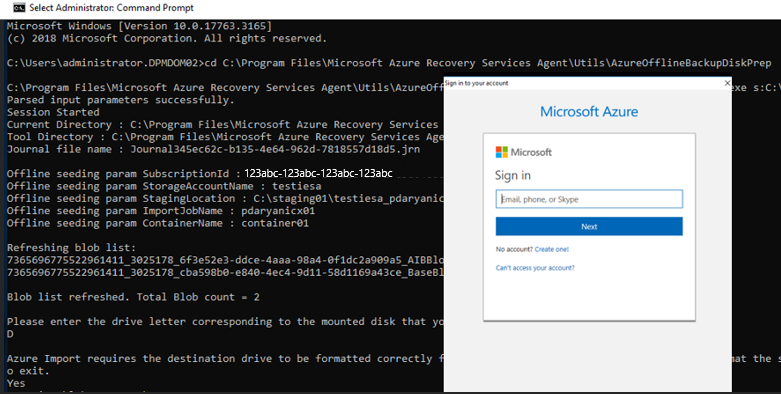
此工具接著開始準備磁碟,並複製備份資料。 如果提供的磁碟沒有足夠空間來容納備份資料,此工具會提示您可能需要連結額外的磁碟。
成功將資料從暫存位置複製到磁碟之後,工具會顯示下列詳細資料:
- 準備植入的磁碟清單。
- 儲存體帳戶的名稱、資源群組和匯入/匯出作業的國家/地區。
工具會列出建立匯入/匯出作業所需的欄位。* 請輸入下列詳細資料:
必要參數 詳細資料 連絡人名稱 匯入/匯出作業的連絡人名稱 連絡電話 匯入/匯出作業的連絡人電話號碼 有效的電子郵件識別碼 要通知匯入/匯出作業的電子郵件識別碼 郵寄地址 退貨地址 Country 退貨國家/地區 郵遞區號 退貨郵遞區號 *所有欄位皆為必填項目。
您日後可以在 Azure 入口網站中針對 [匯入/匯出作業]編輯這些參數。
輸入這些參數並成功執行工具之後,您會收到成功建立匯入作業的確認。
重要
此工具也會顯示磁碟需要寄送到的 Azure 資料中心地址,以及支援的承運業者清單。
將磁碟寄送至工具提供的地址。 保留追蹤編號以供日後參考,並儘快在 Azure 入口網站中加以更新。
重要
不會有兩個具相同追蹤號碼的 Azure 匯入作業。 請確保將公用程式在單一 Azure 匯入作業下準備的磁碟機放在單一包裹中一起寄送,並且該包裹有單一的獨特追蹤號碼。 請勿將在不同「Azure 匯入作業」過程中準備的磁碟機合併放在一個包裹中。
更新 Azure 匯入作業的追蹤和寄送詳細資料
本章節可協助您更新 Azure 匯入作業寄送詳細資料,其中包括下列項目的詳細資料:
- 將磁碟運送至 Azure 的承運業者名稱。
- 磁碟的退貨地址詳細資料。
- 修改匯入作業的通知電子郵件。
更新追蹤詳細資料
若要更新追蹤詳細資料,請遵循下列步驟:
登入 Azure 訂用帳戶。
在主功能表上,選取 [所有服務]。
在 [所有服務] 窗格中的搜尋方塊中輸入 [Azure 資料箱],然後從搜尋結果中選取它。
在 [Azure 資料箱] 功能表上,所選訂用帳戶下的所有 Azure 資料箱作業清單隨即出現 (包括 [匯入/匯出])。
在搜尋方塊中輸入 [匯入/匯出],以篩選「匯入/匯出作業」,或直接輸入作業名稱,然後選取新建立的匯入作業以檢視其詳細資料。
如果您有多個訂用帳戶,請選取用於匯入備份資料的訂用帳戶。
選取作業,然後在 [概觀] 窗格中,新增 [承運業者和追蹤號碼] 以更新 [追蹤資訊]。
新增退貨詳細資料
若要新增退貨詳細資料,請遵循下列步驟:
- 在 [一般] 下選取 [作業詳細資料],然後選取 [編輯地址]。
- 更新 [承運業者]、[承運業者帳戶號碼]、[連絡人詳細資料],以及 [退貨地址詳細資料]
- 選取 [儲存]。
編輯通知電子郵件
若要更新匯入作業進度通知的電子郵件地址,請選取 [編輯通知詳細資料]。
重要
務必在 Azure 匯入作業建立的兩週內更新貨運公司資訊與追蹤號碼。 如果未在兩週內確認此資訊,可能導致該作業遭到刪除且不會處理磁碟機。
處理磁碟機所需的時間
處理 Azure 匯入工作所需的時間視情況而異。 處理時間取決於寄送時間、工作類型、複製的資料類型和大小,以及所提供磁碟的大小等因素。 Azure 匯入/匯出服務沒有 SLA。 收到磁碟之後,服務會在 7 到 10 天內,致力於將備份資料複製到您的 Azure 儲存體帳戶。 下一節將詳細說明如何監視 Azure 匯入工作的狀態。
監視 Azure 匯入作業狀態
您可以從 Azure 入口網站監視匯入作業的狀態,請瀏覽至 [匯入/匯出作業] 頁面,然後選取您的作業。 如需匯入作業狀態的詳細資訊,請參閱 Azure 資料箱頁面。
完成工作流程
匯入作業完成後,儲存體帳戶中就會有初始備份資料可供使用。 在下次排定的備份期間,Azure 備份會將資料的內容從儲存體帳戶複製到復原服務保存庫。
到了下一個排程的線上複本建立作業時,Data Protection Manager 會以初始備份複本為基礎執行增量備份。
下一步
- 關於 Azure 匯入/匯出服務工作流程,如有任何疑問,請參閱使用 Microsoft Azure 匯入/匯出服務將資料傳輸至 Blob 儲存體。