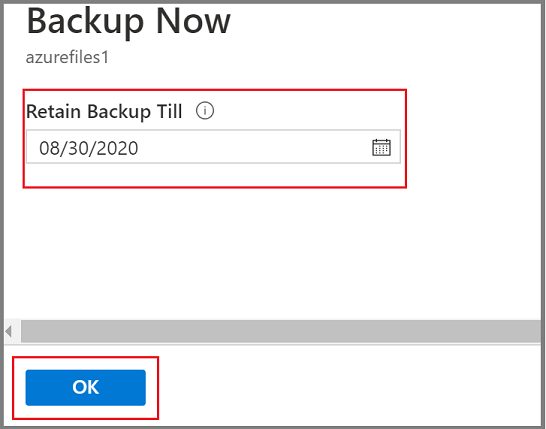備份 Azure 檔案共用
本文描述如何從 Azure 入口網站備份 Azure 檔案共用。
Azure 檔案共用備份是以雲端為基礎的原生備份解決方案,可保護您在雲端中的資料,並消除與內部部署備份解決方案相關的額外維修檢測負荷。 Azure 備份服務可順暢地與 Azure 檔案同步整合,並可讓您集中檔案共用資料和備份。 這個簡單、可靠且安全的解決方案可讓您以幾個簡單的步驟使用快照備份和保存庫備份 (預覽) 來設定企業檔案共用的保護,並保證您可以在任何意外或惡意刪除時復原資料。
了解以 Azure 檔案共用快照集為基礎的備份解決方案。
注意
Azure 檔案共用的保存庫備份目前處於預覽狀態,可在此處所述的有限區域中使用。
必要條件
- 請確定檔案共用存在於其中一個支援的記憶體帳戶類型中。 檢閱支援矩陣。
- 在與裝載檔案共用的儲存體帳戶相同區域和訂用帳戶中,識別或建立復原服務保存庫。
- 如果您已限制儲存體帳戶的存取權,請檢查帳戶的防火牆設定,以確保已授與「允許受信任服務清單上的 Azure 服務存取此儲存體帳戶」例外狀況。 如需授與例外狀況的步驟,可參考此連結。
- 請確定您在所需的記憶體帳戶中允許 記憶體帳戶金鑰存取 。
重要
若要執行跨訂用帳戶備份 (CSB) 來保護另一個訂用帳戶中的 Azure 檔案共用 (預覽),請確定除了上述必要條件之外,您還可以在檔案共享的訂用帳戶中註冊Microsoft.RecoveryServices。 瞭解跨訂用帳戶備份的支持區域(預覽版)。
建立復原服務保存庫
復原服務保存庫是一個管理實體,可儲存一段時間內所建立的復原點,並提供介面以供執行備份相關作業。 這些作業包括製作隨選備份、執行還原,以及建立備份原則。
若要建立復原服務保存庫:
登入 Azure 入口網站。
搜尋 商務持續性中心,然後移至 商務持續性中心 儀錶板。
在 [ 保存庫 ] 窗格中,選取 [+保存庫]。
選取 [復原服務保存庫]>[繼續]。
![螢幕擷取畫面顯示選取 [復原服務] 作為保存庫類型的位置。](../includes/media/backup-create-rs-vault/backup-center-select-recovery-services-vault.png)
在 [復原服務保存庫] 窗格中,輸入下列值:
訂用帳戶:選取要使用的訂用帳戶。 如果您是唯一一個訂用帳戶的成員,就會看到該名稱。 如果您不確定要使用哪個訂用帳戶,請使用預設的訂用帳戶。 只有在您的公司或學校帳戶與多個 Azure 訂用帳戶相關聯時,才會有多個選擇。
資源群組:使用現有資源群組,或建立新的群組。 若要檢視訂用帳戶中可用的資源群組清單,請選取 [使用現有項目],然後在下拉式清單中選取資源。 若要建立新的資源群組,請選取 [新建],然後輸入名稱。 如需有關資源群組的詳細資訊,請參閱 Azure Resource Manager 概觀。
保存庫名稱:輸入自訂名稱以識別保存庫。 這個名稱對 Azure 訂用帳戶必須是唯一的。 指定的名稱至少要有 2 個字元,但不能超過 50 個字元。 名稱開頭必須是字母,且只能包含字母、數字和連字號。
區域:選取保存庫的地理區域。 若要建立保存庫來協助保護任何資料來源,保存庫必須與資料來源位於相同區域。
重要
如果不確定資料來源的位置,請關閉視窗。 在入口網站中,移至您的資源清單。 如果您在多個區域中有資料來源,請為每個區域建立一個復原服務保存庫。 先在第一個位置建立保存庫,然後再於另一個位置建立保存庫。 不需要指定用來儲存備份資料的儲存體帳戶。 復原服務保存庫和 Azure 備份會自動處理該事宜。
![顯示用來設定 [復原服務] 保存庫欄位的螢幕擷取畫面。](../includes/media/backup-create-rs-vault/backup-center-add-vault-details.png)
提供值之後,選取 [檢閱 + 建立]。
若要完成建立復原服務保存庫,請選取 [建立]。
建立復原服務保存庫可能需要一點時間。 監視右上角 [通知] 區域中的狀態通知。 保存庫建立之後,就會出現在復原服務保存庫的清單中。 如果保存庫未出現,請選取 [重新整理]。
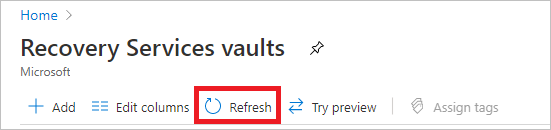
注意
Azure 備份現在支援不可變保存庫,可協助您確保復原點建立後,一直到其備份原則中設定的到期日前無法刪除。 您可以讓此不變性無法逆轉,以最大程度防止備份資料受到各種威脅,包括勒索軟體攻擊和惡意執行者。 深入了解。
設定備份
您可以從 [復原服務保存庫] 或 [檔案分享] 刀鋒視窗設定 Azure 檔案共用的快照集備份和保存庫備份(預覽)。
選擇進入點
若要從復原服務保存庫設定多個檔案共享的備份,請遵循下列步驟:
在 Azure 入口網站 中,移至復原服務保存庫,然後選取 [+備份]。
在 [備份目標] 窗格中,選取 [Azure 檔案儲存體(Azure 儲存體)] 作為數據源類型,選取您要用來保護檔案共用的保存庫,然後選取 [繼續]。
在 [ 設定備份 ] 窗格中,按兩下 [ 選取 ] 以選取包含要備份之檔案共享的記憶體帳戶。
[選取儲存體帳戶] 刀鋒視窗會在右側開啟,並列出一組探索到的支援儲存體帳戶。 它們會與此保存庫相關聯,或存在於與保存庫相同的區域中,但尚未與任何復原服務保存庫相關聯。
在 [ 選取記憶體帳戶 ] 刀鋒視窗上,預設會列出目前訂用帳戶中的記憶體帳戶。 選取帳戶,然後選取 [ 確定]。
如果您想要在不同的訂用帳戶中設定記憶體帳戶的備份作業(跨訂用帳戶備份 - 預覽版),請從 [訂用帳戶] 篩選中選擇 其他訂 用帳戶。 來自所選訂用帳戶的記憶體帳戶隨即出現。
注意
如果儲存體帳戶在保存庫以外的不同區域中,則不會顯示在探索到的儲存體帳戶清單內。
在 [設定備份] 刀鋒視窗的 [要備份的檔案共用] 區段底下,選取您要備份的 [檔案共用類型],然後選取 [新增]。
[選取檔案共用] 內容刀鋒視窗隨即在右側開啟。 Azure 會搜尋儲存體帳戶中可備份的檔案共用。 如果您並未在清單中看到最近新增的檔案共用,請稍後片刻,讓系統顯示該檔案共用。
在 [選取檔案共用] 刀鋒視窗的 [檔案共用] 清單中,選取您想要備份的一或多個檔案共用,然後選取 [確定]。
在 [設定備份] 刀鋒視窗的 [原則詳細資料] 底下,從檔案共用保護清單中選擇現有的 [備份原則],或建立新的原則。
若要建立新的備份原則,您可以在備份原則中設定下列屬性:
在 [設定備份] 刀鋒視窗中,選取 [啟用備份] 以開始保護檔案共用。
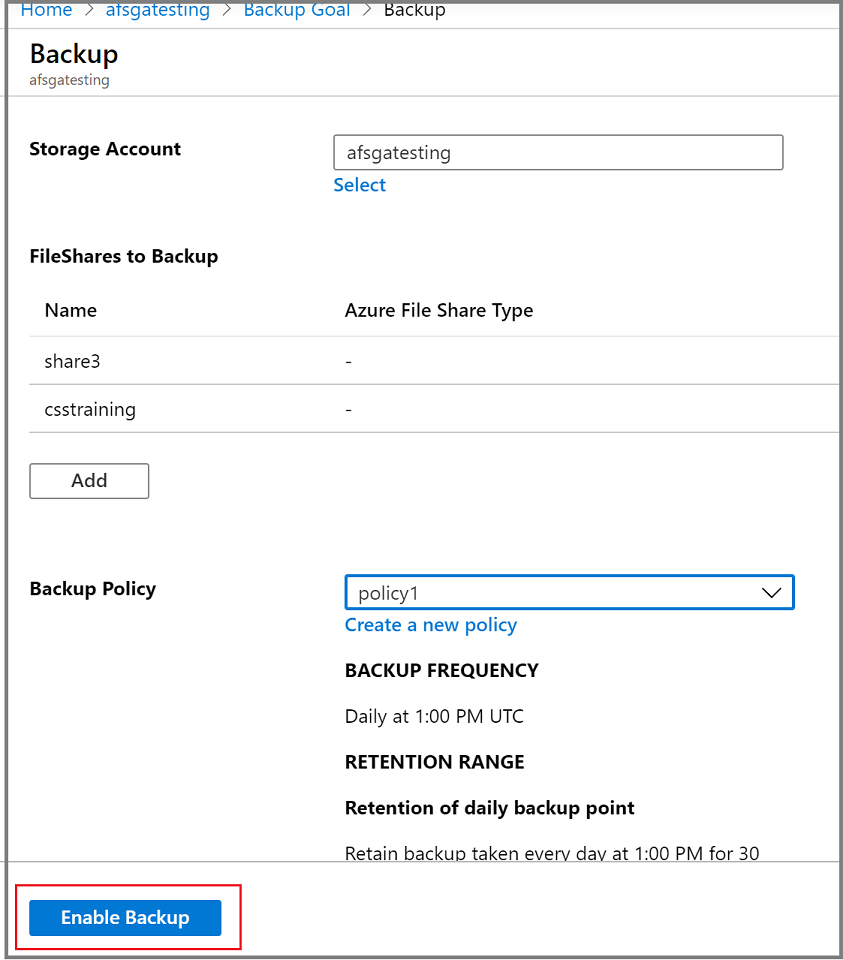
執行隨選備份作業
有時候,您可能會想要在備份原則之外的排程時間,產生備份快照或復原點。 產生隨選備份的常見原因是在您設定備份原則之後。 根據備份原則中的排程,系統可能需要數小時或數天來建立快照集。 若要在備份原則參與之前保護您的資料,請起始隨選備份。 在您針對檔案共用進行計劃性變更前,通常需要先建立隨選備份。
選擇進入點
若要執行隨選備份,請遵循下列步驟:
最佳作法
請勿刪除由 Azure 備份所建立的快照集。 刪除快照集可能會導致遺失復原點和/或還原失敗。
請勿移除由 Azure 備份在儲存體帳戶上執行的鎖定。 刪除鎖定可讓您的儲存體帳戶容易意外刪除。 深入瞭解 使用鎖定保護您的資源。
下一步
了解如何:
![顯示搜尋位置並選取 [商務持續性中心] 的螢幕快照。](../includes/media/backup-create-rs-vault/search-business-continuity-center.png)
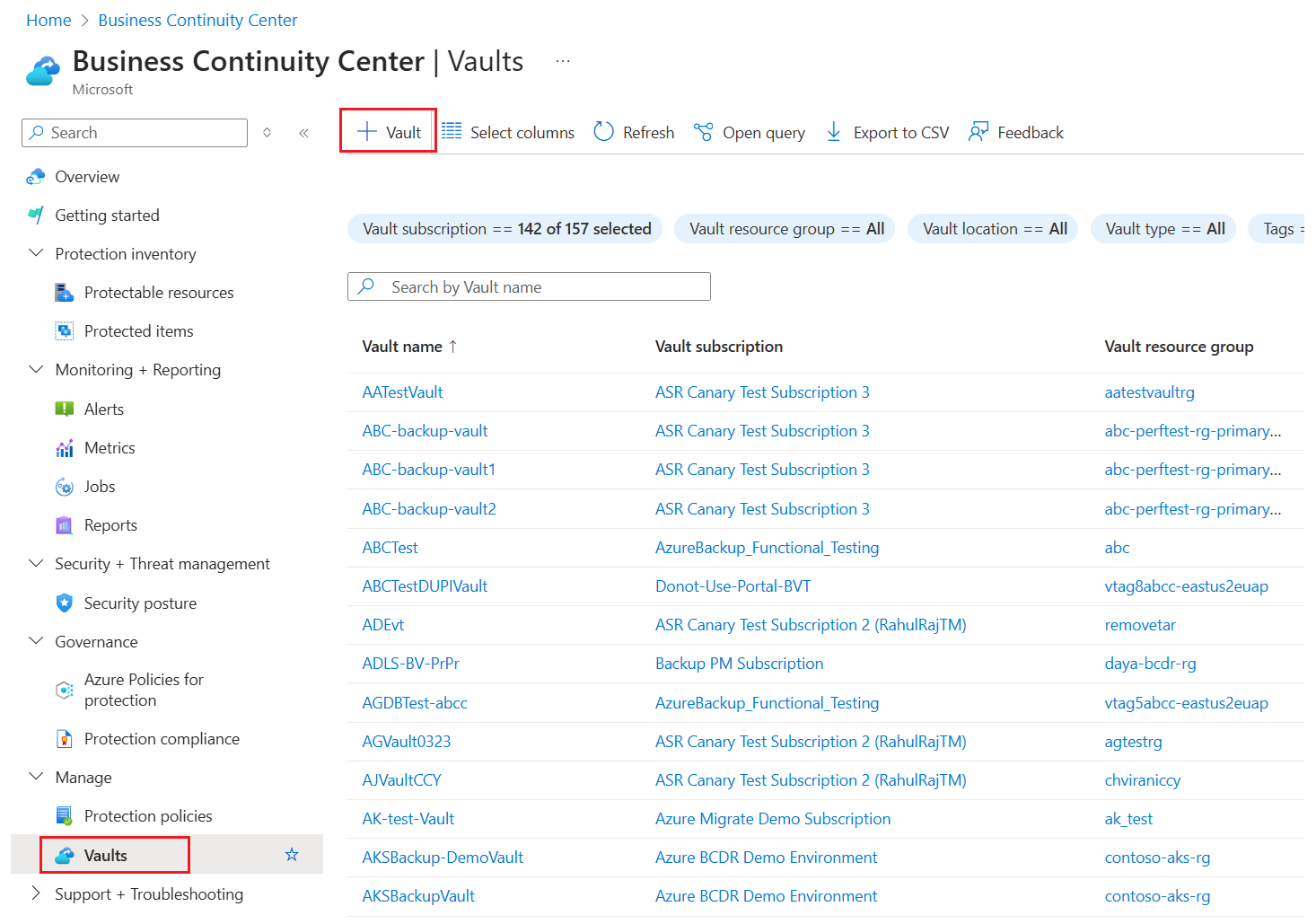
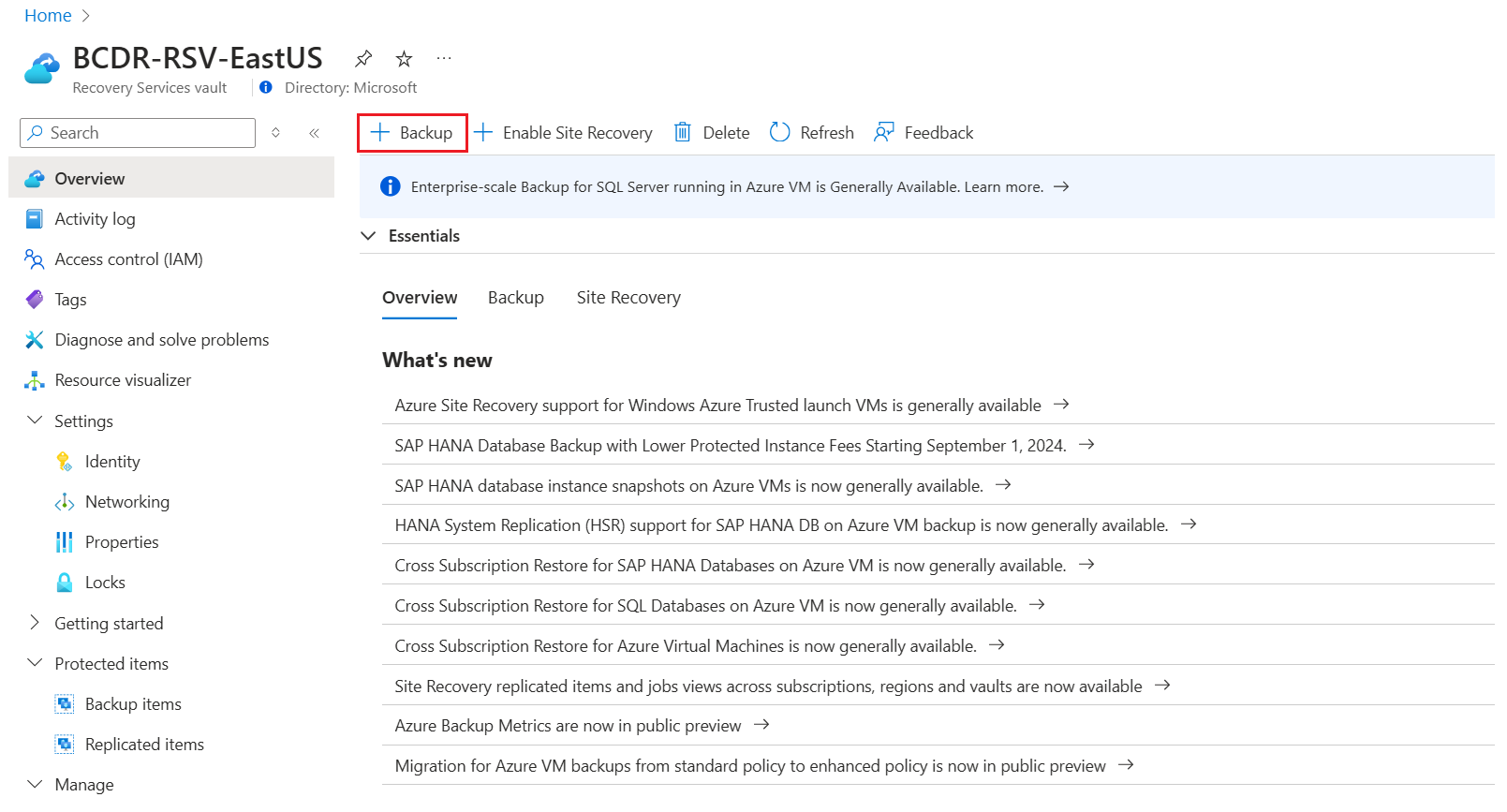

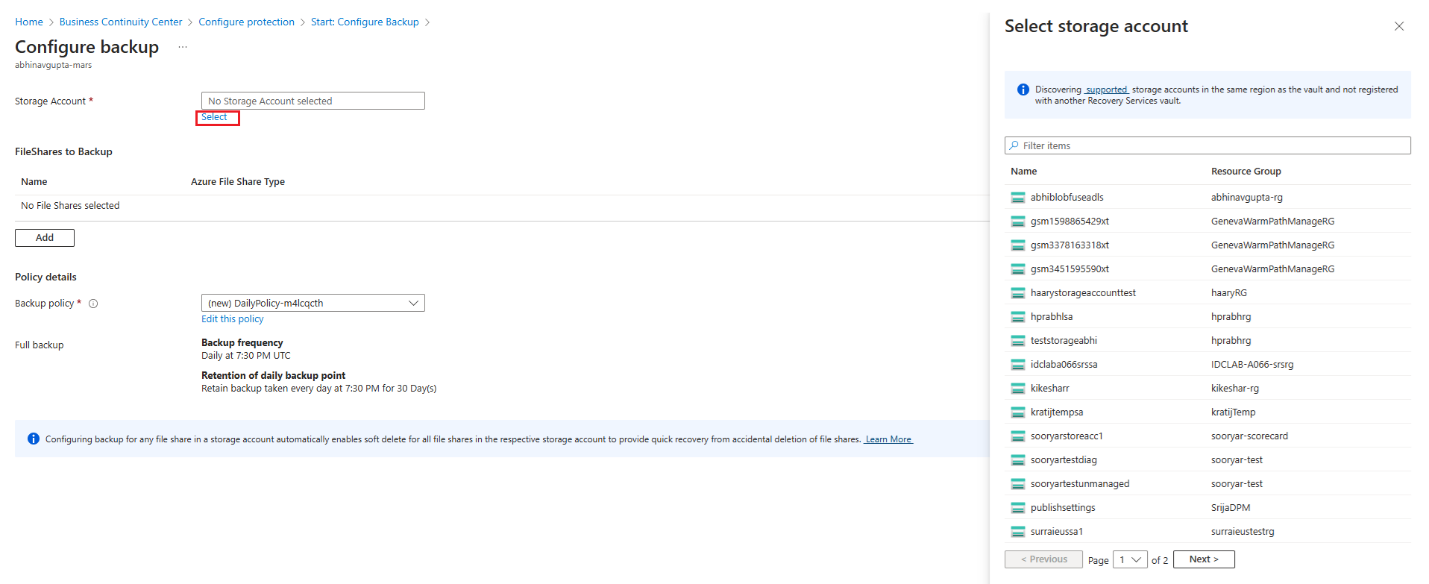
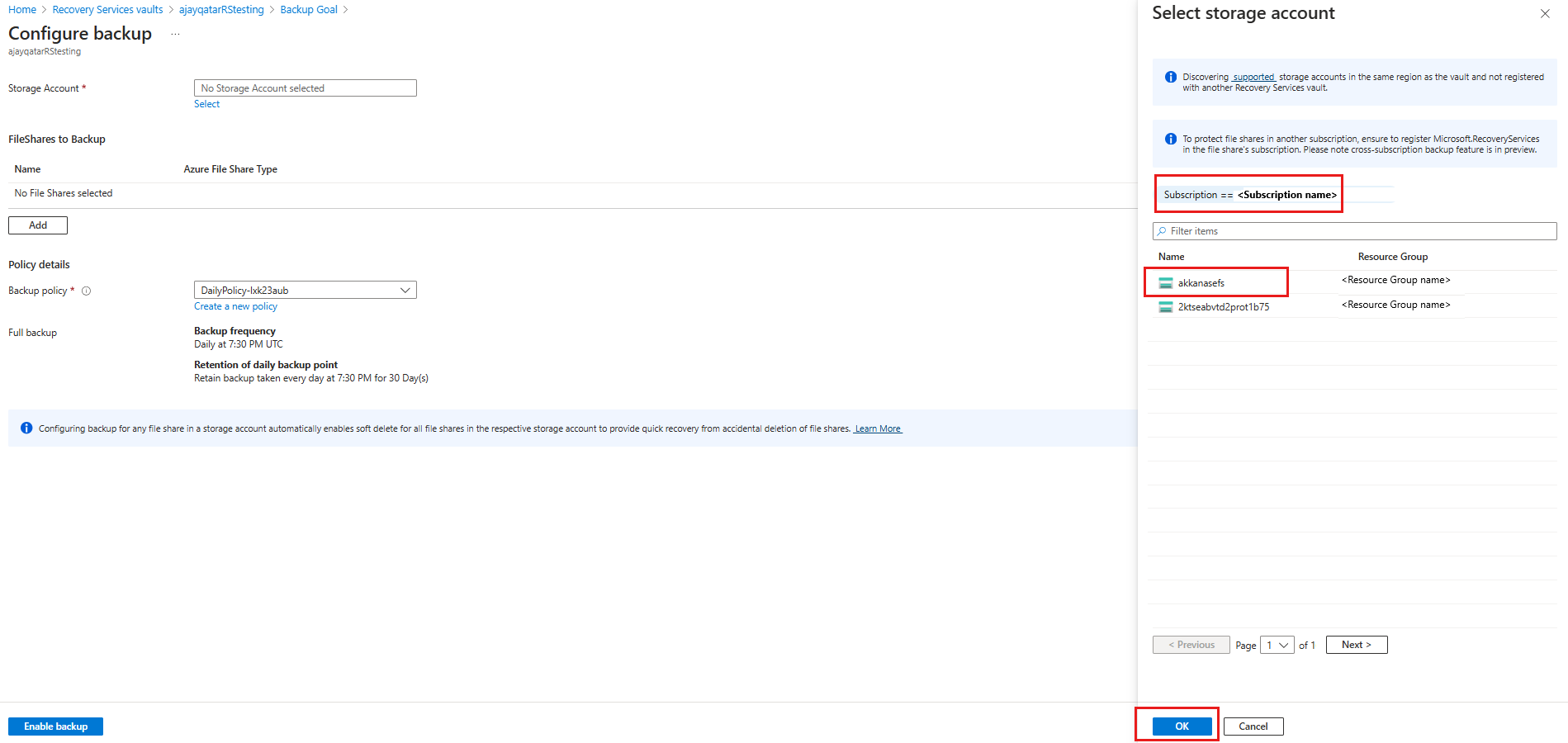
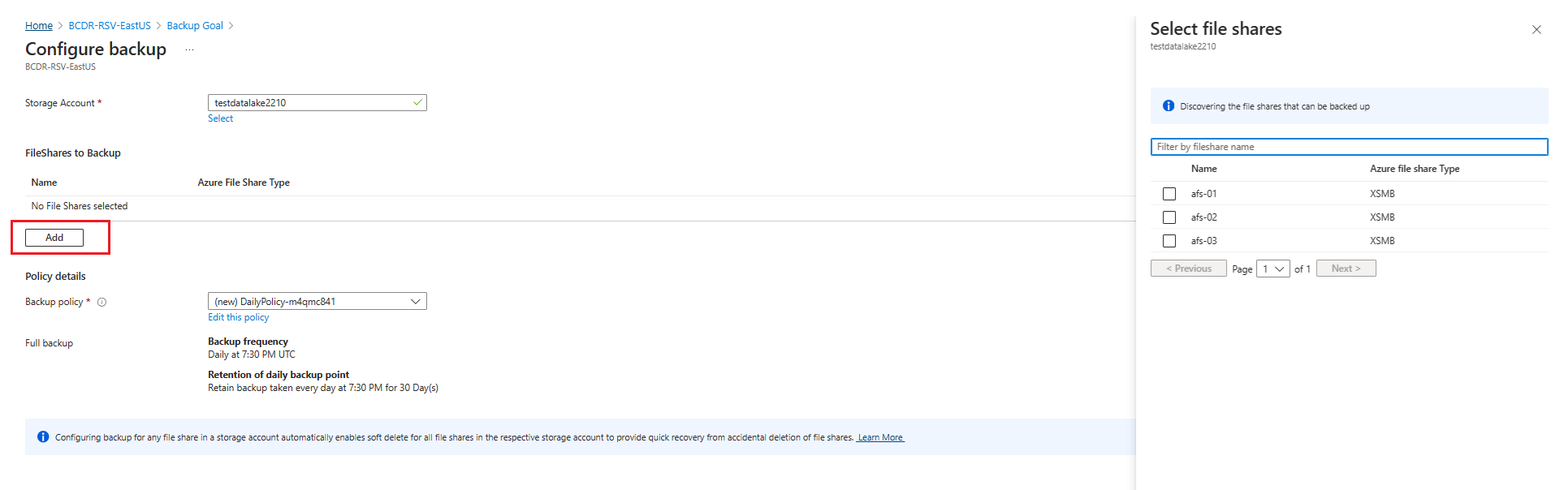
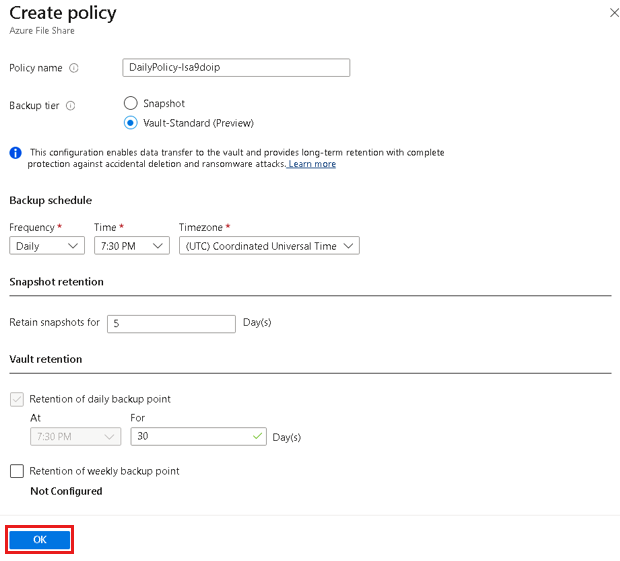
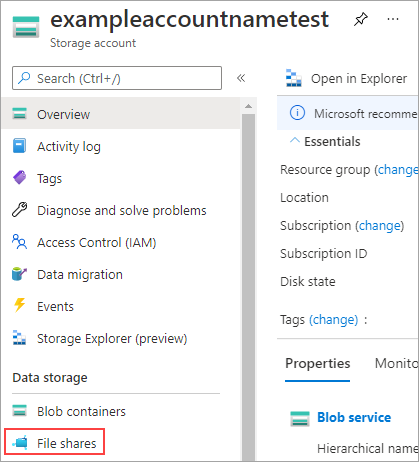
![顯示 [檔案共用] 清單的螢幕擷取畫面。](media/backup-afs/file-shares-list.png)
![顯示如何開啟 [設定備份] 刀鋒視窗的螢幕擷取畫面。](media/backup-afs/configure-backup.png)
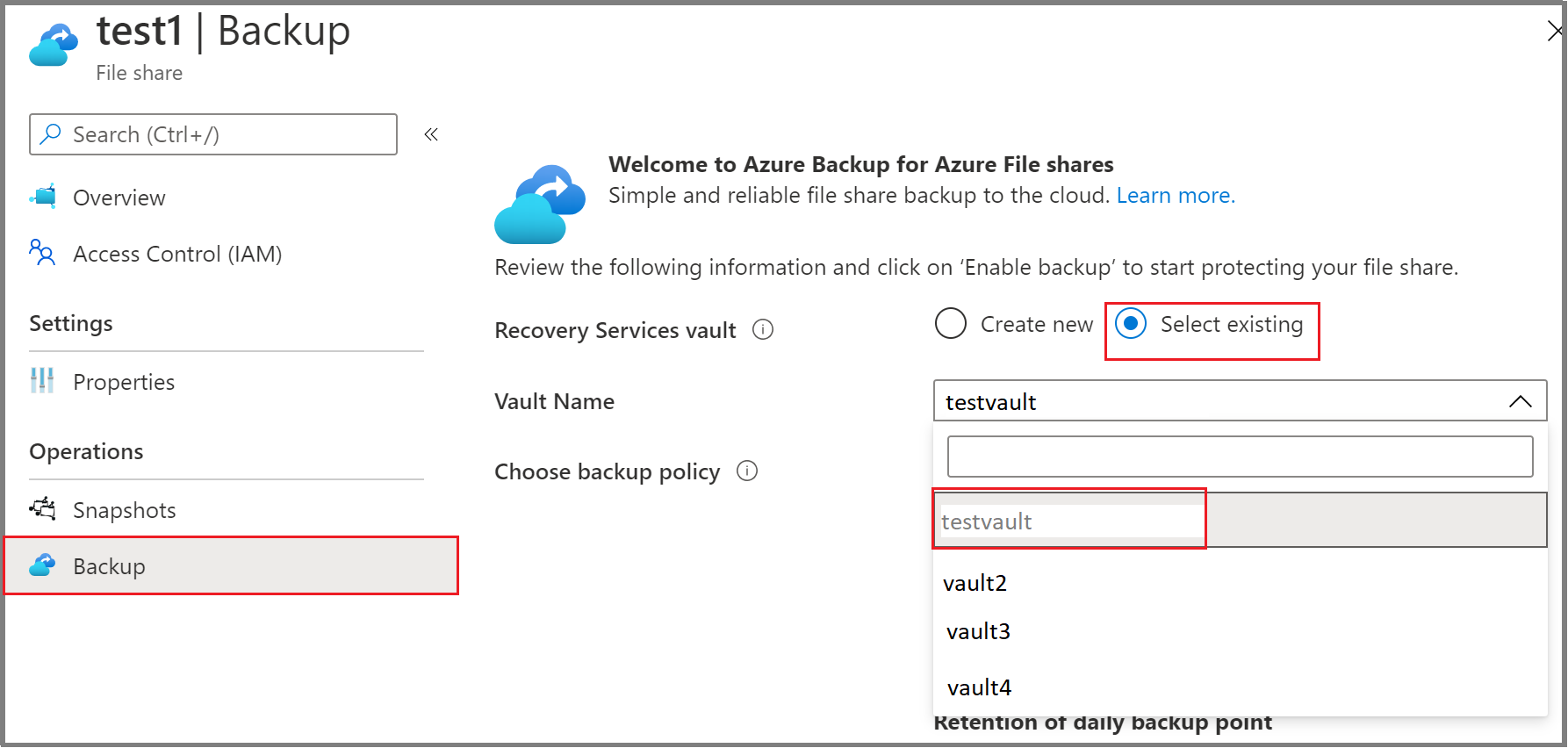
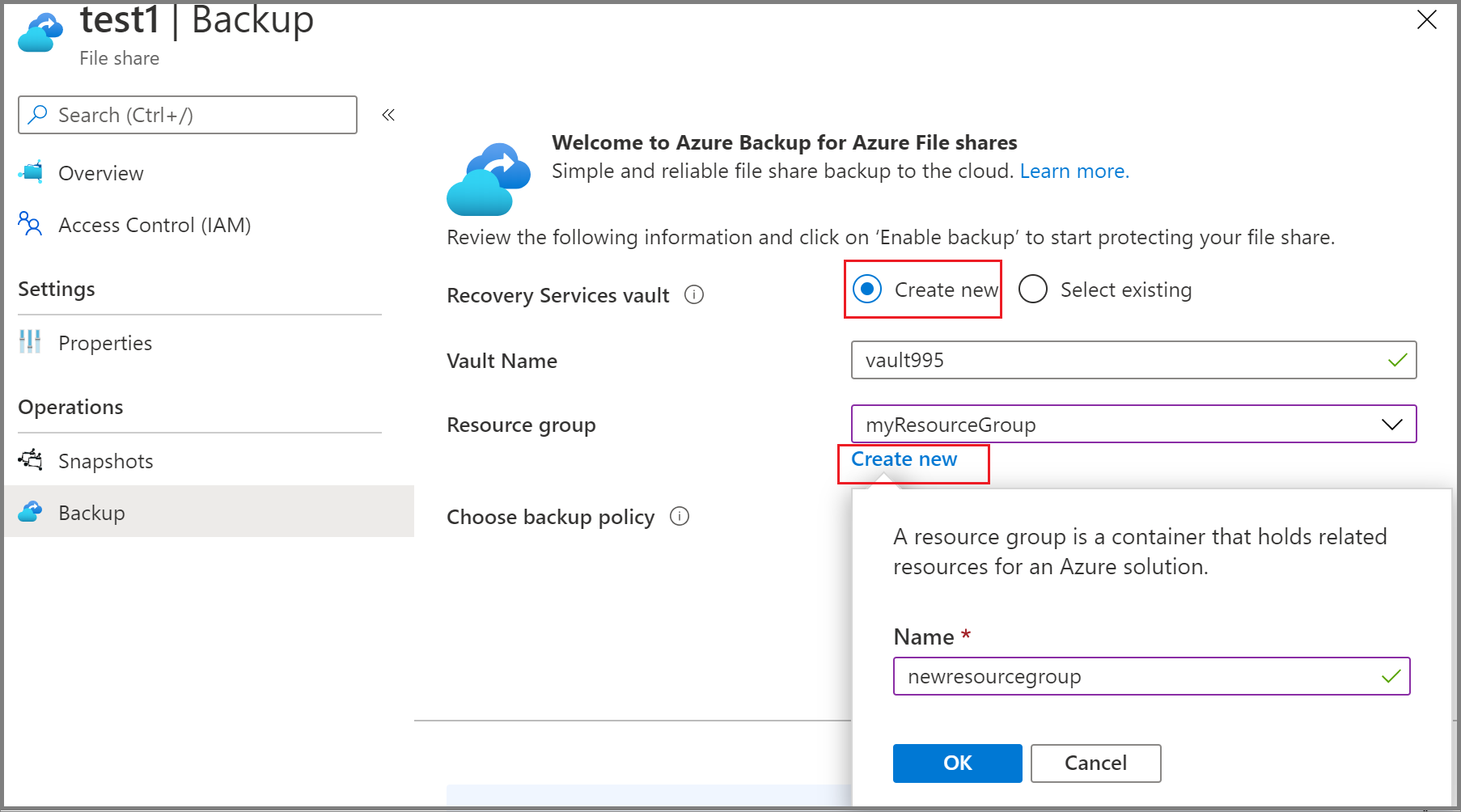
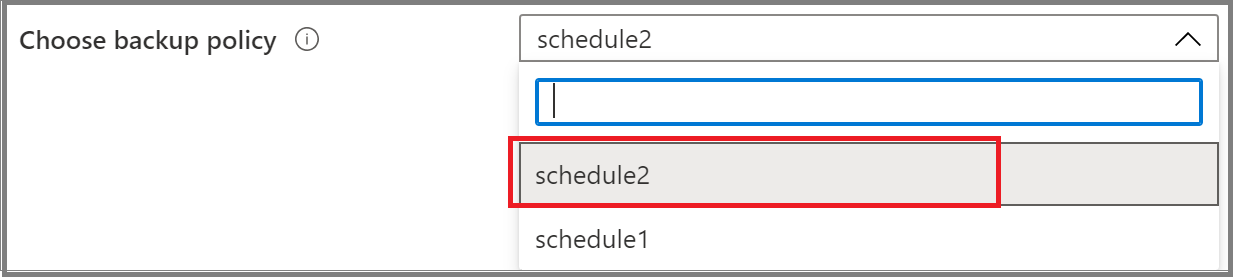
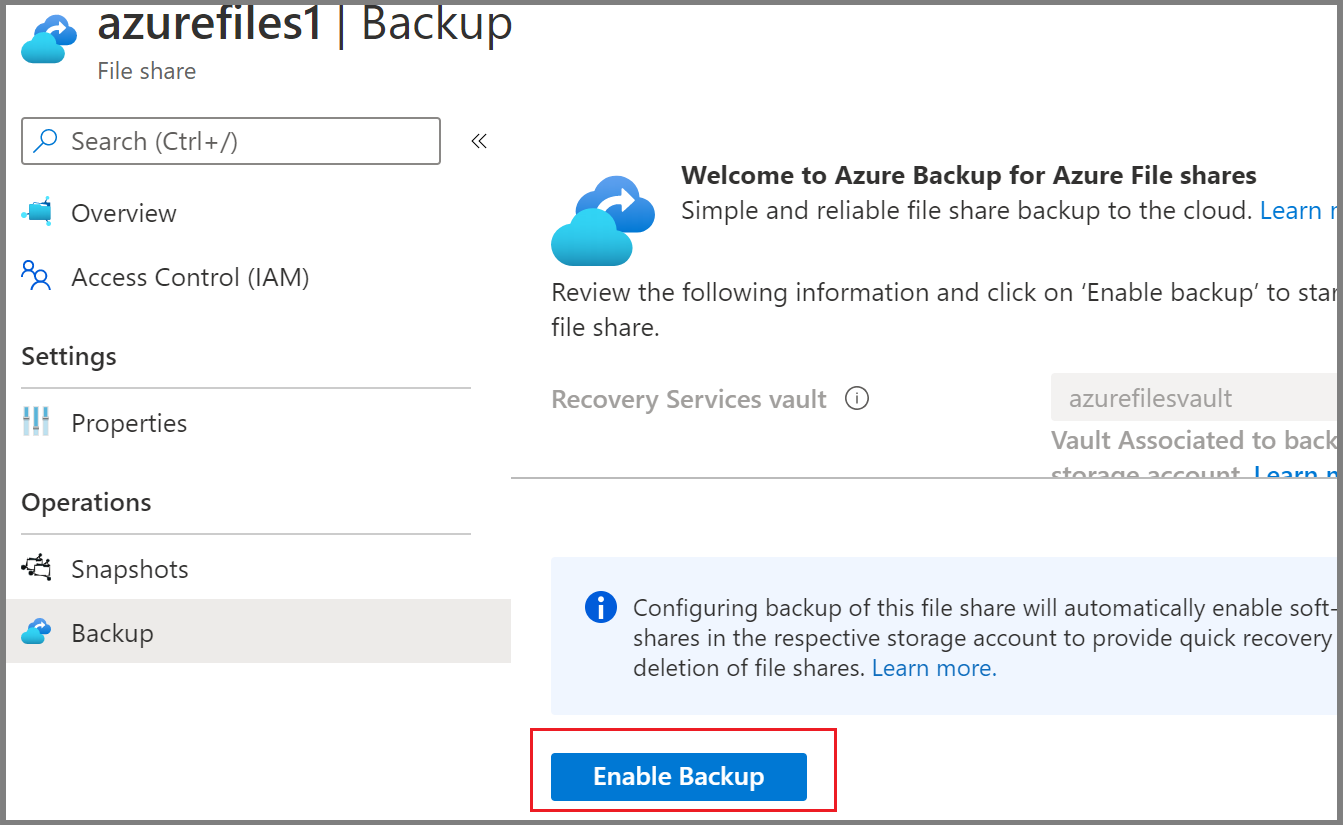
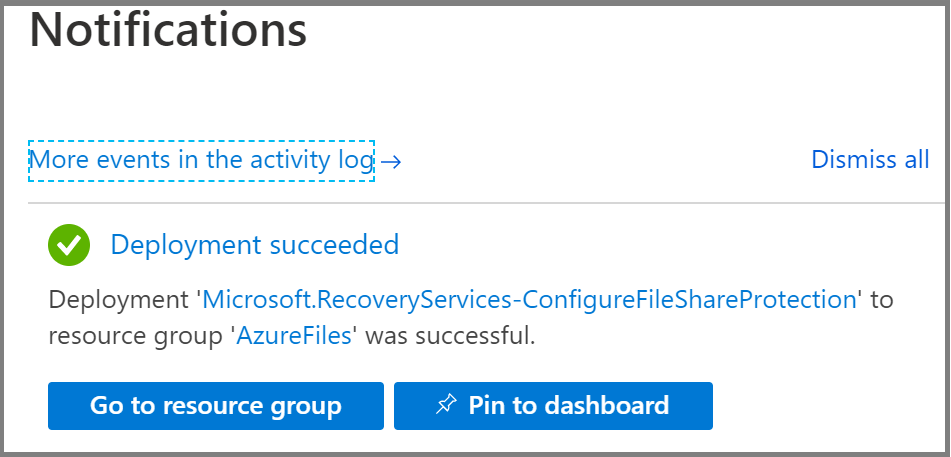
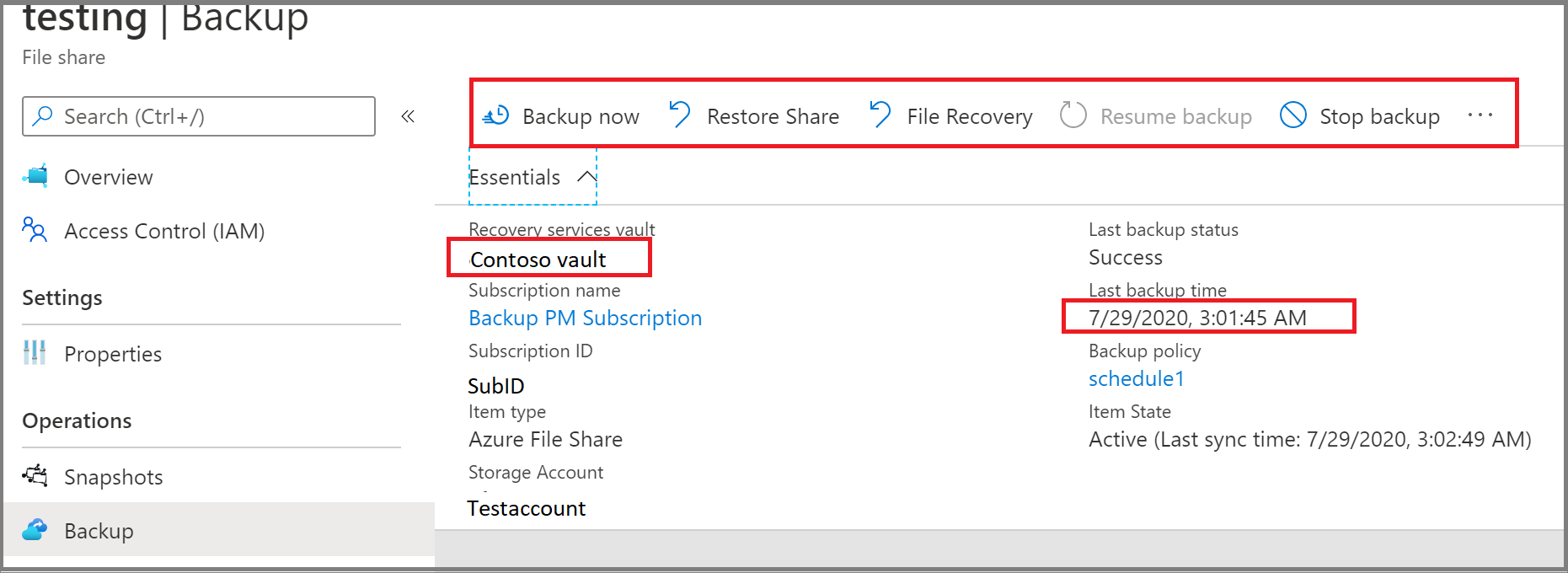
![顯示選取 [立即備份] 的螢幕擷取畫面。](media/backup-afs/azure-file-share-backup-now.png)
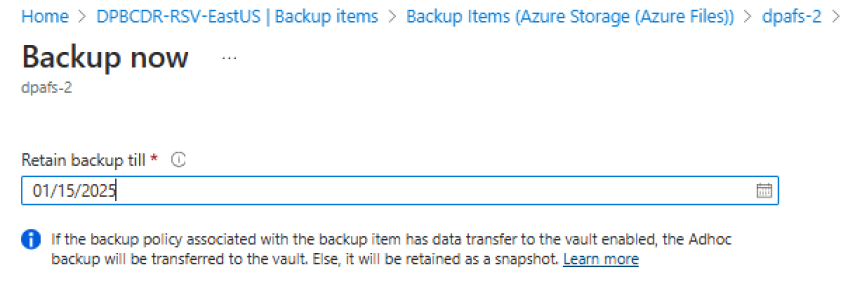
![顯示如何選取 [立即備份] 的螢幕擷取畫面。](media/backup-afs/select-backup-now.png)