使用 Azure 入口網站套用標籤
本文說明如何使用 Azure 入口網站標記資源。 如需標籤建議及限制事項,請參閱使用標籤整理 Azure 資源和管理階層。
新增標記
如果用戶沒有新增標籤的必要存取權,請將 標籤參與者 角色指派給使用者。 如需詳細資訊,請參閱教學課程:使用 RBAC 與 Azure 入口網站授與 Azure 資源的存取權給使用者。
若要檢視資源或資源群組的標記,請在概觀中尋找現有的標記。 如果您先前未套用標籤,清單會是空的。

若要新增標籤,請選取 [新增標籤]。
提供名稱和值。
![開啟 [新增標籤] 對話框的 Azure 入口網站 螢幕快照。](media/tag-resources-portal/add-tag.png)
視需要繼續新增標記。 完成時,選取 [儲存]。
![Azure 入口網站 的螢幕快照,其中已醒目提示 [儲存] 按鈕后新增標籤。](media/tag-resources-portal/save-tags.png)
這些標記現在會顯示在 [概觀] 中。

編輯標籤
若要新增或刪除標記,請選取 [變更]。
若要刪除標記,請選取垃圾桶圖示。 然後選取 [儲存]。
![Azure 入口網站 的螢幕快照,其中已醒目提示 [刪除卷標] 圖示。](media/tag-resources-portal/delete-tag.png)
將標籤大量新增至多個資源
將標籤大量指派給多個資源:
從任何資源的清單中,勾選您要指派標記的資源核取方塊。 然後,選取 [指派標記]。
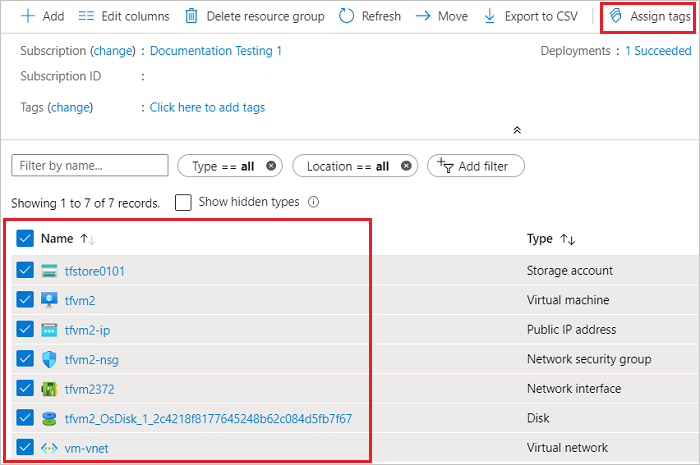
新增名稱和值。 完成時,選取 [儲存]。
![Azure 入口網站 螢幕快照,其中已針對多個資源開啟 [指派卷標] 對話方塊。](media/tag-resources-portal/select-assign.png)
依標記檢視資源
若要檢視具有標記的所有資源:
在 Azure 入口網站功能表上,搜尋標記。 從可用的選項中進行選取。
![Azure 入口網站 搜尋列的螢幕快照,其中已從可用的選項中輸入並選取 [卷標]。](media/tag-resources-portal/find-tags-general.png)
選取標記以檢視資源。
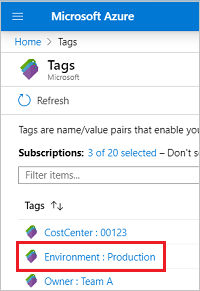
入口網站會顯示具有該標籤的所有資源。
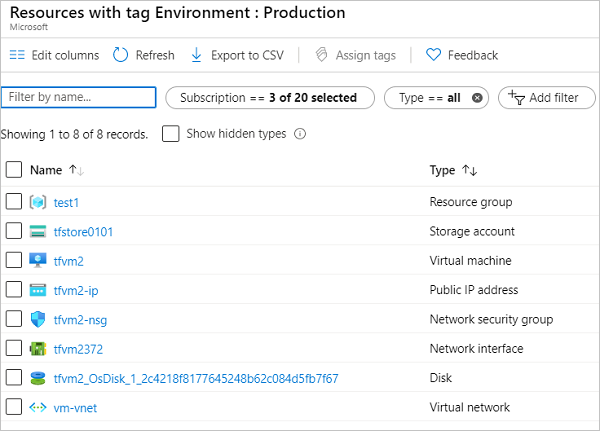
下一步
- 並非所有資源類型都支援標記。 若要判斷您是否可以將標籤套用至資源類型,請參閱 Azure 資源的標籤支援。
- 如需如何實作標記策略的建議,請參閱資源命名和標記決策指南。
- 如需標籤建議及限制事項,請參閱使用標籤整理 Azure 資源和管理階層。