文字參數準則
當查詢相依於多個參數時,查詢會停止,直到其每個參數都已解析為止。 有時參數可能會有簡易查詢,會將字串串連起來或執行條件式評估。 這些查詢仍然會對執行這些基本作業的服務進行網路呼叫,而其流程會增加參數解析值所需的時間。 結果為複雜活頁簿的載入時間很長。
當您使用準則參數,根據先前指定的參數定義一組準則,將評估這些參數以提供動態值。 使用準則參數的主要優點是準則參數可以解析先前指定參數的值,並執行簡單的條件式作業,而不需要進行任何網路呼叫。 下列範例是 criteria-parameters 使用案例。
範例
請考慮下列的條件式查詢:
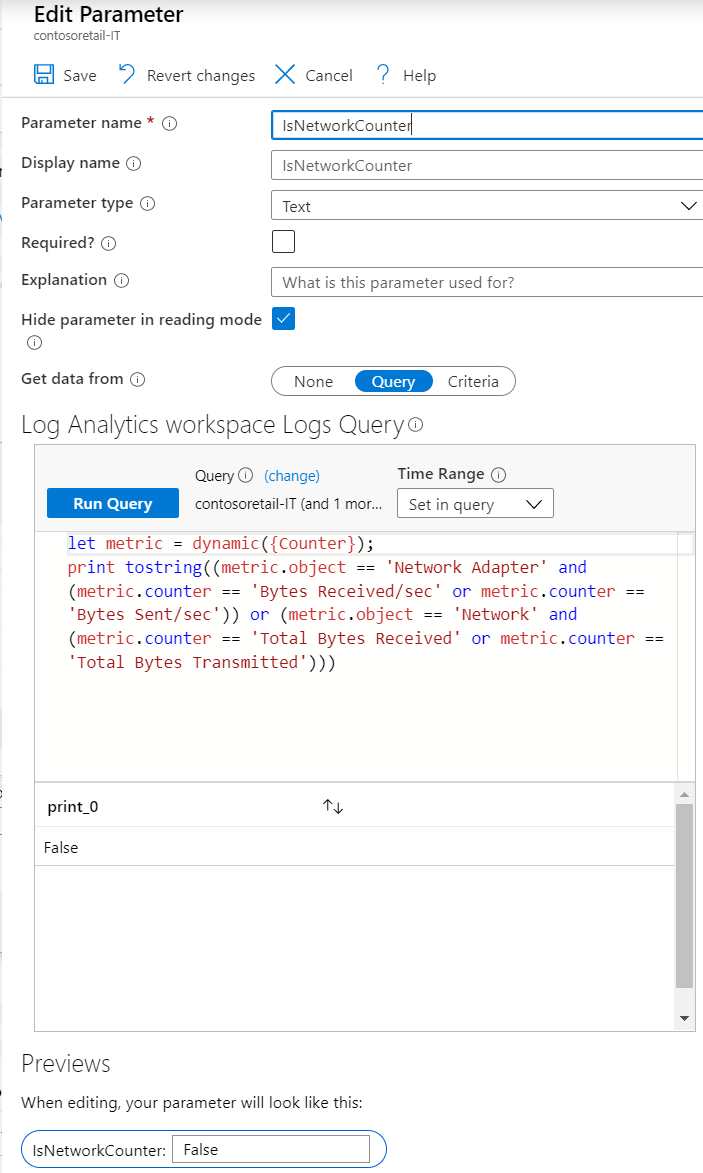
let metric = dynamic({Counter});
print tostring((metric.object == 'Network Adapter' and (metric.counter == 'Bytes Received/sec' or metric.counter == 'Bytes Sent/sec')) or (metric.object == 'Network' and (metric.counter == 'Total Bytes Received' or metric.counter == 'Total Bytes Transmitted')))
如果您將焦點放在 metric.counter 物件上,且 Counter 參數具有 Bytes Received/sec、Bytes Sent/sec、Total Bytes Received 或 Total Bytes Transmitted,則參數 isNetworkCounter 的值應該是 True。
這可以轉譯成準則文字參數:
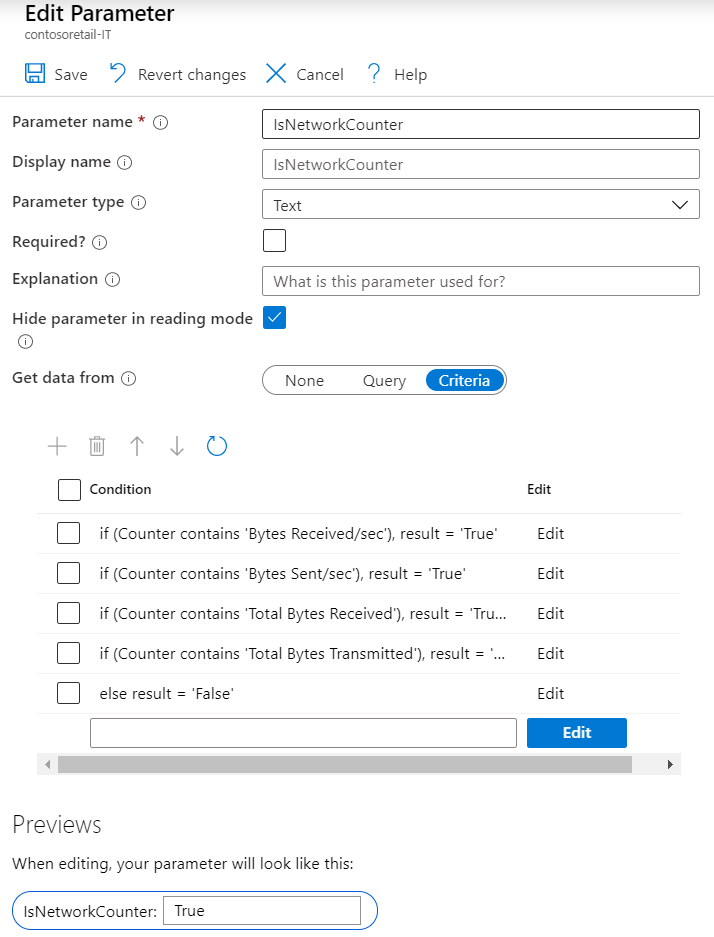
在上面的螢幕擷取畫面中,條件會從上到下進行評估,而 isNetworkCounter 參數的值會採用先得出 true 的條件值。 除了預設條件 (「else」條件) 以外的所有條件可以重新排列,以取得需要的結果。
設定準則
從具有至少一個處於編輯模式的現有參數活頁簿開始。
- 選取 [新增參數] >[新增參數]。
- 在開啟的新參數窗格中,輸入:
- 參數名稱:
rand - 參數類型:
Text - 必要:
checked - 取得資料來源:
Query - 在查詢編輯器中輸入
print rand(0-1)。 此參數會輸出介於 0-1 之間的值。
- 參數名稱:
- 選取 [儲存] 以建立參數。
注意
活頁簿中的第一個參數不會顯示 [準則] 索引標籤。
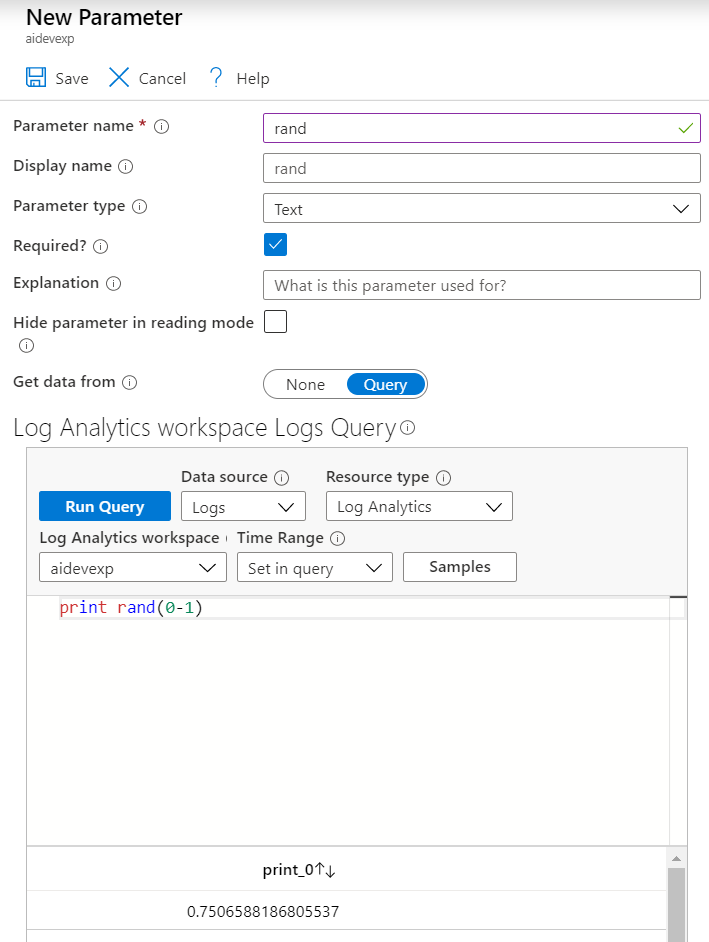
在具有
rand參數的資料表中,選取 [新增參數]。在開啟的新參數窗格中,輸入:
- 參數名稱:
randCriteria - 參數類型:
Text - 必要:
checked - 取得資料來源:
Criteria
- 參數名稱:
格線隨即出現。 選取空白文字方塊旁的 [編輯],即可開啟 [準則設定] 表單。 如需每個欄位的描述,請參閱準則設定表單。
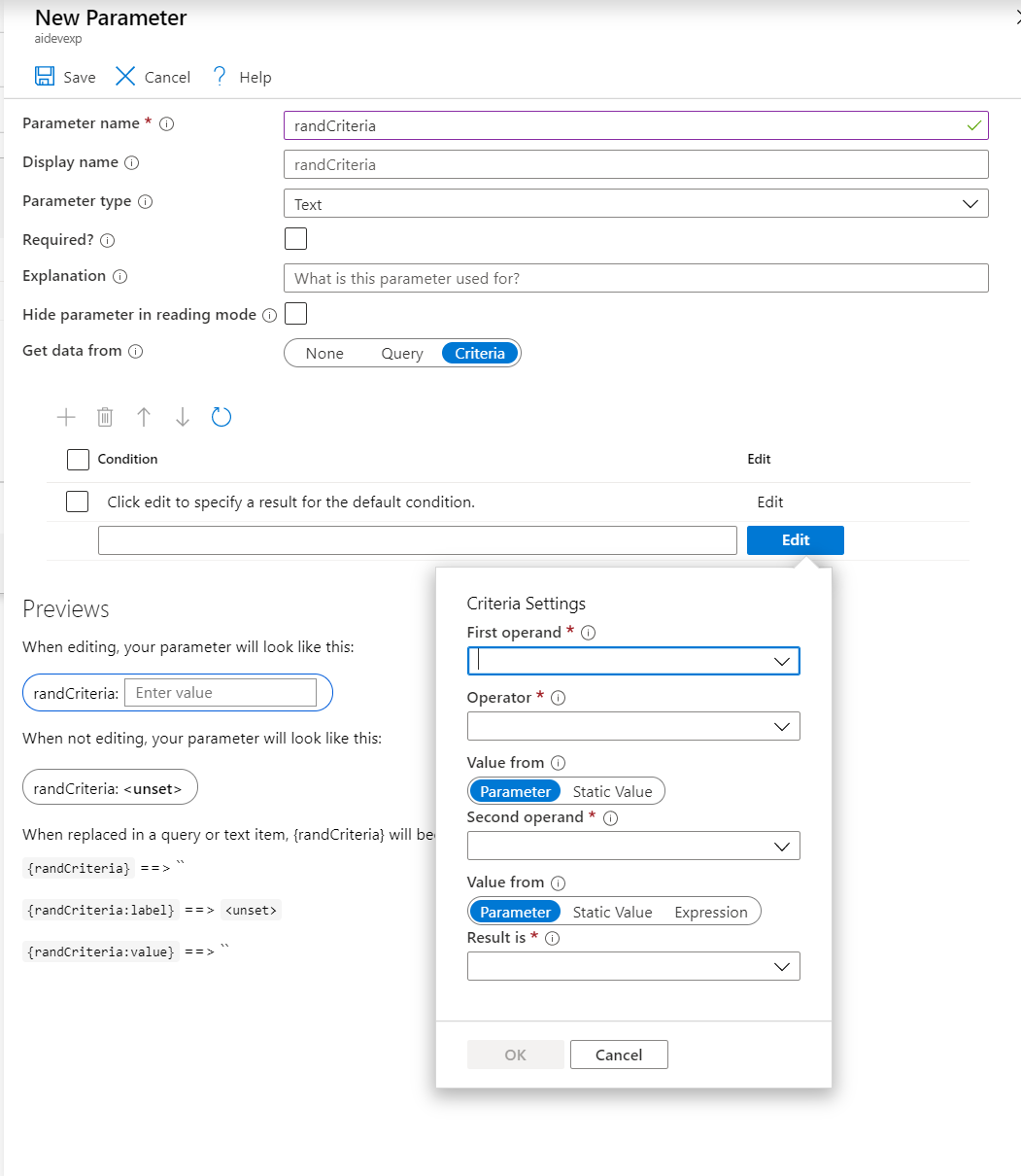
輸入下列資料以填入第一個準則,然後選取 [確定]:
- 第一個運算元:
rand - 運算子:
> - 值來自:
Static Value - 第二個運算元:
0.25 - 值來自:
Static Value - 結果為:
is over 0.25
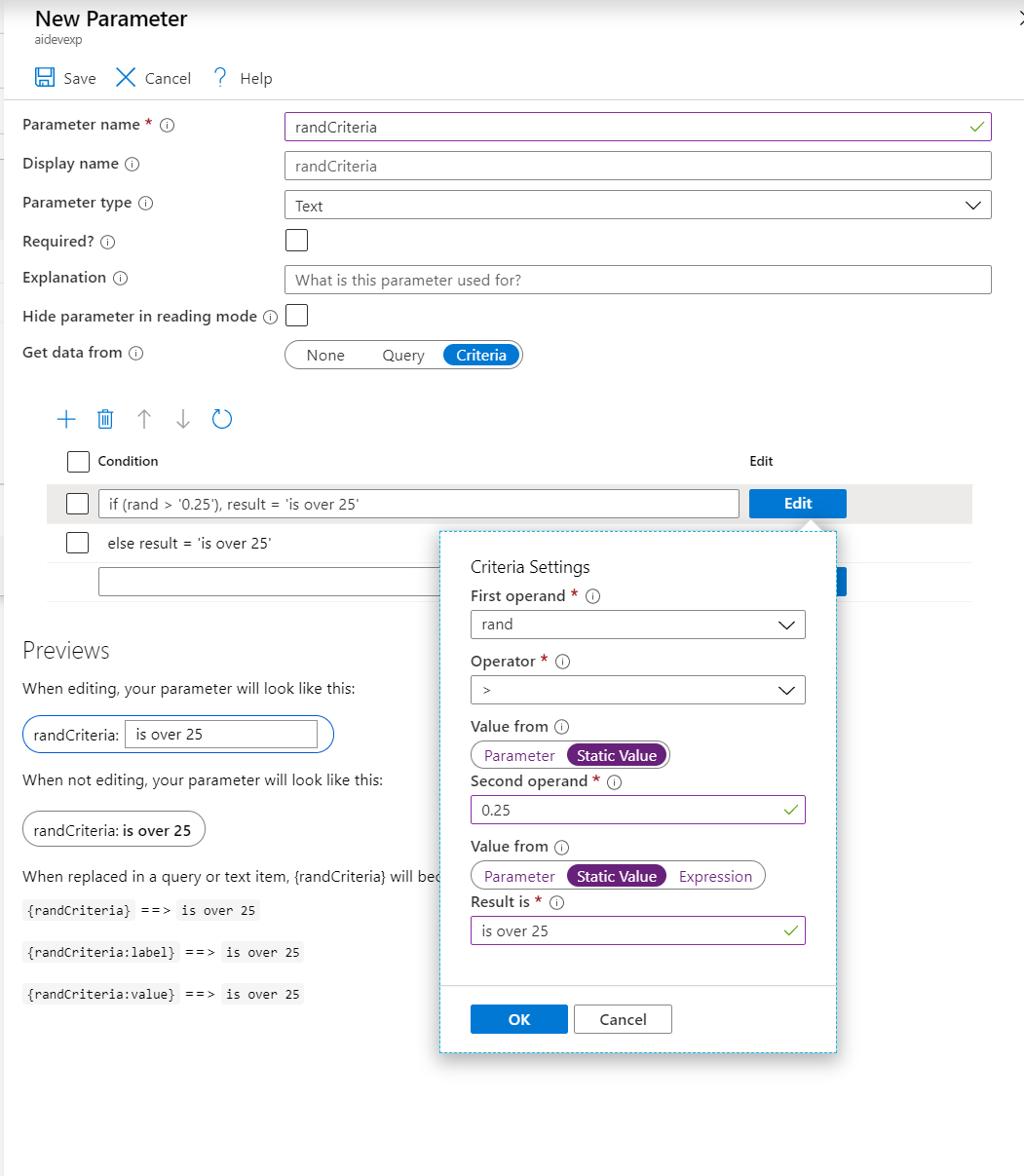
- 第一個運算元:
選取
Click edit to specify a result for the default condition條件旁的 [編輯],以編輯預設條件。注意
針對預設條件,除了最後一個
Value from和Result is欄位之外,應一律停用。輸入下列資料以填入預設條件,然後選取 [確定]:
- 值來自:靜態值
- 結果為:0.25 或以下
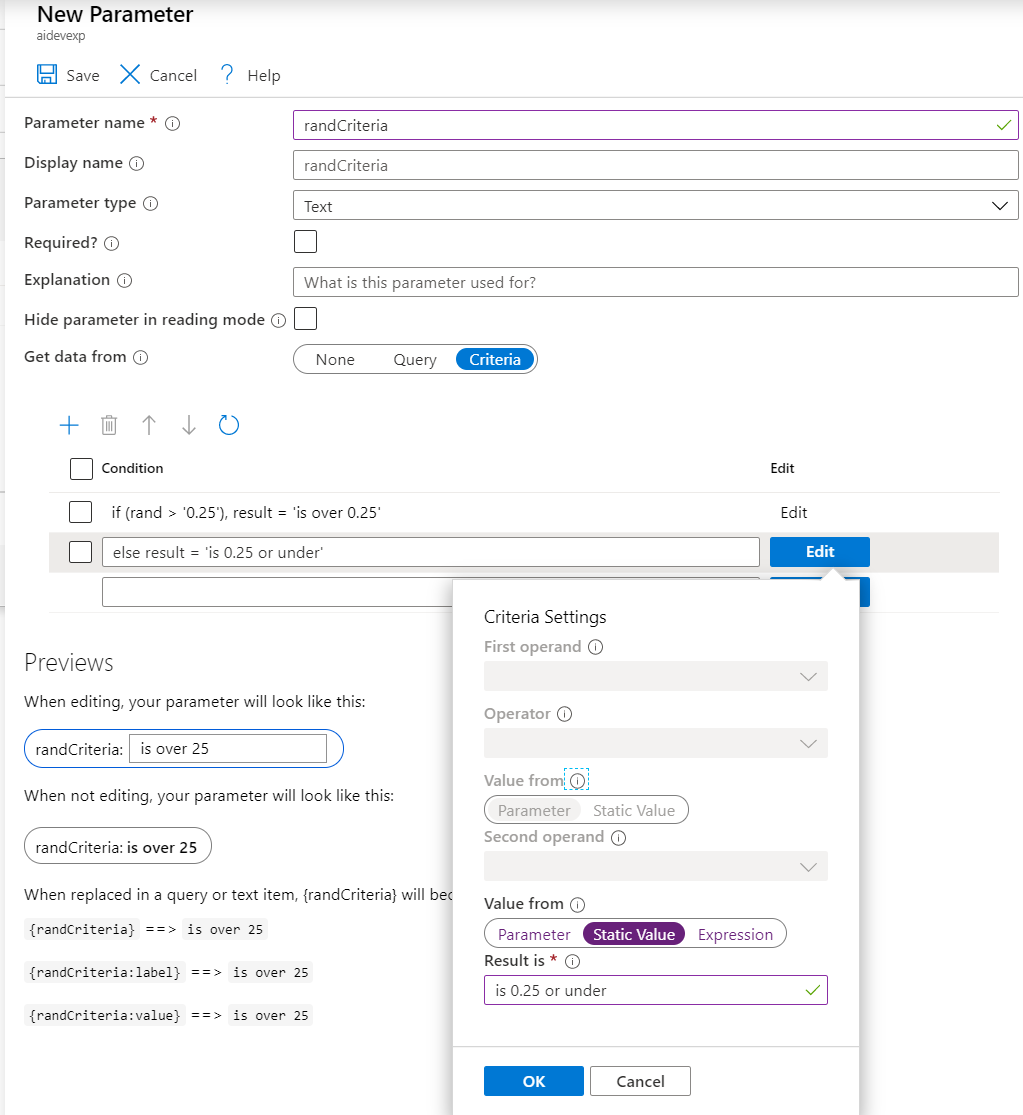
儲存參數。
重新整理活頁簿以查看作用中的
randCriteria參數。 其值會以rand的值為基礎。
準則設定表單
| 表單欄位 | 描述 |
|---|---|
| First operand | 這是包含已建立參數名稱的下拉式清單。 參數的值將用於比較的左側。 |
| 運算子 | 用來比較第一個和第二個運算元的運算子。 可以是數值或字串評估。 is empty 運算子會停用 Second operand,因為只需要 First operand。 |
| 值來源 | 如果設定為 Parameter,則會呈現包含已建立參數的下拉式清單。 參數的值將用於比較的右側。如果設定為 Static Value,則會出現一個文字方塊,您可以在其中輸入右側的比較值。 |
| Second operand | 將會是包含已建立參數的下拉式功能表,或根據上述 Value from 選取範圍而建立的文字方塊。 |
| 值來源 | 如果設定為 Parameter,則會呈現包含已建立參數的下拉式清單。 該參數的值將用於目前參數的傳回值。如果設定為 Static Value:- 文字方塊隨即出現,您可以在其中輸入值以獲得結果。 - 您也可以使用參數名稱周圍的大括號來取值其他參數。 - 您可以串連多個參數,並建立如「 {paramA} 和 {paramB} 等字串」的自訂字串。如果設定為 Expression:- 隨即會顯示文字方塊,您可輸入將評估為結果的數學運算式。 - 就像 Static Value 一樣,此文字方塊可能會取值多個參數。- 如果文字方塊中參考的參數值不是數字,則會將其視為 0 值。 |
| 結果為 | 將會是包含已建立參數的下拉式功能表,或根據上述 Value from 選取範圍而建立的文字方塊。 文字方塊將會評估為此 [準則設定] 表單的最終結果。 |