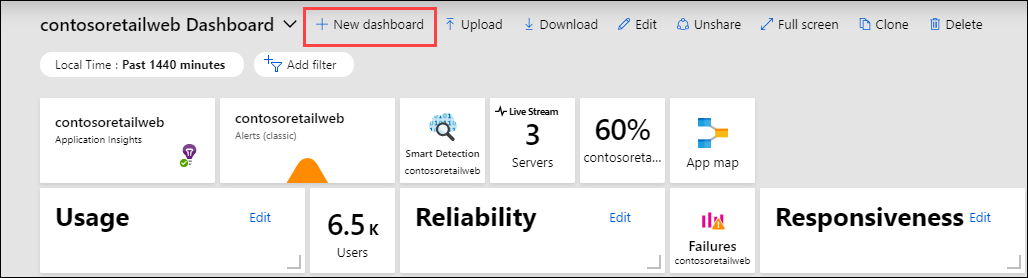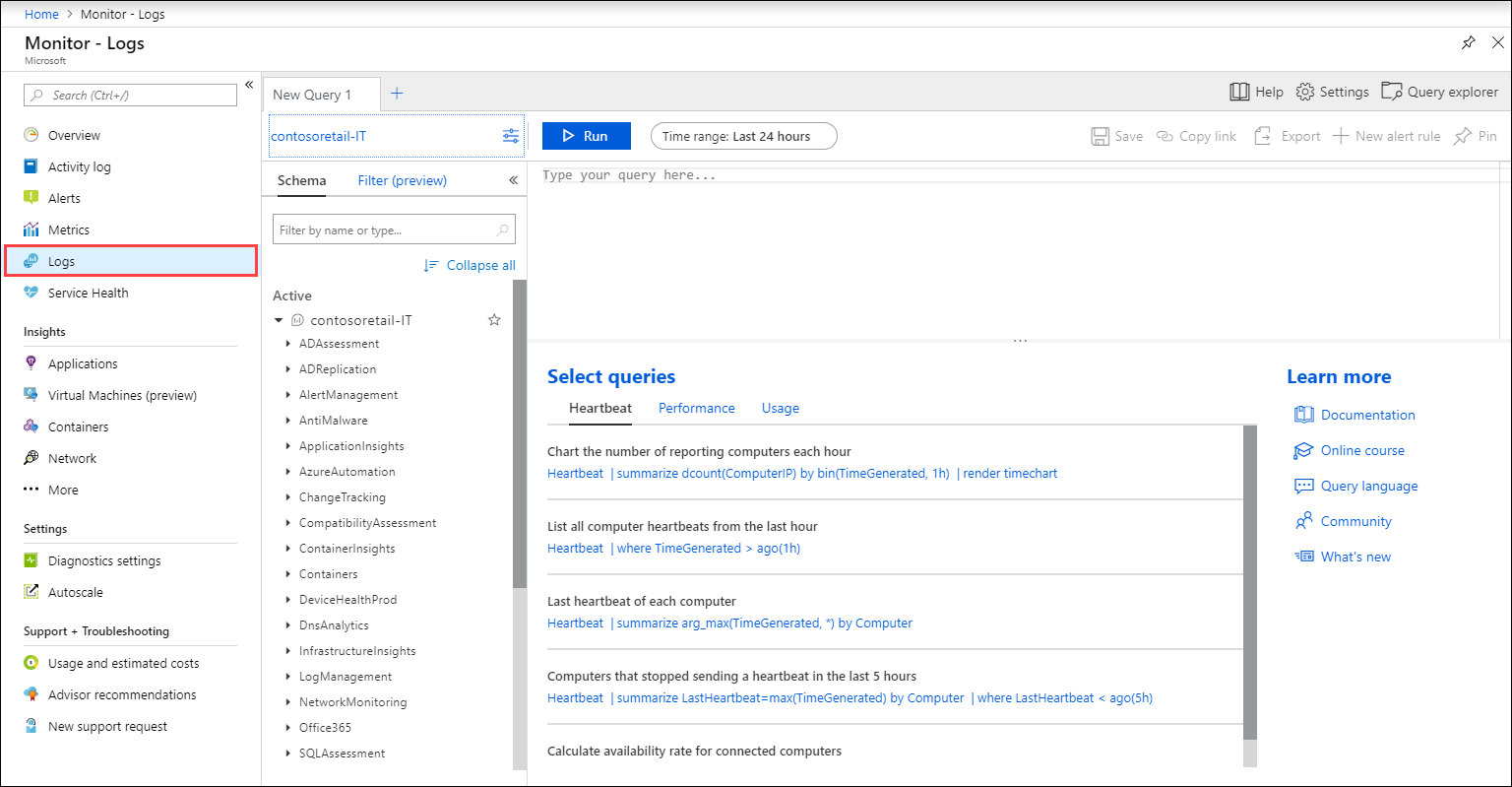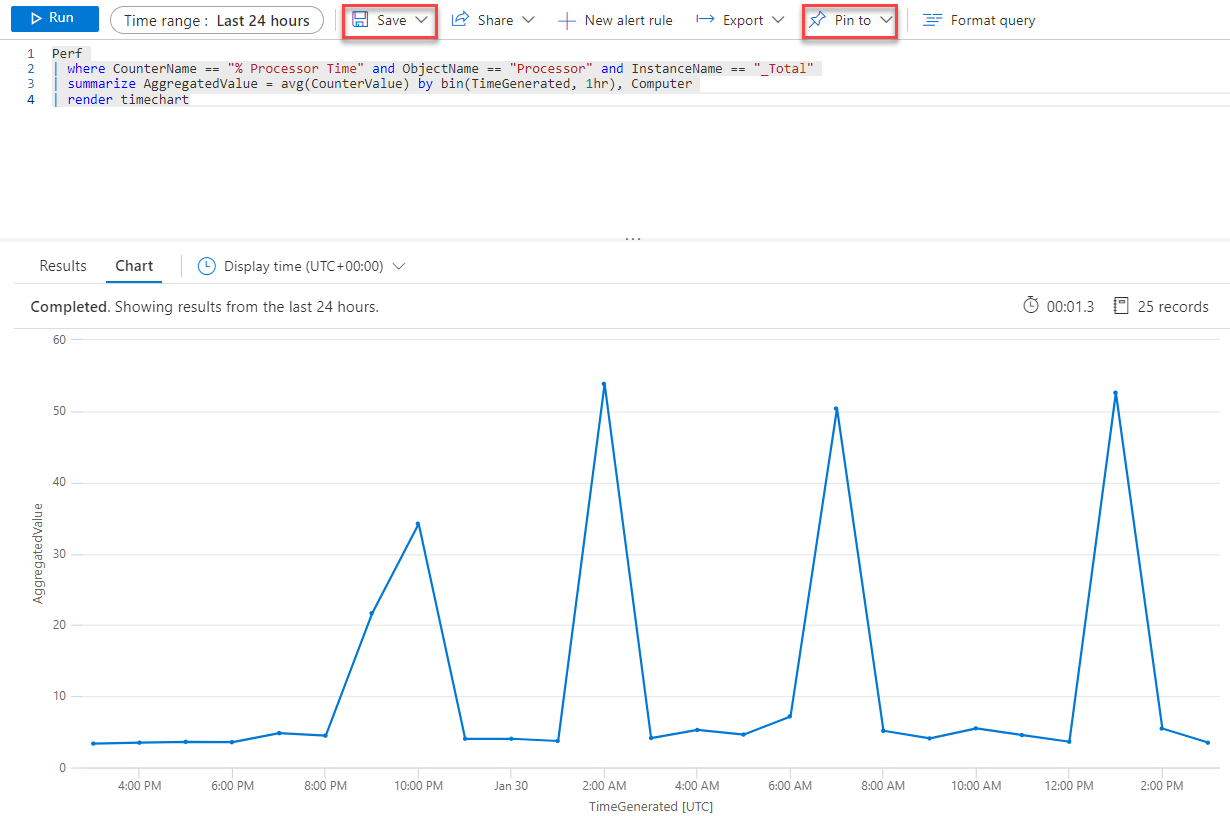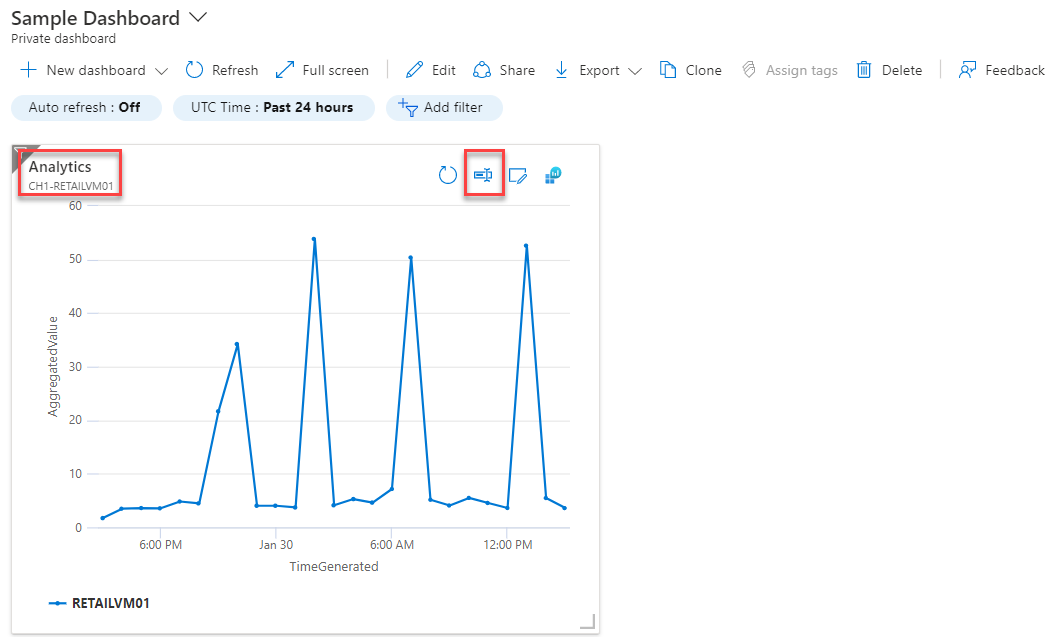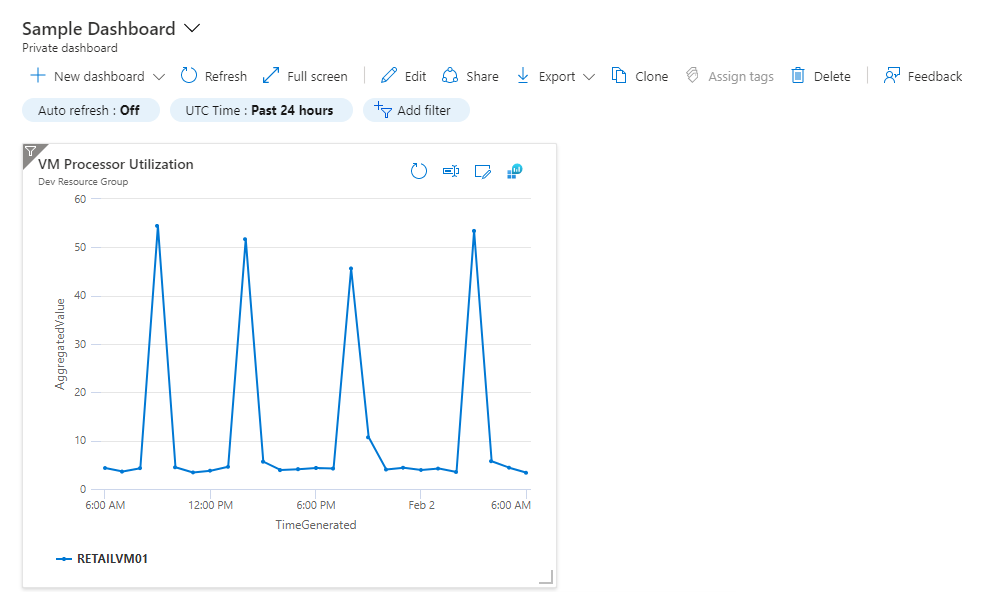建立和共用儀錶板,以可視化方式呈現 Azure 監視器記錄中的數據
Log Analytics 儀表板可以視覺化方式呈現所有儲存的記錄查詢。 視覺效果可讓您在組織中尋找、相互關聯及共用IT作業數據。 本教學課程示範如何根據記錄查詢建立共用儀錶板,而該查詢可由IT作業支援小組存取。 您將學習如何:
- 在 Azure 入口網站中建立共用儀表板。
- 以視覺化方式呈現效能記錄查詢。
- 將記錄查詢新增至共用儀表板。
- 自訂共用儀表板中的圖格。
若要完成本教學課程中的範例,您目前必須有連線至 Log Analytics 工作區的虛擬機器。
提示
在本教學課程中,您會根據數據表上的 Perf 簡單查詢來建立儀錶板。 如需大型數據集或長時間範圍的更複雜的查詢,請使用 摘要規則 來匯總您想要可視化的數據。 摘要規則會在數據抵達Log Analytics工作區時匯總來自一或多個數據表的數據。 直接從摘要數據的自定義數據表可視化匯總數據,而不是從一或多個數據表查詢原始數據,可改善查詢效能,並減少查詢錯誤和逾時。
登入 Azure 入口網站
登入 Azure 入口網站。
建立共用儀表板
選取 [儀表板] 以開啟您的預設儀表板。 您的儀表板外觀與以下範例不同。
您可以在這裡將所有 Azure 資源中對 IT 最重要的操作資料結合在一起,包括來自 Azure Log Analytics 的遙測資料。 以視覺化方式呈現記錄查詢之前,讓我們先建立並共用儀表板。 接著我們可以專注於範例效能記錄查詢,該查詢會轉譯為折線圖,然後將其新增至儀表板。
注意
使用記錄查詢時,Azure 儀表板支援下列圖表類型:
areachartcolumnchartpiechart(在儀表板中會呈現為環圈圖)scattercharttimechart
若要建立儀表板,選取 [新增儀表板]。
此動作建立新的空白私人儀表板。 新的儀表板會在自訂模式開啟,您可以在其中命名儀表板,並新增或重新排列圖格。 編輯儀表板名稱,指定為此教學課程的範例儀表板。 然後選取 [完成自訂]。
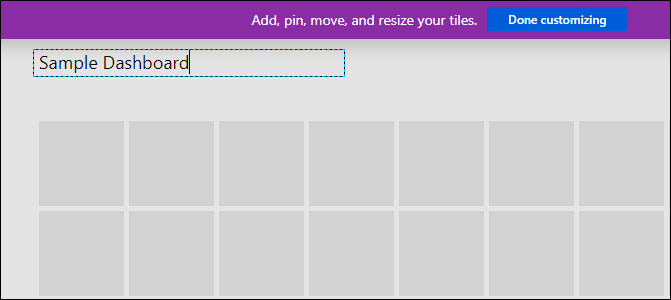
您建立儀表板時,儀表板預設為私人用途,因此只有您可以看到該儀表板。 若要讓其他人員看到,請選取 [共用]。
您可以選擇要將儀表板發佈至的訂用帳戶和資源群組。 為方便起見,系統會引導您朝向將儀表板放置在名為儀表板資源群組的模式。 確認選取的訂用帳戶,然後按一下 [發佈]。 儀表板中所顯示資訊的存取權使用 Azure 角色型存取控制進行控制。
以視覺化方式呈現記錄查詢
Log Analytics 是專用的入口網站,用來處理記錄查詢及其結果。 功能包括在多行上編輯查詢和選擇性執行程式碼。 Log Analytics 也使用區分內容的 IntelliSense 和 Smart Analytics。
在本教學課程中,您將使用 Log Analytics 建立圖形形式的效能檢視,然後儲存以用於未來查詢。 接著您將檢視釘選至稍早建立的共用儀表板中。
選取 [Azure 監視器] 功能表的 [記錄],開啟 Log Analytics。 它會從新的空白查詢來開始。
輸入下列查詢以傳回 Windows 和 Linux 電腦兩者的處理器使用率記錄。 記錄依 Computer 和 TimeGenerated 分組,並在視覺化圖表中顯示。 按一下 [執行] 以執行查詢,然後檢視產生的圖表。
Perf
| where CounterName == "% Processor Time" and ObjectName == "Processor" and InstanceName == "_Total"
| summarize AggregatedValue = avg(CounterValue) by bin(TimeGenerated, 1hr), Computer
| render timechart
選取 [儲存],儲存查詢。
在 [儲存查詢] 控制台中,提供像是「Azure VM - 處理器使用率」的名稱,和例如「儀表板」的分類。 選取 [儲存]。 這樣一來,您可以建立可使用及修改的常用查詢程式庫。 最後,將此查詢釘選至稍早建立的共用儀表板中。 選取頁面右上角 [釘選到儀表板] 按鈕,然後選取儀表板名稱。
現在我們已將查詢釘選至儀表板,您會注意到其下方有一般的標題與註解。
將查詢重新命名為有意義的名稱,使任何檢視查詢的人都能輕鬆理解。 選取 [編輯] 自訂圖格的標題和副標題,然後選取 [更新]。 隨即出現橫幅,要求您發佈變更或捨棄。 選取 [儲存複本]。
下一步
在本教學課程中,您已了解如何在 Azure 入口網站中建立儀表板,並新增記錄查詢。 點選此連結可查看預先建立的 Log Analytics 指令碼範例。