开始通过适用于 Linux 的 Windows 子系统使用 Visual Studio Code
Visual Studio Code 以及 WSL 扩展使你能够直接从 VS Code 使用 WSL 作为实时开发环境。 你可以:
- 在基于 Linux 的环境中进行开发
- 使用特定于 Linux 的工具链和实用程序
- 从 Windows 轻松地运行和调试基于 Linux 的应用程序,同时保持对 Outlook 和 Office 等生产力工具的访问
- 使用 VS Code 内置终端来运行选择的 Linux 发行版
- 利用 VS Code 功能,例如Intellisense 代码完成、linting、调试支持、代码片段和单元测试
- 使用 VS Code 的内置 Git 支持轻松管理版本控制
- 直接在 WSL 项目上运行命令和 VS Code 扩展
- 在 Linux 或已装载的 Windows 文件系统(例如 /mnt/c)中编辑文件,而无需担心路径问题、二进制兼容性或其他跨 OS 难题
安装 VS Code 和 WSL 扩展
访问 VS Code 安装页,选择 32 位或 64 位安装程序。 在 Windows 上(不是在 WSL 文件系统中)安装 Visual Studio Code。
当在安装过程中系统提示“选择其他任务”时,请务必选中“添加到 PATH”选项,以便可以使用代码命令在 WSL 中轻松打开文件夹。
安装远程开发扩展包。 除了 Remote - SSH 和 Dev Containers 扩展之外,此扩展包还包含 WSL 扩展,使你能够打开容器中、远程计算机上或 WSL 中的任何文件夹。
重要
若要安装 WSL 扩展,需要 VS Code 的 1.35 5 月发行版版本或更高版本。 建议不要在没有 WSL 扩展的情况下在 VS Code 中使用 WSL,因为会失去对自动完成、调试、linting 等的支持。有趣的事实:此 WSL 扩展安装在 $HOME/.vscode/extensions 中(在 PowerShell 中输入命令 ls $HOME\.vscode\extensions\)。
更新 Linux 发行版
某些 WSL Linux 发行版缺少启动 VS Code 服务器所需的库。 可以使用其他库的包管理器将其他库添加到 Linux 发行版中。
例如,要更新 Debian 或 Ubuntu,请使用:
sudo apt-get update
若要添加 wget(从 Web 服务器检索内容)和 ca 证书(允许基于 SSL 的应用程序检查 SSL 连接的真实性),请输入:
sudo apt-get install wget ca-certificates
在 Visual Studio Code 中打开 WSL 项目
从命令行中
若要从 WSL 发行版打开项目,请打开发行版的命令行并输入:code .
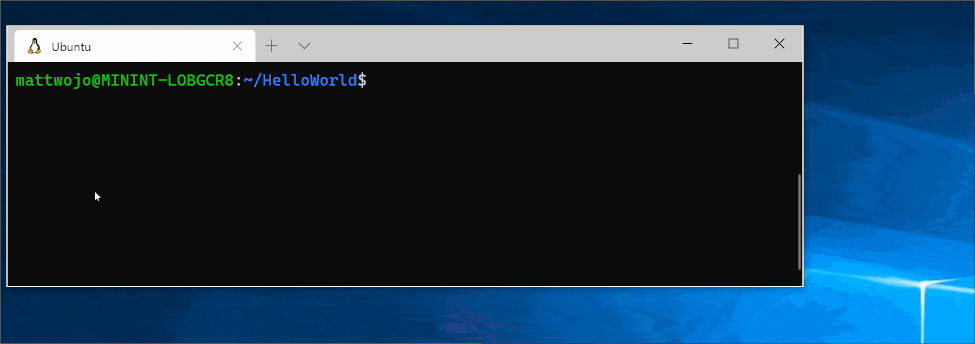
从 VS Code 中
还可以通过使用 VS Code 中的快捷方式 CTRL+SHIFT+P 调出命令面板,以访问更多 VS Code WSL 选项。 如果随后键入 WSL,你将看到可用的选项列表,你可以在 WSL 会话中重新打开文件夹,指定要在哪个发行版中打开,等等。
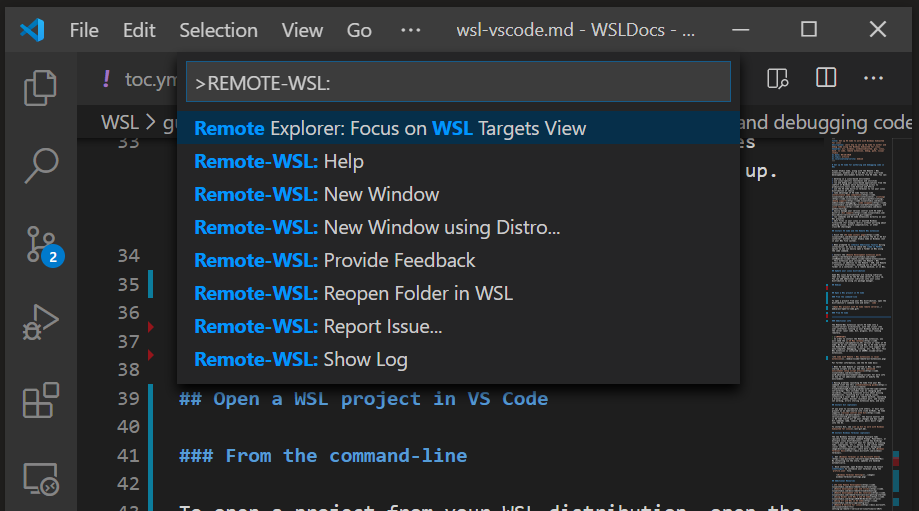
VS Code WSL 内部的扩展
WSL 扩展将 VS Code 拆分为“客户端-服务器”体系结构,使客户端(用户界面)在 Windows 计算机上运行,而使服务器(你的代码、Git、插件等)在你的 WSL 发行版中“远程”运行。
运行 WSL 扩展时,选择“扩展”选项卡将显示本地计算机和 WSL 发行版之间拆分的扩展列表。
安装本地扩展(如主题)只需安装一次。
某些扩展(例如 Python 扩展或处理 linting 或调试等操作的任何扩展)必须单独安装在每个 WSL 发行版上。 如果在本地安装了一个未安装在 WSL 发行版上的扩展,则 VS Code 将显示一个警告图标 ⚠ 以及一个绿色的“在 WSL 中安装”按钮。
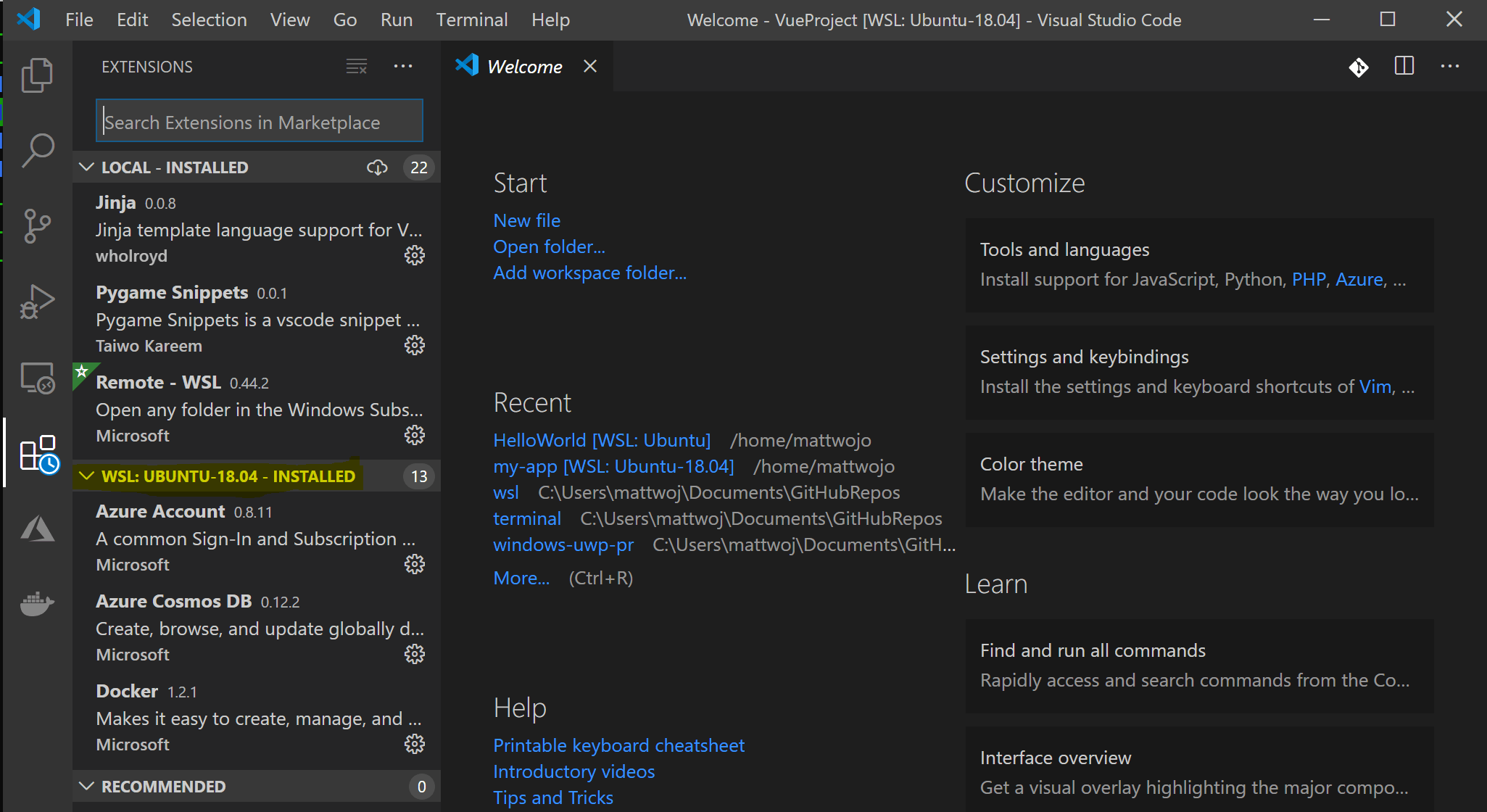
有关更多信息,请参阅以下 VS Code 文档:
在 WSL 中启动 VS Code 时,不会运行任何 shell 启动脚本。 有关如何运行其他命令或修改环境的详细信息,请参阅此高级环境设置脚本文章。
从 WSL 命令行启动 VS Code 时遇到问题? 此故障排除指南包括有关更改路径变量、解决有关缺少依赖项的扩展错误、解决 Git 行尾问题、在远程计算机上安装本地 VSIX、启动浏览器窗口、阻止 localhost 端口、Web 套接字无法运行、存储扩展数据出错等的提示。
安装 Git(可选)
如果计划与其他人协作,或是在开放源代码站点(如 GitHub)上托管项目,则 VS Code 支持使用 Git 进行版本控制。 VS Code 中的“源代码管理”选项卡可跟踪所有更改,并直接在 UI 中内置了常见 Git 命令(add、commit、push、pull)。
若要安装 Git,请参阅设置 Git 以与适用于 Linux 的 Windows 子系统一起使用。
安装 Windows 终端(可选)
新的 Windows 终端启用多个选项卡(在命令提示符、PowerShell 或多个 Linux 发行版本之间快速切换)、自定义键绑定(创建自己的快捷键以打开或关闭选项卡、复制并粘贴等)、表情符号 ☺ 和自定义主题(配色方案、字体样式和大小、背景图像/模糊/透明度)。 在 Windows 终端文档中了解更多信息。
在 Microsoft Store 中获取 Windows 终端:通过 Microsoft Store 进行安装时,将自动处理更新。
安装完成后,打开 Windows 终端并选择“设置”以使用
profile.json文件自定义终端。
其他资源
- VS Code WSL 文档
- VS Code WSL 教程
- 远程开发提示和技巧
- 将 Docker 与 WSL 2 和 VS Code 结合使用
- 在 VS Code 中使用 C++ 和 WSL
- 适用于 Linux 的远程 R 服务
可能需要考虑的几个附加扩展包括:
- 来自其他编辑器的键映射:如果是从另一个文本编辑器(如 Atom、Sublime、Vim、eMacs、Notepad++ 等)进行转换,则这些扩展可帮助你的环境对此进行适应。
- 设置同步:可以使用 GitHub 在不同安装之间同步 VS Code 设置。 如果在不同的计算机上工作,这有助于在它们之间保持一致的环境。