使用 WSL 访问网络应用程序
使用网络应用和 WSL 时需要了解一些注意事项。 默认情况下,WSL 使用基于 NAT 的体系结构。建议尝试新的镜像网络模式以获得最新的功能和改进。
标识 IP 地址
确定 IP 地址(用于通过 WSL 运行的 Linux 分发)时,需要考虑两种场景:
场景一:从 Windows 主机的角度来看,你想要查询通过 WSL2 运行的 Linux 分发的 IP 地址,使 Windows 主机上的程序可连接到分发(实例)中运行的服务器程序。
Windows 主机可使用命令:
wsl -d <DistributionName> hostname -I
如果查询默认分发,则可省略指定该分发的此部分命令:-d <DistributionName>。 请务必使用大写 -I 标志,而不是小写 -i。
在后台,主机命令 wsl.exe 启动目标实例并执行 Linux 命令 hostname -I。 然后,此命令将 WSL 实例的 IP 地址打印到 STDOUT。 STDOUT 文本内容随后被中继回 wsl.exe。 最后,wsl.exe 显示该命令行的输出。
典型的输出可能为:
172.30.98.229
场景二:通过 WSL2(实例)在 Linux 分发中运行的程序想知道 Windows 主机的 IP 地址,使 Linux 程序可连接到 Windows 主机服务器程序。
WSL2 Linux 用户可使用命令:
ip route show | grep -i default | awk '{ print $3}'
典型的输出可能为:
172.30.96.1
因此,在本示例中,172.30.96.1 是 Windows 的主机 IP 地址。
注意
当 WSL2 以默认 NAT 网络模式运行时,通常需要上述 IP 地址查询操作。
当 WSL2 以新的镜像模式运行时,Windows 主机和 WSL2 VM 可使用 localhost (127.0.0.1) 作为目标地址相互连接,因此不需要使用查询对等机的 IP 地址。
默认网络模式:NAT
默认情况下,WSL 使用基于 NAT(网络地址转换)的网络体系结构。 使用基于 NAT 的网络体系结构时,请牢记以下注意事项:
从 Windows (localhost) 访问 Linux 网络应用
如果要在 Linux 分发版中构建网络应用(例如,在 NodeJS 或 SQL server 上运行的应用),可以使用 localhost 从 Windows 应用(如 Microsoft Edge 或 Chrome Internet 浏览器)访问它(就像往常一样)。
从 Linux(主机 IP)访问 Windows 网络应用
如果要从 Linux 分发版(即 Ubuntu)访问 Windows 上运行的网络应用(例如,在 NodeJS 或 SQL 服务器上运行的应用),则需要使用主机的 IP 地址。 虽然这不是一种常见方案,但你可以执行以下步骤来使其可行。
- 通过在 Linux 分发版中运行以下命令来获取主机的 IP 地址:
ip route show | grep -i default | awk '{ print $3}' - 使用复制的 IP 地址连接到任何 Windows 服务器。
下图显示了一个示例,该示例说明如何通过 curl 连接到在 Windows 中运行的 Node.js 服务器。
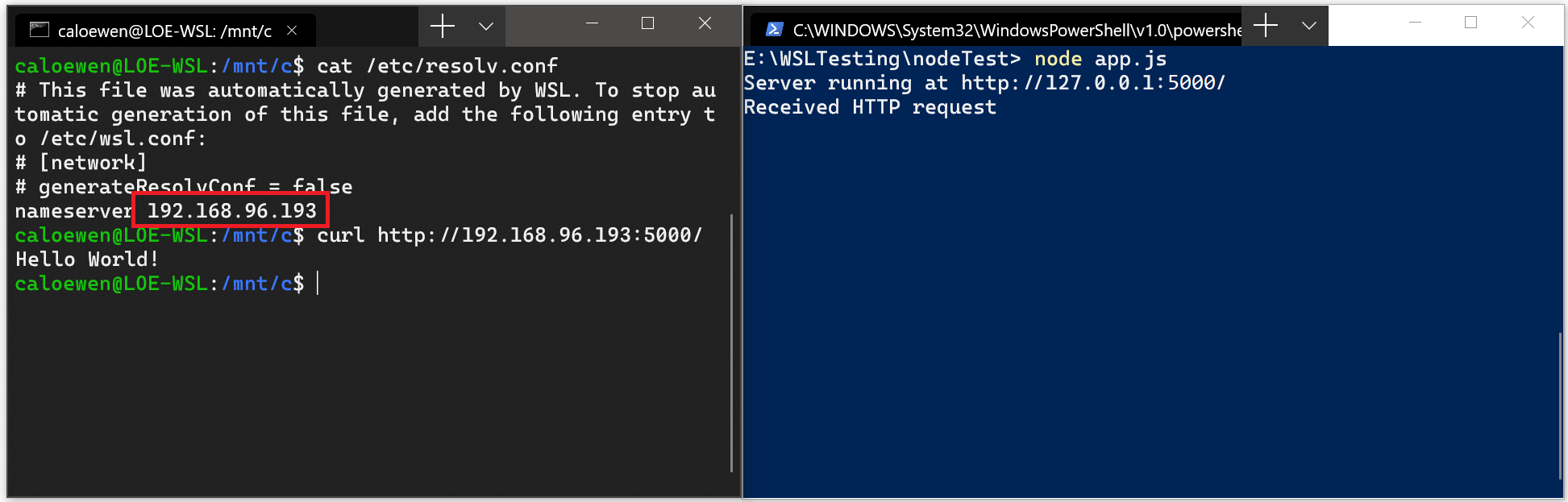
通过远程 IP 地址进行连接
当使用远程 IP 地址连接到应用程序时,它们将被视为来自局域网 (LAN) 的连接。 这意味着你需要确保你的应用程序可以接受 LAN 连接。
例如,你可能需要将应用程序绑定到 0.0.0.0 而非 127.0.0.1。 以使用 Flask 的 Python 应用为例,可以通过以下命令执行此操作:app.run(host='0.0.0.0')。 进行这些更改时请注意安全性,因为这将允许来自你的 LAN 的连接。
从局域网 (LAN) 访问 WSL 2 分发版
当使用 WSL 1 分发版时,如果计算机设置为可供 LAN 访问,那么在 WSL 中运行的应用程序也可供在 LAN 中访问。
这不是 WSL 2 中的默认情况。 WSL 2 有一个带有其自己独一无二的 IP 地址的虚拟化以太网适配器。 目前,若要启用此工作流,你需要执行与常规虚拟机相同的步骤。 (我们正在寻找改善此体验的方法。)
下面是使用 Netsh 接口 portproxy Windows 命令添加端口代理的示例,该代理侦听主机端口并将该端口代理连接到 WSL 2 VM 的 IP 地址。
netsh interface portproxy add v4tov4 listenport=<yourPortToForward> listenaddress=0.0.0.0 connectport=<yourPortToConnectToInWSL> connectaddress=(wsl hostname -I)
在此示例中,需要更新 <yourPortToForward> 到端口号,例如 listenport=4000。 listenaddress=0.0.0.0 表示将接受来自任何 IP 地址的传入请求。 侦听地址指定要侦听的 IPv4 地址,可以更改为以下值:IP 地址、计算机 NetBIOS 名称或计算机 DNS 名称。 如果未指定地址,则默认值为本地计算机。 需要将 <yourPortToConnectToInWSL> 值更新为希望 WSL 连接的端口号,例如 connectport=4000。 最后,connectaddress 值必须是通过 WSL 2 安装的 Linux 分发版的 IP 地址(WSL 2 VM 地址),可通过输入命令:wsl.exe hostname -I 找到。
因此,此命令可能如下所示:
netsh interface portproxy add v4tov4 listenport=4000 listenaddress=0.0.0.0 connectport=4000 connectaddress=192.168.101.100
要获取 IP 地址,请使用:
wsl hostname -I标识通过 WSL 2 安装的 Linux 分发版 IP 地址(WSL 2 VM 地址)cat /etc/resolv.conf表示从 WSL 2 看到的 WINDOWS 计算机的 IP 地址 (WSL 2 VM)
使用 listenaddress=0.0.0.0 将侦听所有 IPv4 端口。
注意
在主机名命令中使用小写“i”将生成与使用大写“I”不同的结果。 wsl hostname -i 是本地计算机(127.0.1.1 是占位符诊断地址),而 wsl hostname -I 会返回其他计算机所看到的本地计算机的 IP 地址,应该用于识别通过 WSL 2 运行的 Linux 发行版的 connectaddress。
IPv6 访问
wsl hostname -i标识通过 WSL 2 安装的 Linux 分发版 IP 地址(WSL 2 VM 地址)ip route show | grep -i default | awk '{ print $3}'表示从 WSL 2 看到的 WINDOWS 计算机的 IP 地址 (WSL 2 VM)
使用 listenaddress=0.0.0.0 将侦听所有 IPv4 端口。
镜像模式网络
在运行 Windows 11 22H2 及更高版本的计算机上,可以在 .wslconfig 文件中的 [wsl2] 下设置 networkingMode=mirrored,以启用镜像模式网络。 启用此功能会将 WSL 更改为全新的网络体系结构,其目标是将 Windows 上的网络接口“镜像”到 Linux 中,以添加新的网络功能并提高兼容性。
以下是启用此模式的当前优势:
- IPv6 支持
- 使用 localhost 地址
127.0.0.1从 Linux 内部连接到 Windows 服务器。 不支持 IPv6 localhost 地址::1 - 改进了 VPN 的网络兼容性
- 多播支持
- 直接从局域网 (LAN) 连接到 WSL
注意
使用管理员权限在 PowerShell 窗口中运行以下命令,以配置 Hyper-V 防火墙设置,从而允许入站连接:Set-NetFirewallHyperVVMSetting -Name '{40E0AC32-46A5-438A-A0B2-2B479E8F2E90}' -DefaultInboundAction Allow 或 New-NetFirewallHyperVRule -Name "MyWebServer" -DisplayName "My Web Server" -Direction Inbound -VMCreatorId '{40E0AC32-46A5-438A-A0B2-2B479E8F2E90}' -Protocol TCP -LocalPorts 80。
这种新模式解决了使用基于 NAT(网络地址转换)的体系结构时出现的网络问题。 查找已知问题或针对 GitHub 上的 WSL 产品存储库中发现的任何 bug 提交反馈。
DNS 隧道
在运行 Windows 11 22H2 及更高版本的计算机上,在 .wslconfig 文件中的 [wsl2] 下设置 dnsTunneling=true 可使 WSL 使用虚拟化功能来应答来自 WSL 内的 DNS 请求,而不是通过网络数据包请求它们。 此功能旨在提高与 VPN 和其他复杂网络设置的兼容性。
自动代理
在运行 Windows 11 22H2 及更高版本的计算机上,在 .wslconfig 文件中的 [wsl2] 下设置 autoProxy=true 会强制 WSL 使用 Windows 的 HTTP 代理信息。 如果已在 Windows 中设置了代理,启用此功能会使该代理也在 WSL 中自动进行设置。
WSL 和防火墙
在运行 Windows 11 22H2 及更高版本以及运行 WSL 2.0.9 及更高版本的计算机上,Hyper-V 防火墙功能将默认打开。 这将确保:
- 请参阅具有高级安全性的 Windows Defender 防火墙,详细了解将自动应用于 WSL 的 Windows 安全功能。
- 请参阅配置 Hyper-V 防火墙,详细了解如何在本地应用这些规则和设置,以及如何通过 Intune 之类的在线工具这样做。