视觉对象UI 自动化验证
Visual UI 自动化 Verify (Visual UIA Verify) 是适用于 UIA 测试库的 Windows GUI 驱动程序,旨在手动测试 UI 自动化。 它提供 UIA 测试库功能的接口,可消除命令行工具的编码开销。
Visual UIA Verify 本机仅支持 UIA 验证 XML 记录器 (WUIALoggerXml.dll) 。 用户可选择的 XML 转换合并到 Visual UIA 验证中,以在“ 测试结果 ”窗格中显示 XML 记录器报表的各种视图。
默认情况下,Visual UIA Verify 加载原始版本的 UI 自动化 附带的UI 自动化客户端提供程序。 可以选择不加载此提供程序,方法是在 VisualUIVerifyNative.exe 的命令行选项中添加 /NOCLIENTSIDEPROVIDER 。
以下屏幕截图显示了 Visual UIA Verify 用户界面main功能区域。
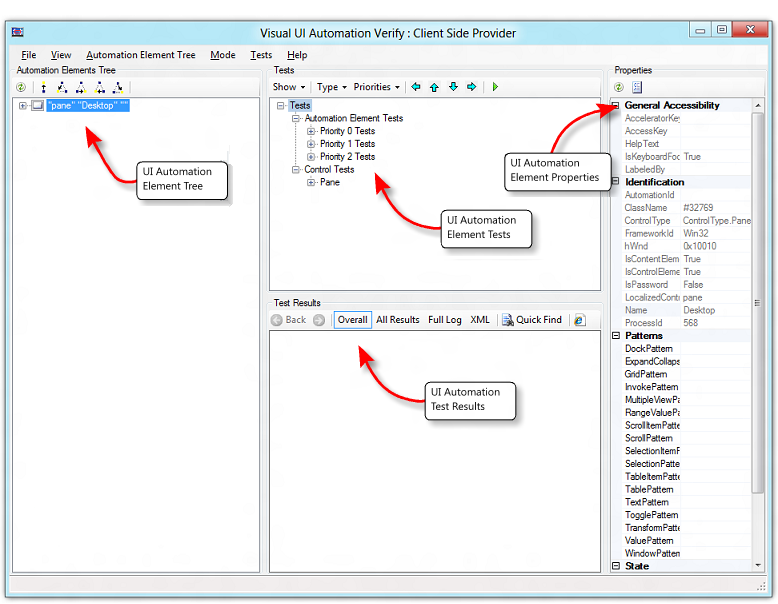
菜单命令
下表描述了“Visual UIA 验证”菜单中的命令。
| 菜单 | 命令 | 说明 |
|---|---|---|
| File | 退出 | 退出 Visual UIA 验证。 |
| 视图 | Highlighting | 突出显示“ 自动化元素树 ”窗格中所选元素的边框。 可以使用以下选项。
|
|
Automation Elements Tree${REMOVE}$ |
刷新所选元素 | 刷新“ 自动化元素树 ”窗格中所选元素的子元素。 元素列表是静态的,如果元素树发生更改,则不会动态刷新 (自动) 。 |
| 导航 | 在元素树层次结构中导航到以下元素之一。
|
|
|
Mode${REMOVE}$ |
Always On顶部 | “Visual UIA 验证”窗口仍位于桌面 z 顺序的顶部。 |
| 悬停模式 (使用 Ctrl) | 按下 Ctrl 键时,鼠标光标下的元素将标识为感兴趣的元素。 将刷新 “自动化元素树 ”窗格,并突出显示元素列表中的相应项。 | |
| 焦点跟踪 | 当焦点更改时,具有焦点的元素被标识为感兴趣的元素。 将刷新 “自动化元素树 ”窗格,并突出显示元素列表中的相应项。 | |
|
Tests${REMOVE}$ |
向左走 | 在 测试 树中向左移动一个节点。 |
| 上移 | 在 “测试” 树中向上移动一个节点。 | |
| 向下键 | 在 “测试” 树中向下移动一个节点。 | |
| 向右走 | 在 “测试” 树中向右移动一个节点。 | |
| 在所选元素上运行所选测试 () | 在所选元素上运行 “测试” 树中的所选测试。 | |
| 筛选已知问题 | 从测试结果中筛选已知UI 自动化 bug。 | |
| 帮助 | 关于 Visual UI 自动化 验证 | 显示 Visual UIA 验证的软件版本和版权信息。 |
功能窗格
本部分介绍 Visual UIA Verify 用户界面中的功能窗格。
“自动化元素树”窗格
“自动化元素树”窗格包含可用于测试的自动化元素对象的分层快照。 树中的 top 元素表示桌面。
此视图是一个静态集合,在 Visual UIA 验证启动时编译。 若要刷新所选节点上的视图,请使用 “刷新所选元素 ”菜单命令或工具栏按钮。
以下屏幕截图显示了“ 自动化元素树 ”窗格。
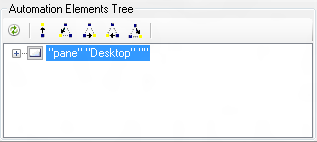
自动化元素树中灰显 (不可用) 节点表示该元素是UI 自动化原始视图的成员,但不符合被视为内容视图或控件视图成员的必要条件。 但是,仍可以通过 Visual UI 自动化 Verify 测试元素。 有关详细信息,请参阅UI 自动化树概述。
“自动化元素树”工具栏提供的命令包括:
- 刷新 - 刷新所选节点及其子节点。 除非选择了根节点,否则此命令不会刷新整个元素树。
- 父 (Ctrl+Shift+F6) — 转到当前节点的父节点。
- 第一个子 (Ctrl+Shift+F7) — 转到当前节点的第一个子节点。
- 下一个同级 (Ctrl+Shift+F8) — 转到当前节点的下一个同级子级。
- 上一个同级 (Ctrl+Shift+F9) — 转到当前节点的上一个同级。
- 上一个子 (Ctrl+Shift+F10) — 转到当前节点的最后一个子级。
- 焦点跟踪 - 根据焦点跟踪打开或关闭节点选择。
“测试”窗格
“测试”窗格包含UI 自动化测试的列表,这些测试按测试类型 (自动化元素、控件和模式) 以及优先级 (生成验证、优先级 0、优先级 1、优先级 2 和优先级 3) 组织。 此列表基于“ 自动化元素树 ”窗格中所选元素的控件类型生成。 有关详细信息,请参阅 UI Automation Control Types Overview。
以下屏幕截图显示了“ 测试 ”窗格。
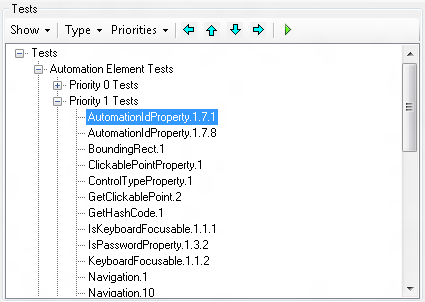
“ 测试 ”工具栏提供的命令包括:
- 显示 - 指定要显示的UI 自动化测试;即,显示所有测试或仅显示适合自动化元素树中所选元素的控件类型的测试 (默认) 。
- 类型- 指定要显示的测试类型: Automation Element、 Pattern 或 Control。
- 优先级 - 指定要显示的测试优先级: 生成验证、 优先级 0、 优先级 1、 优先级 2 或 优先级 3。
- 向左移动 - 转到当前节点的父节点。
- 向上 - 转到当前节点的上一个同级节点。
- 向下 - 转到当前节点的下一个同级节点。
- 向右移动 - 转到当前节点的第一个子节点。
- 运行所选测试 () — 对 自动化元素树中选择的元素运行测试。
测试结果窗格
“ 测试结果 ”窗格包含 Visual UIA Verify 日志记录功能。 以下屏幕截图显示了“ 测试结果 ”窗格。
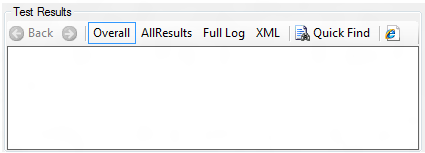
“ 测试结果 ”工具栏提供的命令包括:
后退 - 在报表查看历史记录中向后翻页。
转发 - 在报表查看历史记录中向前翻页。
总体 - 显示测试结果摘要 (“通过”、“ 失败”和“ 意外错误 ”) 。 测试结果链接到“ 所有结果” 视图。 “总体”命令显示如下表。
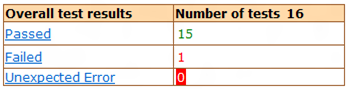
所有结果 — 显示每个测试结果的详细日志,如下表所示。
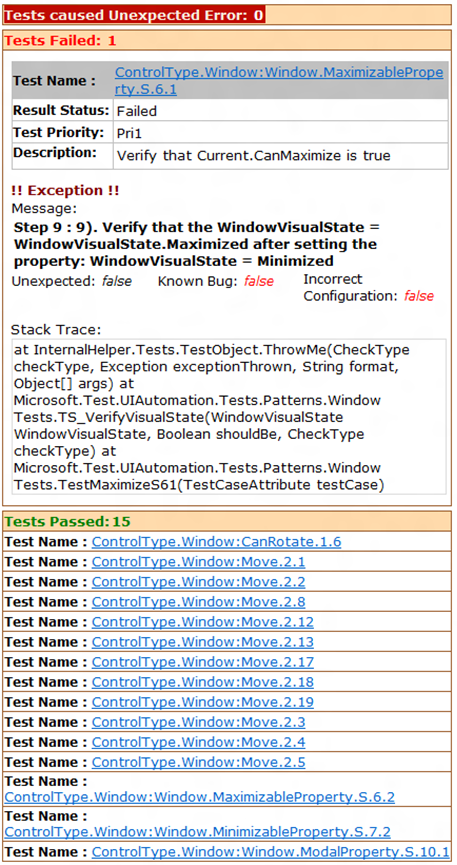
“所有结果”表中的测试名称链接到 元素的测试用例说明,如下表所示。
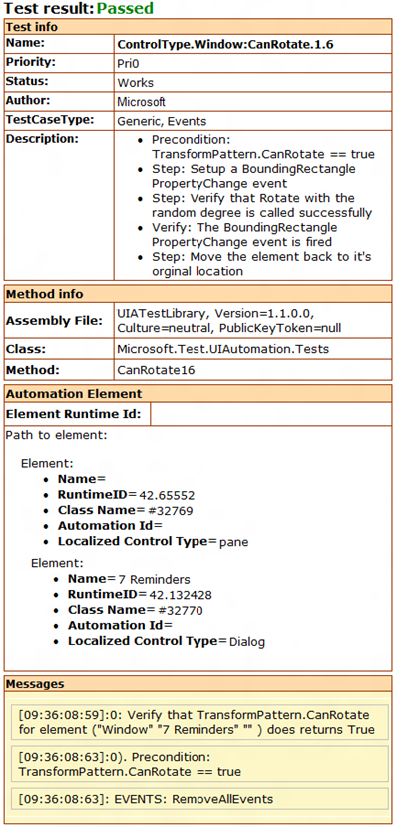
完整日志 - 显示每个测试结果的详细日志的备用视图,如以下屏幕截图所示。
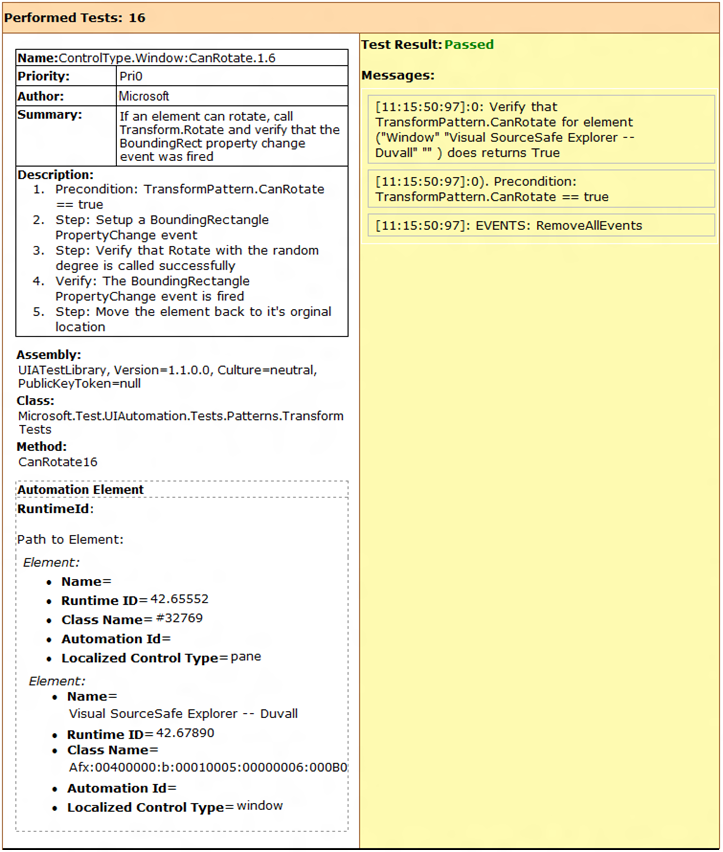
XML - 显示 XML 记录器生成的原始 XML。
快速查找 - 在“ 测试结果 ”窗格中对当前视图进行简单文本搜索。
在新窗口中打开 — 在 Internet Explorer 的新实例中打开当前视图。
“属性”窗格
“属性”窗格包含按属性类型组织的UI 自动化属性和属性值的列表:常规辅助功能、标识、模式 (控件模式) 、状态和可见性。 属性值基于在 “自动化元素树 ”窗格中所选对象的控件类型动态填充。 以下屏幕截图显示了 “属性 ”窗格。
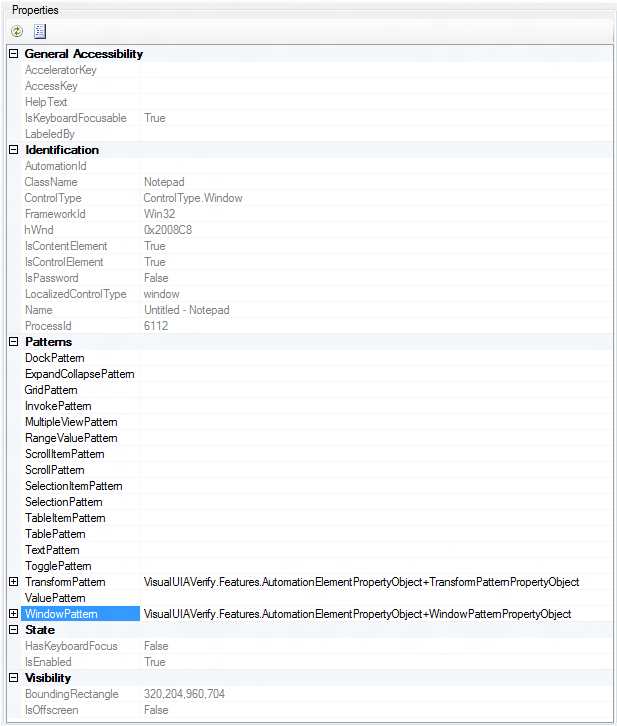
如果所选控件支持特定控件模式,则 Visual UIA Verify 提供调用该控件模式支持的方法的功能。 例如,Window 控件类型支持 Window 控件模式,该模式具有可从“属性”窗格调用的 Close 方法,如以下屏幕截图所示。 有关详细信息,请参阅 UI Automation Control Types Overview。
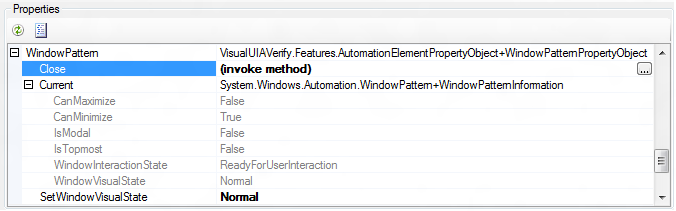
“属性”工具栏提供的命令包括:
- 刷新 - 刷新 属性 树。
- 全部展开 - 展开 “属性” 树中的所有节点。