优化 XAML 布局
重要的 API
布局是为 UI 定义可视结构的过程。 描述 XAML 中的布局的主要机制是通过面板,面板是可使你在其中定位和安排 UI 元素的容器对象。 布局可能是 XAML 应用中最耗费资源的部分,无论在 CPU 使用率还是内存开销方面。 以下是可为提高 XAML 应用的布局性能而采取的步骤。
减少布局结构
布局性能的最大收益来自于简化 UI 元素树的层次结构。 可视化树中存在面板,但它们是结构元素,而不是像素生成元素(如 Button 或 Rectangle)。 通过减少非像素生成元素来简化树通常可以显著提高性能。
许多 UI 通过嵌套面板来实现,这可能导致更深层、复杂的面板和元素树。 嵌套面板很方便,但在许多情况下,使用更复杂的单个面板可以实现相同的 UI。 使用单个面板可提供更好的性能。
何时减少布局结构
通过琐碎的方式减少布局结构(例如,从你的顶层页面中减少一个嵌套面板)没有明显的影响。
最大的性能收益来自于减少 UI 中(如在 ListView 或 GridView 中)的重复布局结构。 这些 ItemsControl 元素使用 DataTemplate,后者可定义多次实例化的 UI 元素的子树。 当在应用中多次重复相同的子树时,对该子树的任何性能改进都对应用的整体性能具有倍增效果。
示例
请考虑以下 UI。
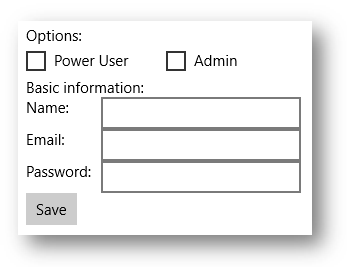
这些示例显示了实现相同 UI 的 3 种方法。 每个实现选择都会在屏幕上产生几乎相同的像素,但在实现细节方面截然不同。
选项 1:嵌套 StackPanel 元素
虽然这是最简单的模型,它仍然使用 5 个面板元素并导致大量的开销。
<StackPanel>
<TextBlock Text="Options:" />
<StackPanel Orientation="Horizontal">
<CheckBox Content="Power User" />
<CheckBox Content="Admin" Margin="20,0,0,0" />
</StackPanel>
<TextBlock Text="Basic information:" />
<StackPanel Orientation="Horizontal">
<TextBlock Text="Name:" Width="75" />
<TextBox Width="200" />
</StackPanel>
<StackPanel Orientation="Horizontal">
<TextBlock Text="Email:" Width="75" />
<TextBox Width="200" />
</StackPanel>
<StackPanel Orientation="Horizontal">
<TextBlock Text="Password:" Width="75" />
<TextBox Width="200" />
</StackPanel>
<Button Content="Save" />
</StackPanel>
选项 2:单个 Grid
Grid 增加了一些复杂性,但仅使用单个面板元素。
<Grid>
<Grid.RowDefinitions>
<RowDefinition Height="Auto" />
<RowDefinition Height="Auto" />
<RowDefinition Height="Auto" />
<RowDefinition Height="Auto" />
<RowDefinition Height="Auto" />
<RowDefinition Height="Auto" />
<RowDefinition Height="Auto" />
</Grid.RowDefinitions>
<Grid.ColumnDefinitions>
<ColumnDefinition Width="Auto" />
<ColumnDefinition Width="Auto" />
</Grid.ColumnDefinitions>
<TextBlock Text="Options:" Grid.ColumnSpan="2" />
<CheckBox Content="Power User" Grid.Row="1" Grid.ColumnSpan="2" />
<CheckBox Content="Admin" Margin="150,0,0,0" Grid.Row="1" Grid.ColumnSpan="2" />
<TextBlock Text="Basic information:" Grid.Row="2" Grid.ColumnSpan="2" />
<TextBlock Text="Name:" Width="75" Grid.Row="3" />
<TextBox Width="200" Grid.Row="3" Grid.Column="1" />
<TextBlock Text="Email:" Width="75" Grid.Row="4" />
<TextBox Width="200" Grid.Row="4" Grid.Column="1" />
<TextBlock Text="Password:" Width="75" Grid.Row="5" />
<TextBox Width="200" Grid.Row="5" Grid.Column="1" />
<Button Content="Save" Grid.Row="6" />
</Grid>
选项 3:单个 RelativePanel:
此单个面板同样比使用嵌套面板更复杂一些,但可能比 Grid 更易于理解和维护。
<RelativePanel>
<TextBlock Text="Options:" x:Name="Options" />
<CheckBox Content="Power User" x:Name="PowerUser" RelativePanel.Below="Options" />
<CheckBox Content="Admin" Margin="20,0,0,0"
RelativePanel.RightOf="PowerUser" RelativePanel.Below="Options" />
<TextBlock Text="Basic information:" x:Name="BasicInformation"
RelativePanel.Below="PowerUser" />
<TextBlock Text="Name:" RelativePanel.AlignVerticalCenterWith="NameBox" />
<TextBox Width="200" Margin="75,0,0,0" x:Name="NameBox"
RelativePanel.Below="BasicInformation" />
<TextBlock Text="Email:" RelativePanel.AlignVerticalCenterWith="EmailBox" />
<TextBox Width="200" Margin="75,0,0,0" x:Name="EmailBox"
RelativePanel.Below="NameBox" />
<TextBlock Text="Password:" RelativePanel.AlignVerticalCenterWith="PasswordBox" />
<TextBox Width="200" Margin="75,0,0,0" x:Name="PasswordBox"
RelativePanel.Below="EmailBox" />
<Button Content="Save" RelativePanel.Below="PasswordBox" />
</RelativePanel>
如这些示例所示,有许多实现相同的 UI 的方法。 你应该在选择之前权衡所有利弊,包括性能、可读性和可维护性。
为重叠 UI 使用单个单元网格
常见的 UI 要求是具有元素互相重叠的布局。 通常填充、边距、对齐和转换用于以这种方式定位元素。 已优化 XAML Grid 控件以提高重叠元素的布局性能。
重要提示 若要查看改进,请使用单个单元 Grid。 不要定义 RowDefinitions 或 ColumnDefinitions。
示例
<Grid>
<Ellipse Fill="Red" Width="200" Height="200" />
<TextBlock Text="Test"
HorizontalAlignment="Center"
VerticalAlignment="Center" />
</Grid>
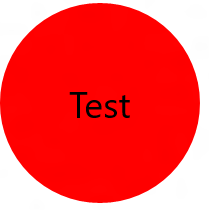
<Grid Width="200" BorderBrush="Black" BorderThickness="1">
<TextBlock Text="Test1" HorizontalAlignment="Left" />
<TextBlock Text="Test2" HorizontalAlignment="Right" />
</Grid>
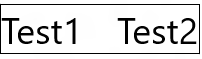
使用面板的内置边框属性
Grid、StackPanel、RelativePanel 和 ContentPresenter 控件具有内置边框属性,可用于在其周围绘制边框,而无需向你的 XAML 添加额外的 Border 元素。 支持内置边框的新属性是:BorderBrush、BorderThickness、CornerRadius 和 Padding。 其中每一属性都是 DependencyProperty,因此你可以将其用于绑定和动画。 它们设计为一个单独 Border 元素的完整替代。
如果你的 UI 具有围绕这些面板的 Border 元素,请改用内置边框,这可以在应用的布局结构中节省额外的元素。 如前面所述,这可以节省大量资源,在重复 UI 的情况下尤其如此。
示例
<RelativePanel BorderBrush="Red" BorderThickness="2" CornerRadius="10" Padding="12">
<TextBox x:Name="textBox1" RelativePanel.AlignLeftWithPanel="True"/>
<Button Content="Submit" RelativePanel.Below="textBox1"/>
</RelativePanel>
使用 SizeChanged 事件响应布局更改
FrameworkElement 类公开两个相似的事件,用于响应布局更改:LayoutUpdated 和 SizeChanged。 当在布局期间调整元素大小时,你可能正在使用其中一个事件接收通知。 两个事件的语义是不同的,因为在两者之间进行选择时有重要的性能注意事项。
若要获取良好性能,选择 SizeChanged 在大多数情况下都没有错。 SizeChanged 具有直观的语义。 当 FrameworkElement 的大小已更新时,将在布局期间引发它。
LayoutUpdated 还会在布局期间引发,但它具有全局语义,无论何时更新元素,都会将其引发。 通常只在事件处理程序中进行本地处理,在此情况下将以多于必需的频率运行代码。 仅当你需要知道元素何时在不更改大小的情况下重新定位(此情况不常见)时使用 LayoutUpdated。
在面板之间选择
在个别面板之间进行选择时,性能通常不是一个注意事项。 进行该选择时通常考虑哪个面板提供最接近与你要实现的 UI 的布局行为。 例如,如果你正在 Grid、StackPanel 和 RelativePanel 之间进行选择,你应该选择提供最接近于你对该实现的心理模型的面板。
优化每个 XAML 面板以实现良好性能,并且所有面板都为相似的 UI 提供相似的性能。