教程:创建数据绑定
假设你已设计并实现了一个外形美观的 UI,并在其中填充了占位符图像、“假文”样板文本以及尚未执行任何操作的控件。 接下来,需要将其连接到实际数据,并将其从设计原型转换为动态应用。
本教程将介绍如何用数据绑定替换样板并在 UI 和数据之间创建其他直接链接。 此外,介绍如何格式化或转换要显示的数据,并使 UI 和数据保持同步。完成本教程后,便可以改善 XAML 和 C# 代码的简洁性与结构,使其更易于维护和扩展。
你将从简化版本的 PhotoLab 示例开始。 此简易版本包括完整的数据层以及基本 XAML 页面布局,并省去了许多功能以使代码更易于在上下文中浏览。 本教程并不生成完整的应用,因此,请务必查看最终版本以了解诸如自定义动画和自适应布局等功能。 可以在 Windows-appsample-photo-lab 存储库的根文件夹中查找最终版本。
PhotoLab 示例应用有两个页面。 主页显示照片库视图,以及关于每个图像文件的一些信息。
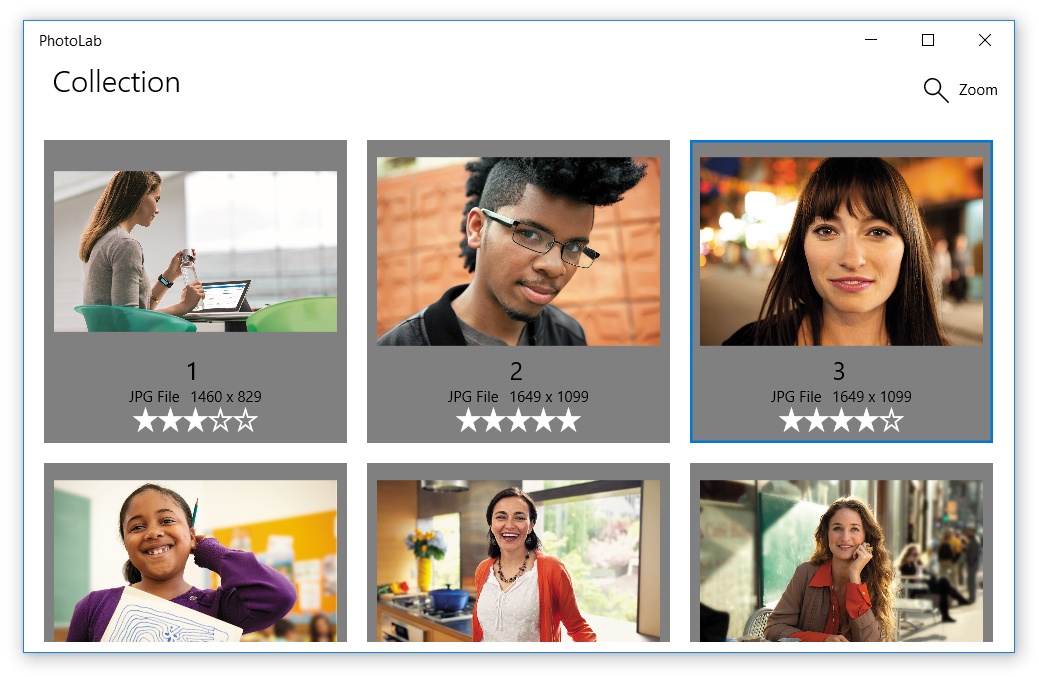
详细信息页 显示选定的单张照片。 利用浮出编辑菜单,可以修改、重命名和保存照片。
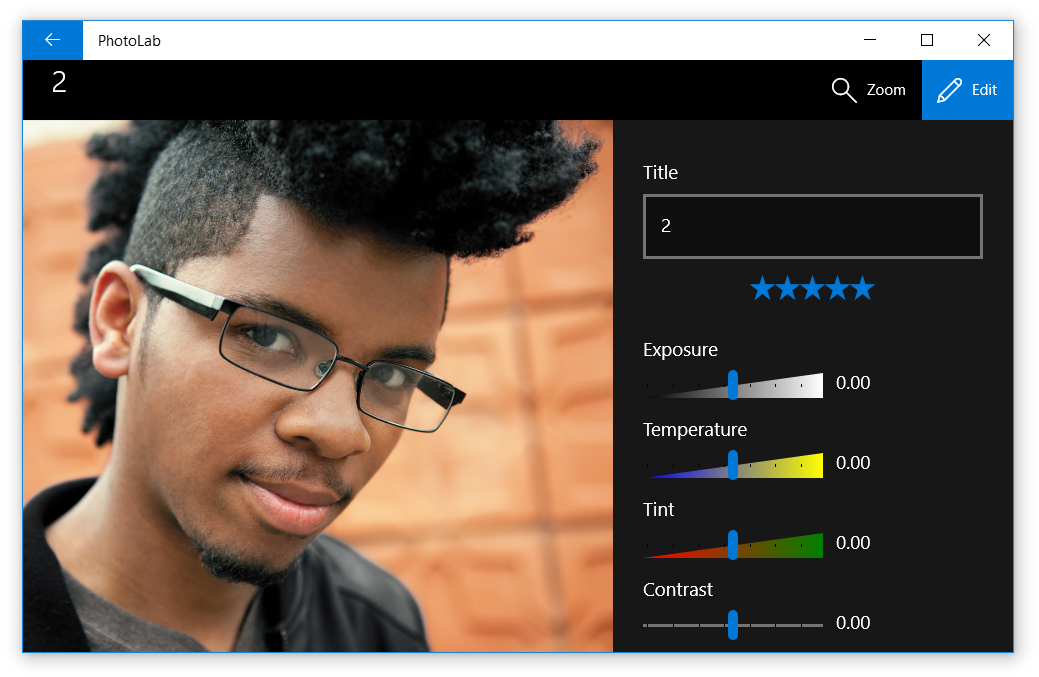
先决条件
- Visual Studio 2019 或更高版本:下载 Visual Studio(Community 版是免费的。)
- Windows SDK(10.0.17763.0 或更高版本):下载最新的 Windows SDK(免费)
- Windows 10 版本 1809 或更高版本
第 0 部分:从 GitHub 获取起始代码
在本教程中,我们将从一个简化版的 PhotoLab 示例开始。
转到 GitHub 页查看示例:https://github.com/Microsoft/Windows-appsample-photo-lab。
接下来,需要克隆或下载示例。 选择“克隆或下载” 按钮。 一个子菜单将出现。
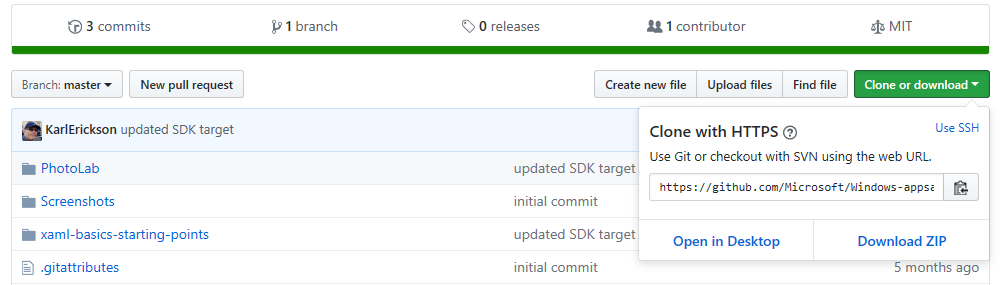
如果你不熟悉 GitHub:
a. 选择“下载 ZIP” ,在本地保存文件。 这将下载一个包含你需要的所有项目文件的 .zip 文件。
b. 将该文件解压缩。 使用文件资源管理器浏览到刚下载的 .zip 文件,右键单击它,然后选择“全部解压缩”。
c. 浏览到示例的本地副本,转到
Windows-appsample-photo-lab-master\xaml-basics-starting-points\data-binding目录。如果你熟悉 GitHub:
a. 在本地克隆 repo 的主分支。
b. 浏览到
Windows-appsample-photo-lab\xaml-basics-starting-points\data-binding目录。在 Visual Studio 中双击
Photolab.sln打开解决方案。
第 1 部分:替换占位符
此处,在数据模板 XAML 中创建一次性绑定,以显示实际图像和图像元数据,而不是占位符内容。
一次性绑定适用于不变的只读数据,这意味着它们具有高性能并且易于创建,可让你在 GridView 和 ListView 控件中显示大数据集。
用一次性绑定替换占位符
打开
xaml-basics-starting-points\data-binding文件夹,然后在 Visual Studio 中启动PhotoLab.sln文件。请确保将“解决方案平台”设置为 x86 或 x64 而不是 ARM,然后运行该应用。 这将在添加绑定之前显示具有 UI 占位符的应用的状态。
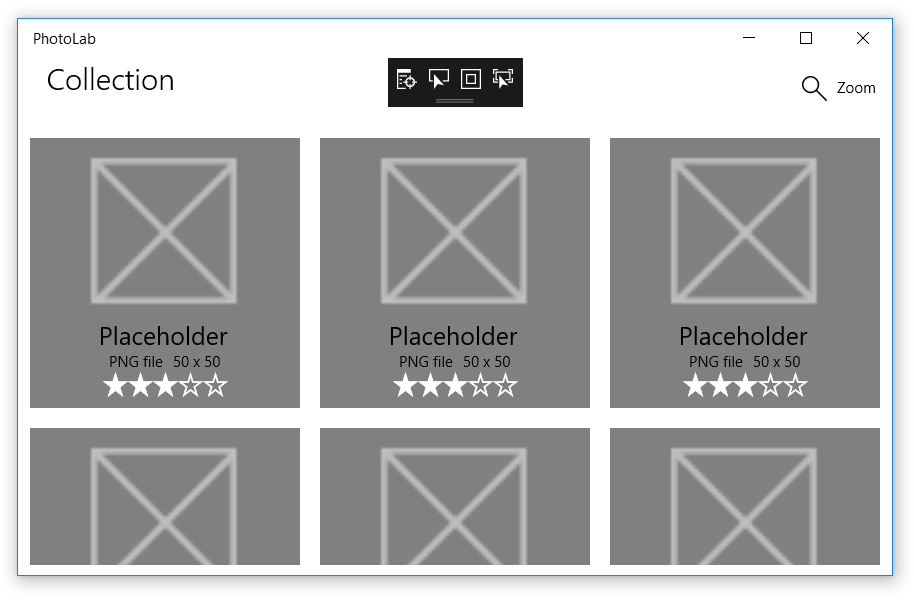
打开 MainPage.xaml 并搜索名为 ImageGridView_DefaultItemTemplate 的
DataTemplate。 你将更新此模板以使用数据绑定。之前:
<DataTemplate x:Key="ImageGridView_DefaultItemTemplate">ImageGridView使用x:Key值选择此模板以显示数据对象。将
x:DataType值添加到模板中。之后:
<DataTemplate x:Key="ImageGridView_DefaultItemTemplate" x:DataType="local:ImageFileInfo">x:DataType指示模板类型。 在本例中,它是ImageFileInfo类的模板(其中local:表示本地命名空间,如文件顶部附近的 xmlns 声明所定义)。在数据模板中使用
x:Bind表达式时x:DataType是必需的,如下所述。在
DataTemplate中,找到名为ItemImage的Image元素并替换其Source值,如下所示。之前:
<Image x:Name="ItemImage" Source="/Assets/StoreLogo.png" Stretch="Uniform" />之后:
<Image x:Name="ItemImage" Source="{x:Bind ImageSource}" Stretch="Uniform" />x:Name标识 XAML 元素,以便你可以在 XAML 中的其他位置和代码隐藏中引用它。x:Bind表达式通过从 data-object 属性获取值来为 UI 属性提供值。 在模板中,指示的属性是x:DataType所设置为的任何项的属性。 因此在本例中,数据源是ImageFileInfo.ImageSource属性。注意
x:Bind值还会告诉编辑器数据类型,因此你可以使用 IntelliSense,而不是在x:Bind表达式中键入属性名称。 对刚刚粘贴的代码试用一下:将光标放在x:Bind之后,然后按空格键查看可绑定到的属性的列表。以相同方式替换其他 UI 控件的值。 (使用 IntelliSense 来尝试执行此操作,而不是复制/粘贴!)
之前:
<TextBlock Text="Placeholder" ... /> <StackPanel ... > <TextBlock Text="PNG file" ... /> <TextBlock Text="50 x 50" ... /> </StackPanel> <muxc:RatingControl Value="3" ... />之后:
<TextBlock Text="{x:Bind ImageTitle}" ... /> <StackPanel ... > <TextBlock Text="{x:Bind ImageFileType}" ... /> <TextBlock Text="{x:Bind ImageDimensions}" ... /> </StackPanel> <muxc:RatingControl Value="{x:Bind ImageRating}" ... />
运行应用以查看其到目前为止的外观。 没有其他占位符! 我们已经开了个好头。
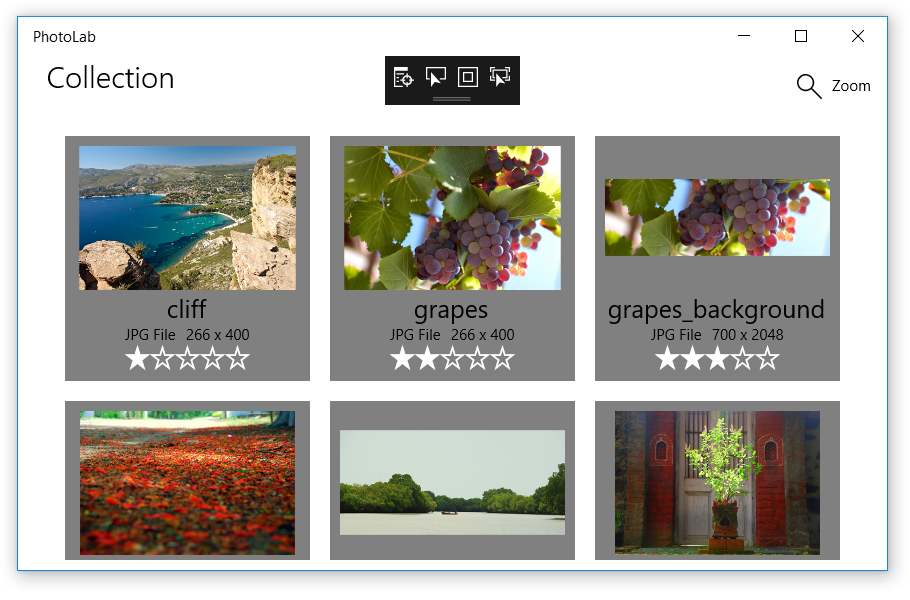
注意
如果你想进一步试验,请尝试向数据模板添加新的 TextBlock,并使用 x:Bind IntelliSense 技巧来查找要显示的属性。
第 2 部分:使用绑定将库 UI 连接至图像
在此,你将在页面 XAML 中创建一次性绑定以将库视图连接到图像集合,并替换在代码隐藏部分中执行此操作的现有过程代码。 你还将创建一个“删除”按钮以查看从集合中删除图像时库视图如何变化 。 同时,你将学习如何将事件绑定到事件处理程序,以超载传统事件处理程序提供的灵活性。
到目前为止所涉及的所有绑定都在数据模板内部,并且都引用 x:DataType 值所指示的类的属性。 页面中的其他 XAML 情况如何?
数据模板之外的 x:Bind 表达式始终绑定到页面本身。 这意味着可以引用在代码隐藏中放置的或在 XAML 声明的任何内容,包括自定义属性和页面上其他 UI 控件的属性(前提是它们具有 x:Name 值)。
在 PhotoLab 示例中,这种绑定的一种用法是将主 GridView 控件直接连接到图像集合,而不是在代码隐藏中进行。 在后面,你将看到其他示例。
将主要 GridView 控件绑定到图像集合
在 MainPage.xaml.cs 中,找到
GetItemsAsync方法并删除用于设置ItemsSource的代码。之前:
ImageGridView.ItemsSource = Images;之后:
// Replaced with XAML binding: // ImageGridView.ItemsSource = Images;在 MainPage.xaml 中,找到名为
ImageGridView的GridView,然后添加ItemsSource属性。 对于值,请使用x:Bind表达式来引用在代码隐藏中实现的Images属性。之前:
<GridView x:Name="ImageGridView"之后:
<GridView x:Name="ImageGridView" ItemsSource="{x:Bind Images}"Images属性的类型为ObservableCollection<ImageFileInfo>,因此在GridView中显示的各个项目属于ImageFileInfo类型。 这与第 1 部分中所描述的x:DataType值匹配。
到目前为止,我们所看到的所有绑定都是一次性只读绑定,这是普通 x:Bind 表达式的默认行为。 数据仅在初始化时才加载,这样可以实现高性能绑定 - 特别适合支持大数据集的多个复杂视图。
甚至连刚添加的 ItemsSource 绑定也是与不变属性值的一次性只读绑定,但这里有一个重要的区别。 Images 属性的不变值是初始化一次的集合的单一特定实例,如此处所示。
private ObservableCollection<ImageFileInfo> Images { get; }
= new ObservableCollection<ImageFileInfo>();
Images 属性值永远不会更改,但是由于属性的类型为 ObservableCollection<T>,所以集合的内容可能会发生更改,并且绑定将自动注意更改并更新 UI。
为了对此进行测试,我们将暂时添加一个删除当前所选图像的按钮。 此按钮不在最终版本中,因为选择图像会将你带入到详细信息页面中。 然而,ObservableCollection<T> 的行为在最终的 PhotoLab 示例中仍然很重要,因为 XAML 在页面构造函数中(通过 InitializeComponent 方法调用)进行了初始化,但后来在 GetItemsAsync 方法中填充了 Images 集合。
添加删除按钮
在 MainPage.xaml 中,查找名为“MainCommandBar”的
CommandBar,并在缩放按钮之前添加新按钮。 (缩放控件还不能用。你将在本教程的下一个部分中安装好这些控件。)<AppBarButton Icon="Delete" Label="Delete selected image" Click="{x:Bind DeleteSelectedImage}" />如果你已熟悉 XAML,则此
Click值可能看起来不正常。 在以前版本的 XAML 中,必须将其设置为具有特定事件处理程序签名的方法,通常包括事件发件程序的参数和特定于事件的参数对象。 需要事件参数时,仍然可以使用此方法,但是通过使用x:Bind,也可以连接到其他方法。 例如,如果不需要事件数据,则可以连接到没有参数的方法,跟我们在这里进行的操作一样。在 MainPage.xaml.cs 中添加
DeleteSelectedImage方法。private void DeleteSelectedImage() => Images.Remove(ImageGridView.SelectedItem as ImageFileInfo);此方法直接从
Images集合中删除所选的图像。
现在,运行该应用并使用该按钮删除一些图像。 如你所见,UI 会自动更新,这是因为使用了数据绑定和 ObservableCollection<T> 类型。
注意
此代码仅从正在运行的应用的 Images 集合中删除 ImageFileInfo 实例。 它不会从计算机中删除图像文件。
第 3 部分:设置缩放滑块
在此部分中,你将创建从数据模板中的控件到模板外的缩放滑块的单向绑定。 你还将了解到,可以将数据绑定与许多控件属性配合使用,而不仅仅是与 TextBlock.Text 和 Image.Source 等最明显的属性配合使用。
将图像数据模板绑定到缩放滑块
找到名为
ImageGridView_DefaultItemTemplate的DataTemplate,并替换模板顶部Grid控件的**Height**和Width值。之前
<DataTemplate x:Key="ImageGridView_DefaultItemTemplate" x:DataType="local:ImageFileInfo"> <Grid Height="200" Width="200" Margin="{StaticResource LargeItemMargin}">之后
<DataTemplate x:Key="ImageGridView_DefaultItemTemplate" x:DataType="local:ImageFileInfo"> <Grid Height="{Binding Value, ElementName=ZoomSlider}" Width="{Binding Value, ElementName=ZoomSlider}" Margin="{StaticResource LargeItemMargin}">
你是否注意到这些是 Binding 表达式而非 x:Bind 表达式? 这是执行数据绑定的旧方法,基本上已过时。 x:Bind 几乎可以执行 Binding 能够执行的每项操作,还可以执行其他操作。 但是,在数据模板中使用 x:Bind 时,它将绑定到 x:DataType 值中声明的类型。 那么,如何将模板中的内容绑定到页面 XAML 或代码隐藏部分中的内容呢? 必须使用旧式的 Binding 表达式。
Binding 表达式无法识别 x:DataType 值,但这些 Binding 表达式具有工作原理几乎相同的 ElementName 值。 它们告诉绑定引擎,“绑定值”是对页面上指定元素的 Value 属性的绑定(即具有该 x:Name 值的元素)。 如果你想要绑定到代码隐藏中的属性,则它应该类似于 {Binding MyCodeBehindProperty, ElementName=page},其中 page 引用 XAML 内 Page 元素中设置的 x:Name 值。
注意
默认情况下,Binding 表达式是单向表达式,这意味着当绑定的属性值更改时,它们将自动更新 UI。
相反,x:Bind 的默认表达式是一次性表达式,这意味着对绑定属性所做的任何更改都将被忽略。 这是默认设置,因为这是最高性能选项,并且大多数绑定会绑定到静态只读数据。
由此得出的经验是,如果将 x:Bind 与可能会更改值的属性配合使用,请务必添加 Mode=OneWay 或 Mode=TwoWay。 你将在下一个部分中看到这方面的示例。
运行该应用并使用滑块更改图像模板尺寸。 如你所见,效果非常好,无需大多的代码。
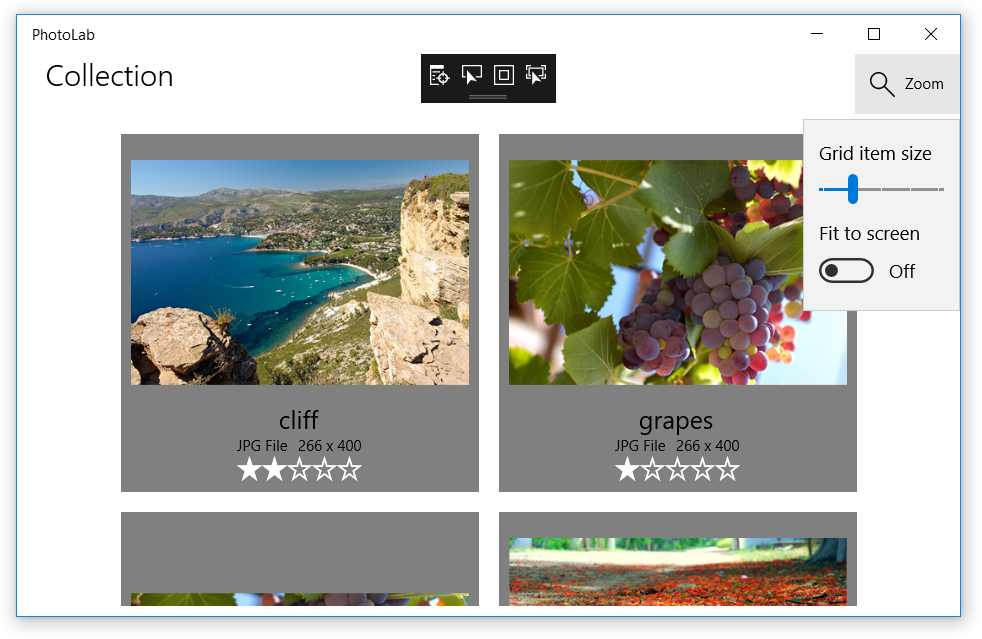
注意
作为一项挑战,请尝试将其他 UI 属性绑定到缩放滑块的 Value 属性,或者绑定到添加到缩放滑块后面的其他滑块。 例如,可以将 TitleTextBlock 的 FontSize 属性绑定到默认值为“24”的新滑块。 请务必设置合理的最小值和最大值。
第 4 部分:改善缩放体验
在此部分中,将自定义的 ItemSize 属性添加到代码隐藏中,并创建从图像模板到新属性的单向绑定。 ItemSize 值将根据缩放滑块以及“适应屏幕”切换键和窗口大小等其他因素进行更新,从而实现更优化的体验。
与内置控件属性不同,即使使用单向和双向绑定,自定义属性也不会自动更新 UI。 它们非常适用于一次性绑定,但是,如果你希望属性更改实际反映在 UI 中,则需要做一些工作 。
创建 ItemSize 属性,使其更新 UI
在 MainPage.xaml.cs 中,更改
MainPage类的签名,使其实现INotifyPropertyChanged接口。之前:
public sealed partial class MainPage : Page之后:
public sealed partial class MainPage : Page, INotifyPropertyChanged这将通知绑定系统
MainPage有一个PropertyChanged事件(已在后面部分中添加),绑定可以侦听该事件以更新 UI。将
PropertyChanged事件添加到MainPage类。public event PropertyChangedEventHandler PropertyChanged;此事件提供
INotifyPropertyChanged接口所需的完整实现。 但是,为了使其产生作用,必须在自定义属性中显式引发事件。添加
ItemSize属性并在其资源库中引发PropertyChanged事件。public double ItemSize { get => _itemSize; set { if (_itemSize != value) { _itemSize = value; PropertyChanged?.Invoke(this, new PropertyChangedEventArgs(nameof(ItemSize))); } } } private double _itemSize;ItemSize属性会公开专用_itemSize字段的值。 如果使用这样的支持字段,则可以使属性在引发可能不必要的PropertyChanged事件之前检查新值是否与旧值相同。事件本身由
Invoke方法引发。 问号检查PropertyChanged事件是否为 Null - 即,是否还添加了任何事件处理程序。 每个单向或双向绑定都会在幕后添加事件处理程序,但是,如果没有绑定进行侦听,那么此时不会再发生任何情况。 然而,如果PropertyChanged不是 Null,则调用Invoke,并引用事件源(由this关键字所表示的页面本身)和一个表示属性名称的 event-args 对象。 使用此信息,系统将向ItemSize属性的任何单向或双向绑定通知任何更改,以便它们可以更新绑定的 UI。在 MainPage.xaml 中,找到名为
ImageGridView_DefaultItemTemplate的DataTemplate,并替换模板顶部Grid控件的Height和Width值。 (如果你在本教程的上一部分中进行了控件到控件的绑定,则只需进行以下更改:将Value替换为ItemSize,将ZoomSlider替换为page。请务必对Height和Width都执行此操作!)之前
<DataTemplate x:Key="ImageGridView_DefaultItemTemplate" x:DataType="local:ImageFileInfo"> <Grid Height="{Binding Value, ElementName=ZoomSlider}" Width="{Binding Value, ElementName=ZoomSlider}" Margin="{StaticResource LargeItemMargin}">之后
<DataTemplate x:Key="ImageGridView_DefaultItemTemplate" x:DataType="local:ImageFileInfo"> <Grid Height="{Binding ItemSize, ElementName=page}" Width="{Binding ItemSize, ElementName=page}" Margin="{StaticResource LargeItemMargin}">
现在,UI 可以响应 ItemSize 更改,你需要实际进行一些更改。 如前所述,ItemSize 值是利用各 UI 控件的当前状态计算的,但是每当这些控件改变状态时,必须执行此计算。 为此,将使用事件绑定,以便某些 UI 更改将调用一个更新 ItemSize 的帮助程序方法。
更新 ItemSize 属性值
向 MainPage.xaml.cs 添加
DetermineItemSize方法。private void DetermineItemSize() { if (FitScreenToggle != null && FitScreenToggle.IsOn == true && ImageGridView != null && ZoomSlider != null) { // The 'margins' value represents the total of the margins around the // image in the grid item. 8 from the ItemTemplate root grid + 8 from // the ItemContainerStyle * (Right + Left). If those values change, // this value needs to be updated to match. int margins = (int)this.Resources["LargeItemMarginValue"] * 4; double gridWidth = ImageGridView.ActualWidth - (int)this.Resources["DefaultWindowSidePaddingValue"]; double ItemWidth = ZoomSlider.Value + margins; // We need at least 1 column. int columns = (int)Math.Max(gridWidth / ItemWidth, 1); // Adjust the available grid width to account for margins around each item. double adjustedGridWidth = gridWidth - (columns * margins); ItemSize = (adjustedGridWidth / columns); } else { ItemSize = ZoomSlider.Value; } }在 MainPage.xaml 中,导航到文件的顶部,并将
SizeChanged事件绑定添加到Page元素中。之前:
<Page x:Name="page"之后:
<Page x:Name="page" SizeChanged="{x:Bind DetermineItemSize}"找到名为
ZoomSlider的Slider(在Page.Resources节)并添加ValueChanged事件绑定。之前:
<Slider x:Name="ZoomSlider"之后:
<Slider x:Name="ZoomSlider" ValueChanged="{x:Bind DetermineItemSize}"找到名为
FitScreenToggle的ToggleSwitch并添加Toggled事件绑定。之前:
<ToggleSwitch x:Name="FitScreenToggle"之后:
<ToggleSwitch x:Name="FitScreenToggle" Toggled="{x:Bind DetermineItemSize}"
运行该应用并使用缩放滑块和“适应屏幕”切换键更改图像模板尺寸 。 如你所见,最新更改可实现更优化的缩放/调整大小体验,同时可使代码保持有条不紊。
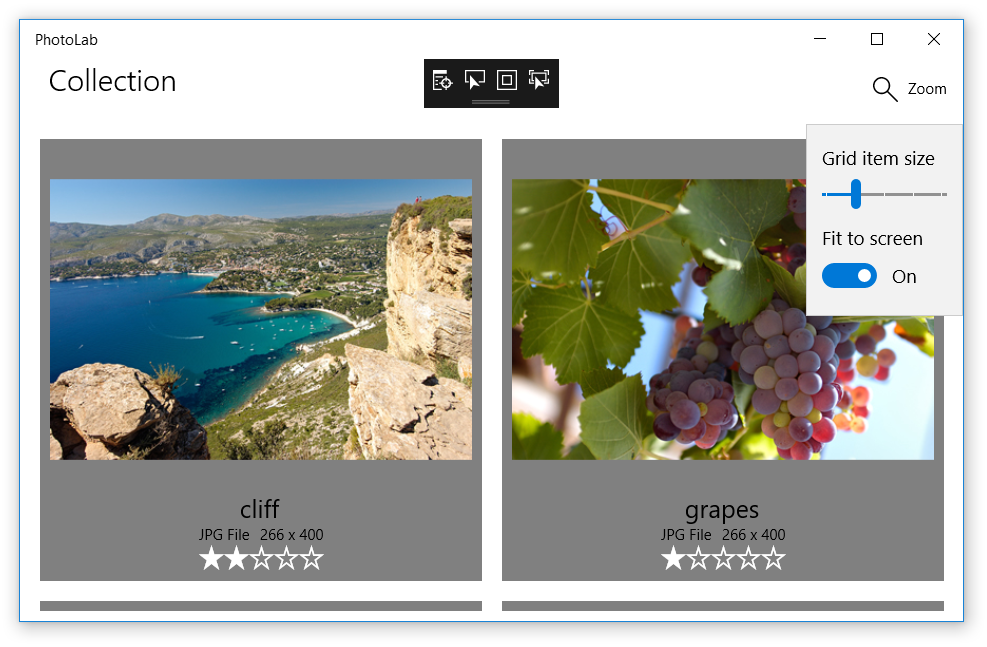
注意
作为一项挑战,尝试在 ZoomSlider 后添加 TextBlock,并将 Text 属性绑定到 ItemSize 属性。 因为它不在数据模板中,所以可以像在以前的 ItemSize 绑定中那样使用 x:Bind 来替代 Binding。
第 5 部分:启用用户编辑
在此,你将创建双向绑定,以使用户能够更新值,包括图像标题、分级,以及各种视觉效果。
为达到此目的,你将更新现有的 DetailPage,它会提供单一图像查看器、缩放控件和 UI 编辑功能。
但是,首先需要附加 DetailPage,以便用户单击库视图中的图像时,该应用可以导航到它。
附加 DetailPage
在 MainPage.xaml 中,查找名为
ImageGridView的GridView。 若要使项可单击,请将IsItemClickEnabled设置为True,并添加一个ItemClick事件处理程序。提示
如果键入下面的更改,而不是复制/粘贴,则会看到一个 IntelliSense 弹出窗口,其中显示“<新事件处理程序>”<>。 如果按下 Tab 键,它将用默认方法处理程序名称填充此值,并自动去掉下一步中所显示的方法。 以后,可以按 F12 在代码隐藏部分中导航到此方法。
之前:
<GridView x:Name="ImageGridView">之后:
<GridView x:Name="ImageGridView" IsItemClickEnabled="True" ItemClick="ImageGridView_ItemClick">注意
在此,我们将使用常规事件处理程序,而不是 x:Bind 表达式。 这是因为我们需要查看事件数据,如下所示。
在 MainPage.xaml.cs 中,添加事件处理程序(如果使用了最后一步中的提示,则填充该程序)。
private void ImageGridView_ItemClick(object sender, ItemClickEventArgs e) { this.Frame.Navigate(typeof(DetailPage), e.ClickedItem); }此方法只导航到详细信息页面,并传递单击的项,此项是“DetailPage.OnNavigatedTo”为初始化页面而使用的
ImageFileInfo对象。 不必在本教程中实现该方法,但可以看一看它的作用。(可选)删除或注释掉以前播放点中添加的适用于当前所选图像的任何控件。 保留它们不会有任何损害,但现在如果不导航到详细信息页面,则很难选择图像。
现在已连接了两个页面,请运行该应用并四处看看。 一切都很正常,但是编辑窗格上的控件除外,当你尝试更改值时,它们不会响应。
如你所见,标题文本框确实会显示标题并允许键入更改。 必须将焦点更改为另一个控件才能提交更改,但屏幕左上角中的标题尚未更新。
我们已使用第 1 部分中介绍的普通 x:Bind 表达式绑定了所有控件。 回忆一下就能知道,这意味着它们都是一次绑定,这就解释了为什么没有注册对值所做的更改。 若要解决此问题,我们只需将其转变为双向绑定。
使编辑控件具有交互性
在 DetailPage.xaml 中,查找名为“TitleTextBlock”的
TextBlock以及它后面的“RatingControl”控件,并更新其x:Bind表达式以包括“Mode=TwoWay” 。之前:
<TextBlock x:Name="TitleTextBlock" Text="{x:Bind item.ImageTitle}" ... > <muxc:RatingControl Value="{x:Bind item.ImageRating}" ... >之后:
<TextBlock x:Name="TitleTextBlock" Text="{x:Bind item.ImageTitle, Mode=TwoWay}" ... > <muxc:RatingControl Value="{x:Bind item.ImageRating, Mode=TwoWay}" ... >对分级控件后面的所有效果滑块执行同样的操作。
<Slider Header="Exposure" ... Value="{x:Bind item.Exposure, Mode=TwoWay}" ... <Slider Header="Temperature" ... Value="{x:Bind item.Temperature, Mode=TwoWay}" ... <Slider Header="Tint" ... Value="{x:Bind item.Tint, Mode=TwoWay}" ... <Slider Header="Contrast" ... Value="{x:Bind item.Contrast, Mode=TwoWay}" ... <Slider Header="Saturation" ... Value="{x:Bind item.Saturation, Mode=TwoWay}" ... <Slider Header="Blur" ... Value="{x:Bind item.Blur, Mode=TwoWay}" ...
如你所料,双向模式意味着每当任何一方有变化时,数据会进行双向传递。
像前面介绍的单向绑定一样,每当绑定的属性发生更改时,这些双向绑定将立即更新 UI,这要归功于 ImageFileInfo 类中的 INotifyPropertyChanged 实现。 然而,对于双向绑定,每当用户与控件交互时,值也将从 UI 移到绑定的属性。 XAML 这边不需要更多的内容。
运行该应用并试用编辑控件。 如你所见,进行更改时,会立即影响图像值,导航回主页面时,这些更改会持续存在。
第 6 部分:通过函数绑定来设置值的格式
最后一个问题仍然存在。 移动效果滑块时,它们旁边的标签仍不会改变。
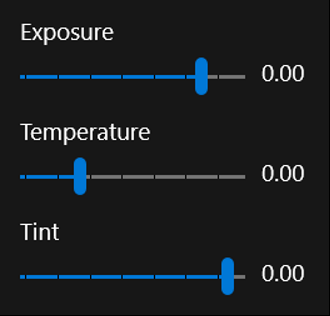
本教程中的最后一部分是添加绑定以为显示设置滑块值的格式。
绑定效果滑块标签并为显示设置值的格式
在
Exposure滑块后面查找TextBlock,并将Text值替换为此处所显示的绑定表达式。之前:
<Slider Header="Exposure" ... /> <TextBlock ... Text="0.00" />之后:
<Slider Header="Exposure" ... /> <TextBlock ... Text="{x:Bind item.Exposure.ToString('N', culture), Mode=OneWay}" />这称为函数绑定,因为所绑定到的是方法的返回值。 如果你在使用数据模板,则必须可通过页面的代码隐藏或
x:DataType类型来访问该方法。 在本例中,方法是熟悉的 .NETToString方法,该方法可先通过页面的项目属性,再通过项目的Exposure属性进行访问。 (这说明了如何绑定到深入嵌套在连接链中的方法和属性。)函数绑定是为显示设置值格式的理想方法,因为可以将其他绑定源作为方法参数进行传递,并且绑定表达式将侦听对这些值所做的更改,正如使用单向模式所预料的那样。 在此示例中,“culture”参数是对代码隐藏中实现的不变字段的引用,但它完全可以作为一个引发
PropertyChanged事件的属性。 在这种情况下,对属性值所做的任何更改都将导致x:Bind表达式调用具有新值的ToString,然后使用结果来更新 UI。对标记其他效果滑块的
TextBlock进行同样的操作。<Slider Header="Temperature" ... /> <TextBlock ... Text="{x:Bind item.Temperature.ToString('N', culture), Mode=OneWay}" /> <Slider Header="Tint" ... /> <TextBlock ... Text="{x:Bind item.Tint.ToString('N', culture), Mode=OneWay}" /> <Slider Header="Contrast" ... /> <TextBlock ... Text="{x:Bind item.Contrast.ToString('N', culture), Mode=OneWay}" /> <Slider Header="Saturation" ... /> <TextBlock ... Text="{x:Bind item.Saturation.ToString('N', culture), Mode=OneWay}" /> <Slider Header="Blur" ... /> <TextBlock ... Text="{x:Bind item.Blur.ToString('N', culture), Mode=OneWay}" />
现在,运行应用时一切正常,包括滑块标签。
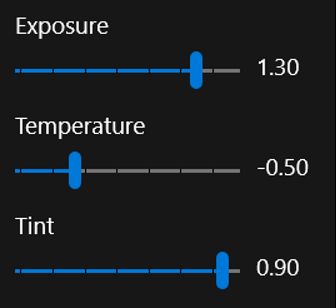
结论
本教程让你亲身感受了数据绑定,并介绍了一些可用的功能。 在我们结束之前,请注意一点:并非所有内容都可以绑定,有时尝试连接到的值与尝试绑定的属性不兼容。 虽然绑定的灵活性很大,但并非适用于各种情况。
例如,当控件没有要绑定到的合适属性时,无法通过绑定来解决问题,这与详细信息页面缩放功能的情况一样。 此缩放滑块需要与显示图像的 ScrollViewer 交互,但 ScrollViewer 只能通过其 ChangeView 方法进行更新。 在这种情况下,我们使用常规的事件处理程序来保持 ScrollViewer 和缩放滑块的同步;有关详细信息,请参阅 DetailPage 中的 ZoomSlider_ValueChanged 和 MainImageScroll_ViewChanged 方法。
尽管如此,绑定仍然是一种功能强大且灵活的方法,可用于简化代码并将 UI 逻辑与数据逻辑分开。 这样,便可以更加轻松地在此分界的任何一边进行调整,同时可减小在另一边引入错误的风险。
使用 ImageFileInfo.ImageTitle 属性就是 UI 和数据分离的一个示例。 此属性(和 ImageRating 属性)略微不同于在第 4 部分中创建的 ItemSize 属性,因为值存储在文件元数据(通过 ImageProperties 类型来公开)中,而不是字段中。 此外,如果文件元数据中没有标题,则 ImageTitle 会返回 ImageName 值(设置为文件名)。
public string ImageTitle
{
get => String.IsNullOrEmpty(ImageProperties.Title) ? ImageName : ImageProperties.Title;
set
{
if (ImageProperties.Title != value)
{
ImageProperties.Title = value;
var ignoreResult = ImageProperties.SavePropertiesAsync();
OnPropertyChanged();
}
}
}
如你所见,资源库会更新 ImageProperties.Title 属性,然后调用 SavePropertiesAsync 以将新值写入文件。 (这是一种异步方法,但我们不能在属性中使用 await 关键字,你也不希望这么做,因为属性 getter 和资源库应该会立即完成操作。因此,你将改为调用方法并忽略它所返回的 Task 对象。)
深入探索
现在,你已完成本实验,拥有了足够的绑定知识,可以自行解决问题。
你可能已经注意到,如果在详细信息页面上更改缩放级别,则它将在向后导航时自动重置,然后再次选择相同的图像。 你能搞清楚如何分别为每个图像保留和恢复缩放级别吗? 祝好运!
你应该具有本教程中需要的所有信息,但是如果需要更多指导,则只需单击一下,即可获得数据绑定文档。 从这里开始: