诊断数据查看器概述
适用范围
- Windows 11 版本 21H2 及更高版本
- Windows 10 版本 1803 或更高版本
简介
诊断数据查看器是一款 Windows 应用,允许你查看设备正在发送给 Microsoft 的 Windows 诊断数据,根据 Microsoft 使用信息的方式将信息分组为简单类别。
安装和使用诊断数据查看器
必须先下载应用,然后才能使用诊断数据查看器查看设备的诊断数据。
打开数据查看
必须先在设置面板中打开数据查看,然后才能使用此工具查看 Windows 诊断数据。 打开数据查看可让 Windows 存储设备的诊断数据,直到你将其关闭。 关闭数据查看将停止 Windows 对设备诊断数据的收集,并清除现有的诊断数据。 请注意,此设置不会影响你的 Office 数据查看或历史记录。
如何打开数据查看
转到“开始”菜单,选择设置>隐私>诊断和反馈。
在“诊断数据”下,启用“如果启用数据查看,即可查看诊断数据”选项。
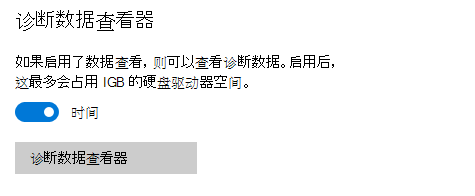
下载诊断数据查看器
从 Microsoft Store 诊断数据查看器页面下载该应用。
重要提示
你的 Windows 设备(如 Windows Server)可能无法访问 Microsoft Store。 如果是这种情况,请参阅适用于 PowerShell 的诊断数据查看器。
启动诊断数据查看器
你可以从设置面板启动此应用。
启动诊断数据查看器
转到“开始”菜单,选择设置>隐私>诊断和反馈。
在“诊断数据”下,选择“诊断数据查看器”按钮。
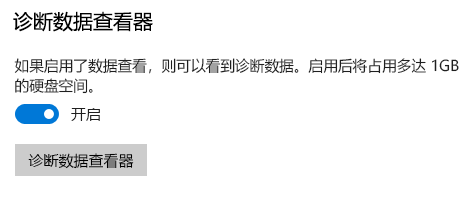
-或-转到“开始”菜单,搜索诊断数据查看器。
关闭诊断数据查看器应用,像平常一样使用设备几天,然后再次打开诊断数据查看器来查看更新的诊断数据列表。
重要提示
打开数据查看最多可在系统驱动器上使用 1GB(默认情况下)的磁盘空间。 我们强烈建议你在完成使用诊断数据查看器时关闭数据查看。 有关关闭数据查看的信息,请参阅本文的关闭数据查看部分。
使用诊断数据查看器
诊断数据查看器为你提供了以下用于查看和筛选设备诊断数据的功能。
查看你的 Windows 诊断事件。 在左侧列中,你可以查看诊断事件。 这些事件反映已发生和已发送到 Microsoft 的活动。
选择一个事件将打开详细的 JSON 视图,其中提供了上载到 Microsoft 的确切详细信息。 Microsoft 将使用此信息来持续改进 Windows 操作系统。
重要提示
查看事件并不一定意味着至今已经上载了该事件。 某些事件可能仍在排队并将稍后上传。
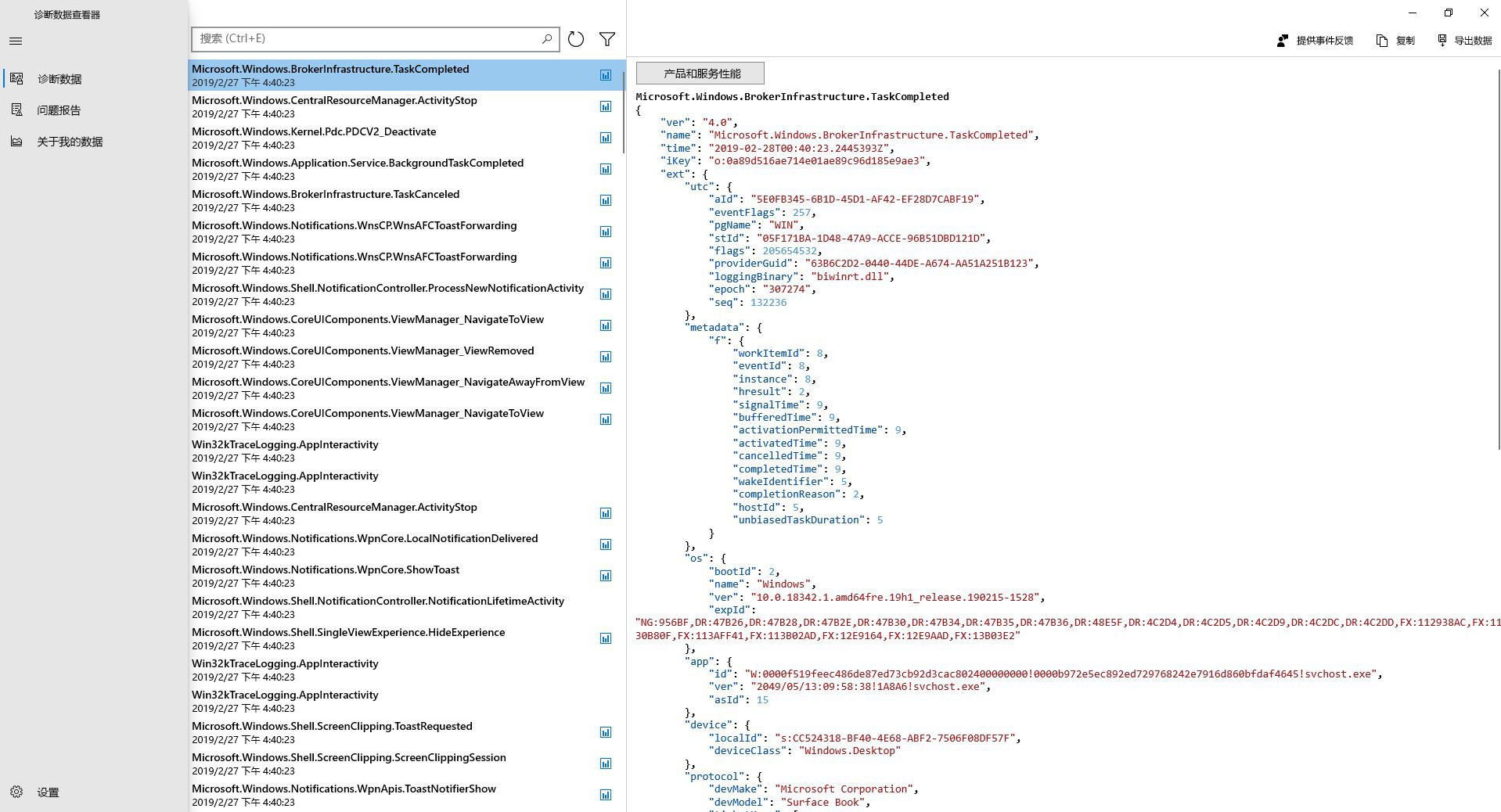
搜索诊断事件。 使用屏幕顶部的搜索框,你可以在所有诊断事件详细信息中进行搜索。 返回的搜索结果将包括含有匹配文本的所有诊断事件。
选择一个事件将打开详细的 JSON 视图,其中会突出显示匹配文本。
筛选诊断事件类别。 应用的菜单按钮将打开详细菜单。 在这里,你将找到诊断事件类别的列表,它定义 Microsoft 使用事件的方式。 通过选中复选框,你可以对诊断事件类别进行筛选。
帮助改进 Windows 体验。 Microsoft 只需要一小部分设备的诊断数据来对 Windows 操作系统进行重大改进,最终改善你的体验。 如果你的设备正好是这其中的一员,并且你遇到了问题,Microsoft 将收集相关的事件诊断数据,这样你的信息则有可能帮助其他人解决同样的问题。
为了表示你的贡献,如果你的设备是组的一部分,你将看到此图标(
 )。 此外,如果将任何诊断数据事件从设备发送到 Microsoft 以帮助进行改进,你将看到此图标(
)。 此外,如果将任何诊断数据事件从设备发送到 Microsoft 以帮助进行改进,你将看到此图标( )。
)。提供诊断事件反馈。 窗口右上角的反馈图标用于打开“反馈中心”应用,允许你提供有关诊断数据查看器和诊断事件的反馈。
在诊断数据查看器中选择某个事件将自动填充反馈中心内的字段。 你可以将评论添加到名为向我们提供更多详细信息(可选)的框内。
重要提示
反馈中心内的所有内容都可以公开查看。 因此,请确保不要将任何个人信息放入反馈评论中。
查看一段时间内与我们共享的数据摘要。 诊断数据查看器中的“关于我的数据”适用于使用内部版本 19H1+ 的用户,允许你查看你与 Microsoft 共享的 Windows 数据概述。
通过此功能,你可以查看每日平均发送的数据量、按类别分类的数据明细、已发送数据的顶级组件和服务等。
重要提示
此内容反映了应用存储的 Windows 数据历史记录。 如果希望使用扩展的分析,请修改诊断数据查看器的存储容量。
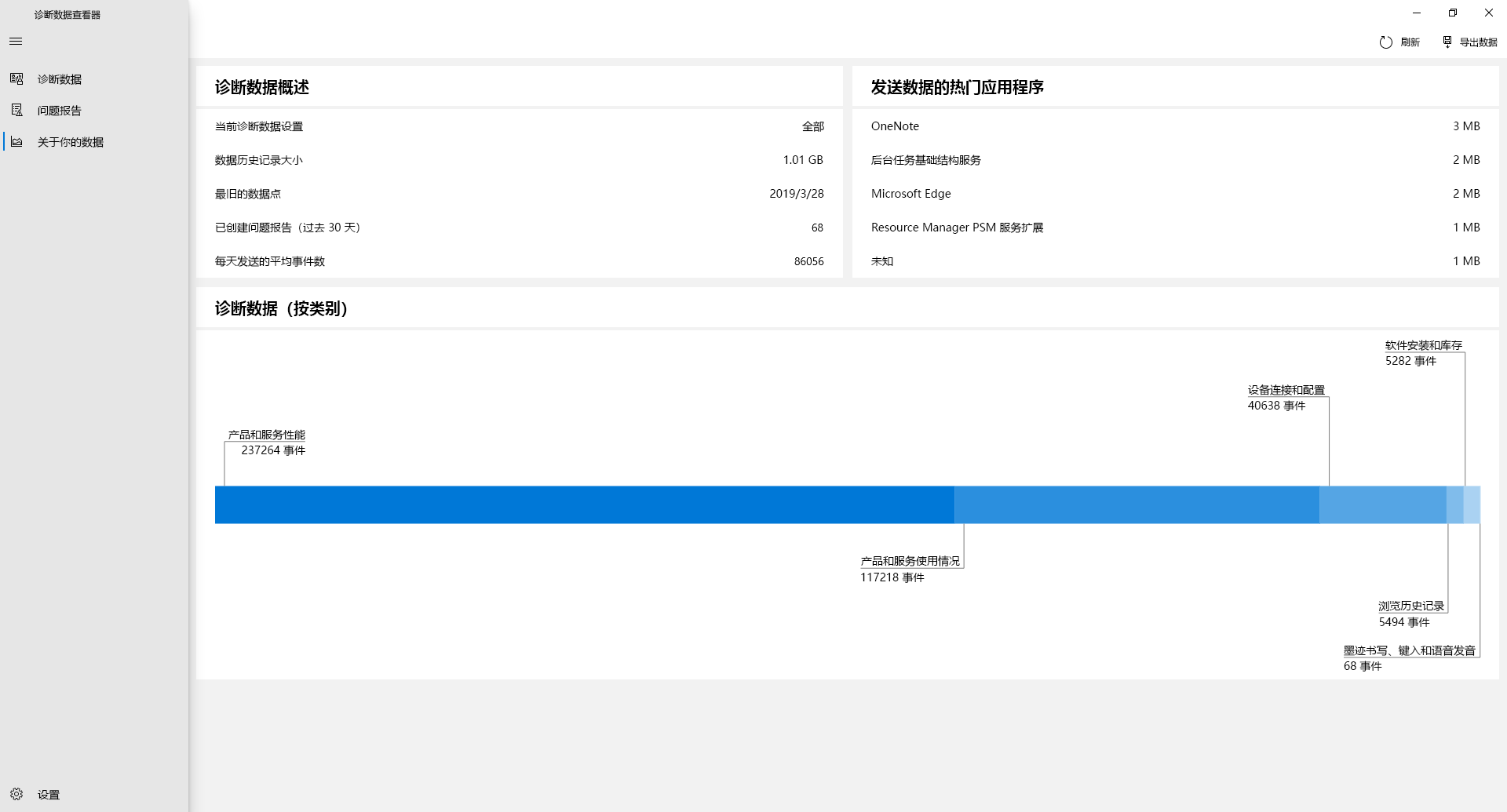
查看 Office 诊断数据
默认情况下,诊断数据查看器向你显示 Windows 数据。 你还可以通过在应用设置页面中启用该功能来查看 Office 诊断数据。 若要了解有关如何查看 Office 诊断数据的详细信息,请访问此页面。
关闭数据查看
在查看诊断数据后,应该关闭数据查看。 这也将删除你的 Windows 数据历史记录。 请注意,此设置不会影响你的 Office 数据查看或历史记录。
关闭数据查看
转到“开始”菜单,选择设置>隐私>诊断和反馈。
在“诊断数据”下,关闭“如果启用数据查看,即可查看诊断数据”选项。
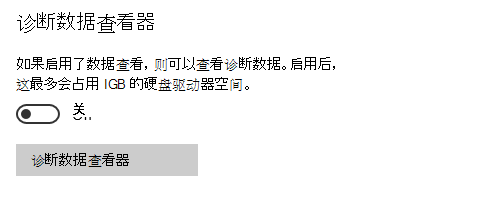
修改数据历史记录的大小
默认情况下,诊断数据查看器针对 Windows 诊断数据最多向你显示 1GB 或 30 天的数据(以较高者为准)。 时间到了或者达到空间限制之后,将逐渐删除数据,最先删除最旧的数据点。
重要提示
请注意,如果启用了 Office 诊断数据查看,则 Office 数据历史记录将固定为 1 GB,并且不能修改。
修改数据历史记录的大小
若要更改 Windows 诊断数据历史记录的大小,请访问位于导航菜单底部的应用设置。 达到所选的大小或时间限制后,系统将逐渐删除数据,其中最旧的数据点将被最先删除。
重要提示
如果减少可通过工具查看的最大诊断数据量,则将删除所有数据历史记录,并需要重新启动设备。 此外,如果增加可通过工具查看的最大诊断数据量,则可能会对计算机性能产生影响。
在“查看问题报告”工具中查看更多诊断数据
在 Windows 10 1809 及更高版本和 Windows 11 上可用,你可以在诊断数据查看器内的“查看问题报告”页面中查看其他 Windows 错误报告诊断数据。
此页面为你提供了作为 Windows 错误报告一部分发送给 Microsoft 的各种故障报告的摘要。 我们使用此数据来查找和修复很难重现的特定问题,并改进 Windows 操作系统。
你还可以使用在“控制面板”中提供的 Windows 错误报告工具。
使用诊断数据查看器查看 Windows 错误报告诊断数据
从 Windows 1809 及更高版本开始,你可以在诊断数据查看器中查看 Windows 错误报告诊断数据。
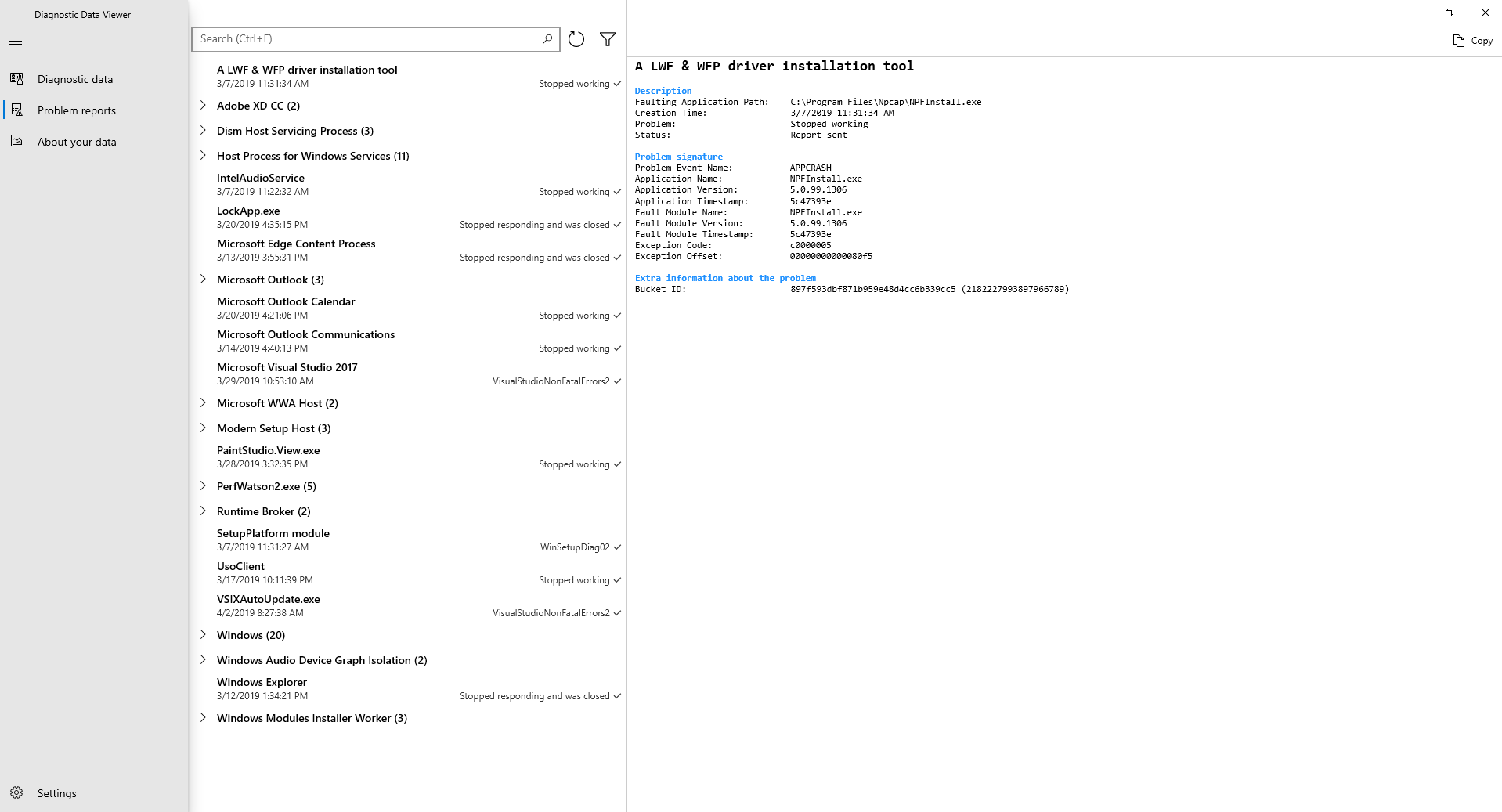
若要使用“控制面板”查看 Windows 错误报告诊断数据
转到“开始”菜单,选择控制面板>所有控制面板项>安全性与维护>问题报告。
-或-
转到“开始”菜单并搜索问题报告。
查看问题报告工具将打开,向你显示 Windows 错误报告及其是否已发送到 Microsoft 的状态。
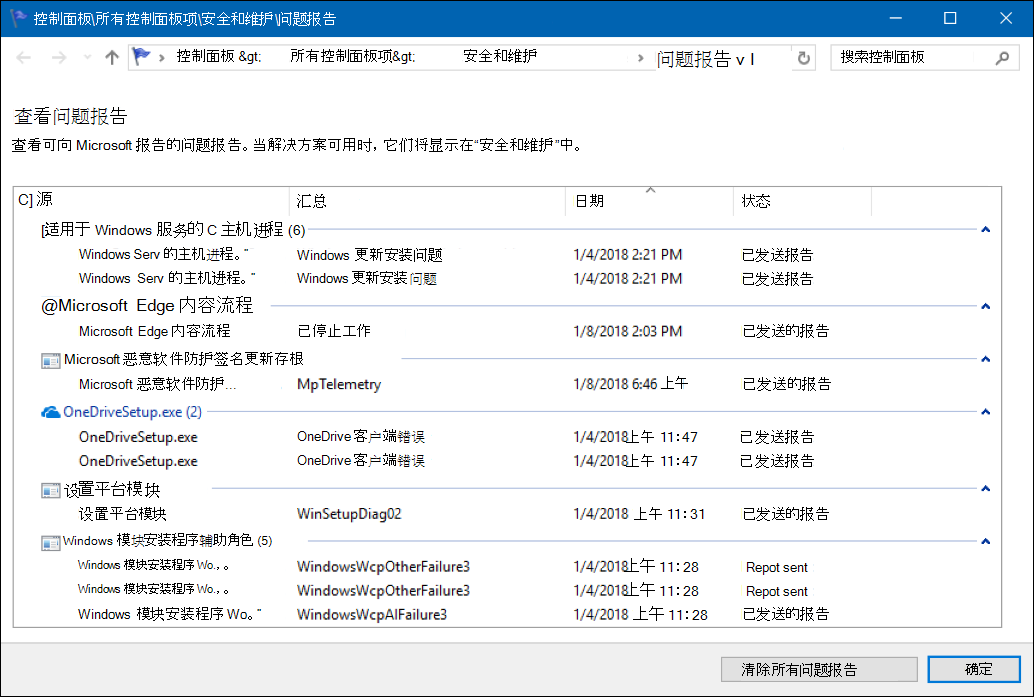
诊断数据查看器的已知问题
Microsoft Edge 诊断数据显示为一团文本
适用于: 新 Microsoft Edge(v. 79.x.x.x 或更高版本)
问题:在某些情况下,从新版 Microsoft Edge 收集和发送的诊断数据无法由解码器进行转换。 解码失败时,数据将在诊断数据查看器中显示为一团文本。 我们正在努力解决此问题。
解决方法:
- 重新启动计算机,然后打开诊断数据查看器。
或者
- 通过任务管理器中的“服务”选项卡重新启动 DiagTrack 服务,然后打开诊断数据查看器。
背景:从新版 Microsoft Edge 中收集的某些诊断数据将使用协议缓冲区 (protobuf) 进行发送,目的是减少网络带宽并提高数据传输效率。 诊断数据查看器提供了一种解码功能,可将此 protobuf 格式转换为人类可读的文本。 由于存在 bug,有时解码器无法转换这些 protobuf 消息,因此某些新版 Microsoft Edge 的诊断数据将显示为一团经过编码的文本。
重要提示
若要询问与《数字市场法》(DMA) 相关的 Windows 数据访问或互操作性,请提交此表单。