Video Conference Mute (已弃用)
注意
已在 PowerToys 版本 0.88.0 上弃用并删除 VCM。 对于仍在旧版 PowerToys上使用此页面的用户,将保留此页面。
无论哪个应用程序在计算机上有焦点,都可以在电话会议中通过一个按键快速将麦克风(音频)静音和关闭摄像头(视频)。
入门
使用“Video Conference Mute”功能的默认快捷方式如下:
- ⊞ Win+Shift+Q,用于同时切换音频和视频
- ⊞ Win+Shift+A,用于切换麦克风
- ⊞ Win+Shift+I 切换麦克风,直到键松开
- ⊞ Win+Shift+O,用于切换摄像头
使用麦克风和/或摄像头切换快捷键时,将看到一个小的工具栏,据此可以知道麦克风和摄像头是设置为“打开”、“关闭”还是“未使用”。 可以在 PowerToys 设置中设置此工具栏的位置。

若要使用此模块,必须在使用摄像头和/或麦克风的应用中将其选为源。 转到设置,并选择 PowerToys VCM。
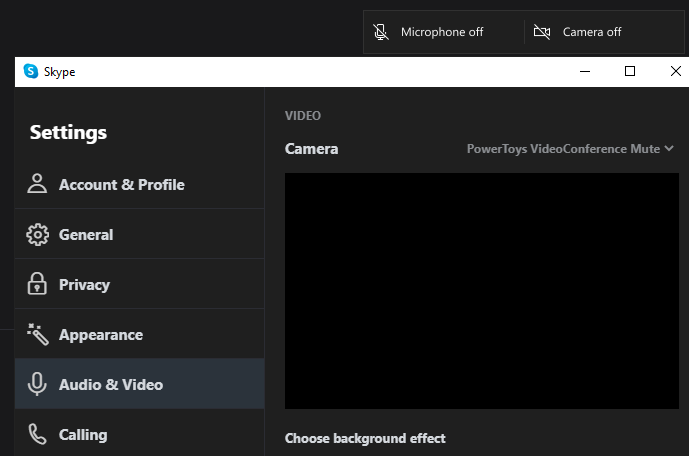
设置
这些设置提供以下选项:
| 设置 | 说明 |
|---|---|
| 快捷方式 | 更改用于将麦克风和/或摄像头静音的快捷键。 |
| 所选麦克风 | 选择计算机上此实用工具将使用的麦克风。 |
| 按下可反向 | 如果启用,则支持按下说话和按下静音,具体取决于麦克风状态。 |
| 所选摄像头 | 选择计算机上此实用工具将使用的摄像头。 |
| 摄像头覆盖图像 | 选择一个图像,当摄像头关闭时,该图像将用作占位符。 默认情况下,使用此实用工具关闭摄像头时,将显示黑屏。 |
| 工具栏 | 设置切换时打开麦克风、打开摄像头工具栏显示的位置(默认:右上角)。 |
| 显示工具栏开启 | 选择是希望工具栏仅显示在主监视器上(默认)还是显示在所有监视器上。 |
| 取消摄像头和麦克风静音时隐藏工具栏 |
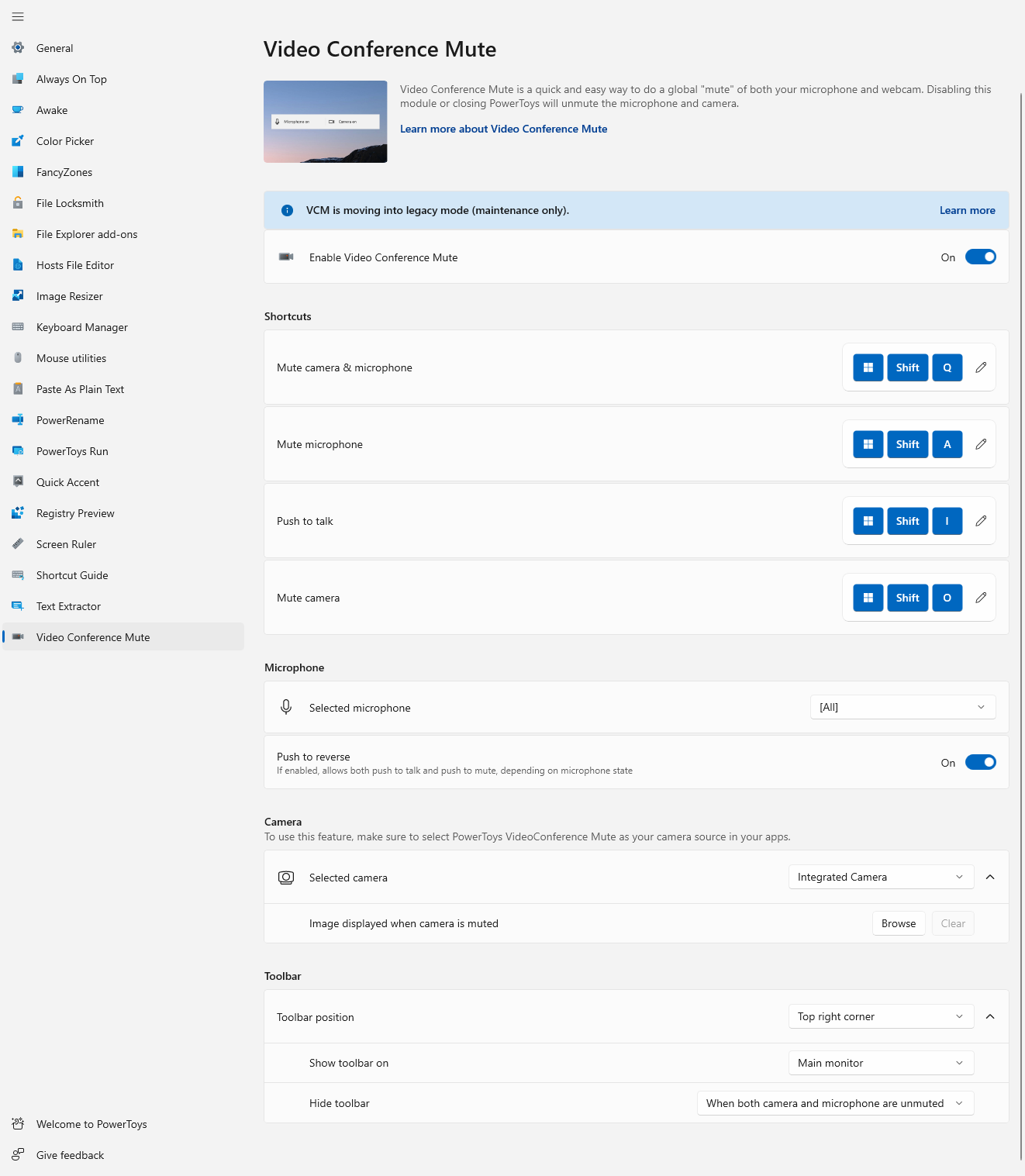
此功能在后台的工作方式
应用程序以不同的方式与音频和视频交互。 如果摄像头停止工作,使用它的应用程序往往不会恢复,直到 API 完全重置。 在应用程序中使用摄像头时,如果打开和关闭全局隐私摄像头,通常会崩溃且不会恢复。
那么,PowerToys 如何应对这种情况,让你可以继续流式传输?
- 音频:PowerToys在 Windows 中使用全局麦克风静音 API。 当打开和关闭时,应用应会恢复。
- 视频:PowerToys有一个用于摄像头的虚拟驱动程序。 视频通过驱动程序路由到应用程序。 选择“Video Conference Mute”快捷键将阻止视频进行流式传输,但应用程序仍认为它正在接收视频。 视频只是被替换成黑色或你在设置中保存的图像占位符。
调试摄像头驱动程序
若要调试摄像头驱动程序,请在计算上打开此文件:C:\Windows\ServiceProfiles\LocalService\AppData\Local\Temp\PowerToysVideoConference.log
可以在同一目录中创建一个空的 PowerToysVideoConferenceVerbose.flag,以在驱动程序中启用详细日志记录模式。
安装 PowerToys
此实用工具是适用于超级用户的 Microsoft PowerToys 实用工具的一部分。 它提供一组有用的实用工具来优化和简化 Windows 体验,以提高工作效率。 若要安装 PowerToys,请参阅安装 PowerToys。
