Keyboard Manager 实用工具
PowerToysKeyboard Manager 使你能够重新定义键盘上的键。
例如,可以在键盘上将字母 A 交换为字母 B。 当你按下 A 键时,会插入 B。
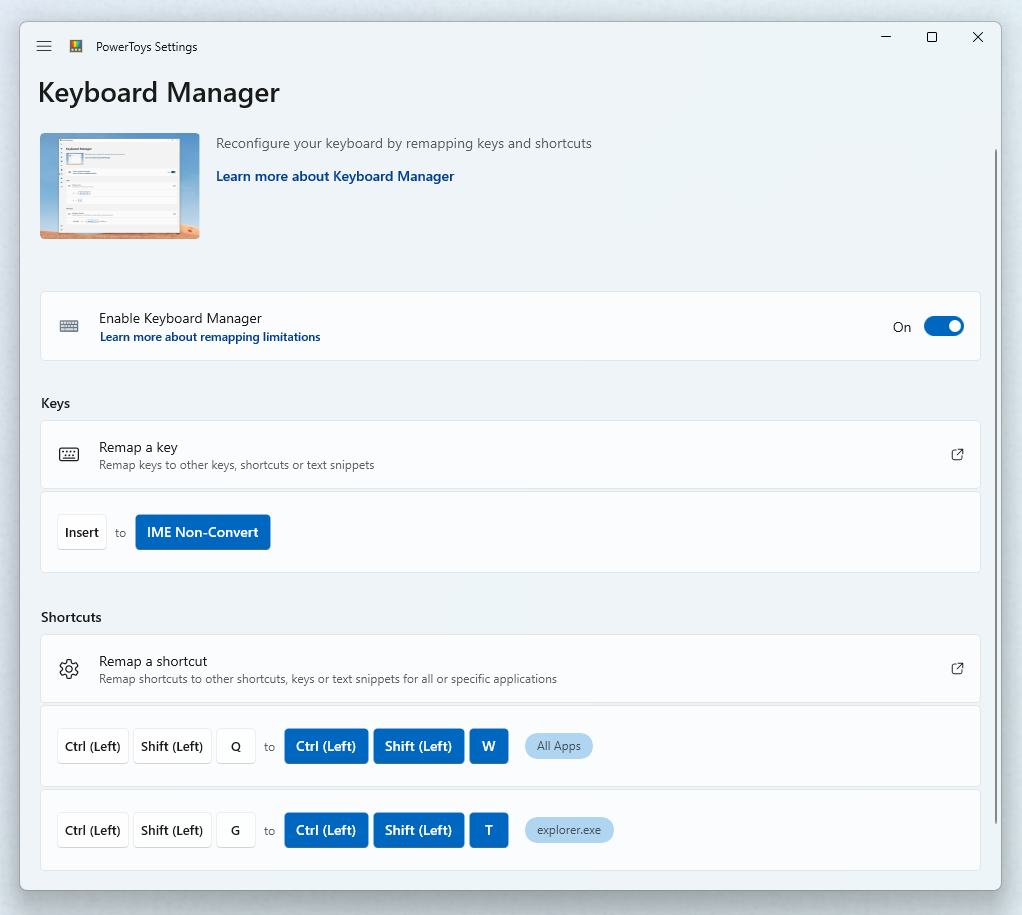
可以交换快捷组合键。 例如:快捷键 Ctrl+C 可以在许多应用程序中复制文本。 使用 PowerToysKeyboard Manager 实用工具,可以将该快捷方式替换为 ⊞ Win+C。 现在,⊞ Win+C 会复制文本。 如果未在 PowerToysKeyboard Manager 中指定目标应用程序,则快捷方式交换会在 Windows 中进行全局应用。
此外,还可以交换任意 unicode 文本序列的键或快捷方式。 例如,您可以用字母 H 替换文本 Hello!。 按下 A 键后,会插入 Hello!。 同样,可以使用快捷键 Ctrl+G 发送一些文本(例如)。 Hello from shortcut!
PowerToys 必须启用 Keyboard Manager(PowerToys 在后台运行),才能应用重映射的键和快捷方式。 如果 PowerToys 未运行,则不再应用键重映射。
重要
有一些由操作系统保留或无法替换的快捷键。 无法重映射的键包括:
- 无法重映射 ⊞ Win+L 和 Ctrl+Alt+Del,因为它们由 Windows 操作系统保留。
- 无法重映射 Fn(功能)键(在大多数情况下)。 可以映射 F1 ~ F12(和 F13 ~ F24)键。
- 按下 Pause 仅会发送单个 keydown 事件。 因此,例如将它映射到 backspace 键并按住 会仅删除单个字符。
- ⊞ Win+G 通常会打开 Xbox Game Bar(即使重新分配时)。 可以在 Windows 设置中禁用 Game Bar。
设置
若要使用 Keyboard Manager 创建映射,请打开 PowerToys 设置。 在PowerToys设置中,Keyboard Manager选项卡上,你将看到以下选项:
- 选择重映射键即可打开“重映射键设置”窗口
- 选择重映射快捷方式即可打开“重映射快捷方式设置”窗口
重映射键
若要重新映射键,请使用重新映射键打开“重新映射键盘设置”窗口。 首次打开时,不会显示预定义映射。 选择添加键重映射可添加新的重映射。 请注意,各种键盘键实际均会发送快捷方式。
新的重映射行出现后,在“选择”列中选择要更改其输出的输入键。 选择要在“要发送”列中分配的新键、快捷方式或文本值。
例如,若要按 A 并使 B 出现:
| 选择: | 发送内容: |
|---|---|
A |
B |
若要在 A 与 B 键之间交换键位置,请通过以下方式添加另一个重映射:
| 选择: | 发送内容: |
|---|---|
B |
A |
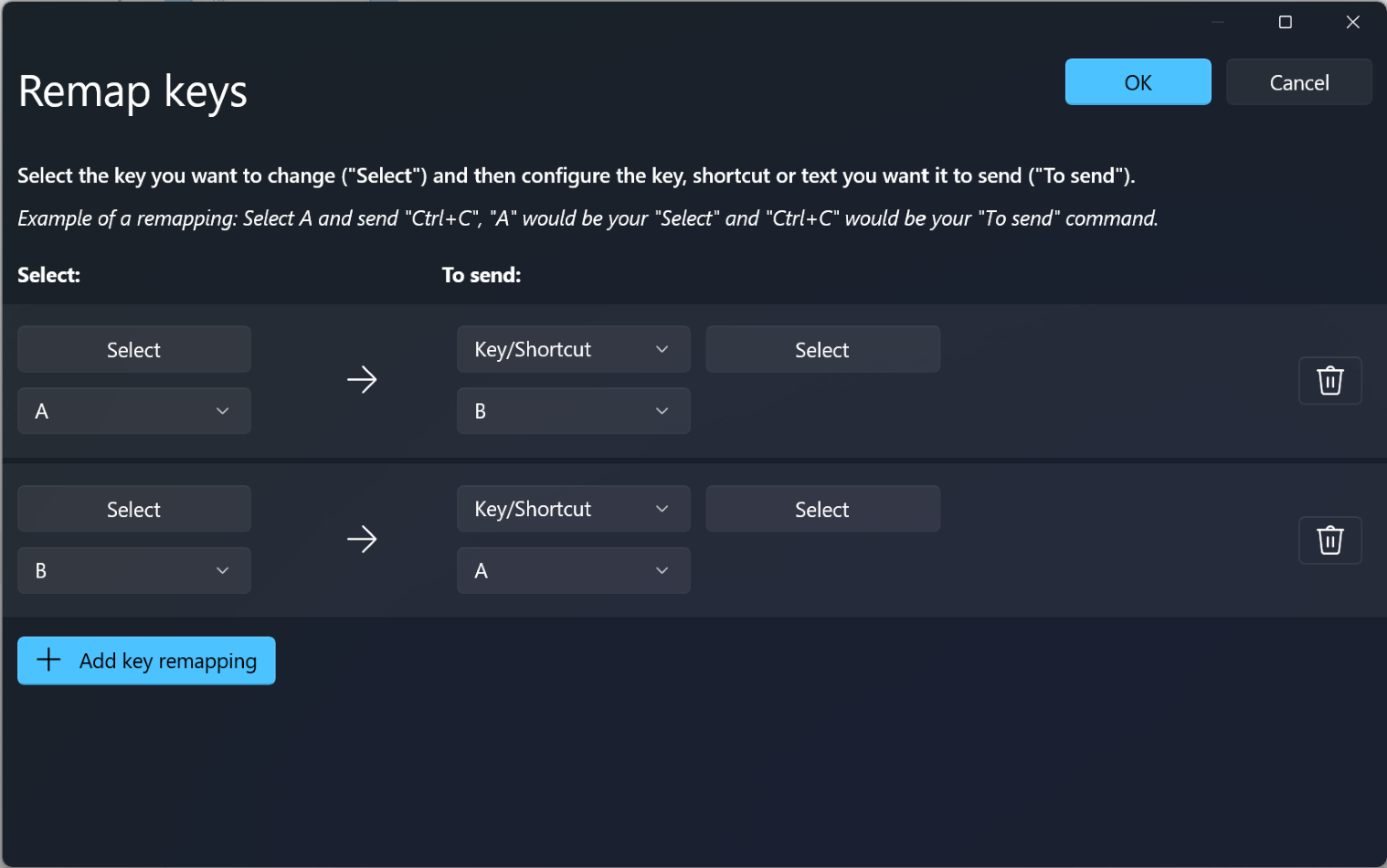
将键重映射到快捷方式
若要将键重映射到快捷方式(组合键),请在“映射内容”列中输入快捷组合键。
例如,若要按 Ctrl 键并使它生成 ⊞ Win + ←(左箭头):
| 选择: | 发送内容: |
|---|---|
Ctrl |
⊞ Win + ← |
重要
即使在另一个快捷方式中使用了重映射的键,也会保留键重映射。 在此方案中,按键顺序很重要,因为操作是在 keydown 期间执行,而不是在 keyup 期间。 例如,按 Ctrl+C 会生成 ⊞ Win + left arrow + C。 按 Ctrl 键会首先执行 ⊞ Win + left arrow。 首先按 C 键会执行 C + ⊞ Win + left arrow。
将键重映射到文本
若要将键重映射到任意 Unicode 文本,请在“发送内容”列中首先在组合框中选择“文本”,然后在文本框中填写所需文本。
例如,若按 H 键,就会生成 Hello!:
| 选择: | 发送内容: |
|---|---|
H |
Hello! |
重映射快捷方式
若要重新映射快捷键组合(如 Ctrl+C),请选择重新映射快捷方式以打开“重映射快捷方式设置”窗口。
首次打开时,不会显示预定义映射。 选择添加快捷方式重映射可添加新的重映射。
新的重映射行出现时,在“选择”列中选择要更改其输出的输入键。 选择要在“要发送”列中分配的新快捷值。
例如,快捷方式 Ctrl+C 会复制所选文本。 若要将该快捷方式重映射为使用 Alt 键而不是 Ctrl 键,请执行以下操作:
| 选择: | 发送内容: |
|---|---|
Alt + C |
Ctrl + C |
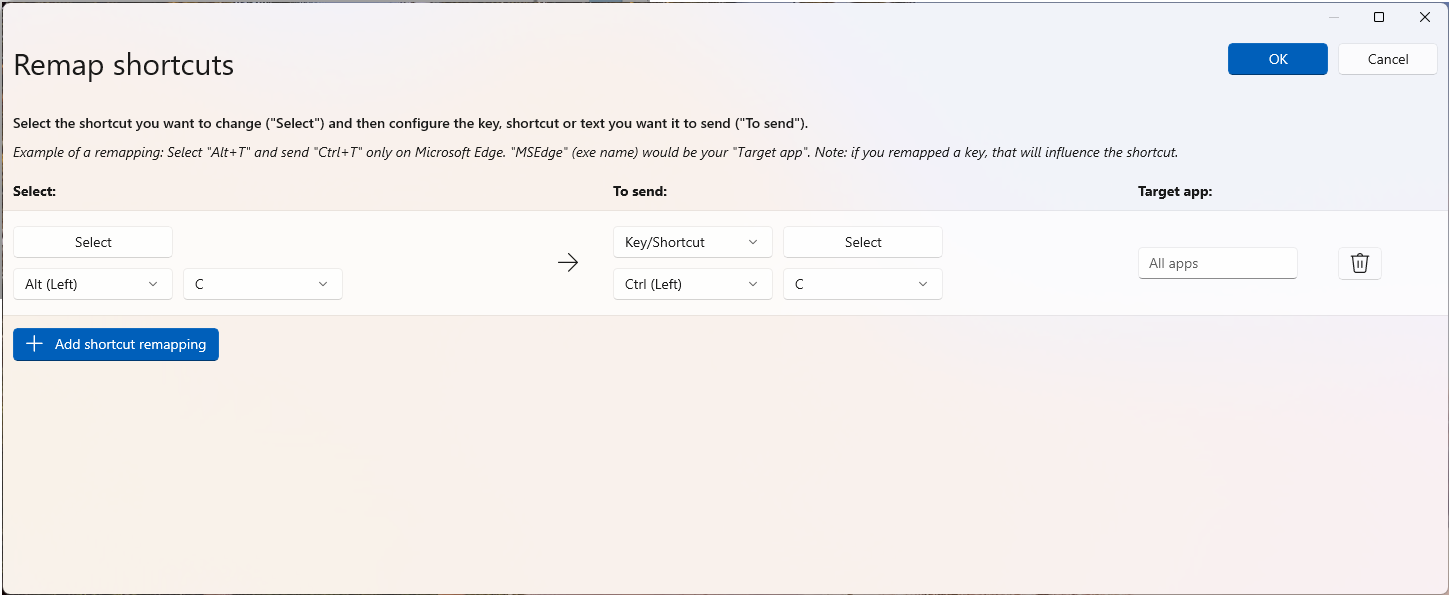
重新设置快捷方式时,需要遵循一些规则。 这些规则仅适用于“快捷方式”列。
- 快捷方式必须以修改键开头:Ctrl、Shift、Alt或 ⊞ Win
- 快捷方式必须以操作键(所有非修改键)结尾:A、B、C、1、2、3 等。
- 快捷方式长度不能超过四个键,如果快捷方式是“和弦”,则不能超过 5 个键。
带弦的快捷方式
可以使用一个或多个修饰符和两个非修饰符键创建快捷方式。 这些称为“弦”。 要创建和弦,请选择编辑以打开对话框,通过键盘记录快捷键。 打开后,开启允许和弦开关。 从而允许输入两个非修改符键。
例如,可以使用基于“V”的弦为卷 U 和卷 D 创建快捷方式,如下所示:
| 选择: | 发送内容: |
|---|---|
Shift + Ctrl + V , U |
Volume Up |
Shift + Ctrl + V , D |
Volume Down |
如果有很多相似的快捷方式,那么弦就很方便了,此时让它们都以同一个非修改符键开头便很有意义。
将快捷方式重映射到单个键
可以通过在“设置”中选择“重新映射快捷方式”,将快捷方式(组合键)映射到单个按键。
例如,若要将快捷方式 ⊞ Win+←(左箭头)替换为单个键 Alt请执行以下操作:
| 选择: | 发送内容: |
|---|---|
⊞ Win + ← |
Alt |
重要
即使在另一个快捷键中使用了被重映射的键,快捷键的重映射仍将被保留。 在此场景中,按键顺序很重要,因为操作是在按键按下期间执行的,而不是在按键松开期间。 例如:按下 ⊞ Win+←+Shift 会导致 Alt + Shift。
创建单个键映射的快捷方式时,可以选择精确匹配选项。 如果不指定 完全匹配,当按下快捷键时,即使同时按下其他键,单键映射仍将被发送。
例如,将快捷键 Ctrl+C 替换为 A 按键时,如果启用了完全匹配,则仅当没有按下其他键时,才会替换快捷方式。
将快捷方式重映射到文本
例如,若要将快捷键 Ctrl+G 替换为 Hello! 文本,则请在组合框中选择文本,然后输入“Hello!”:
| 选择: | 发送内容: |
|---|---|
Ctrl + G |
Hello! |
重新映射启动应用的快捷方式
Keyboard Manager 使你可以通过激活任何快捷方式来启动应用程序。 在“到:”列中,选择启动应用作为操作。 使用这种类型的快捷方式时,有几个选项需要配置。
| 选项 | 含义 |
|---|---|
| 应用 | 这是可执行文件的路径。 环境变量将被扩展。 |
| 参数 | 将发送到应用的参数。 |
| 开始于 | 应用要在其中启动的工作目录。 |
| Elevation | 指定要启动应用的提升级别。 具体选项包括正常、提升和其他用户。 |
| 如果正在运行 | 当应用已在运行时激活此快捷方式时,应采取什么操作? 具体选项为:显示窗口、启动另一个实例、不执行任何操作、关闭、结束任务。 |
| 能见度 | 此应用将变为可见。 如果应用程序是控制台或其他你不想显示的内容,这会很有用。 |
重新映射打开 URI 的快捷方式
这种类型的快捷方式操作将打开一个 URI。 唯一输入为实际路径/URI。 可以在命令行上发布的几乎所有内容都应该有效。 有关更多示例,请参阅使用 URI 启动应用。
特定于应用的快捷方式
Keyboard Manager 使你能够仅为特定应用重映射快捷方式(而不是在 Windows 中全局重映射)。
例如,在 Outlook 电子邮件应用中,默认情况下会设置快捷方式t Ctrl+E 来搜索电子邮件。 如果更希望改为设置 Ctrl+F 来搜索电子邮件(而不是按默认设置转发电子邮件),可以重映射快捷方式,将“Outlook”设置为“目标应用”。
Keyboard Manager 使用进程名称(而不是应用程序名称)来定位应用程序。 例如,Microsoft Edge 设置为“msedge”(进程名称),而不是“Microsoft Edge”(应用程序名称)。 若要查找应用程序的进程名称,请打开 PowerShell 并输入命令 Get-Process,或打开命令提示符并输入命令 tasklist。 这会为当前打开的所有应用程序创建进程名称列表。 下面是一些常用应用程序进程名称的列表。
| 应用程序 | tasklist 中的进程名称 |
|---|---|
| Microsoft Edge | msedge.exe |
| OneNote | onenote.exe |
| Outlook | outlook.exe |
| 团队 | ms-teams.exe |
| Adobe Photoshop | Photoshop.exe |
| File Explorer | explorer.exe |
| Spotify 音乐 | spotify.exe |
| Google Chrome | chrome.exe |
| Excel | excel.exe |
| 字 | winword.exe |
| Powerpoint | powerpnt.exe |
注意
如果你使用 tasklist 从命令提示符获取进程列表,进程名称将列在 图像名称 柱子. 进程名称 Get-Process 不包括 .exe 文件扩展名. 这些进程名称与 WindowsTask Manager window.
如何选择键
若要选择要重映射的键或快捷方式:
- 选中“选择”。
- 使用下拉菜单。
选择选择后,将打开一个对话框窗口;在此对话窗口中,可以使用键盘输入键或快捷方式。 对输出感到满意后,按住 Enter 以继续。 若要推出此对话框,请按 Esc。
使用下拉菜单可以通过键名称进行搜索,其他下拉值会随着进度而显示。 但是,在下拉菜单打开期间,无法使用键入键功能。
孤立键
孤立键意味着已将它映射到另一个键,并且不再将任何内容映射到它。 例如,如果键从 A 重映射到 B,则键盘上不再存在生成 A 的键。 为提醒你此事,将为所有孤立键显示一则警告。 若要解决此问题,请再创建一个会映射到 A 中结果的重映射键。
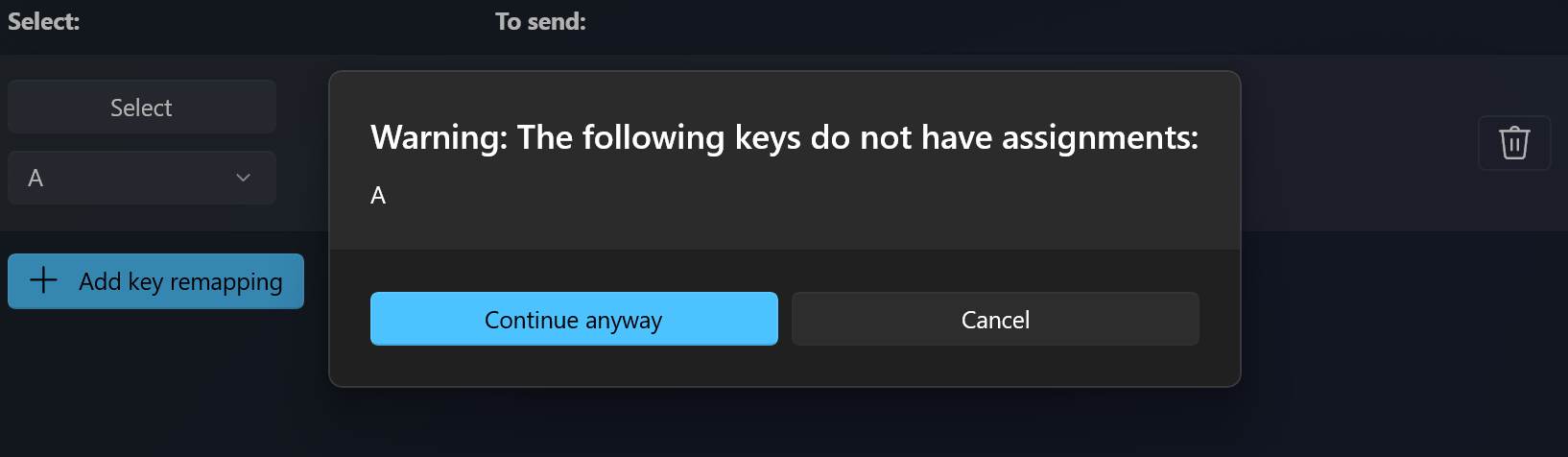
常见问题
我重映射了错误键,如何快速停止它?
若要使键重映射正常工作,PowerToys 必须在后台运行,并且 Keyboard Manager 必须已启用。 若要停止键的重映射,请关闭 PowerToys,或者在 PowerToys 设置中禁用 Keyboard Manager。
是否可以在登录屏幕上使用 Keyboard Manager?
否,仅当 Keyboard Manager 在运行且未在任何密码屏幕上工作时(包括以管理员身份运行期间),PowerToys 才可用。
是否必须重启计算机或 PowerToys 才能使重映射生效?
否,重映射应在按“确定”时立即进行。
Mac/Linux 配置文件在哪里?
目前不包括 Mac 和 Linux 配置文件。
此功能是否会在视频游戏上正常工作?
建议避免在玩游戏时使用 Keyboard Manager,因为它可能会影响游戏的性能。 游戏如何访问你的密钥也会影响这一点。 某些键盘 API 不适用于 Keyboard Manager。
如果更改输入语言,重映射是否会正常工作?
是的,会的。 现在,如果你在美式键盘上将A重新映射到B,然后将语言设置更改为法语,在法式键盘上键入A(在美式物理键盘上是Q)会导致B,这与Windows处理多语言输入的方式一致。
是否可以在多个键盘间使用不同的键映射?
目前还没有。 我们不知道可在其中查看输入及其来自哪个设备的 API。 此处的典型用例是连接了外部键盘的笔记本电脑。
我看到下拉菜单中列出的键不起作用。 为什么会这样?
Keyboard Manager 会列出所有已知物理键盘键的映射。 其中一些映射在键盘上可能不可用,因为它可能没有与之对应的物理键。 例如,下面显示的“Start App 1”选项仅在实际具有“Start App 1”键的键盘上可用。 尝试在不支持“Start App 1”键的键盘上对此键和从此键进行映射会导致未定义的行为。
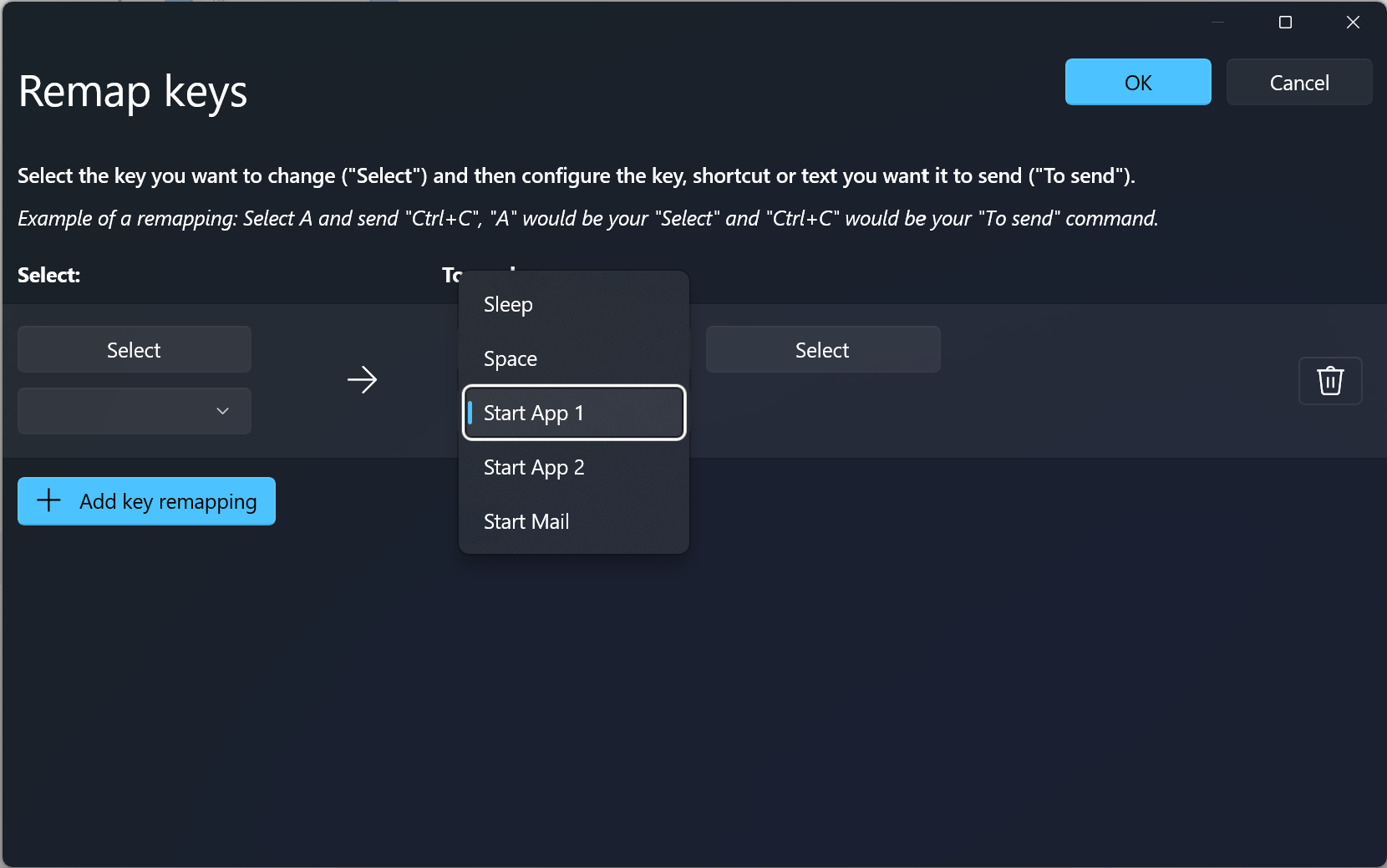
故障排除
如果尝试重映射键或快捷方式并遇到问题,则可能是以下问题之一:
- 以管理员身份运行: 如果该窗口以管理员(提升)模式运行,并且 PowerToys 未以管理员身份运行,则重新映射在应用或窗口中不起作用。 尝试以管理员身份运行 PowerToys。
- 未截获键:Keyboard Manager截获键盘挂钩以重新映射键。 某些也执行此操作的应用可能会干扰 Keyboard Manager。 若要解决此问题,请转到设置,禁用并重新启用 Keyboard Manager。
已知问题
- Keyboard Manager 在玩游戏时不应使用。 目前 Keyboard Manager 拦截按键会影响 FPS。
- 重映射 Win、Ctrl、Alt 或 Shift 键可能会导致某些手势和特殊键失效
- AltGr 和 Ctrl+Alt 会出现问题,因为 AltGr 的行为类似于 (L)Ctrl + (R)Alt,重映射其中一个键可能会破坏其功能。
- 请注意,某些键盘键实际会发送快捷方式。 常见示例包括 Office 键 (Win+Ctrl+Alt+Shift) 和 Copilot 键(Win + C 或 左 Shift + Windows 键 + F23)。
请参阅所有待解决的键盘管理器问题列表。
安装 PowerToys
此实用工具是适用于超级用户的 Microsoft PowerToys 实用工具的一部分。 它提供一组有用的实用工具来优化和简化 Windows 体验,以提高工作效率。 若要安装 PowerToys,请参阅安装 PowerToys。
