Image Resizer实用工具
Image Resizer是一种用于批量调整图像大小的 Windows Shell 扩展。 安装 PowerToys 后,右键单击 File Explorer 中的一个或多个选定图像文件,然后从菜单中选择“使用 ImageResizer 调整大小”。
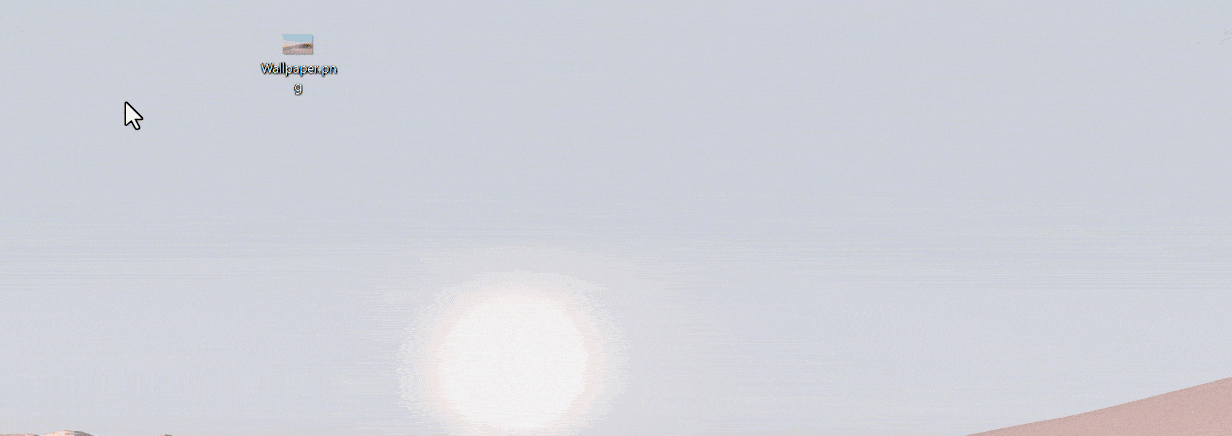
使用 Image Resizer 可以通过用鼠标右键拖放所选文件来重设图像大小。 这样,大小调整后的图片就可以快速保存在文件夹中。
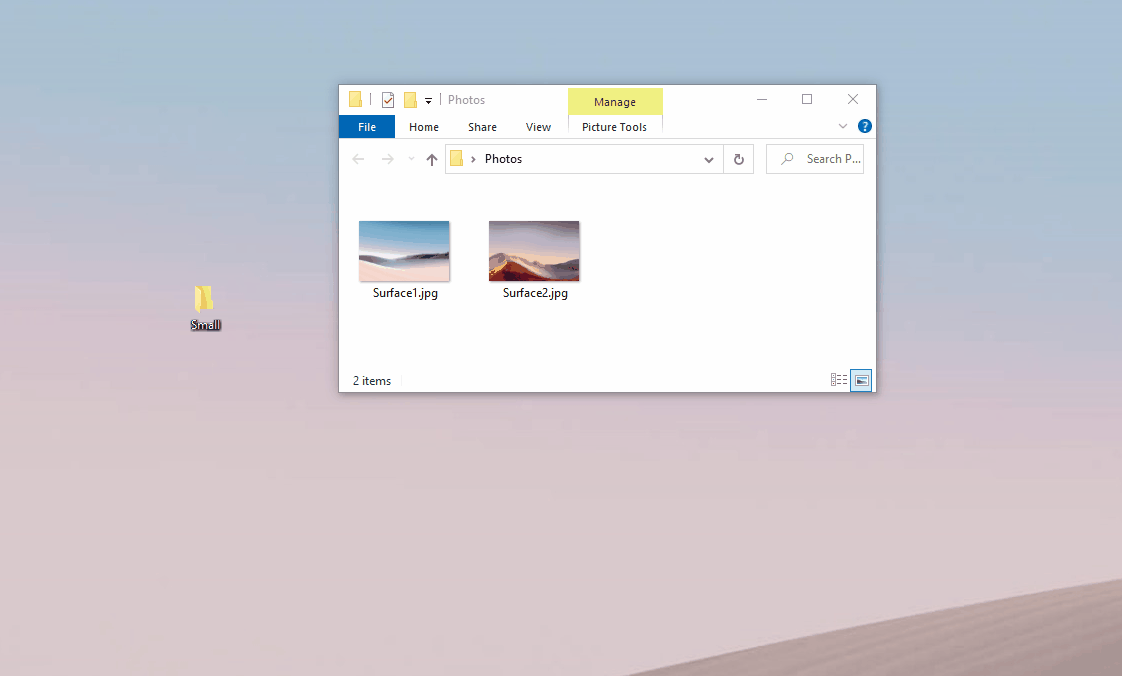
注意
如果选中“忽略图片的方向”,可能会交换指定尺寸的宽度和高度,使其与当前图像的方向(纵向/横向)匹配。 换句话说:如果选中此选项,设置中的最小数字(宽度/高度)将应用于图片的最小维度。 这与其声明为宽度还是高度无关。 此行为的理念是,不同方向的不同照片仍然具有相同的尺寸。
设置
在Image Resizer页面上,配置以下设置。
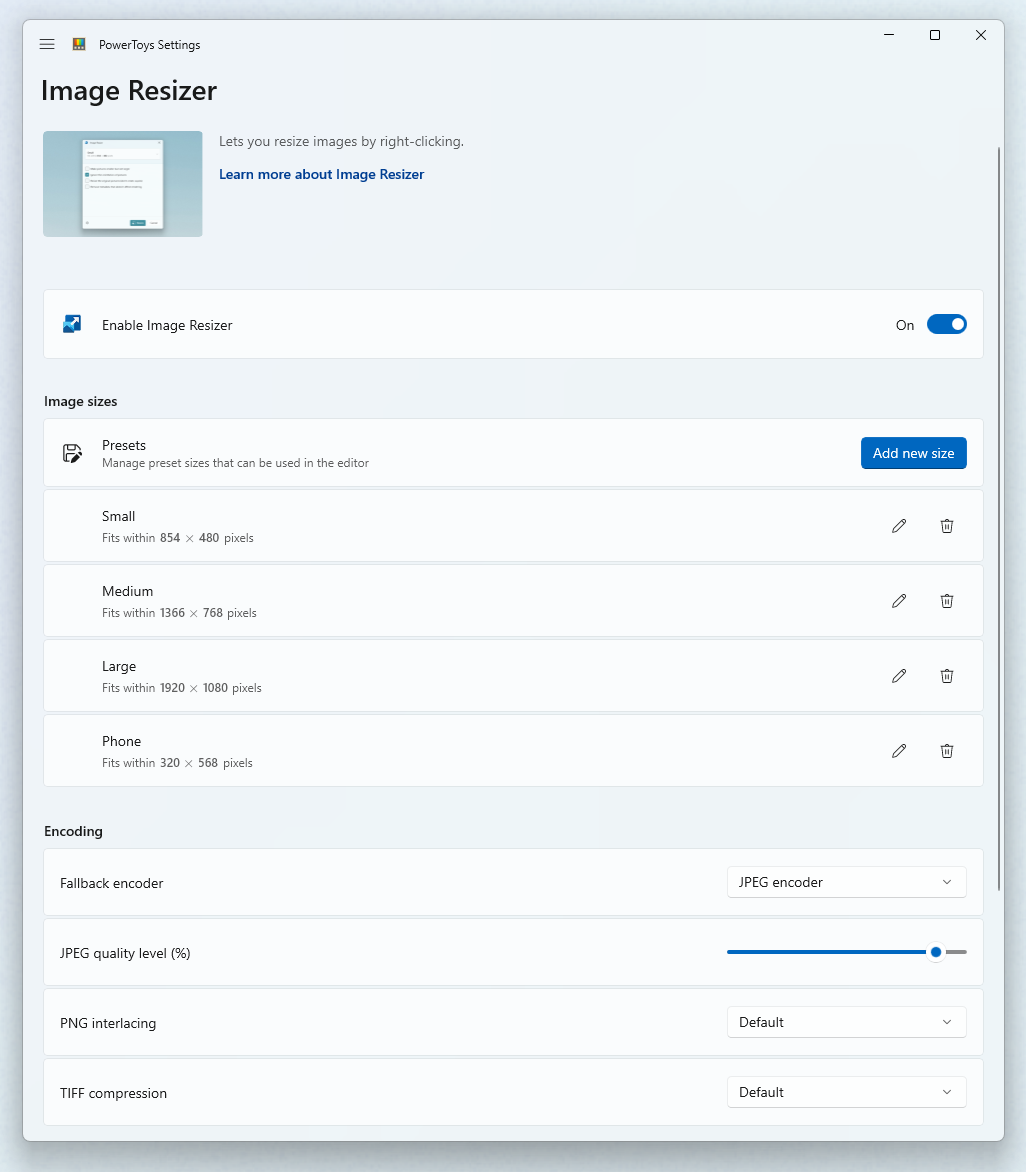
大小
添加新的预设尺寸。 可以将每个大小配置为填充、拟合或拉伸。 用于调整大小的维度可以是厘米、英寸、百分比或像素。
填充、适应与拉伸
- 填充:用图像填充整个指定尺寸。 按比例缩放图像。 按需裁剪图像。
- 适应:将整个图像调整为指定尺寸。 按比例缩放图像。 不裁剪图像。
- 拉伸:用图像填充整个指定尺寸。 根据需要不成比例地拉伸图像。 不裁剪图像。
提示
宽度或高度可以留空。 维度将计算为与原始图像纵横比成比例的值。
后备编码
当文件无法以原始格式保存时,将使用回退编码器。 例如,Windows 元文件 (.wmf) 图像格式具有用于读取图像的解码器,但没有用于写入新图像的编码器。 在这种情况下,无法以原始格式保存图像。 指定后备编码器将使用的格式:PNG、JPEG、TIFF、BMP、GIF 或 WMPhoto 设置。 这不是文件类型转换工具。 它仅适用于不支持的文件格式的回退。
文件
已调整大小的图像的文件名可使用以下参数:
| 参数 | 结果 |
|---|---|
%1 |
原始文件名 |
%2 |
尺寸名称(在 PowerToysImage Resizer设置中配置) |
%3 |
所选宽度 |
%4 |
所选高度 |
%5 |
实际高度 |
%6 |
实际宽度 |
示例:如果在文件 example.png 上将文件名格式设置为 %1 (%2) 并选择 Small 文件尺寸设置,文件名将为 example (Small).png。 如果在文件 example.jpg 上将格式设置为 %1_%4 并选择尺寸设置 Medium 1366 × 768px,文件名将为 example_768.jpg。
你可以指定文件名格式的目录,以将已调整大小的图像分组到子目录中。 示例:值 %2\%1 会将已重设大小的图像保存到 Small\example.jpg
文件名中的非法字符将替换为下划线 _。
可以选择在重设大小后的图像上保留原始 上次修改 日期,或在调整大小操作时重置它。
安装 PowerToys
此实用工具是适用于超级用户的 Microsoft PowerToys 实用工具的一部分。 它提供一组有用的实用工具来优化和简化 Windows 体验,以提高工作效率。 若要安装 PowerToys,请参阅安装 PowerToys。
