File Explorer 加载项实用工具
警告
启用预览控件将替代已安装的其他预览控件 – 有报告称 Outlook 和 PDF 预览控件之间不兼容。
预览窗格预览器
预览窗格是 WindowsFile Explorer 中的一项现有功能,它可在视图的阅读窗格中显示文件内容的预览。 PowerToys 添加了多个扩展:Markdown、SVG、PDF、G-code 和 QOI。 此外,PowerToys 还增加了对源代码文件超过 150 个文件扩展的支持。
预览窗格支持:
- SVG 图像 (.svg)
- Markdown 文件 (.md)
- 源代码文件(.cs、.cpp、.rs......)
- PDF 文件 (.pdf)
- G-code 文件 (.gcode)
- QOI 图像 (.qoi)
源代码文件预览器的设置
展开源代码文件 (Monaco) 部分以更改以下设置。
| 设置 | 说明 |
|---|---|
| 自动换行 | 启用或禁用自动换行。 |
| 尝试对源文件进行格式化以便预览 | 启用或禁用对 json 和 xml 文件的源代码进行格式化。 原始文件保持不变。 |
| 可预览的文件大小上限 | 可预览的文件大小上限 (KB)。 |
启用预览窗格支持
若要启用预览支持,请将扩展设置为“开启”。
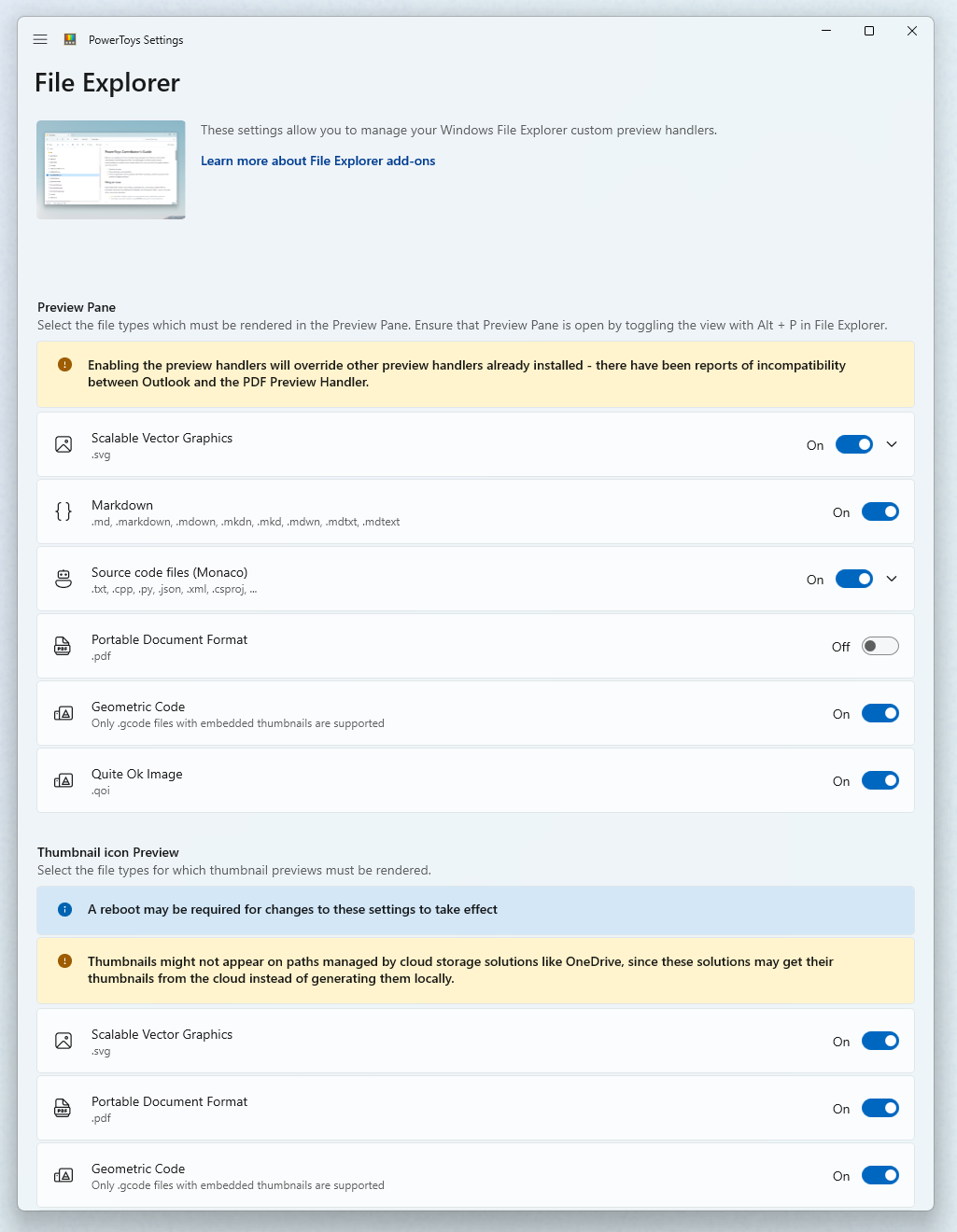
如果将扩展设置为“开启”后,预览窗格无法正常工作,可能是 Windows 中的某个高级设置阻止了预览控件。 转到 WindowsFile Explorer中的选项,然后在视图选项卡下即可看到高级设置列表。 确保已选择在预览窗格中显示预览控件,以便预览窗格可以显示。
在 11 中 Windows 启用“资源管理器”窗格
打开 WindowsFile Explorer,转到资源管理器功能区中的视图,然后选择“预览”窗格。
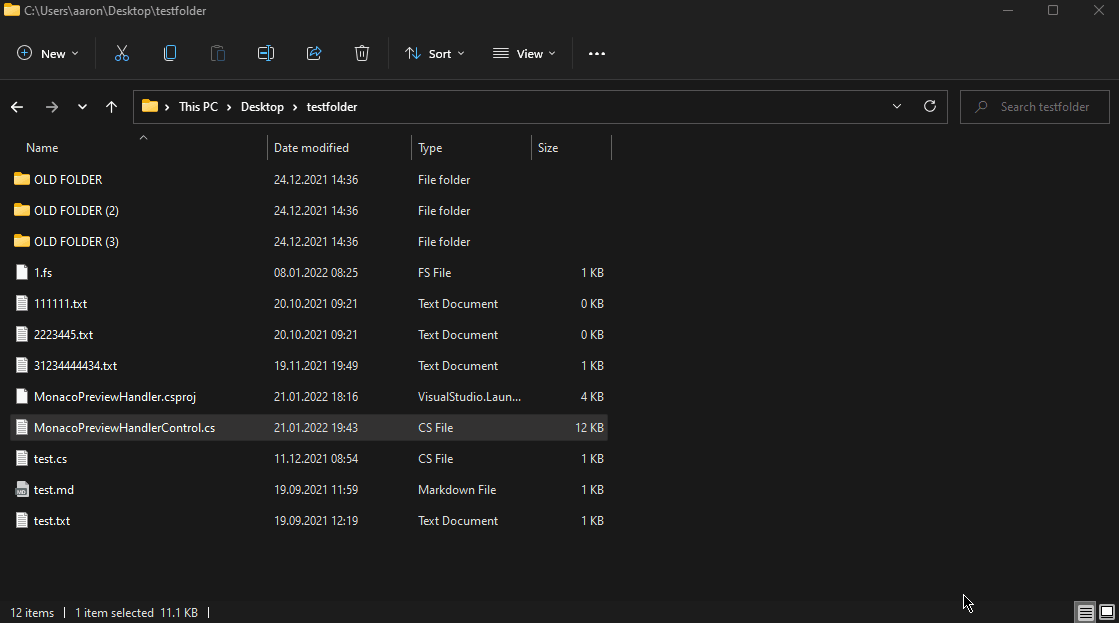
在 10 中 Windows 启用“资源管理器”窗格
打开 WindowsFile Explorer,转到资源管理器功能区中的视图,然后选择预览窗格。
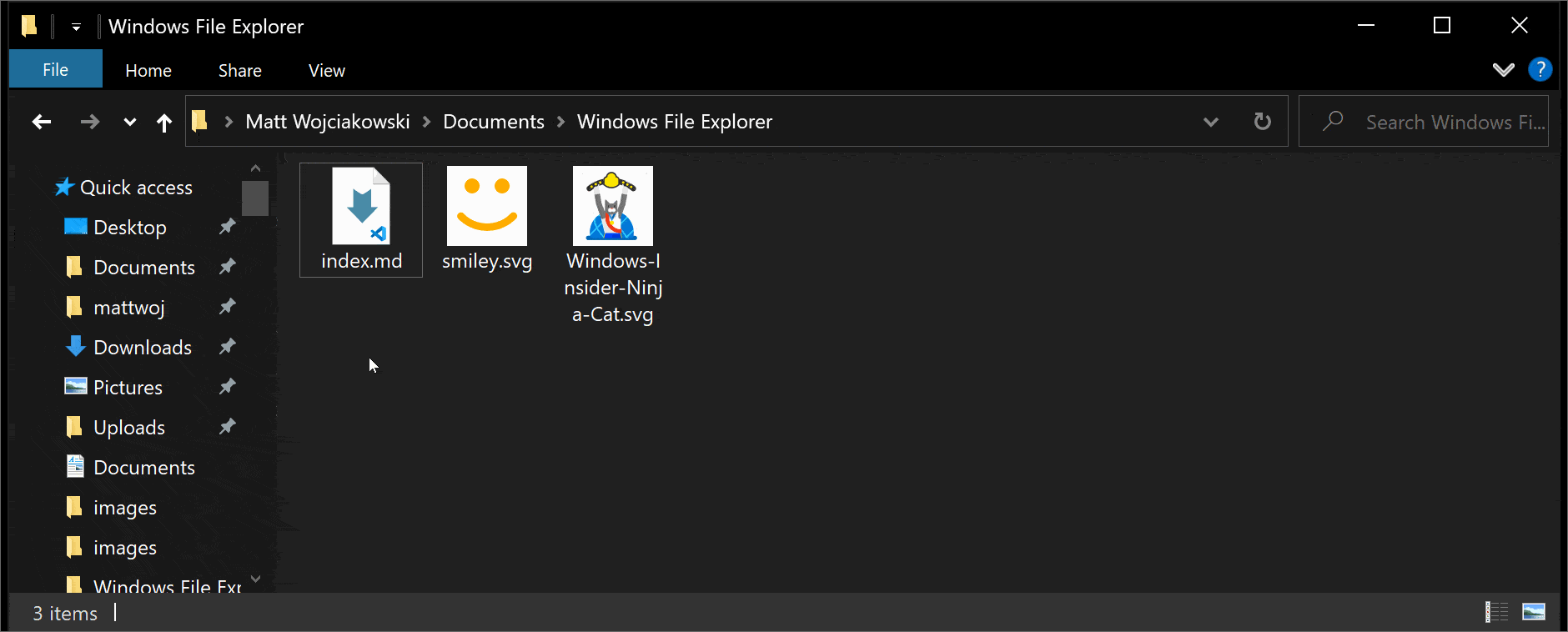
注意
无法更改预览窗格的背景色,因此,如果使用白色形状的透明图像,可能无法在预览中看到它们。
缩略图预览
若要启用缩略图预览支持,请将扩展设置为“开启”。
缩略图预览支持:
- SVG 图像 (.svg)
- PDF 文件 (.pdf)
- G-code 文件 (.gcode)
- STL 文件 (.stl)
- QOI 图像 (.qoi)
注意
启用缩略图预览器后,需要重新启动才能使设置生效。 云存储解决方案(如 OneDrive)管理的路径上可能不会显示缩略图,因为这些解决方案可能会从云中获取缩略图,而不是在本地生成缩略图。
Stereolithography (.stl) 文件的设置
展开“Stereolithography”部分以更改背景色。
安装 PowerToys
此实用工具是适用于超级用户的 Microsoft PowerToys 实用工具的一部分。 它提供一组有用的实用工具来优化和简化 Windows 体验,以提高工作效率。 若要安装 PowerToys,请参阅安装 PowerToys。
