使用 Unreal Insights 进行分析
Unreal Insights 是一种分析系统,用于收集、分析和可视化来自Unreal Engine的数据。 分析系统可以帮助你找到优化瓶颈,以及应用性能可能提升的领域。 通常,直接从编辑器启用 Unreal Insights,但对于HoloLens 2需要使用命令行。
安装
Unreal 允许使用启用 Unreal Insights 的命令行参数在 HoloLens 启动器中创建和配置“自定义配置文件”。
- 使用命令提示符上的 ipconfig 命令查找计算机的 IP 地址。 IP 地址是 ipconfig 列出的 IPv4 地址。 在以后设置命令行参数时,请记住这一点。
重要
如果你位于 VPN 后面,则可能需要改为提供通过 VPN 提供的 IP 地址。
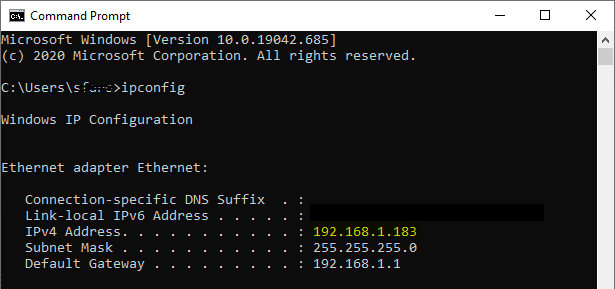
- 从main编辑器窗口中的“编辑”工具栏打开“项目设置”。
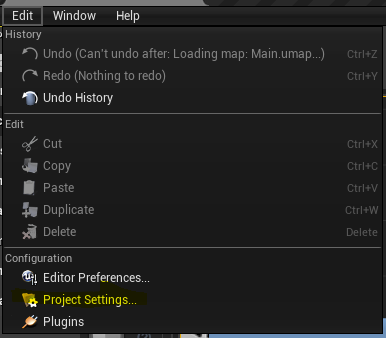
- 向下滚动左侧面板,直到找到 “平台” 标头并选择“ HoloLens”。
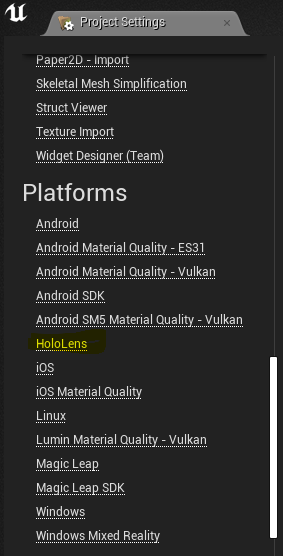
- 确认 “功能 ”部分选择了“Internet 客户端”、“Internet 客户端服务器”和“专用网络客户端服务器”。
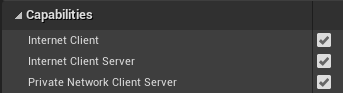
活动
- 从 UE4 面板的“启动”按钮下打开“项目启动器”:
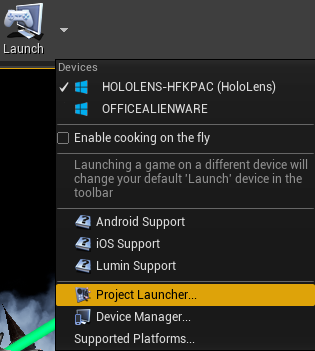
- 选择 + “ 自定义启动配置文件”下的按钮以创建自定义配置文件。 创建后,以后始终可以编辑此配置文件:
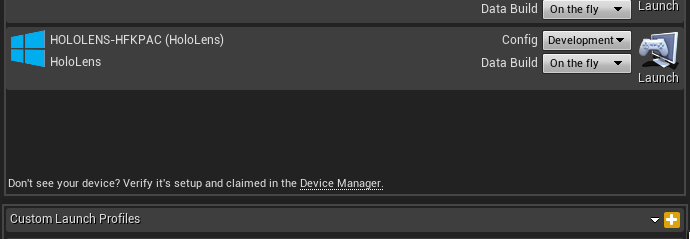
- 在 HoloLens 自定义启动配置文件上选择 “编辑 配置文件”按钮。 在“生成”部分中,检查生成 UAT 并设置“其他命令行参数”。
- 针对初学者尝试以下代码: -tracehost=IP_OF_YOUR_PC -trace=Log,Bookmark,Frame,CPU,GPU,LoadTime,File,Net
- 可以在 Unreal Insights 参考文档中找到可用启动参数的完整列表。
注意
“IP_OF_YOUR_PC”是在步骤 1 中找到的 IP 地址。 这是运行 Unreal Insights 的计算机的 IP 地址,而不是 HoloLens 的 IP 地址。
重要
跟踪可以很快变大。 仅启用那些需要保持跟踪大小较低的通道。

- 选择“按书籍烹饪”以启用复制到设备。 请确保在 “熟地图”中选择了地图。
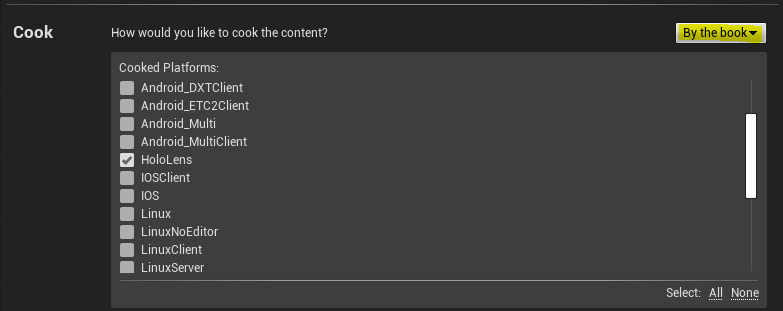
- 将 “如何打包生成 ”设置为 “打包 & 本地存储”。 请注意你选择的文件路径,因为稍后将需要此路径。

- 将 “要如何部署生成?” 设置为 “不部署”。

- 选择“ 返回 ”以返回到 “项目启动器 ”对话框的根目录
- 回到编辑器中,单击自定义启动配置文件上的“ 启动 ”

监视生成项目,然后通过设备门户将包路径中的 appxbundle (从步骤 5) 部署到 HoloLens
启动 Unreal Insights。 Unreal Insights 可执行文件存储在二进制引擎文件夹中,通常如下所示:“C:\Program Files\Epic Games\UE_4.26\Engine\Binaries\Win64\UnrealInsights.exe”
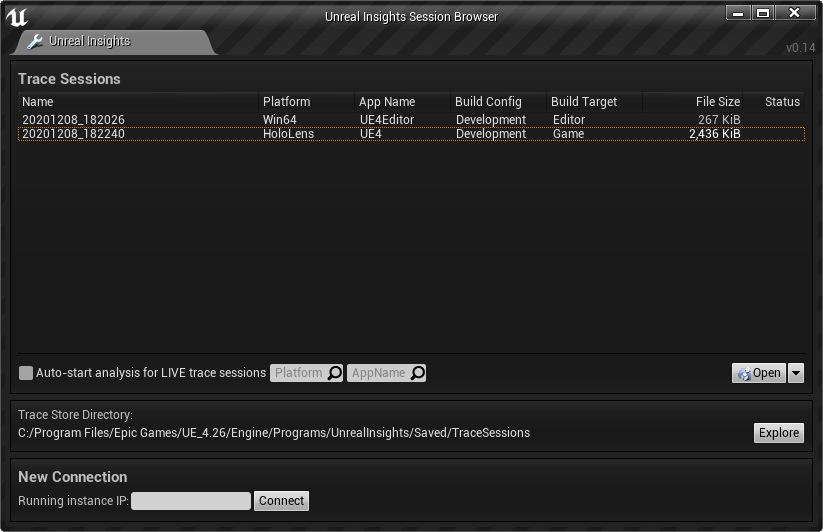
- 在 HoloLens 上启动应用。
分析
返回到 Unreal Insights,选择与设备的 实时 连接以开始分析
自定义配置文件在项目之间共享。 从此处开始,可以使用创建的自定义配置文件,而无需每次都执行此作。 只需在每次启动 Unreal 时,使用 设置部分中的步骤 3 到 6 重新创建与设备的连接。