2.设置 Photon Unity Networking
在本教程中,你将准备好使用 Photon Unity Networking (PUN) 来创建共享体验。 你将学习如何创建 PUN 应用,如何将 PUN 资产导入到 Unity 项目,以及如何将 Unity 项目连接到 PUN 应用。
目标
- 了解如何创建 PUN 应用
- 了解如何查找和导入 PUN 资产
- 了解如何将 Unity 项目连接到 PUN 应用
创建和准备 Unity 项目
在本部分,你将创建一个新的 Unity 项目,并使其准备好用于 MRTK 开发。
首先,请按照初始化项目和部署第一个应用程序进行操作,但请忽略向项目添加手交互和在设备上生成应用程序说明;其中操作包括以下步骤:
- 创建 Unity 项目并为其指定适当的名称,例如“MRTK 教程”
- 切换生成平台
- 导入 TextMeshPro 基本资源
- 导入混合现实工具包和配置 Unity 项目
- 创建场景和配置 MRTK,并为场景提供适当的名称,例如 MultiUserCapabilities
然后,按照更改空间感知显示选项中的说明执行以下操作:
- 将 MRTK 配置配置文件更改为 DefaultHoloLens2ConfigurationProfile
- 将空间感知网格显示选项更改为“遮挡”。
启用附加功能
在 Unity 菜单中,选择“编辑”>“项目设置...”打开“播放器设置”窗口,然后找到“播放器”>“发布设置”部分:
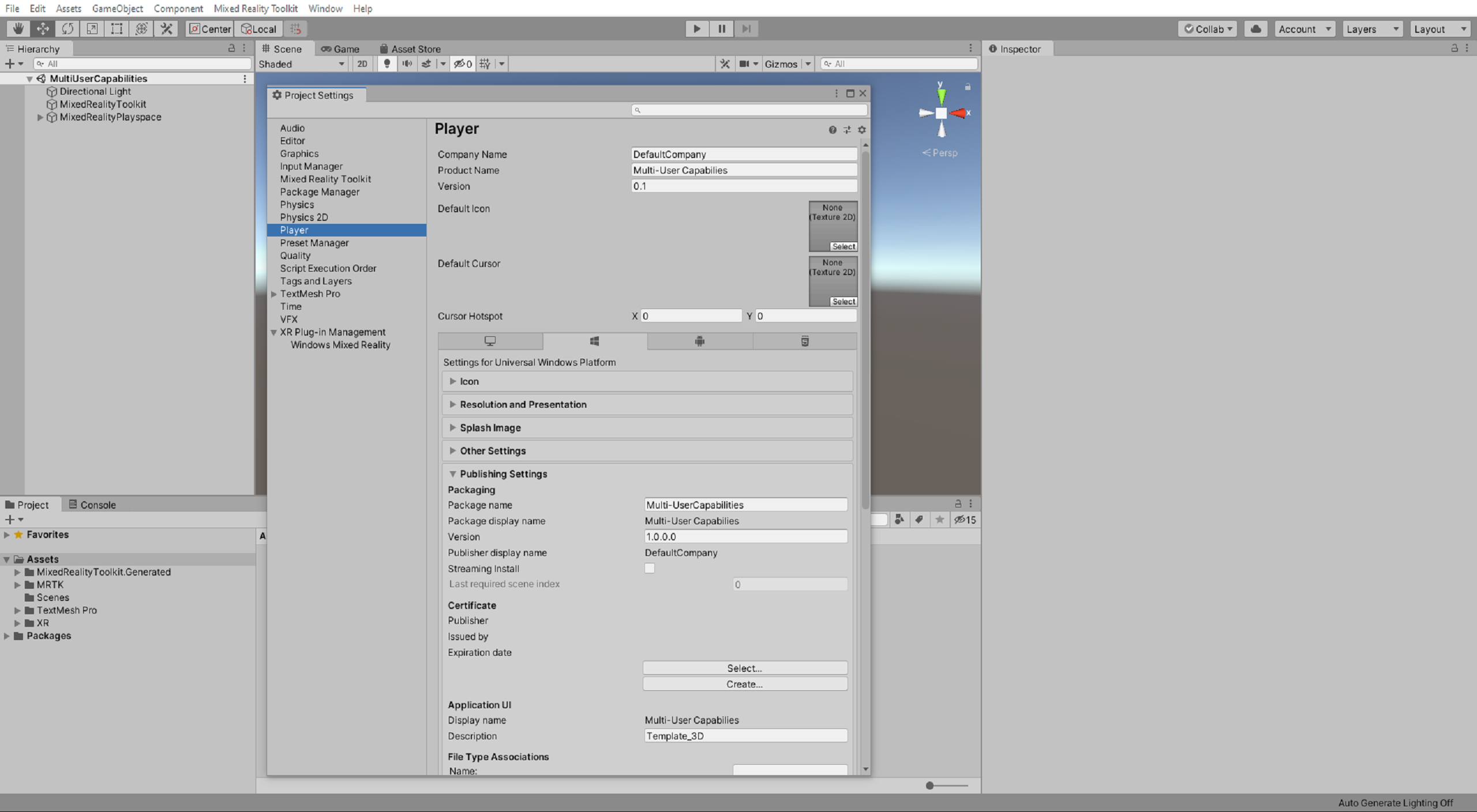
在“发布设置”中,向下滚动到“功能”部分,仔细检查你在上面的配置 Unity 项目步骤中启用的“InternetClient”、“Microphone”、“SpatialPerception”和“GazeInput”都已启用。
然后,启用以下附加功能:
- “InternetClientServer”功能
- “PrivateNetworkClientServer”功能
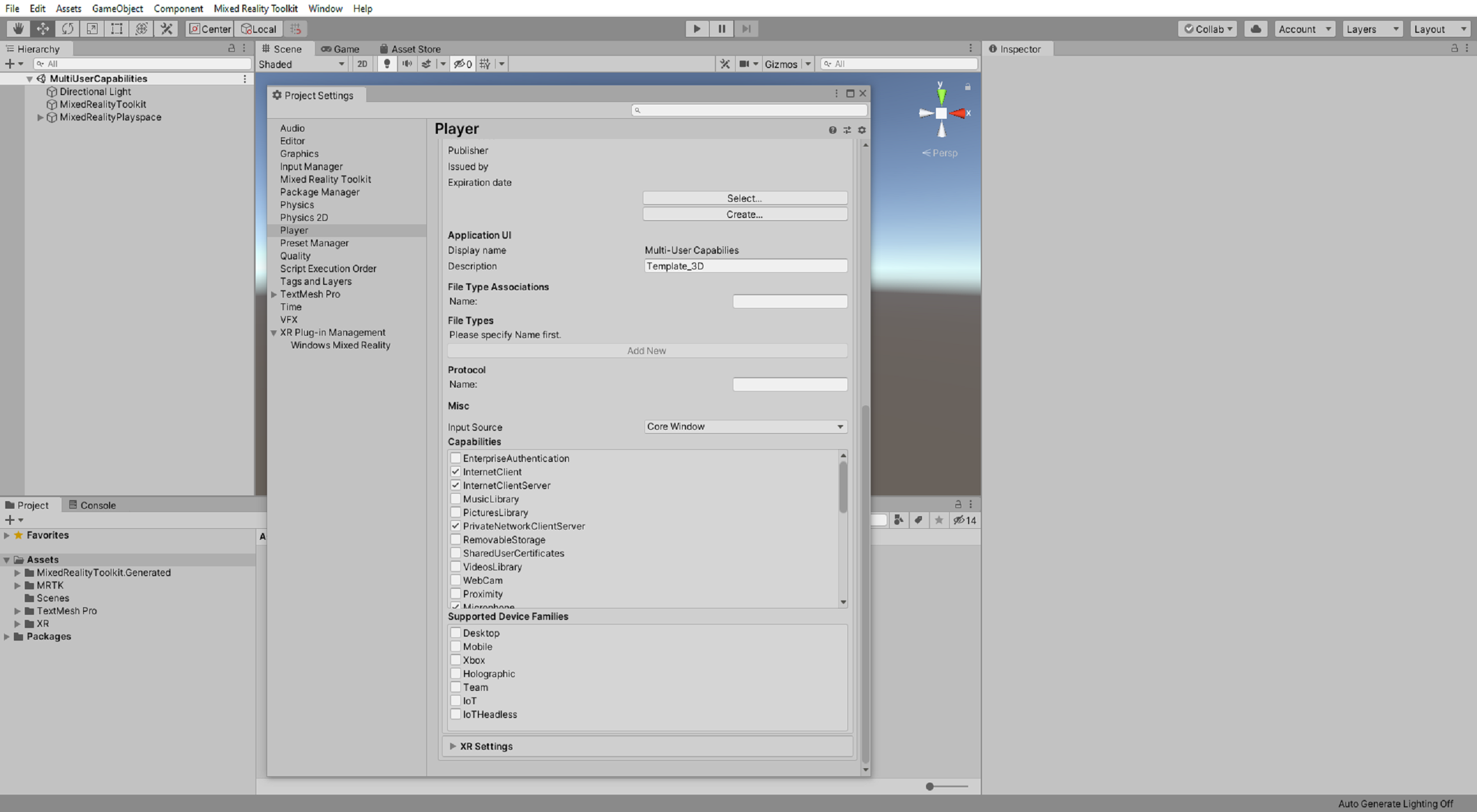
导入教程资产
下载以下 Unity 自定义包,并按其列出顺序将其导入:
- MRTK.HoloLens2.Unity.Tutorials.Assets.GettingStarted.2.7.2.unitypackage
- MRTK.HoloLens2.Unity.Tutorials.Assets.MultiUserCapabilities.2.7.2.unitypackage
提示
有关如何导入 Unity 自定义包的提示,可参阅导入教程资产说明。
注意
导入 MultiUserCapabilities 教程资产包后,会在控制台窗口中看到几个 CS0246 错误,指出缺少类型或命名空间。 这符合预期,并且会在下一部分中(当你导入 PUN 资产时)解决。
导入 PUN 资产
在 Unity 菜单中,选择“窗口”>“资产存储”来打开“资产存储”窗口,搜索并选择来自 Exit Games 的“PUN 2 - FREE”,然后单击“下载”按钮,将资产包下载到 Unity 帐户。
下载完成后,单击“导入”按钮以打开“导入 Unity 包”窗口:
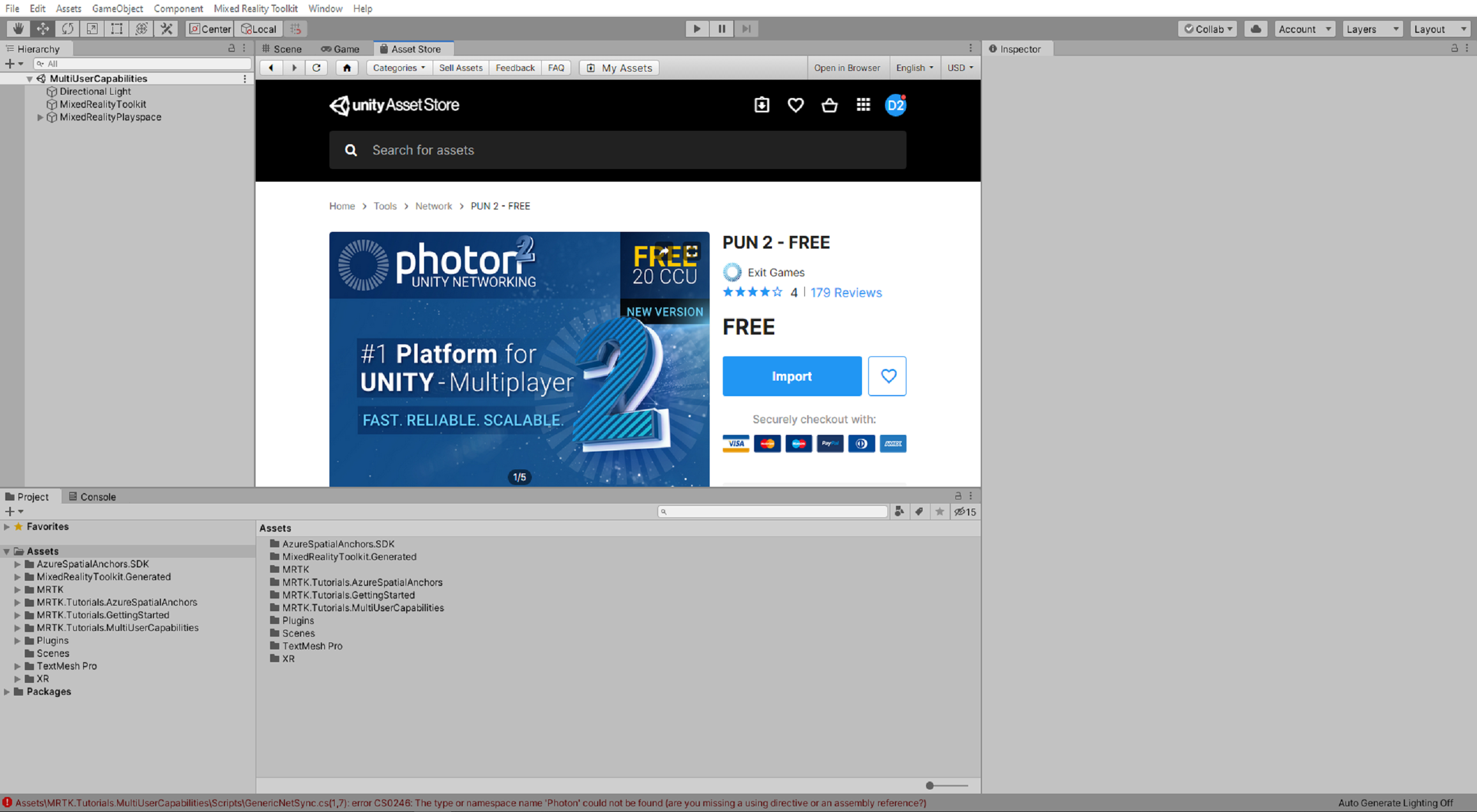
在“导入 Unity 包”窗口中单击“全部”按钮,确保选择所有资产,然后单击“导入”按钮以导入资产:
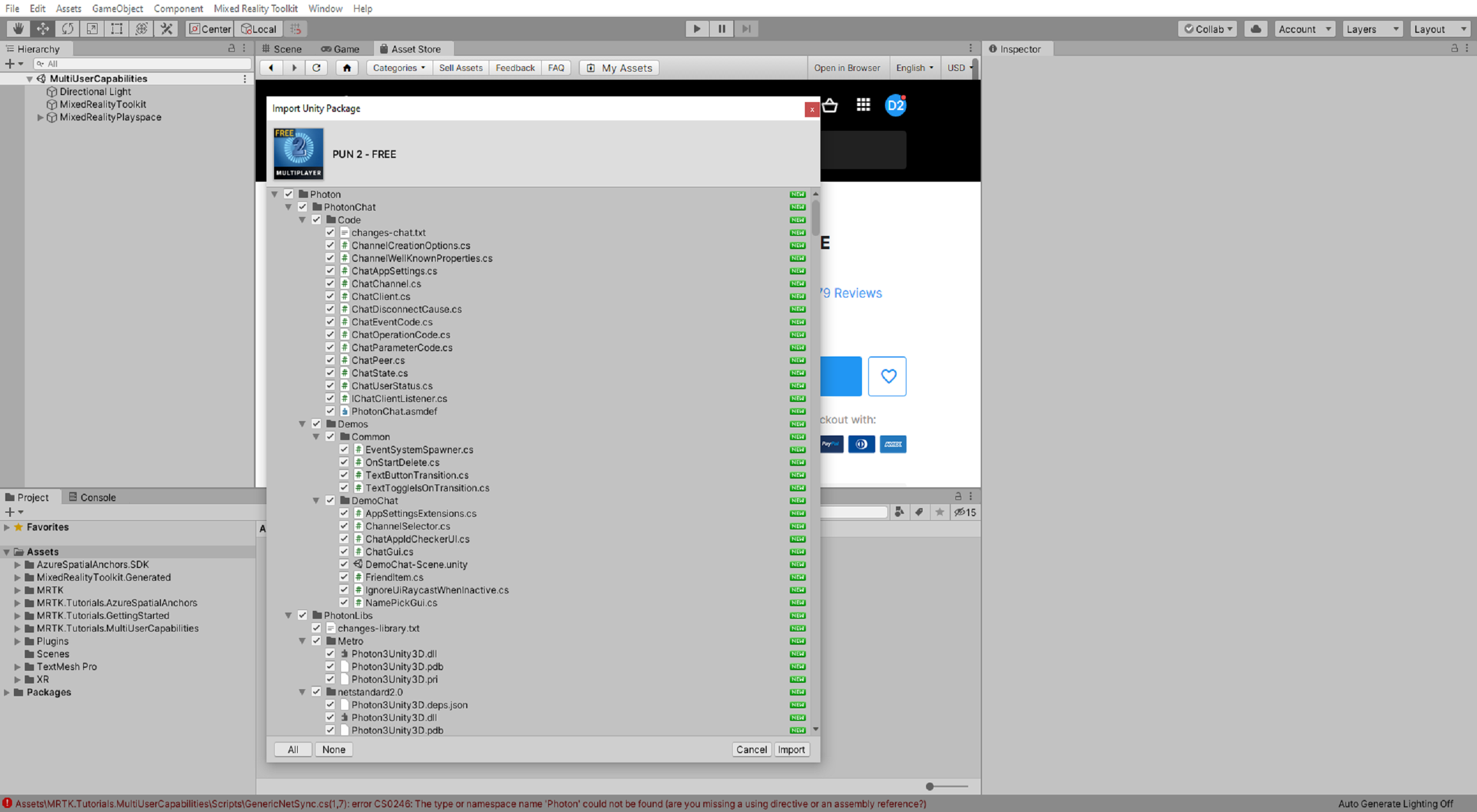
当 Unity 完成导入过程后,将显示“PUN 向导”窗口,其中加载了“PUN 设置”菜单,此时你可以忽略或关闭此窗口:
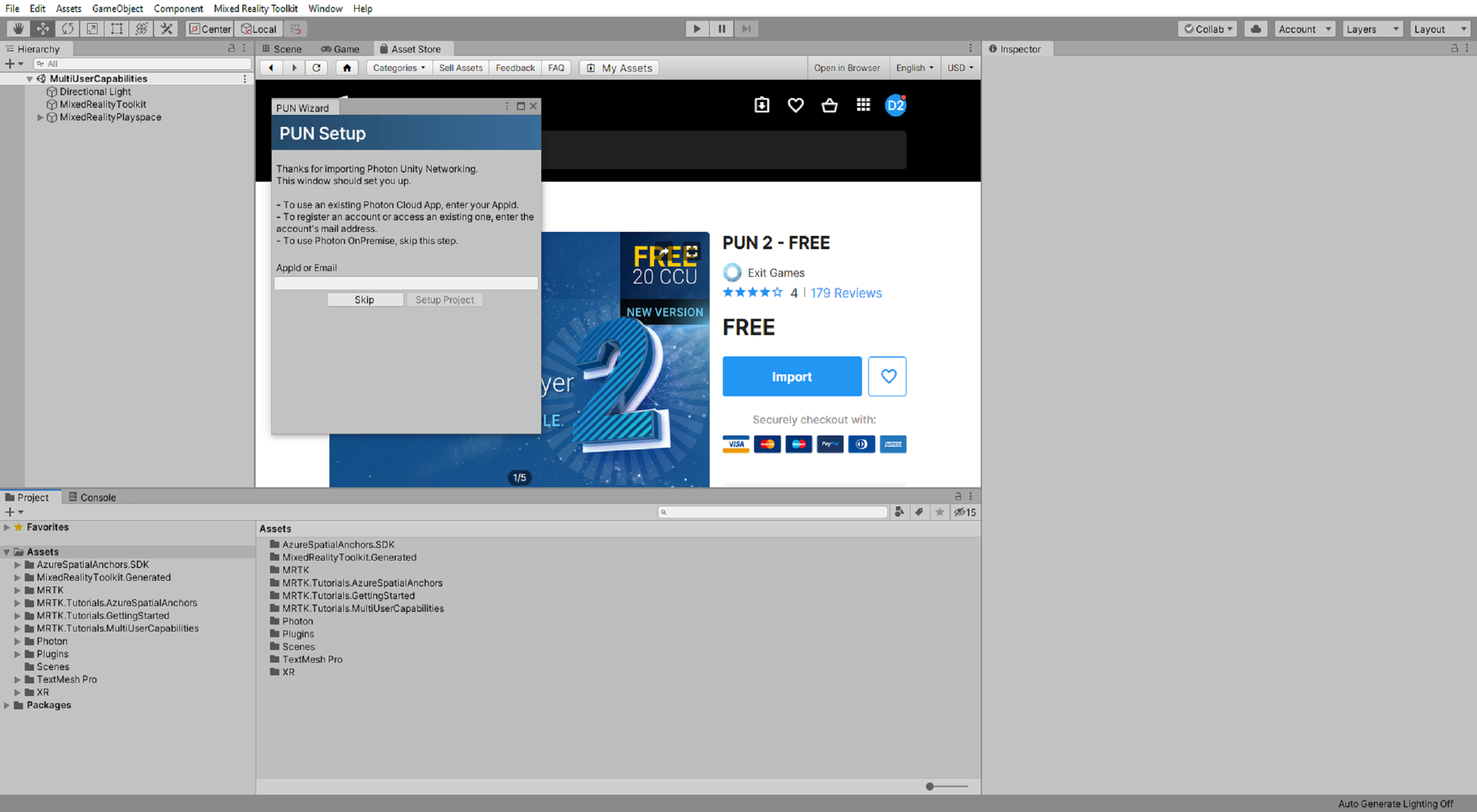
创建 PUN 应用程序
在本部分中,你将创建一个 Photon 帐户(如果还没有),并创建新的 PUN 应用。
导航到 Photon 仪表板,如果你已有想要使用的帐户,请登录;否则,请单击“创建一个”链接并按照说明注册新帐户:
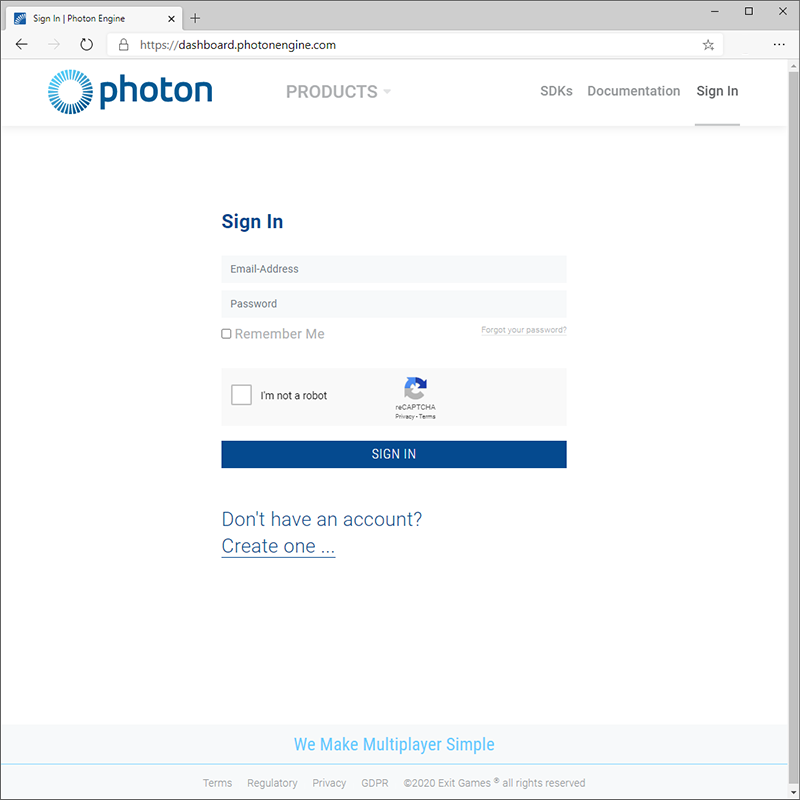
登录后,单击“创建新应用”按钮:
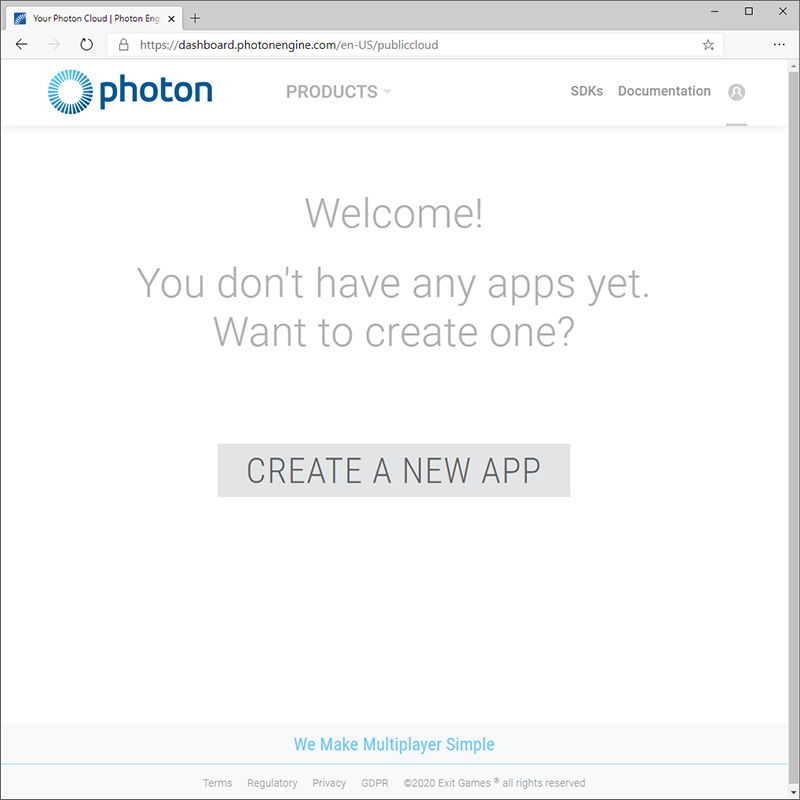
在“创建新应用程序”页上,输入以下值:
- 对于 Photon 类型,请选择“PUN”
- 对于“名称”,请输入合适的名称,例如“MRTK 教程”
- 对于“说明”,请选择性地输入适当的说明
- 对于“Url”,请将字段留空
然后,单击“创建”按钮来创建新的应用:
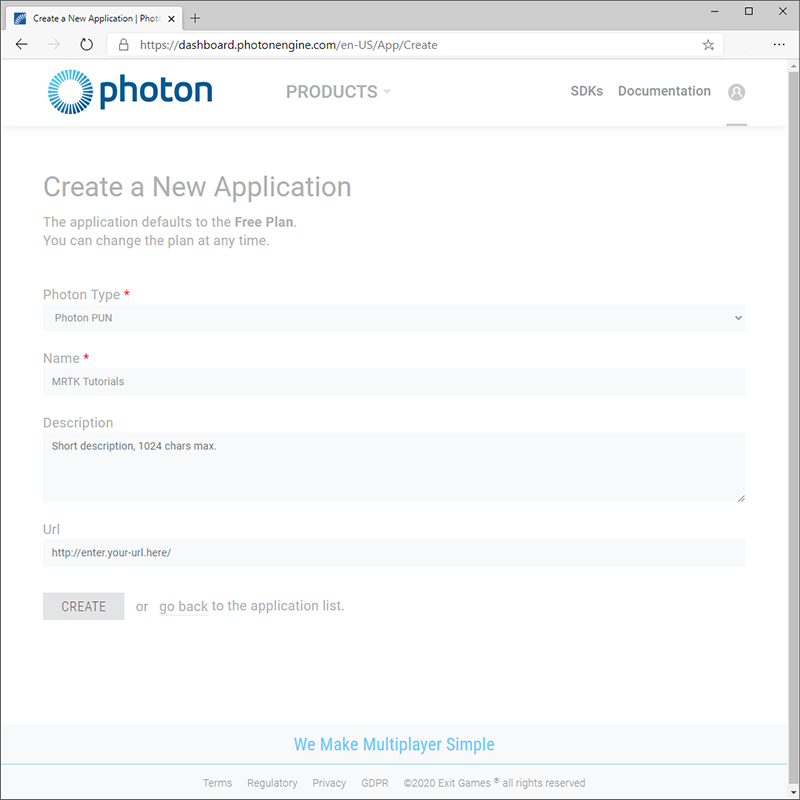
Photon 完成创建过程后,仪表板上将显示新的 PUN 应用:
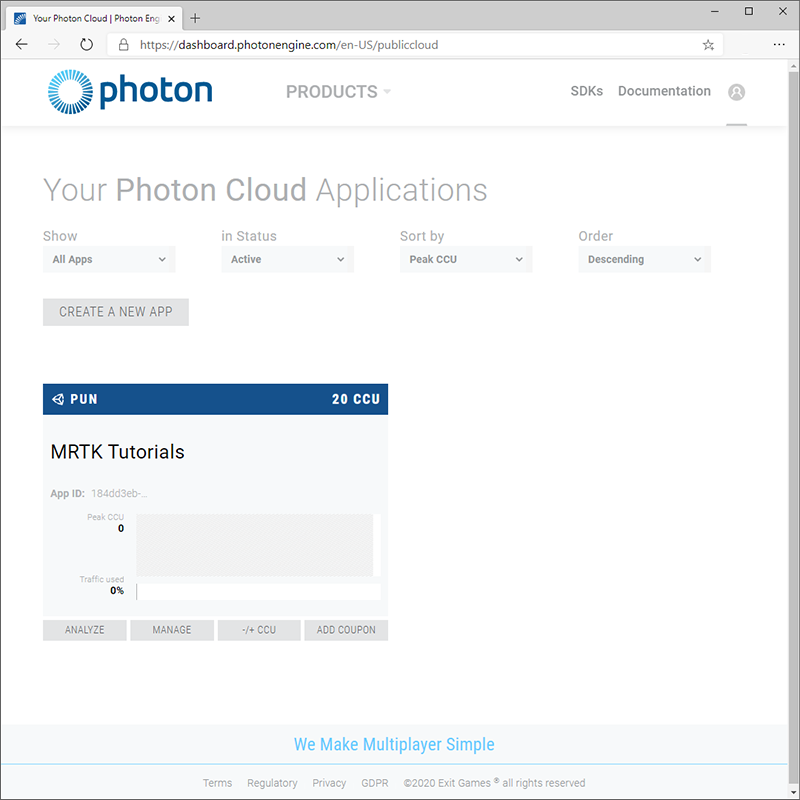
将 Unity 项目连接到 PUN 应用程序
在本部分中,你要将 Unity 项目连接到在上一部分中创建的 PUN 应用。
在 Photon 仪表板上,单击“应用 ID”字段以显示应用 ID,然后将其复制到剪贴板:
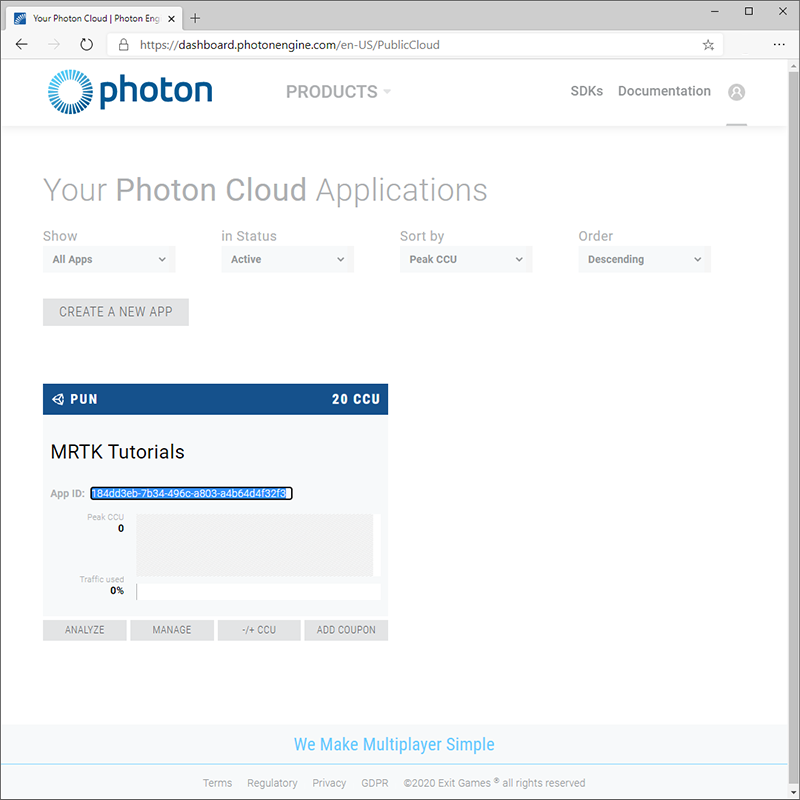
在 Unity 菜单中,选择“窗口”>“Photon Unity Networking”>“PUN 向导”以打开 PUN 向导窗口,然后单击“设置项目”按钮以打开“PUN 设置”菜单,并按如下所示对其进行配置:
- 在“应用 ID 或电子邮件”字段中,粘贴在上一步中复制的 PUN 应用 ID
然后单击“设置项目”按钮,以应用该应用 ID:
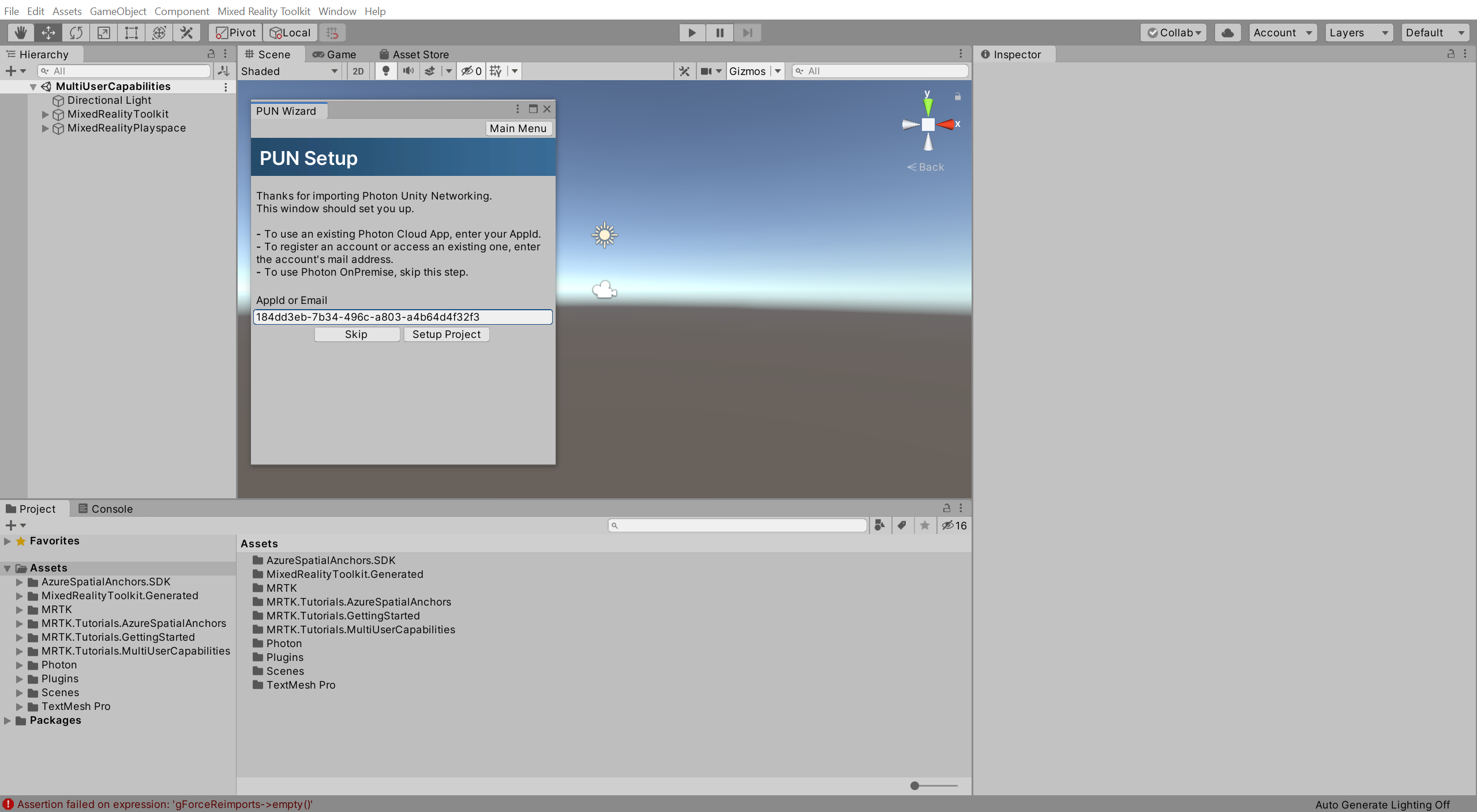
当 Unity 完成 PUN 设置过程后,“PUN 设置”菜单将显示消息“已完成!”,并在“项目”窗口中自动选择“PhotonServerSettings”资产,以便在“检查器”窗口中显示其属性:
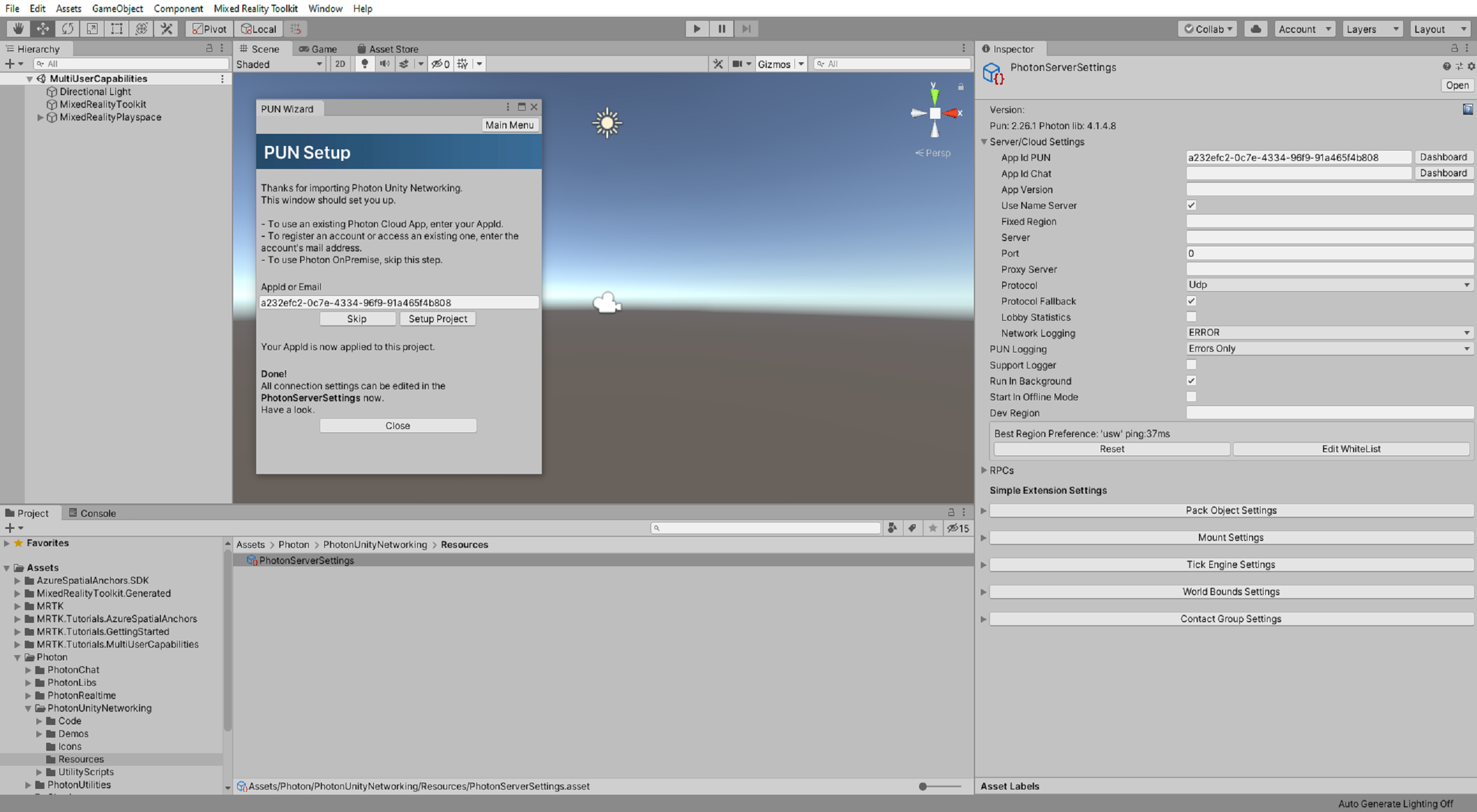
祝贺
你已成功创建 PUN 应用并将它连接到了 Unity 项目。 下一步是允许与其他用户建立连接,从而使多个用户可以看到彼此。