使用全息远程处理播放模式来预览和调试应用
本文介绍全息远程处理的以下用例:
- 你要在开发过程中预览和调试应用:可以在电脑上的 Unity 编辑器中以播放模式本地运行应用,并将体验流式传输到 HoloLens。 这提供了一种快速调试应用的方法,且无需生成和部署整个项目。 我们将这种应用称为全息远程处理播放模式预览应用。 将来自 HoloLens 的输入(视线、手势、语音和空间映射)发送到电脑,在其中内容以虚拟沉浸式视图渲染。 然后,将渲染的帧发送到 HoloLens。
若要了解有关全息远程处理的详细信息,请参阅全息远程处理概述
请注意,如果你希望由电脑的资源为应用提供动力,而不是依赖 HoloLens 板载资源,你也可以使用 Holographic Remoting。
设置全息远程处理
要使用全息远程处理,需要在 HoloLens 上安装来自 Microsoft Store 的全息远程处理播放器应用(在本文中,我们将其简称为“播放器”)。 如下所述,下载并运行该应用后,将会显示要连接的版本号和 IP 地址。 需有版本 v2.4 或更高版本才能使用 OpenXR 插件。
全息远程处理需要运行快的电脑和高速 Wi-Fi 连接。 可以在上面链接的 Holographic Remoting Player 文章中找到更多详细信息。

以下步骤假定已将项目设置为使用 OpenXR(换句话说,已导入了所需的包并选择了 OpenXR 插件设置)。 如果尚未完成此操作,请参阅我们的文章,了解如何使用 MRTK 或不使用 MRTK 设置新的 OpenXR 项目。
在 HoloLens 2 上,转到“Microsoft Store”并安装播放器**。
在 HoloLens 2 上,启动并播放播放器。 请注意,在开始菜单上,播放器的磁贴显示“全息远程处理”。 启动播放器后,请确保按下显示在播放器界面中间的“播放”按钮。
在 Unity 的菜单栏上,选择“混合现实”>“远程处理”>“播放模式的全息远程处理”。
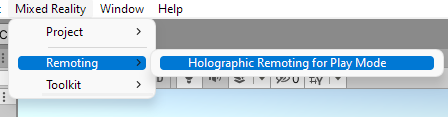
在“播放模式的全息远程处理”窗口中的“远程主机名”框中,输入 HoloLens 2 的 IP 地址。
提示
单击“播放”以启动 HoloLens 2 后,HoloLens 2 的 IP 地址将显示在播放器的界面中。

根据需要更改其他设置。
单击“启用播放模式的全息远程处理”按钮。
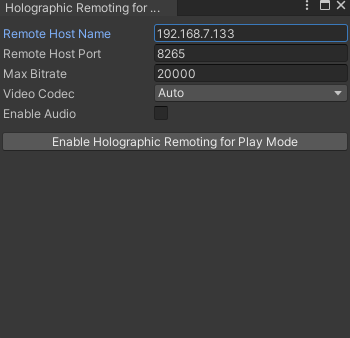
选择“播放”按钮以启动播放模式,并在 HoloLens 2 上查看应用。
提示
若要在播放模式下调试 C# 脚本,请将 Visual Studio 附加到 Unity。