将 Unity 2019 项目迁移到 Unity 2020 + OpenXR
对于平滑迁移,建议你按显示的顺序完成本文中的所有步骤。 下面概述了主要步骤:
- 将 MRTK 更新到最新的稳定版本。
- 将项目移动到 Unity 2019 XR 插件管理。
- 选择“Windows Mixed Reality”。
- 升级到 Unity 2020.3 LTS。
- 使用混合现实功能工具安装多个包。
- 为 OpenXR 配置 XR 插件管理。
1. 将 MRTK 更新到最新的稳定版本
如果已在使用 MRTK,则建议迁移的第一步是运行混合现实功能工具,并更新到最新稳定版本的 MRTK。
选择要使用的功能
注意
本部分中的说明和图像基于该工具的最新版本。 如果说明与你所看到的内容不匹配,请检查以确保你未使用该工具的旧版本。
打开 Microsoft Mixed Reality 功能工具,然后单击“开始”按钮。
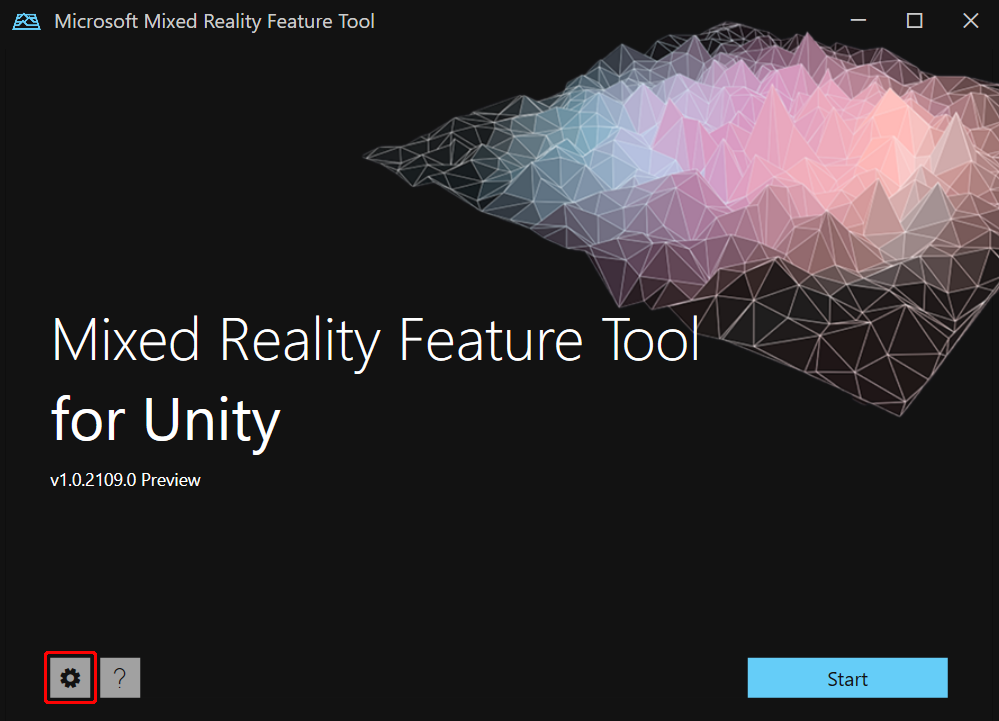
选择“浏览”按钮(它是下图中的“三个点”按钮),导航到你的项目,然后将其打开。
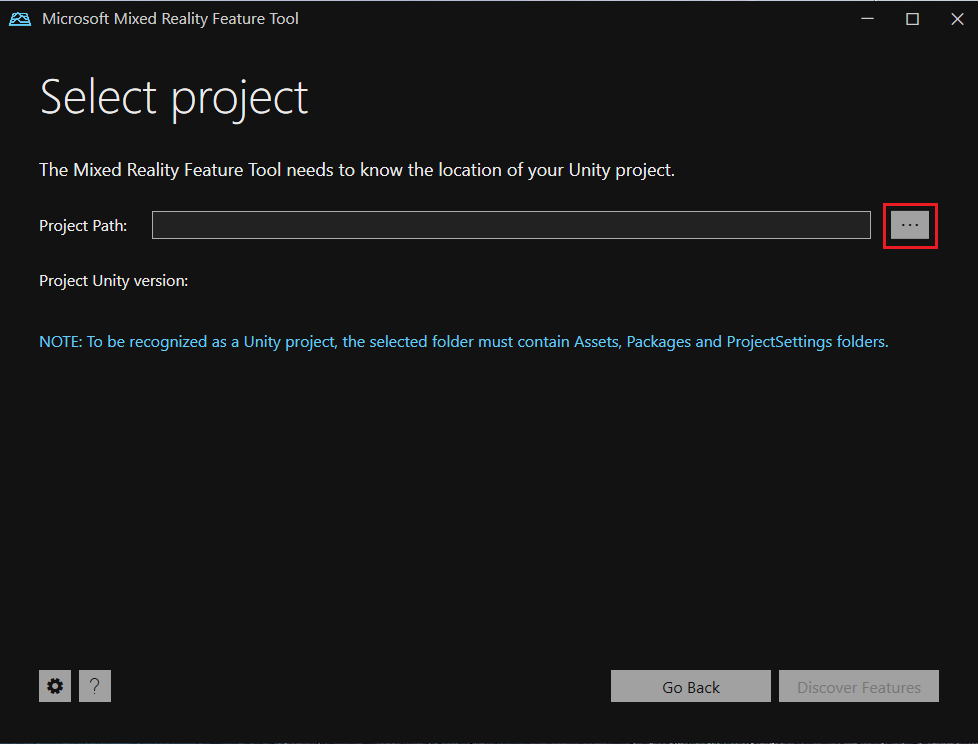
选择“发现功能”。
注意:工具刷新源中的包时可能需要等待几秒钟。
在“发现功能”页上,请注意有 6 个包组的列表。
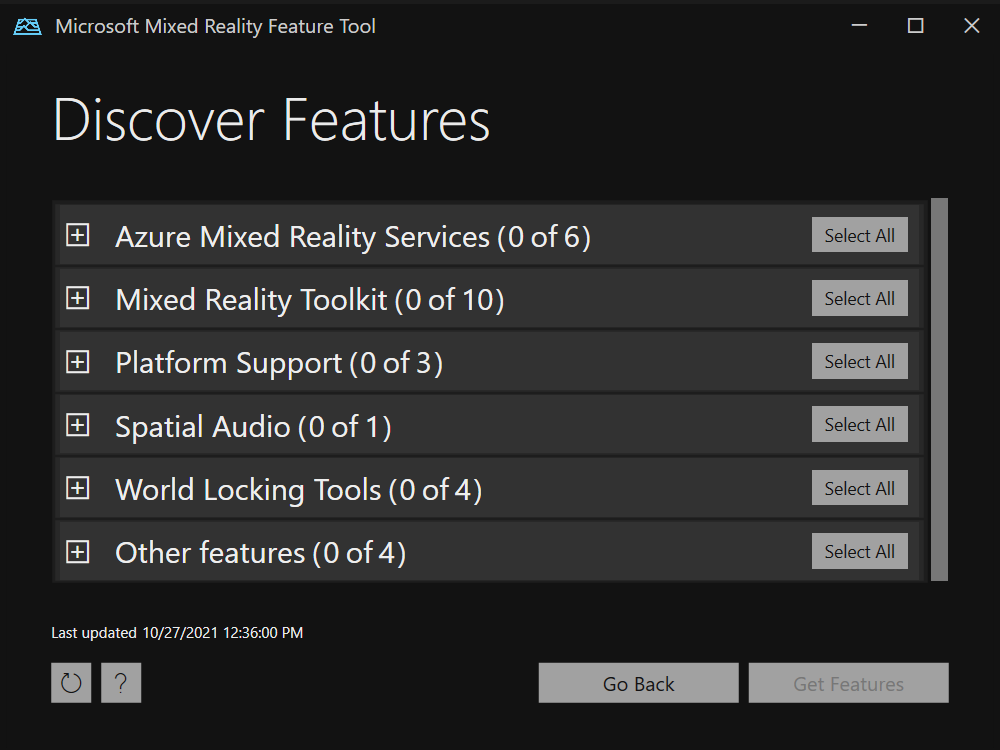
单击“混合现实工具包”左侧的“+”按钮,然后选择“混合现实工具包基础版”的最新版本。
导入功能
- 做出选择后,请单击“获取功能”。
- 在“导入功能”页上,左侧列的“功能”将显示你刚刚选择的包。 右侧列的“必需依赖项”显示所有依赖项。 可以单击其中任一项的“详细信息”链接,了解相关详细信息。
- 准备好继续时,选择“导入”。在“查看和批准”页上,可以查看有关包的信息。
- 选择“批准”。功能工具将显示一条消息,指出你的项目已更新。
- 返回到 Unity 编辑器,并单击 UI 中的空白区域。 你将看到一条消息,告知你正在导入你的包。
在仍使用 Unity 2019 的情况下执行此升级,你就可以查看 MRTK 项目配置器,并查看有关如何获取最新信息的任何“弃用的 API”警告。 警告会告诉你要更改的内容。 如果不先执行此 MRTK 升级,则可能会丢失旧的 API,并且不会出现这些警告。
2. 将项目移动到 Unity 2019 XR 插件管理
更新 MRTK 后,可以指示 Unity 2019 使用 XR 插件管理。
- 在菜单栏上的 Unity 编辑器中,选择“编辑”>“项目设置”。
- 在“项目设置”窗口的左侧列中,选择“XR 插件管理”。
此时,你可能会看到一个标记为“安装 XR 插件管理”按钮的按钮。 如果是这样,请继续执行以下步骤。 如果已安装了 XR 管理系统,则可以跳过本部分中的其余步骤,继续下一部分“选择‘Windows Mixed Reality’”。
单击“安装 XR 插件管理”按钮。
将出现名为“内置 VR 检测”的对话框,并询问是否要删除内置的 VR 包。 单击 “确定” 。
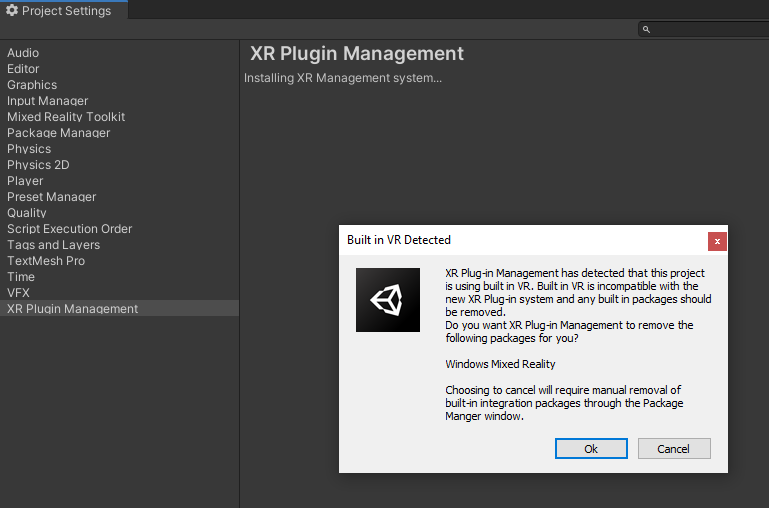
此时将显示“内置 VR 已启用”对话框。 单击 “确定” 。 这将禁用内置的 VR。
此时将显示“MRTK 项目配置”窗口,并请求你启用 XR 管道。 选择第二个选项“XR SDK/SR 管理”。
在配置器的下一页上,单击“显示设置”。
3. 选择“Windows Mixed Reality”
我们尚未准备好安装 OpenXR,但此下一组步骤可帮助你清理仅在“内置 XR”路径上提供和支持的所有 API。 (如果使用的是 MRTK,则其中的大多数都是抽象的。)
- 在 Unity 编辑器中的“项目设置”窗口中,确保你已在“XR 插件管理”页上。
- 执行下列操作之一:
- 如果目标是 HoloLens 2:
确保位于“通用 Windows 平台”选项卡中(它是第二个选项卡并显示 Windows 徽标),然后在 “插件-提供程序”下选择“Windows Mixed Reality”。 - 如果面向的是 Desktop VR:
确保位于“桌面”选项卡中(第一个选项卡并显示监视器的图像),然后在“插件-提供程序”下选择“Windows Mixed Reality”。
- 如果目标是 HoloLens 2:
- 这将再次出现“MRTK 项目配置器”窗口。 单击“下一步”按钮,然后再次单击“下一步”。 (你可能想要花些时间来阅读这些页面上的说明,然后再继续。)
- 选择“导入 TMP Essentials”。
- 选择“完成” 。 这会关闭配置器。
- 关闭“项目设置”窗口,保存项目,然后退出 Unity。
4. 升级到 Unity 2020.3 LTS
- 安装 Unity 2020.3 的 最新 LTS 修补程序版本。
- 在 Unity 2020.3 中打开 Unity 2019 项目。
你将看到一个对话框,询问你是否要将项目升级到新版本的 Unity。 单击“确认”。
如果以前使用了 AR Foundation 2.0,则项目将自动向 AR Foundation 4.0 发送。
5. 使用混合现实功能工具安装多个包
使用混合现实功能工具导入以下包。
- 打开“平台支持”下拉列表,选择最新版本的“混合现实 OpenXR 插件”。
- 加载包后,会出现一个“警告”对话框,询问你是否要重新启动 Unity 编辑器以启用后端。 选择是。
- 当 Unity 重新打开时,将显示“MRTK 项目配置器”。 请花片刻时间阅读窗口中的说明,然后选择“应用”。
- 此时将显示一个对话框,指出必须重新启动 Unity 才能使输入系统生效。 选择“应用”。
6. 为 OpenXR 配置 XR 插件管理
再次重新打开 Unity 后,可以将 OpenXR 设置为运行时:
在菜单栏上,选择“编辑”>“项目设置…”。
查看左侧列并确保位于“XR 插件管理”页上和 “通用 Windows 平台”选项卡中(选项卡上有 Windows 徽标的图像)。
在“插件提供程序”列表中,选择“OpenXR”。
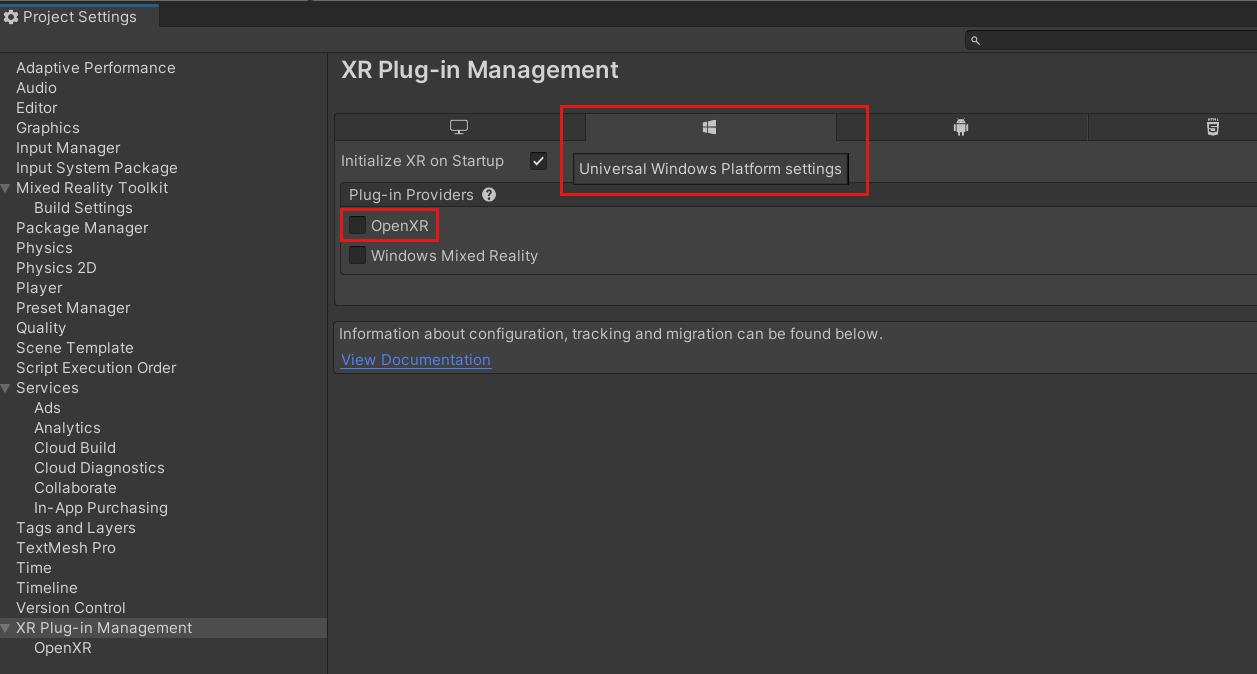
在同一部分中,选择“Microsoft HoloLens 功能组”。
请注意,现在 OpenXR 旁边有一个黄色的警告三角形。 将光标悬停在该三角形上,然后在弹出窗口中阅读该消息,然后选择该三角形。
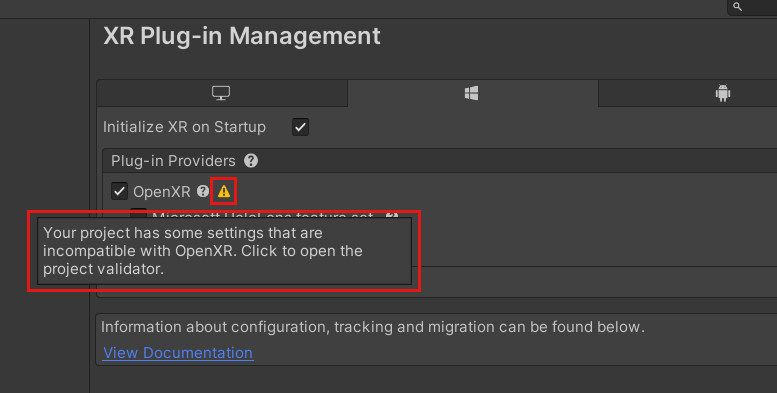
在“OpenXR 项目验证”窗口中,列出了几个问题。 选择“全部修复”按钮。
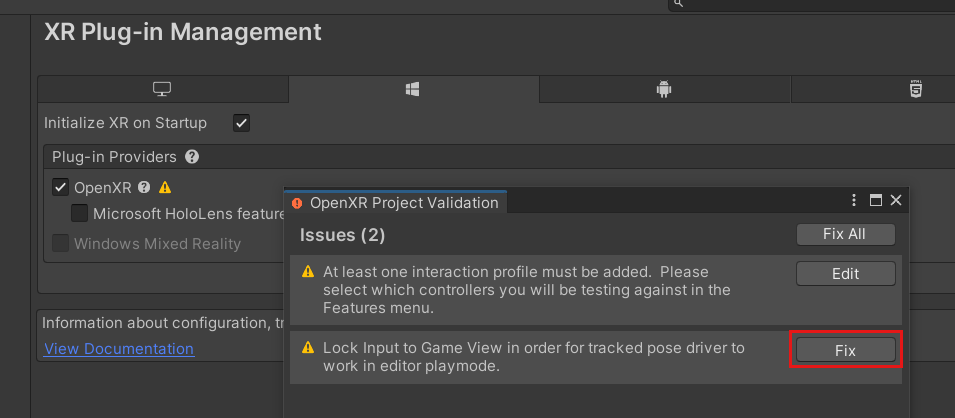
一个问题仍然存在,并告诉你必须添加至少一个交互配置文件。 为此,请单击“编辑”。这会转到“项目设置”窗口中“OpenXR”插件的设置。
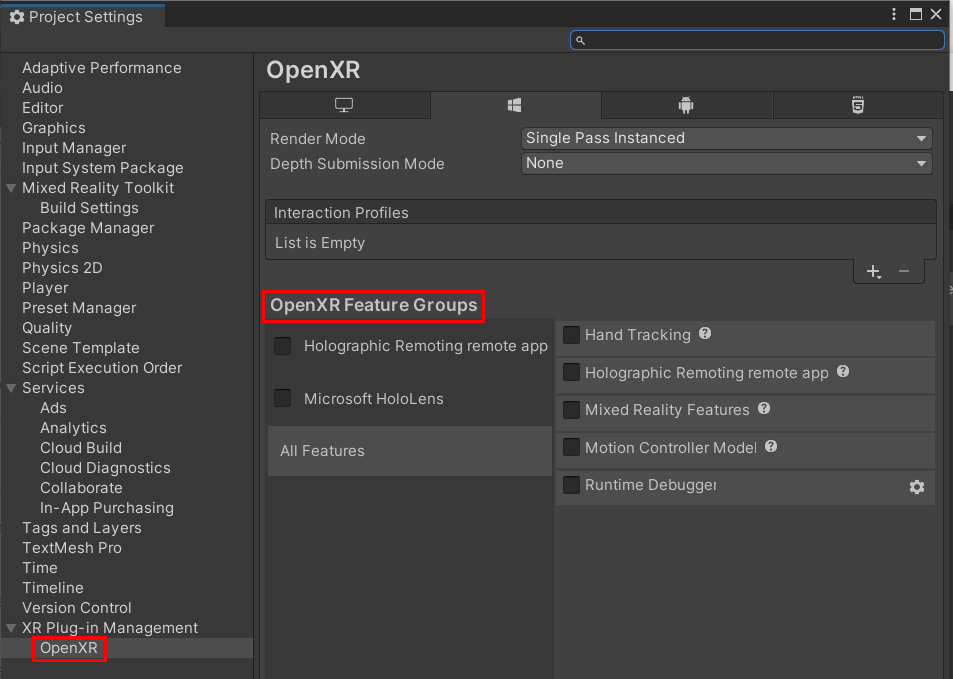
选择加号 (+) 按钮三次,每次选择不同的配置文件:
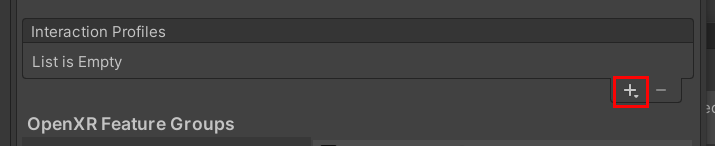
眼睛注视交互配置文件
Microsoft 手势交互配置文件
Microsoft 运动控制器配置文件
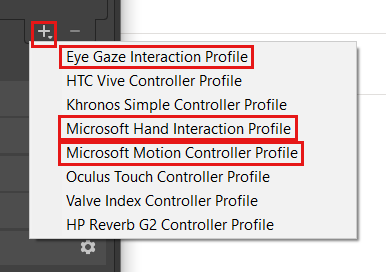
如果“眼睛凝视交互配置文件”或其他任何配置文件旁边出现黄色三角形,请选择该三角形,然后在“OpenXR 项目验证”窗口中,单击“修复”按钮。
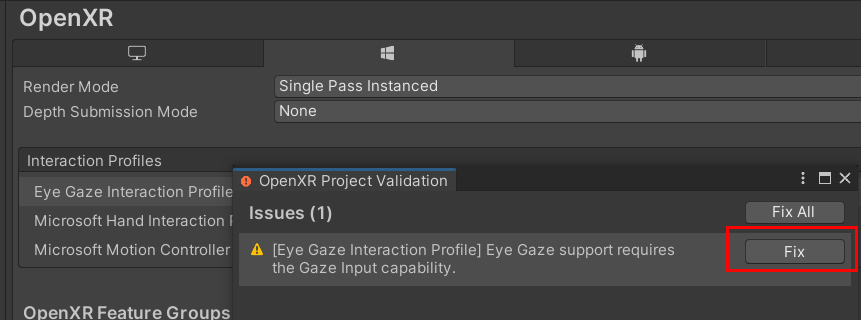
在“OpenXR 功能组”部分中,选择“Microsoft HoloLens”,然后选择“手部跟踪”和“运动控制器模型”(如果尚未选择)。
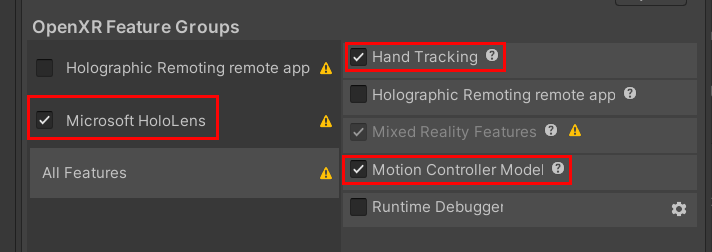
单击“深度提交模式”下拉列表,然后选择“深度 16 位”。
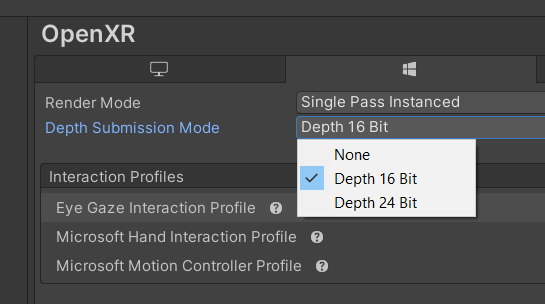
关闭“项目设置”窗口和任何其他仍处于打开状态的窗口。
你的项目现在已完全迁移。