安装适用于 HoloLens 2 的 PIX
PIX 是 Windows 上用于 DirectX 12 应用程序的性能优化和调试工具,但也可通过 Direct3D 11 on 12 用于 DirectX 11。
先决条件
- 在电脑上安装的 PIX 版本 2308.30。
- 用于 IPoverUSB 的最新 Windows SDK,能够通过 USB 将 HoloLens 2 连接到电脑。
- 应用程序的 ARM64 版本。 PIX 仅支持 ARM64。
- HoloLens2 需要通过 USB 电缆连接到电脑。
注意
某些配置(例如使用 Windows 预览体验成员版本)可能会导致 HoloLens 2 上的 PIX 中断。 如果发生这种情况,请刷新设备来擦除所有数据,并按照下面的说明重新操作。
安装
- 启用开发人员模式和设备门户:
- 从“混合现实主页”打开“设置”:
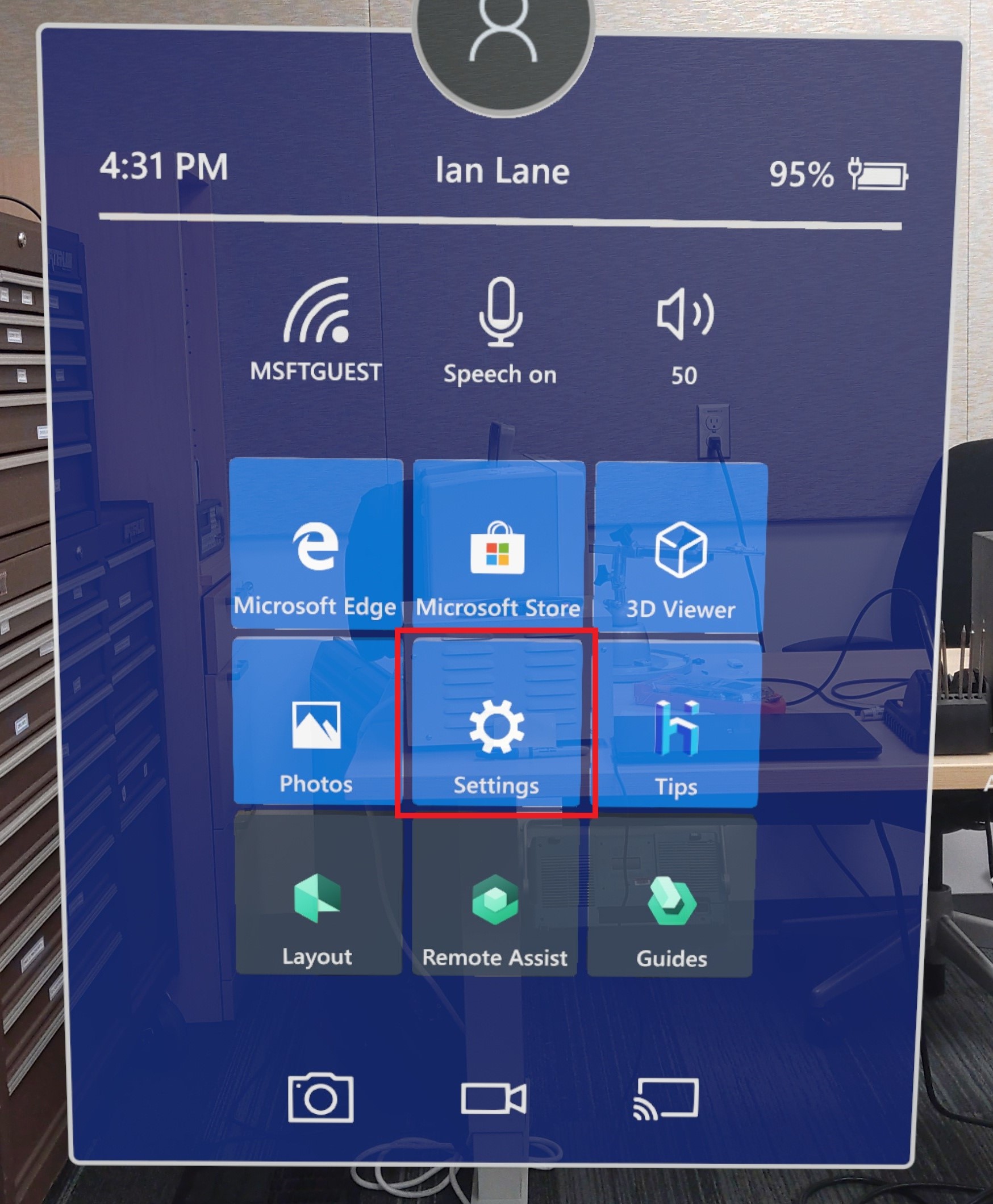
- 选择“更新和安全”:
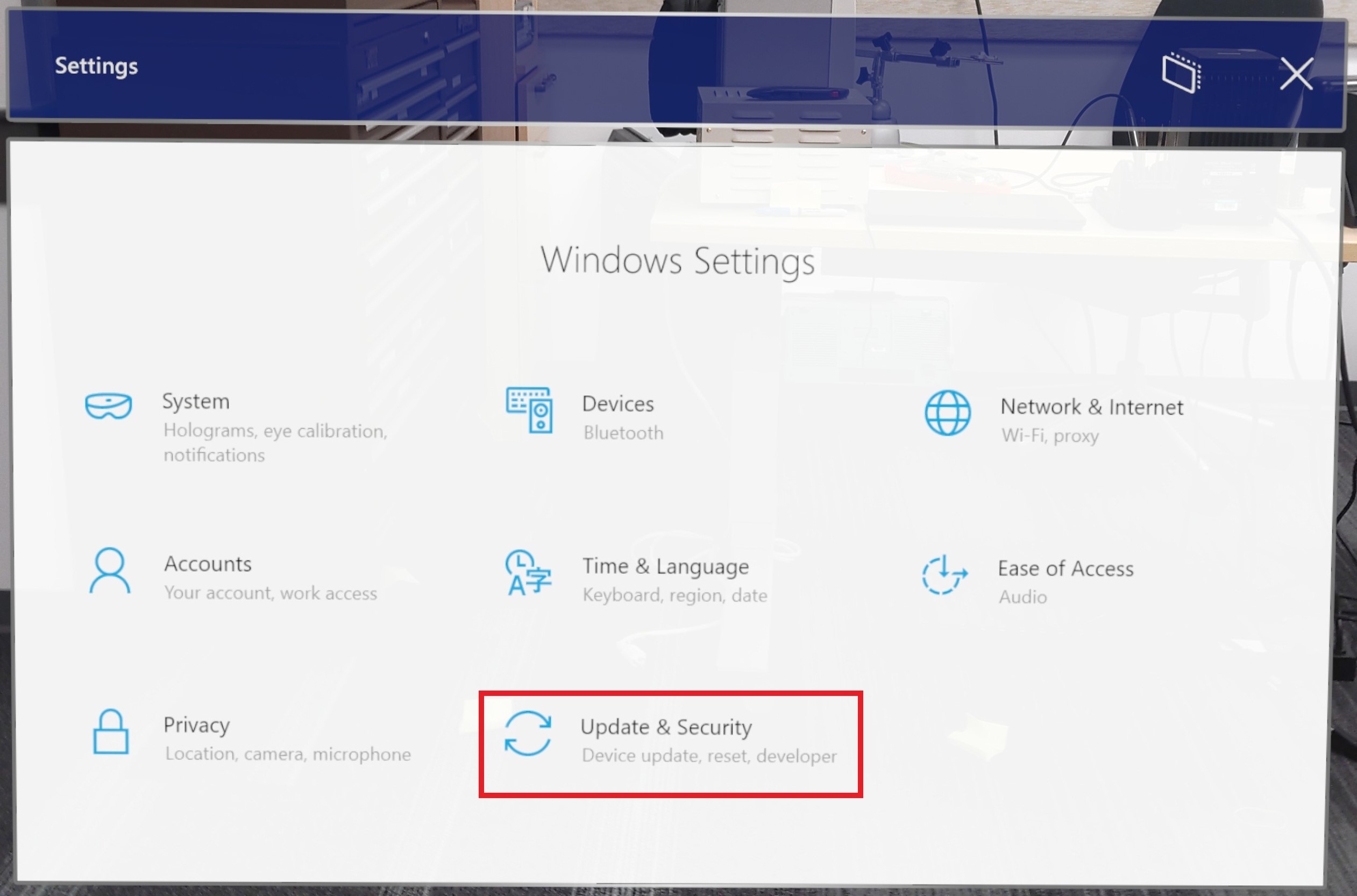
- 选择“面向开发人员”:
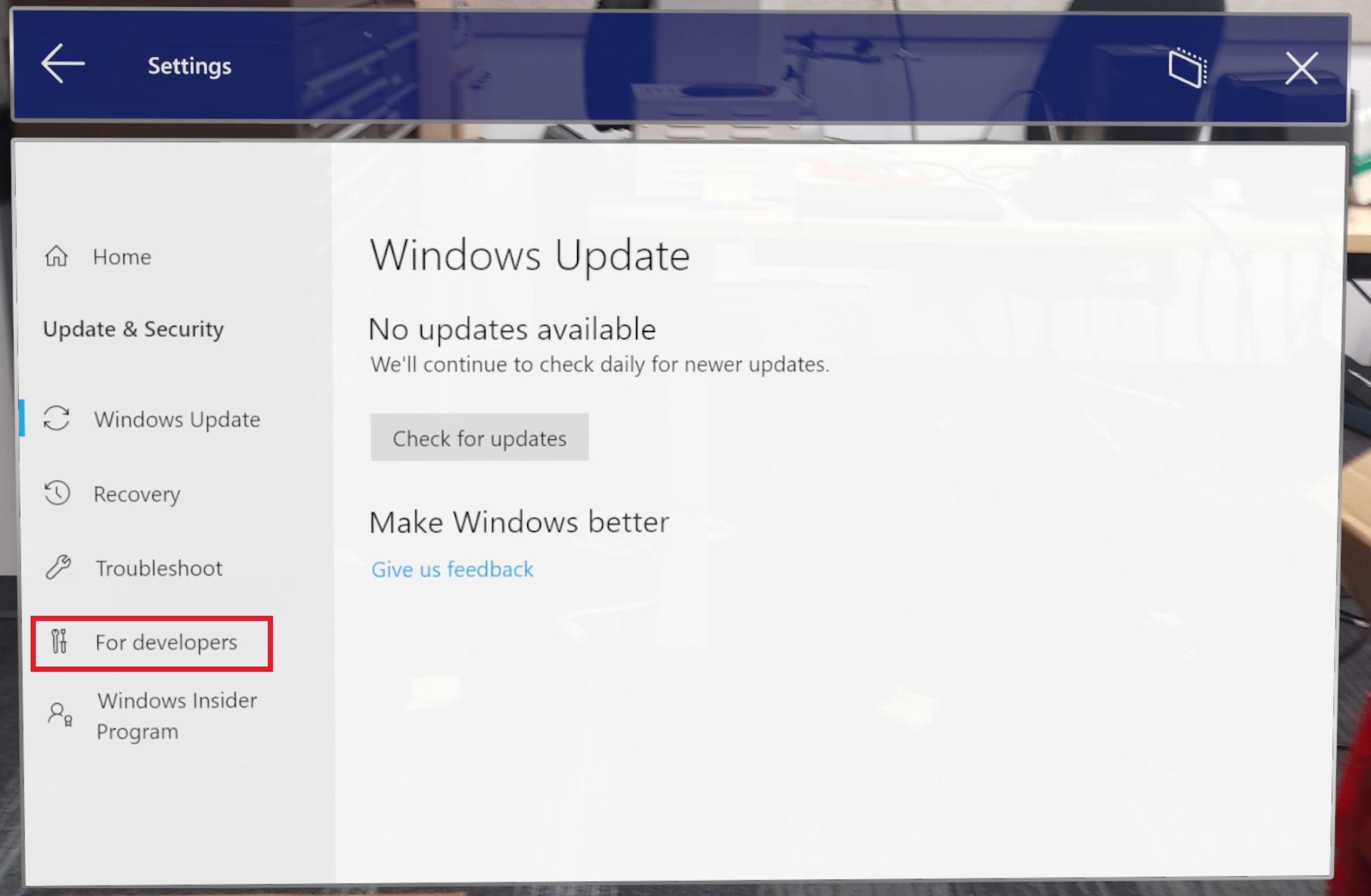
- 启用“使用开发人员功能”和“启用设备门户”
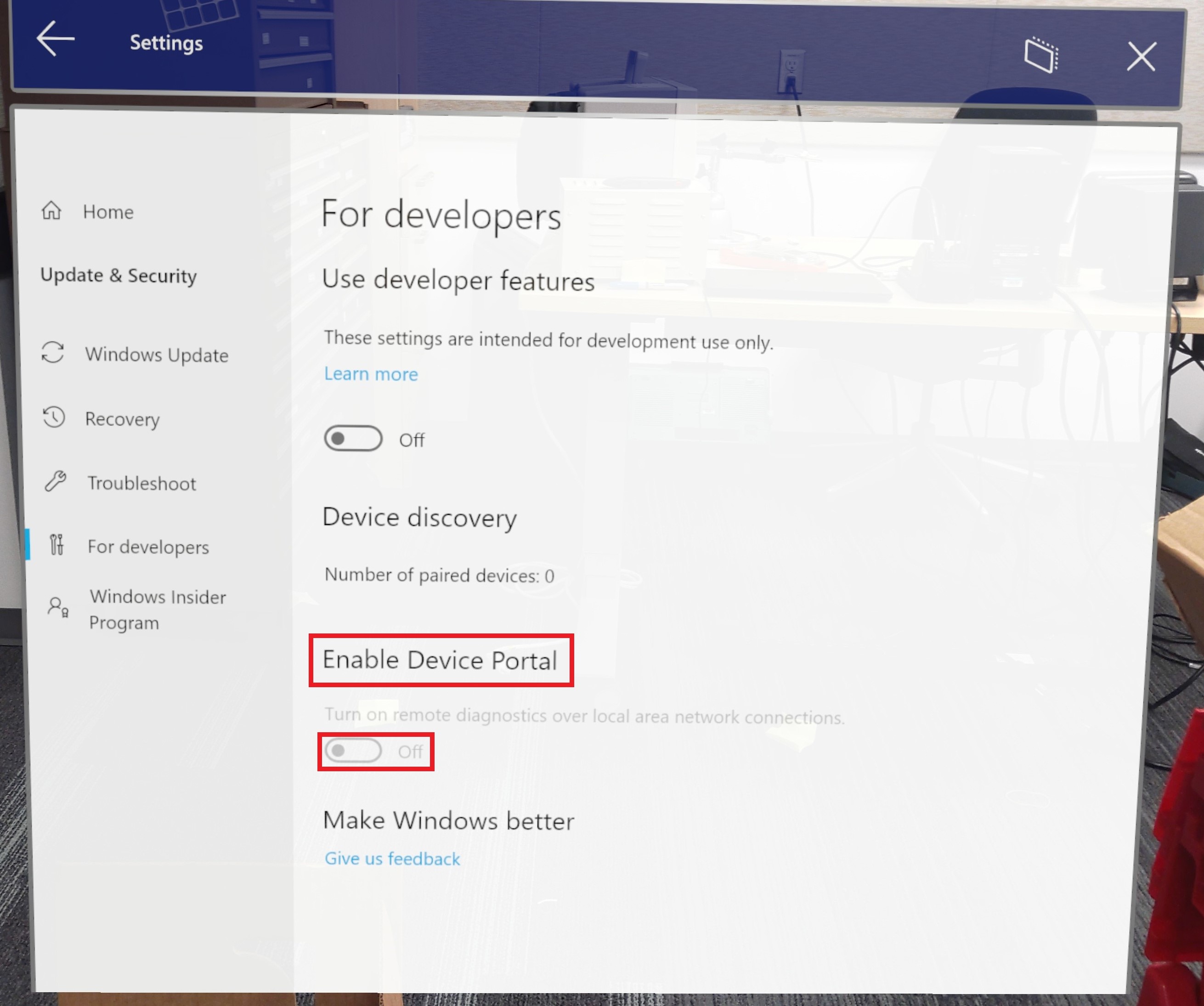
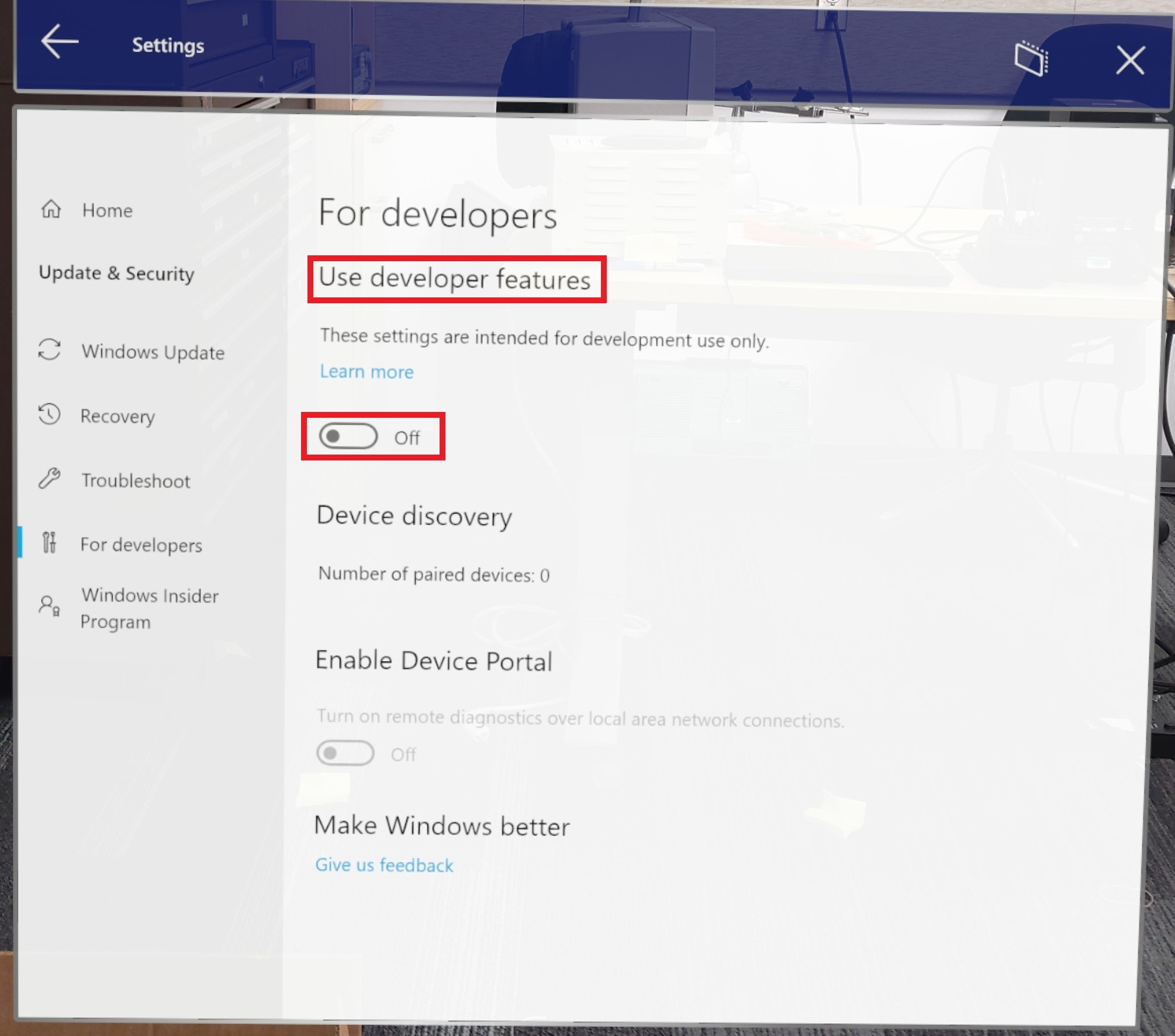
- 在设备仍处于连接状态、唤醒状态且用户处于登录状态时,启动 Visual Studio。
重要
请确保设备不处于待机模式或睡眠状态。 如果执行此步骤时遇到问题,请参阅 Windows 设备门户说明。
准备部署
- 在 Visual Studio 中,将平台设置为“ARM64”,“设备”设置为“设备”:

- 当 Visual Studio 提示输入设备的 PIN 时:
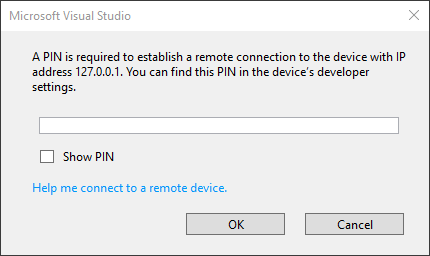
- 从 Shell 选择“设置”
- 选择“更新和安全”
- 选择“面向开发人员”,并在“设备发现”下按“配对”
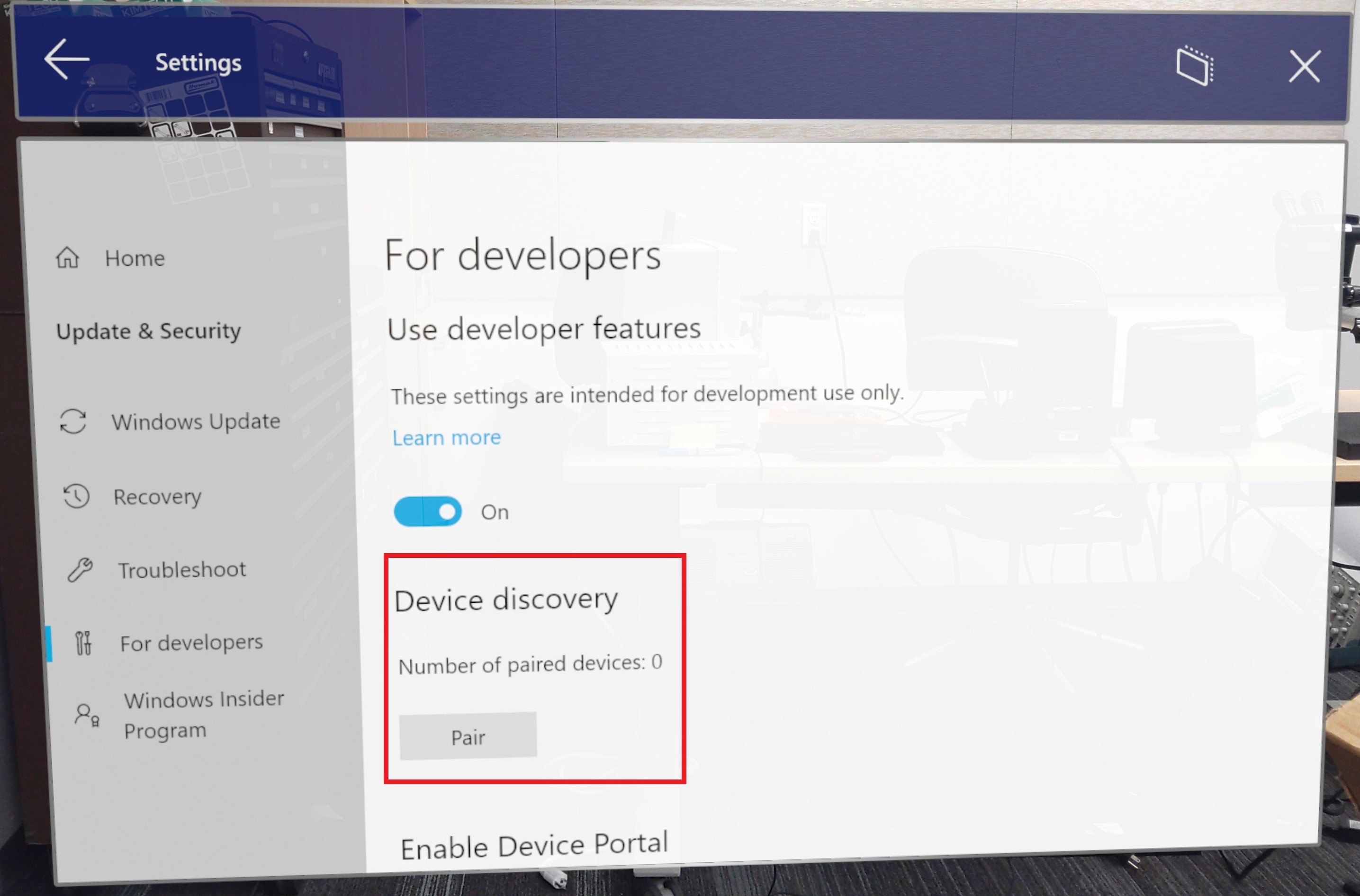
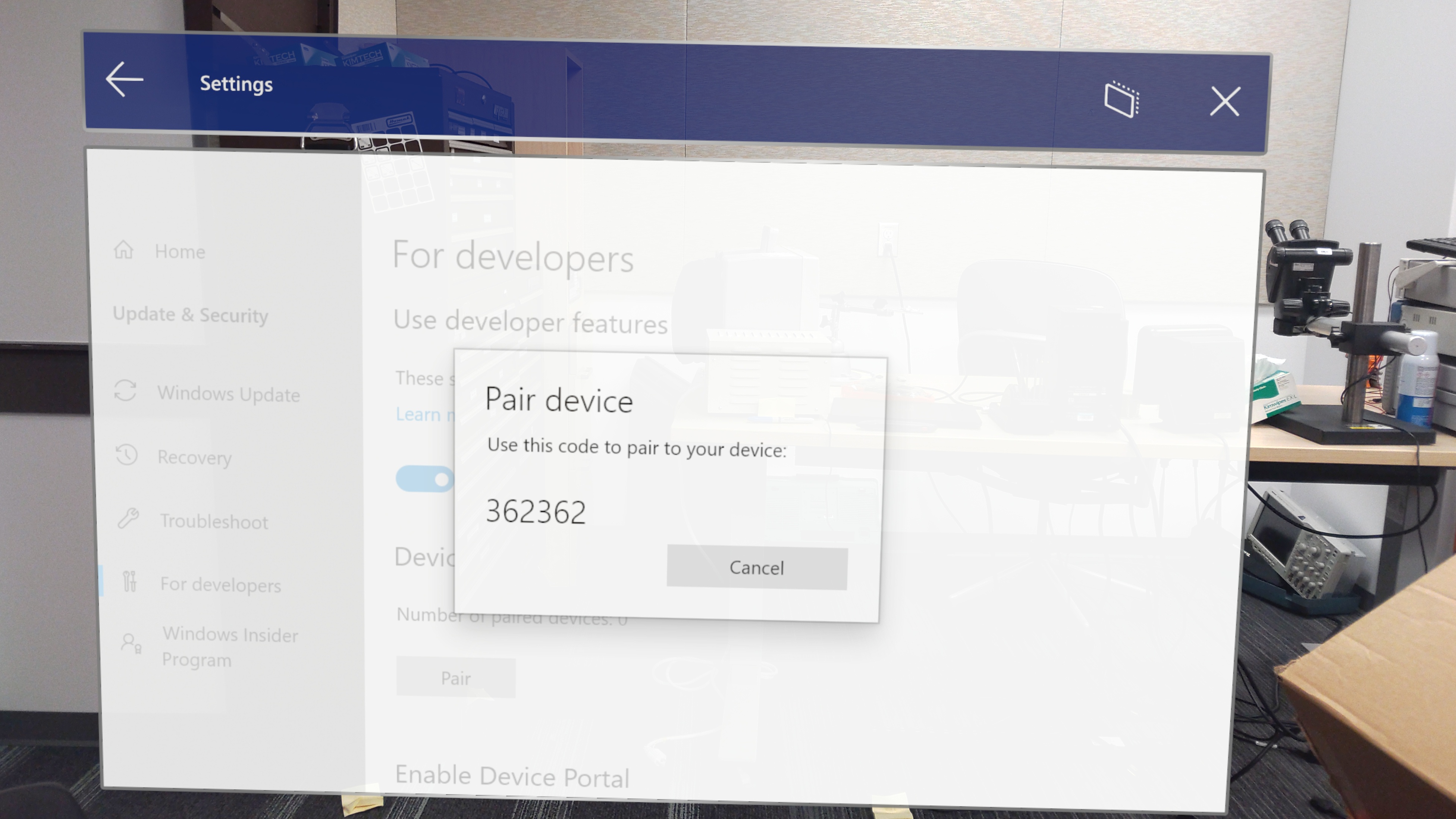
- 在 Visual Studio 中输入生成的 PIN 号
- Visual Studio 会将应用部署到连接的 HoloLens 2,这可能需要几分钟的时间,具体取决于应用。
启动 PIX
首先,使用设备门户验证应用未在 HoloLens 2 上运行。 然后,启动 PIX,连接到你的设备,然后选择“主页”:
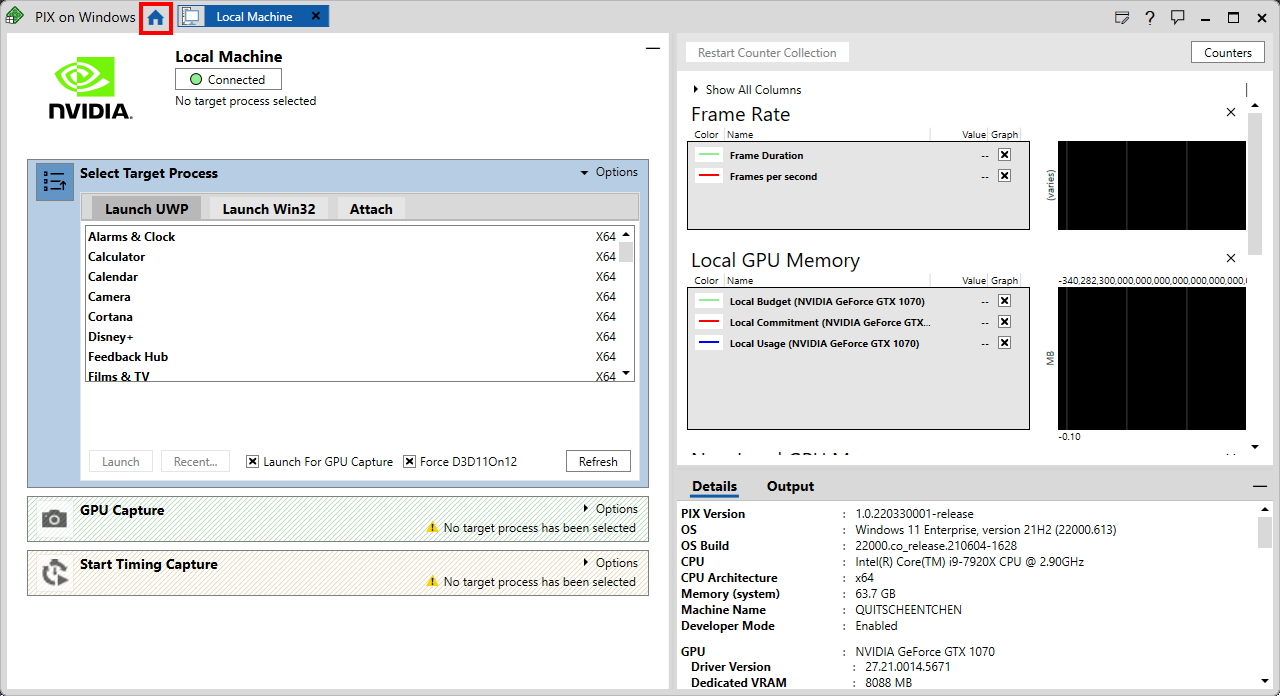
- 从左侧菜单中选择“连接”:
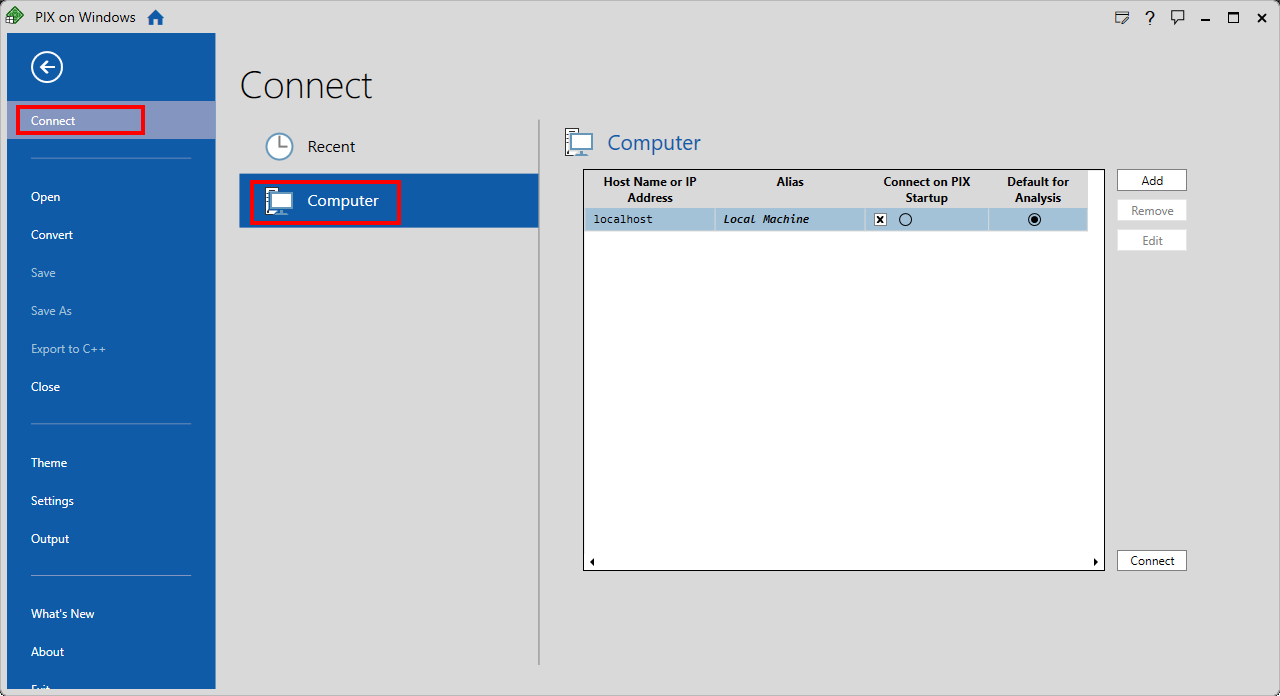
从“计算机”选项卡中,选择“添加”,然后输入以下凭据:
- 别名:由用户自主确定
- 主机名或 IP 地址:127.0.0.1
选择“计算机”选项卡右下方的“连接”:
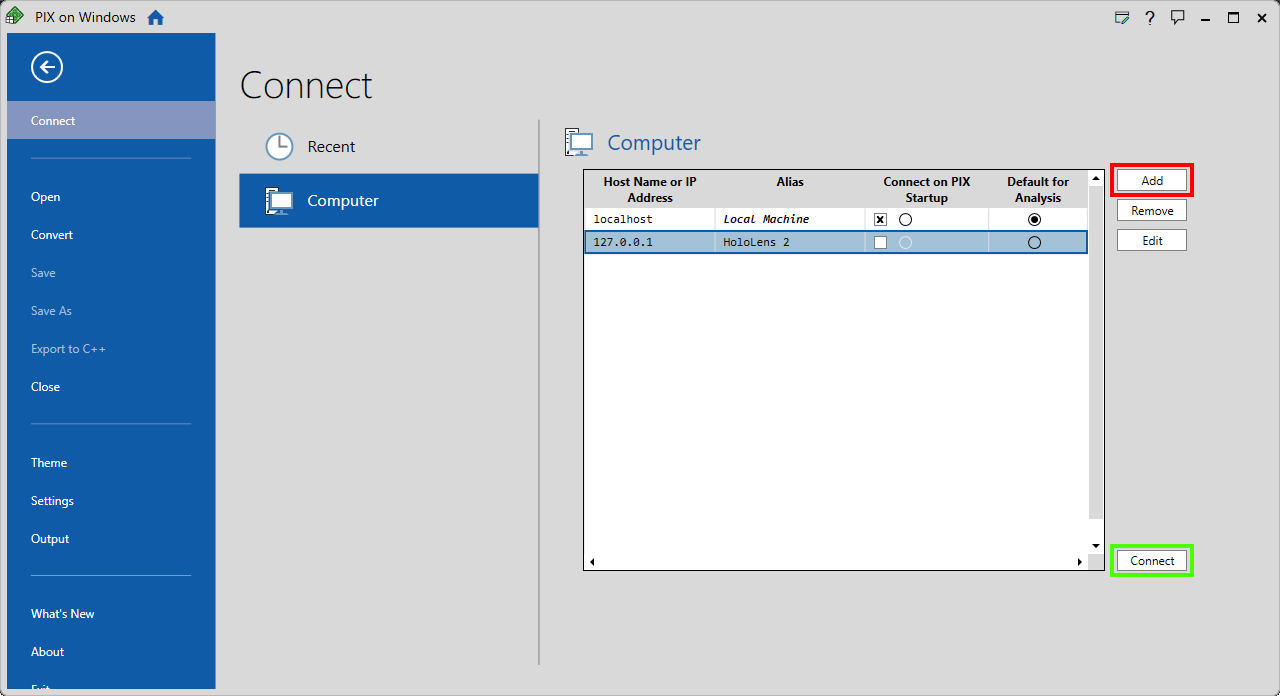
注意
第一次连接总是会比较慢,因为要复制二进制文件。
当 PIX 连接到 HoloLens 2 时,请在“启动 UWP”选项卡的“选择目标进程”部分找到你的应用,然后确保“启用 GPU 捕获”已激活。
如果应用程序在 DX11 上运行,请确保已选择“强制执行 D3D11On12”。
单击“启动”:
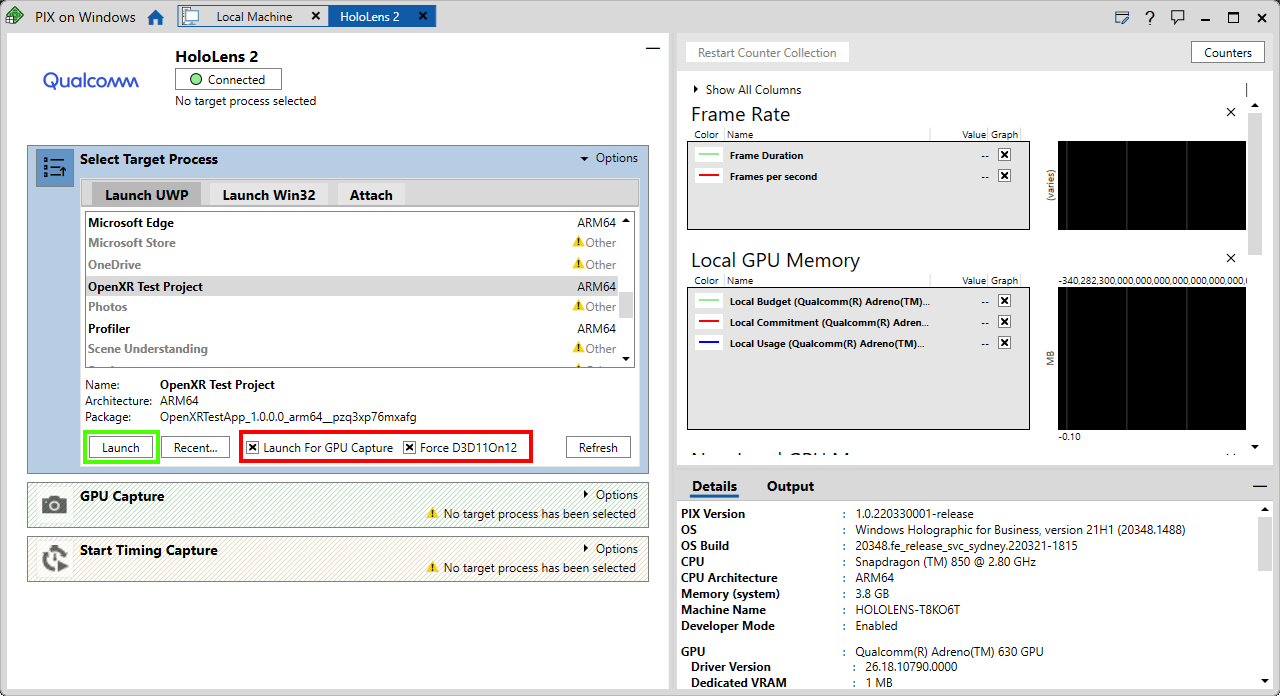
捕获的 GPU
- 在“GPU 捕获”部分单击“照片”,启动 GPU 捕获:
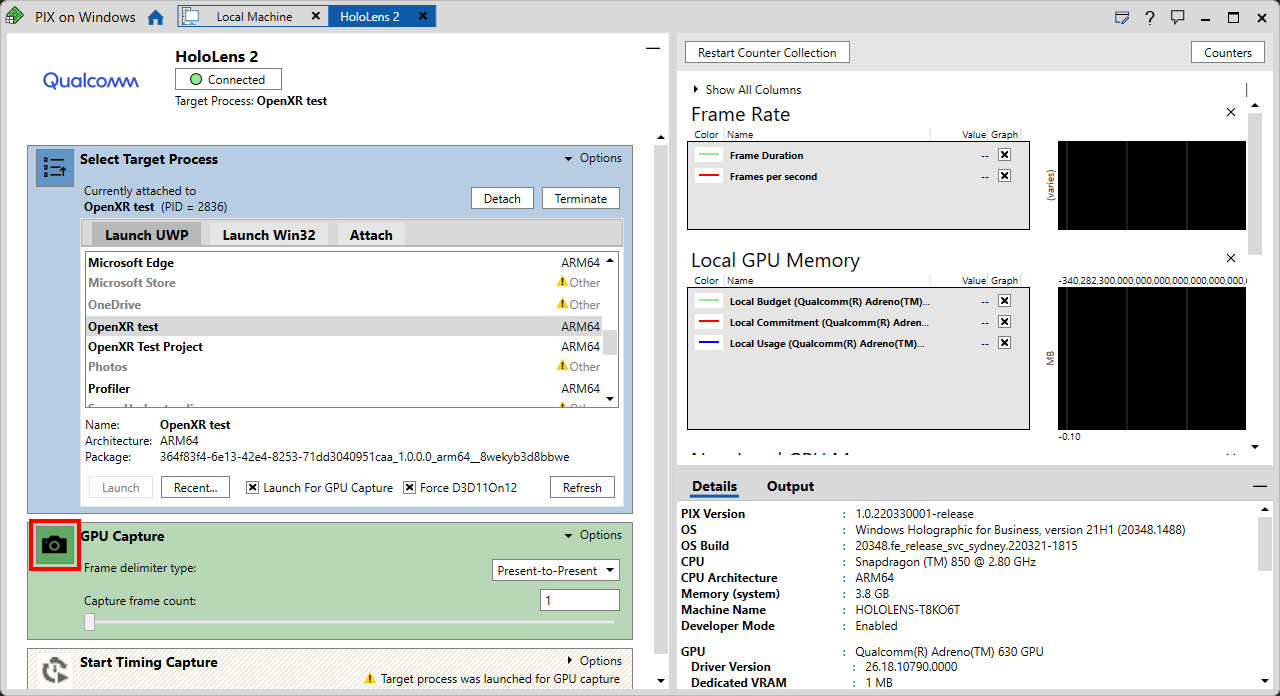
- 单击“GPU 捕获”面板中生成的屏幕快照,打开捕获以进行分析:
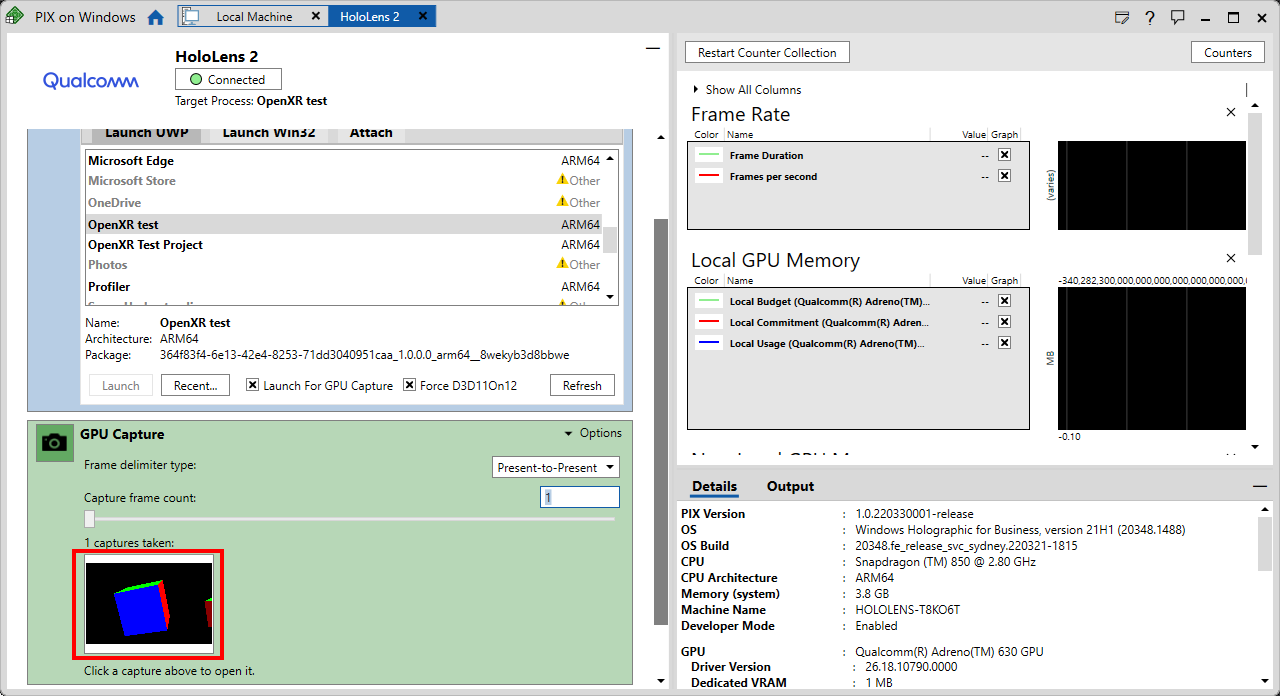
- 按“开始”以开始分析:
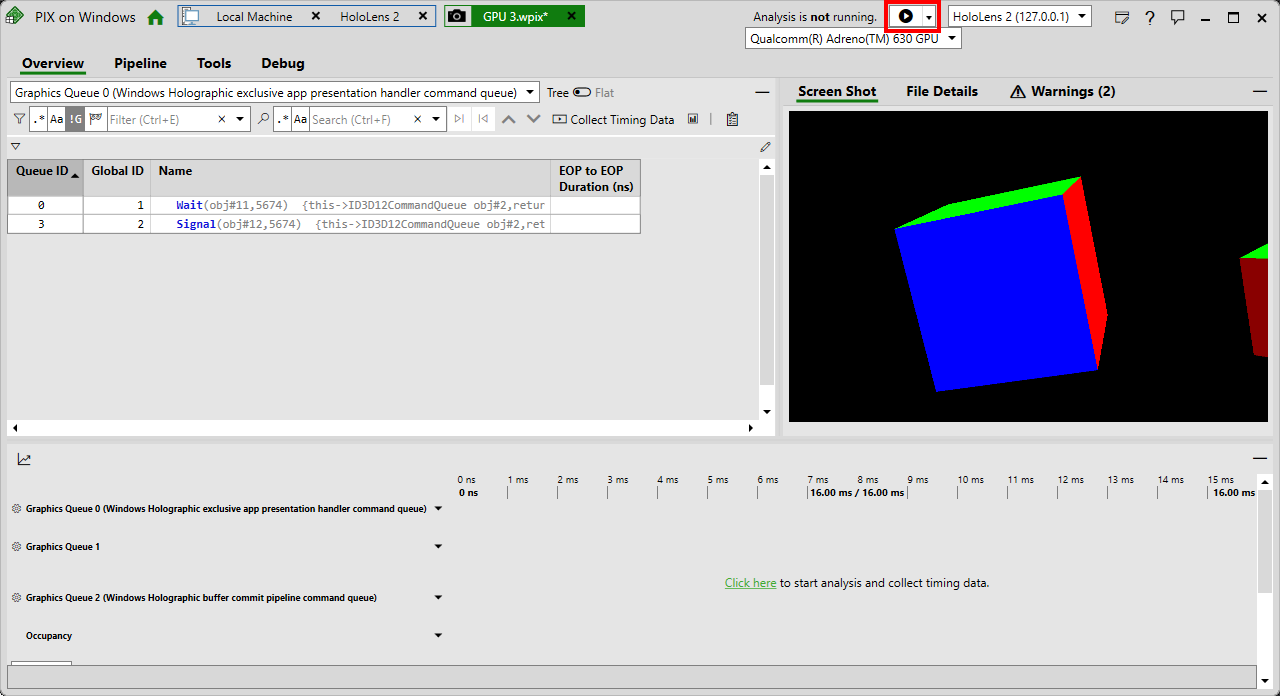
重要
如果在执行 GPU 捕获后收集计时数据,需要重新启动头戴显示设备。 这是设备的一次性重启,是收集计时数据时必须执行的操作。
PIX 现在可以使用了! 有关如何使用 PIX 的说明,请参阅 PIX GPU 捕获。