无品牌启动
可以禁止在 Windows 启动或恢复时显示的 Windows 元素,还可以在 Windows 遇到无法恢复的错误时禁止显示故障屏幕。 此功能称为无品牌启动。
重要
第一个登录设备的用户必须是管理员。 这可确保 RunOnce 注册表设置正确应用设置。 此外,使用自动登录时,不能在设计时在设备上配置自动登录。 相反,应在首次以管理员身份登录后手动配置自动登录。
要求
可以在以下设备上启用无品牌启动:
- Windows 10 企业版
- Windows 10 IoT 企业版
- Windows 10 教育版
- Windows 11 企业版
- Windows 11 IoT 企业版
- Windows 11 教育版
术语
打开,启用:使设置可用于设备并可选择将设置应用到设备。 一般来说,“打开”用于用户界面或控制面板,而“启用”用于命令行。
配置:自定义设置或子设置。
嵌入式启动体验:此功能在 Windows 10 内部版本 1511 中称为“嵌入式启动体验”。
自定义启动体验:此功能在 Windows 10 内部版本 1607 及更高版本中称为“自定义启动体验”。
打开“无品牌启动”设置
无品牌启动是一个可选组件,默认情况下在 Windows 中未启用。 必须先启用才能对其进行配置。
如果已安装 Windows,则无法应用预配程序包来配置无品牌启动;而是必须使用 BDCEdit 来配置它(如果已安装 Windows)。
BCDEdit 是用于编辑 Windows 启动配置数据库 (BCD) 的主要工具,包含在 %WINDIR%\System32 文件夹中的 Windows 中。 需要管理权限才能使用 BCDEdit 来修改 BCD。
使用控制面板打开无品牌启动
- 在 Windows 搜索栏中,键入打开或关闭 Windows 功能,然后按 Enter 键或点击或选择“打开或关闭 Windows 功能”以打开“Windows 功能”窗口。
- 在“Windows 功能”窗口中,展开“设备锁定”节点,然后选中(打开)或清除(关闭)“无品牌启动”复选框。
- 选择“确定”。 “Windows 功能”窗口指示 Windows 正在搜索所需的文件并显示进度条。 找到后,该窗口指示 Windows 正在应用更改。 完成后,窗口会指示请求的更改已完成。
- 重新启动设备以应用这些更改。
使用 BCDEdit 在运行时配置无品牌启动设置
以管理员身份打开命令提示符。
在启动期间运行以下命令禁用 F8 键,以阻止访问“高级启动选项”菜单。
bcdedit.exe -set {globalsettings} advancedoptions false在启动期间运行以下命令禁用 F10 键,以阻止访问“高级启动选项”菜单。
bcdedit.exe -set {globalsettings} optionsedit false在启动期间运行以下命令以禁止所有 Windows UI 元素(徽标、状态指示器和状态消息)。
bcdedit.exe -set {globalsettings} bootuxdisabled on运行以下命令以禁止在启动期间显示的任何错误屏幕。 如果 noerrordisplay 处于打开状态,并且启动管理器命中 WinLoad 错误或磁盘损坏错误,则系统会显示黑屏。
bcdedit.exe -set {bootmgr} noerrordisplay on
使用“无人参与”配置无品牌启动
还可在 Microsoft-Windows-Embedded-BootExp 组件中配置“无人参与”设置,以便在设计或映像阶段向映像添加无品牌启动功能。 你可以手动创建“无人参与”答案文件或使用 Windows 系统映像管理器 (Windows SIM) 将适当的设置添加到答案文件中。 有关无品牌启动设置和 XML 示例的详细信息,请参阅 Microsoft-Windows-Embedded-BootExp 中的设置。
无品牌启动设置
下表显示了无品牌启动设置及其值。
| 设置 | 说明 | 值 |
|---|---|---|
| DisableBootMenu | 包含一个整数,用于在启动期间禁用 F8 和 F10 键,阻止访问“高级启动选项”菜单。 | 若要禁用该菜单,请设置为 1;否则设置为 0(零)。 默认值为 0。 |
| DisplayDisabled | 包含一个整数,用于将设备配置为在 Windows 遇到无法恢复的错误时显示空白屏幕。 | 若要在遇到错误时显示空白屏幕,请设置为 1;否则设置为 0(零)。 默认值为 0。 |
| HideAllBootUI | 包含一个整数,用于在启动期间禁止所有 Windows UI 元素(徽标、状态指示器和状态消息)。 | 若要在启动期间禁止所有 Windows UI 元素,请设置为 1;否则设置为 0(零)。 默认值为 0。 |
| HideBootLogo | 包含一个整数,用于禁止在 OS 加载阶段显示的默认 Windows 徽标。 | 若要禁止默认 Windows 徽标,请设置为 1;否则设置为 0(零)。 默认值为 0。 |
| HideBootStatusIndicator | 包含一个整数,用于禁止在 OS 加载阶段显示的状态指示器。 | 若要禁止状态指示器,请设置为 1;否则设置为 0(零)。 默认值为 0。 |
| HideBootStatusMessage | 包含一个整数,用于禁止在 OS 加载阶段显示的启动状态文本。 | 若要禁止启动状态文本,请设置为 1;否则设置为 0(零)。 默认值为 0。 |
使用 Windows 配置设计器和部署映像维护和管理 (DISM) 自定义启动屏幕
必须先使用 DISM 在安装介质上启用无品牌启动,然后才能使用 Windows 配置设计器或安装期间应用预配包的无品牌启动设置。
按照创建预配程序包中的说明,在 Windows 配置设计器中创建预配程序包或创建新的 Windows 映像。
在“可用自定义项”页面中,选择运行时设置>SMISettings,然后设定启动屏幕设置的值。 以下值只是示例。
- HideAllBootUI=FALSE
- HideBootLogo=FALSE
- HideBootStatusIndicator=TRUE
- HideBootStatusMessage=TRUE
- CrashDumpEnabled=完全转储
提示
有关详细信息,请参阅 Windows 配置设计器参考中的 SMISettings。
完成设置配置并生成包或映像后,使用 DISM 应用设置。
使用管理员特权打开命令提示符。
将 install.wim 复制到硬盘上的临时文件夹(以下步骤假设它名为 c:\wim)。
创建一个新目录。
md c:\wim装载映像
dism /mount-wim /wimfile:c:\bootmedia\sources\install.wim /index:1 /MountDir:c:\wim启用该功能。
dism /image:c:\wim /enable-feature /featureName:Client-EmbeddedBootExp提交更改。
dism /unmount-wim /MountDir:c:\wim /Commit
在下图中,BootLogo 由绿色轮廓标识,BootStatusIndicator 由红色轮廓标识,BootStatusMessage 由蓝色轮廓标识。
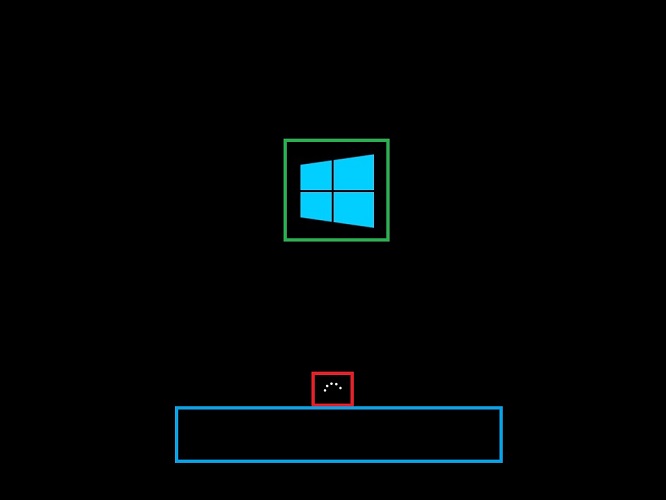
替换启动徽标
使用自定义徽标替换启动徽标的唯一受支持的方法是在使用 UEFI 作为固件接口的设备上修改启动图形资源表 (BGRT)。 如果设备使用 BGRT 添加自定义徽标,将始终显示并且无法禁止自定义徽标。
在启动期间禁止错误
早期 Windows 启动期间发生的错误通常是设备配置错误或硬件故障的迹象,需要用户干预才能恢复。 可以通过启用 noerrordisplay BCD 设置,在早期启动期间禁止显示所有错误屏幕。
以管理员身份打开命令提示符。
运行以下命令,在启动期间禁止显示错误屏幕。
bcdedit.exe -set {bootmgr} noerrordisplay on