开始在 Windows 上使用 Next.js
本指南帮助你安装 Next.js Web 框架并在 Windows 上启动和运行。
Next.js 是一个为构建基于 React 的 Web 应用而定制的 JavaScript 框架,同时提供对静态和服务器端呈现 Web 应用程序的支持。 Next.js 考虑到最佳做法,使你能够以一致的方式创建“通用”Web 应用,需要最小的配置。 这些“通用”服务器呈现的 Web 应用(也称为“同构”)在客户端和服务器之间共享代码。 Next.js 使开发人员能够轻松创建快速、可扩展和 SEO 友好的 Web 应用程序。
有关 React 和其他基于 React 的 JavaScript 框架的详细信息,请参阅 React 概述页。
必备条件
本指南假定你已完成设置 Node.js 开发环境的步骤,具体包括:
- 安装 Windows 10 的最新版本(版本 1903+,内部版本 18362+)或 Windows 11
- 安装适用于 Linux 的 Windows 子系统 (WSL),其中包括一个 Linux 分发版(如 Ubuntu),并确保其在 WSL 2 模式下运行。 可通过打开 PowerShell 并输入以下内容进行检查:
wsl -l -v - 在 WSL 2 上安装 Node.js:这包括版本管理器、包管理器、Visual Studio Code 和远程开发扩展。
建议在使用 NodeJS 应用时使用适用于 Linux 的 Windows 子系统,以获得更高的性能速度和更好的系统调用兼容性,并在运行 Linux 服务器或 Docker 容器时实现奇偶校验。
重要
使用 WSL 安装 Linux 分发版将创建一个存储文件的目录:\\wsl\Ubuntu-20.04(将 Ubuntu 20.04 替换为你要使用的任何 Linux 分发版)。 要在 Windows 文件资源管理器中打开此目录,请打开 WSL 命令行,使用 cd ~ 选择主目录,然后输入命令 explorer.exe . 注意不要在装载的 C 驱动器 (/mnt/c/Users/yourname$) 上安装 NodeJS 或存储要处理的文件。 这样会显著延长安装和生成的时间。
安装 Next.js
安装 Next.js,包括安装 next、react 和 react-dom:
打开 WSL 命令行(如 Ubuntu)。
创建新项目文件夹
mkdir NextProjects并输入以下目录:cd NextProjects。安装 Next.js 并创建项目(将“my-next-app”替换为你喜欢的任意应用名称):
npx create-next-app@latest my-next-app。安装程序包后,将目录更改为新应用的文件夹
cd my-next-app,然后使用code .在 VS Code 中打开 Next.js 项目。 这将使你能够查看已为应用创建的 Next.js 框架。 请注意,VS Code 在 WSL-Remote 环境中打开了应用(如 VS Code 窗口左下角的绿色选项卡中所示)。 这意味着,当你使用 VS Code 在 Windows OS 上进行编辑时,它仍会在 Linux OS 上运行应用。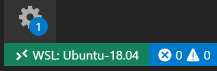
安装 Next.js 后,需要知道以下 3 个命令:
npm run dev以开发模式启动 Next.js。npm run build生成用于生产用途的应用程序。npm start启动 Next.js 生产服务器。
打开集成在 VS Code 中的 WSL 终端(视图 >终端)。 确保终端路径指向项目目录(即
~/NextProjects/my-next-app$)。 然后尝试使用以下命令运行新的 Next.js 应用的开发实例:npm run dev本地开发服务器将启动,一旦项目页面生成完成,终端将显示。
- Local: http://localhost:3000 ✔ Ready选择此 localhost 链接以在 Web 浏览器中打开新的 Next.js 应用。
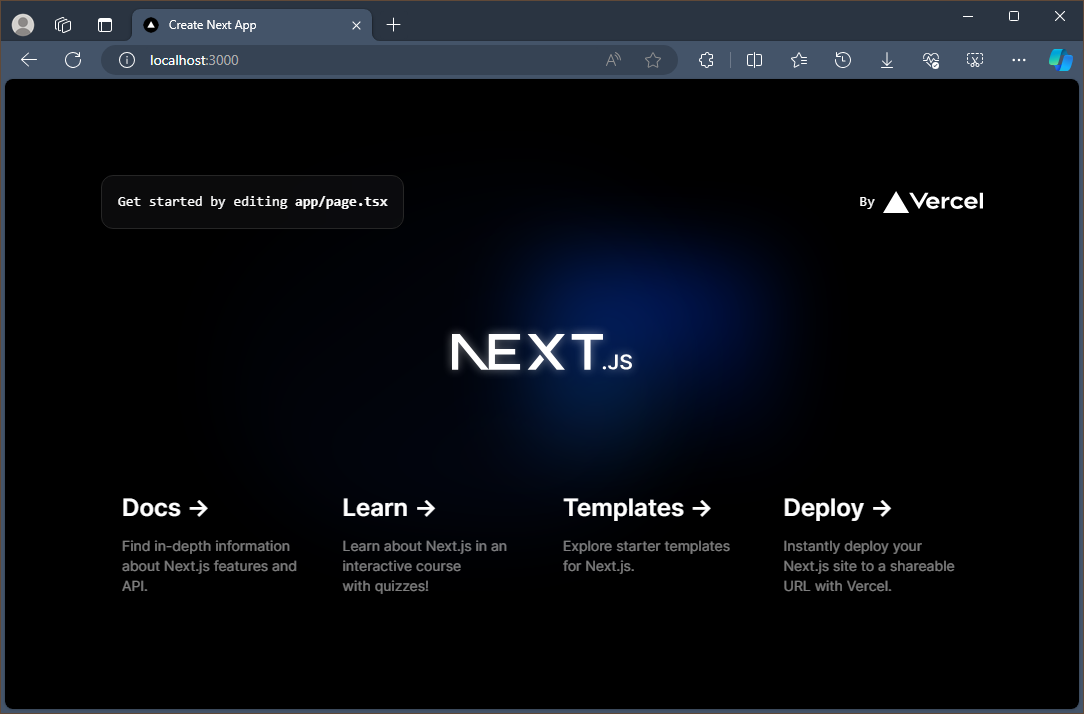
在 VS Code 编辑器中打开
app/page.tsx文件。 找到Get started by editing..,并用This is my new Next.js app!the page title替换<p>标记中的所有内容。 在 Web 浏览器仍然打开到 localhost:3000 的情况下,保存你的更改;请注意,热重载功能会自动在浏览器中编译和更新更改。
你可以通过选择 F5 键或转到菜单栏中的视图 > 调试 (Ctrl+Shift+D) 和视图 > 调试控制台 (Ctrl+Shift+Y),将 VS Code 的调试程序与 Next.js 应用结合使用。 如果在“调试”窗口中选择“齿轮”图标,则将为你创建启动配置 (launch.json) 文件,以保存调试设置的详细信息。 要了解详细信息,请参阅 VS Code 调试。
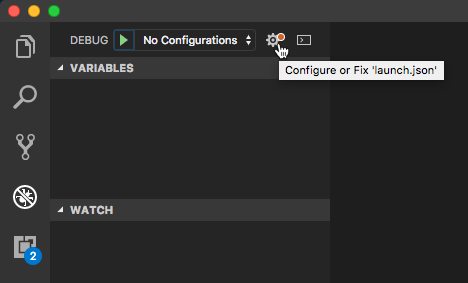
要了解有关 Next.js 的详细信息,请参阅 Next.js 文档。
