验证缓存节点功能并监视运行状况和性能
本文详细介绍了如何验证缓存节点 () 是否正常运行并提供流量服务。 本文还详细介绍了如何监视缓存节点。
验证缓存节点安装是否已完成
登录到连接的缓存服务器或使用 SSH。 从终端运行以下命令,查看正在运行的模块 (容器) :
sudo iotedge list
如果它列出了 edgeAgent 和 edgeHub 容器,但不包括 MCC,请使用 命令查看IoT Edge安全管理器的状态:
sudo iotedge system logs -- -f
例如,此命令提供容器的启动和停止或容器拉取和启动的当前状态:
可能需要等待长达 30 分钟,缓存节点软件才能完成下载并开始缓存。
验证Azure 门户上的功能
登录到Azure 门户并导航到“概述”页。 选择“ 监视 ”选项卡,通过验证显示的正常节点数来验证服务器 () 的功能。 如果看到任何 不正常的节点,请选择“ 诊断和解决 ”链接以排查并解决问题。
验证服务器上的功能
保存配置后,部署容器可能需要几分钟时间。
若要验证连接缓存Microsoft正常运行,请在缓存服务器的终端或网络中的任何设备中运行以下命令。 将 替换为 <CacheServerIP> 缓存服务器的 IP 地址。
wget http://<CacheServerIP>/mscomtest/wuidt.gif?cacheHostOrigin=au.download.windowsupdate.com
如果成功,你将看到类似于以下输出的终端输出:
HTTP request sent, awaiting response... 200 OK
Length: 969710 (947K) [image/gif]
Saving to: 'wuidt.gif?cacheHostOrigin=au.download.windowsupdate.com'
wuidt.gif?cacheHostOrigin=au.download.windowsupdate.com 100%[========================]
同样,在网络上任何设备上的 Web 浏览器中输入以下 URL:
http://<CacheServerIP>/mscomtest/wuidt.gif?cacheHostOrigin=au.download.windowsupdate.com
如果测试失败,有关详细信息,请参阅 常见问题解答 一文。
验证 BGP 路由配置
若要验证是否已为缓存节点正确配置 BGP 路由,请导航到 “设置 > 缓存节点”。 选择要验证其 BGP 路由的缓存节点。
验证在 “路由信息”下, 收到的 BGP 路由 的状态是否为 True。 验证 IP 空间是否正确。 最后,选择“ 下载 BGP 路由”旁边的“ 下载 JSON” ,查看缓存节点当前正在播发的 BGP 路由。
如果 收到的 BGP 路由 为 False、 IP 空间 为 0 或遇到任何 BGP 路由错误,请确保正确输入 ASN 和 IP 地址 。
监视缓存节点的运行状况和性能
在Azure 门户中,有许多图表和图形可用于监视缓存节点的运行状况和性能。
可用指标
在Azure 门户内,可以使用以下可用指标生成自定义图表和图形:
| 指标名称 | 描述 |
|---|---|
| 缓存效率 | 缓存效率定义为总缓存命中字节数除以请求的所有字节数。 此值 (0 - 100%) 越高,缓存节点的效率就越高。 |
| 正常节点 | 报告为正常的缓存节点数 |
| 不正常的节点 | 报告为不正常的缓存节点数 |
| 最大 in | 入站流量的最大出口 () Gbps |
| 最大输出 | 出站流量的最大出口 () Gbps |
| 平均值 | 入站流量的平均出口 () Gbps |
| 平均输出 | 出站流量的平均出口 () Gbps |
有关如何生成自定义图表和图形的详细信息,请参阅 Azure Monitor。
监视指标
若要查看与缓存节点关联的指标,请导航到Azure 门户中的“概述>监视”选项卡。
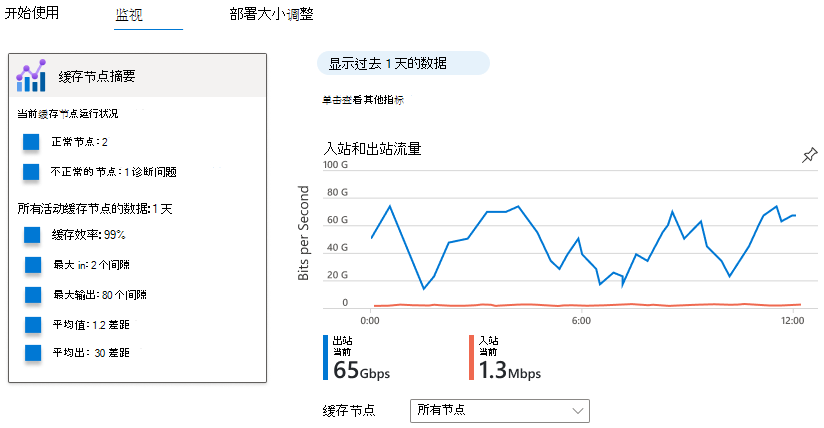
可以选择监视所有缓存节点的运行状况和性能,或者使用下拉菜单一次监视一个缓存节点。 每秒出口位数图显示缓存节点随时间推移的入站和出站流量。 可以通过选择顶部栏中的所选时间范围来 (1 小时、12 小时、1 天、7 天、14 天和 30 天) 更改时间范围。
如果无法查看缓存节点的指标,可能是缓存节点运行不正常、处于非活动状态或尚未完全配置。

