在 C++ 桌面 (Win32) 应用中托管自定义 WinRT XAML 控件
重要
本主题使用或提及 CommunityToolkit/Microsoft.Toolkit.Win32 GitHub 存储库中的类型。 有关 XAML Islands 支持的重要信息,请参阅该存储库中的 XAML Islands 通知。
本文演示如何使用 WinRT XAML 托管 API 在新的 C++ 桌面应用中托管自定义 WinRT XAML 控件。 如果你有现成的 C++ 桌面应用项目,可以使用以下步骤和代码示例处理它。
在本演练期间,若要托管自定义 WinRT XAML 控件,需要创建以下项目和组件:
Windows 桌面应用程序项目。 此项目实现本机 C++ 桌面应用。 你将向此项目添加代码,使用 WinRT XAML 托管 API 来托管自定义 WinRT XAML 控件。
UWP 应用项目 (C++/WinRT)。 此项目实现自定义 WinRT XAML 控件。 它还实现根元数据提供程序,用于加载项目中自定义 WinRT XAML 类型的元数据。
要求
- Visual Studio 2019 版本 16.4.3 或更高版本。
- Windows 10,版本 1903 SDK(版本 10.0.18362)或更高版本。
- 与 Visual Studio 一起安装的 C++/WinRT Visual Studio 扩展 (VSIX)。 C++/WinRT 是 Windows 运行时 (WinRT) API 的完全标准新式 C++17 语言投影,以基于标头文件的库的形式实现,旨在为你提供对新式 Windows API 的一流访问。 有关详细信息,请参阅 C++/WinRT。
创建桌面应用程序项目
在 Visual Studio 中,创建名为 MyDesktopWin32App 的新 Windows 桌面应用程序项目。 此项目模板在“C++”、“Windows”和“桌面”项目筛选器下提供。
在“解决方案资源管理器”中,右键单击解决方案节点,单击“重定向解决方案”,选择 10.0.18362.0 或更高版本的 SDK,然后单击“确定”。
在项目中安装 Microsoft.Windows.CppWinRT NuGet 包,以启用对 C++/WinRT 的支持:
- 在“解决方案资源管理器”中右键单击“MyDesktopWin32App”项目,然后选择“管理 NuGet 包”。
- 选择“浏览”选项卡,搜索 Microsoft.Windows.CppWinRT 包,并安装此包的最新版本。
在“管理 NuGet 包”窗口中,额外安装以下 NuGet 包:
- Microsoft.Toolkit.Win32.UI.SDK(最新稳定版)。 此包提供了多个版本和运行时资产,可使 XAML 岛在你的应用中正常工作。
- Microsoft.Toolkit.Win32.UI.XamlApplication(最新稳定版)。 此包定义 Microsoft.Toolkit.Win32.UI.XamlHost.XamlApplication 类,你将在本演练中的后面部分使用该类。
- Microsoft.VCRTForwarders.140。
添加对 Windows 运行时元数据的引用:
- 在解决方案资源管理器中,右键单击项目的“引用”节点并选择“添加引用”。
- 单击页面底部的“浏览”按钮,然后导航到 SDK 安装路径中的 UnionMetadata 文件夹。 默认情况下,SDK 将安装到
C:\Program Files (x86)\Windows Kits\10\UnionMetadata。 - 然后,选择以你面向的 Windows 版本(例如 10.0.18362.0)命名的文件夹,在该文件夹中选择
Windows.winmd文件。 - 单击“确定”,关闭“添加引用”对话框。
生成解决方案并确认生成成功。
创建 UWP 应用项目
接下来,将 UWP (C++/WinRT) 应用项目添加到解决方案,并对此项目进行某些配置更改。 稍后在本演练中,你将向此项目添加代码以实现自定义 WinRT XAML 控件并定义 Microsoft.Toolkit.Win32.UI.XamlHost.XamlApplication 类的实例。
在“解决方案资源管理器”中,右键单击解决方案节点,然后选择“添加”->“新建项目”。
将空白应用 (C++/WinRT) 项目添加到你的解决方案。 将项目命名为 MyUWPApp,并确保目标版本和最低版本均设置为 Windows 10 版本 1903 或更高版本。
在 MyUWPApp 项目中安装 Microsoft.Toolkit.Win32.UI.XamlApplication NuGet 包。 此包定义 Microsoft.Toolkit.Win32.UI.XamlHost.XamlApplication 类,你将在本演练中的后面部分使用该类。
- 右键单击 MyUWPApp 项目,然后选择“管理 NuGet 包”。
- 选择“浏览”选项卡,搜索 Microsoft.Toolkit.Win32.UI.XamlApplication 包,并安装此包的最新稳定版。
右键单击 MyUWPApp 节点,然后选择“属性”。 在“通用属性”->“C++/WinRT”页上,将“详细程度”属性设置为“正常”,然后单击“应用”。 完成后,属性页应如下所示。
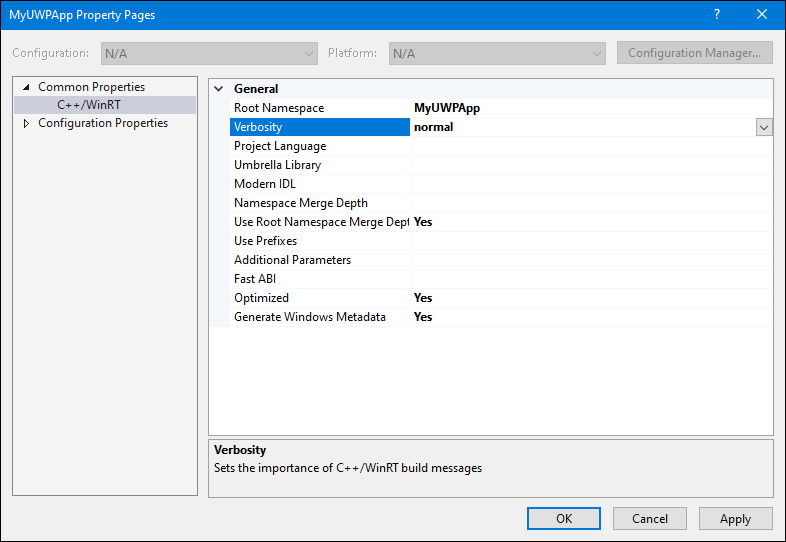
在属性窗口的“配置属性”->“常规”页上,将“配置类型”设置为“动态库(.dll)”,然后单击“确定”关闭属性窗口。
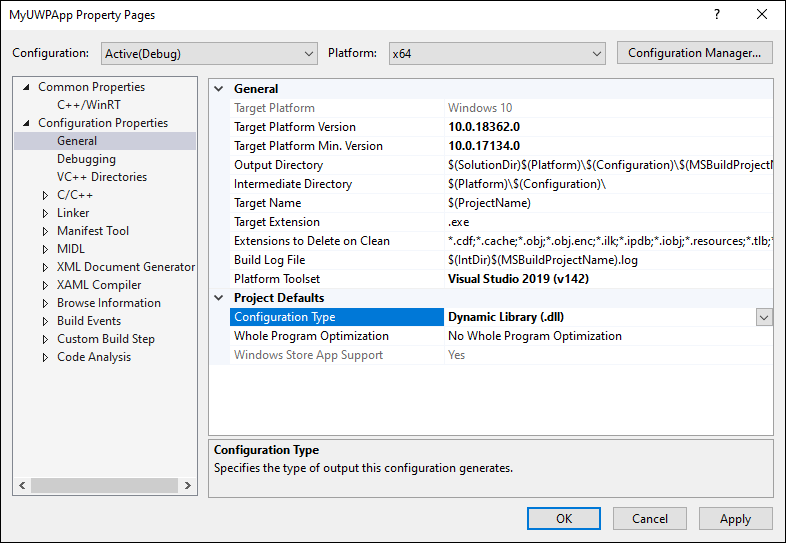
将占位符可执行文件添加到 MyUWPApp 项目。 此占位符可执行文件是 Visual Studio 生成所需项目文件并正确生成项目所必需的。
在“解决方案资源管理器”中,右键单击 MyUWPApp 项目节点,然后选择“添加”->“新项”。
在“添加新项”对话框中,选择页面左侧的“实用工具”,然后选择“文本文件(.txt)”。 输入名称 placeholder.exe,然后单击“添加”。
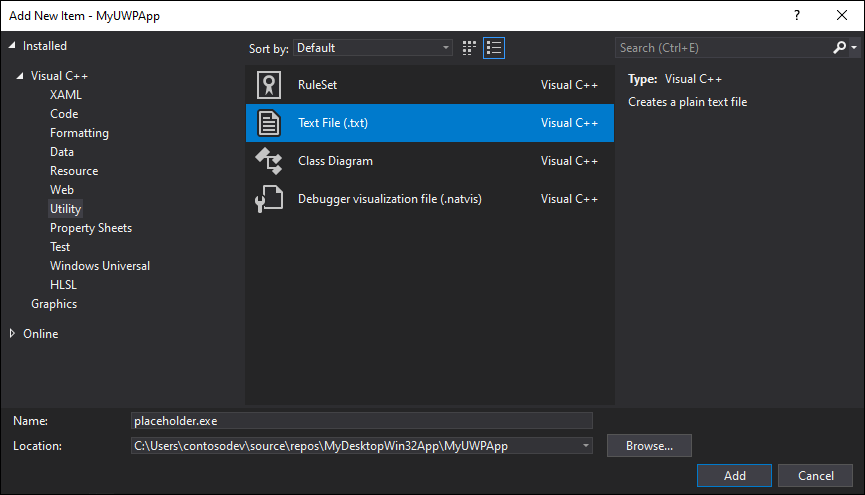
在“解决方案资源管理器”中,选择 placeholder.exe 文件。 在“属性”窗口中,确保“内容”属性已设置为 True。
在“解决方案资源管理器”中,右键单击 MyUWPApp 项目中的 Package.appxmanifest 文件,选择“打开方式”,并选择“XML (文本)编辑器”,然后单击“确定”。
查找 <Application> 元素,并将 Executable 属性更改为值
placeholder.exe。 完成后,<Application> 元素应类似如下。<Application Id="App" Executable="placeholder.exe" EntryPoint="MyUWPApp.App"> <uap:VisualElements DisplayName="MyUWPApp" Description="Project for a single page C++/WinRT Universal Windows Platform (UWP) app with no predefined layout" Square150x150Logo="Assets\Square150x150Logo.png" Square44x44Logo="Assets\Square44x44Logo.png" BackgroundColor="transparent"> <uap:DefaultTile Wide310x150Logo="Assets\Wide310x150Logo.png"> </uap:DefaultTile> <uap:SplashScreen Image="Assets\SplashScreen.png" /> </uap:VisualElements> </Application>保存并关闭 Package.appxmanifest 文件。
在“解决方案资源管理器”中,右键单击 MyUWPApp 节点,然后选择“卸载项目”。
右键单击 MyUWPApp 节点,然后选择“编辑 MyUWPApp.vcxproj”。
找到
<Import Project="$(VCTargetsPath)\Microsoft.Cpp.Default.props" />元素,并将其替换为以下 XML。 此 XML 会在元素之前添加几个新属性。<PropertyGroup Label="Globals"> <WindowsAppContainer>true</WindowsAppContainer> <AppxGeneratePriEnabled>true</AppxGeneratePriEnabled> <ProjectPriIndexName>App</ProjectPriIndexName> <AppxPackage>true</AppxPackage> </PropertyGroup> <Import Project="$(VCTargetsPath)\Microsoft.Cpp.Default.props" />保存并关闭项目文件。
在“解决方案资源管理器”中,右键单击 MyUWPApp 节点,然后选择“重载项目”。
配置解决方案
在本部分中,你将更新包含这两个项目的解决方案,以配置项目依赖项并生成正确生成项目所需的属性。
在“解决方案资源管理器”中,右键单击解决方案节点,然后添加名为 Solution.props 的新 XML 文件。
将以下 XML 添加到 Solution.props 文件。
<?xml version="1.0" encoding="utf-8"?> <Project xmlns="http://schemas.microsoft.com/developer/msbuild/2003"> <PropertyGroup> <IntDir>$(SolutionDir)\obj\$(Platform)\$(Configuration)\$(MSBuildProjectName)\</IntDir> <OutDir>$(SolutionDir)\bin\$(Platform)\$(Configuration)\$(MSBuildProjectName)\</OutDir> <GeneratedFilesDir>$(IntDir)Generated Files\</GeneratedFilesDir> </PropertyGroup> </Project>从“视图”菜单中,单击“属性管理器”(根据你的配置,这可能位于“视图”->“其他窗口”下)。
在“属性管理器”窗口中,右键单击 MyDesktopWin32App,然后选择“添加现有属性表”。 导航到刚刚添加的 Solution.props 文件,然后单击“打开”。
重复上述步骤,将 Solution.props 文件添加到“属性管理器”窗口中的 MyUWPApp 项目。
关闭“属性管理器”窗口。
确认已正确保存属性表更改。 在“解决方案资源管理器”中,右键单击 MyDesktopWin32App 项目,然后选择“属性”。 单击“配置属性”->“常规”,确认“输出目录”和“中间目录”属性都具有已添加到 Solution.props 文件的值。 还可以针对 MyUWPApp 项目确认相同的内容。
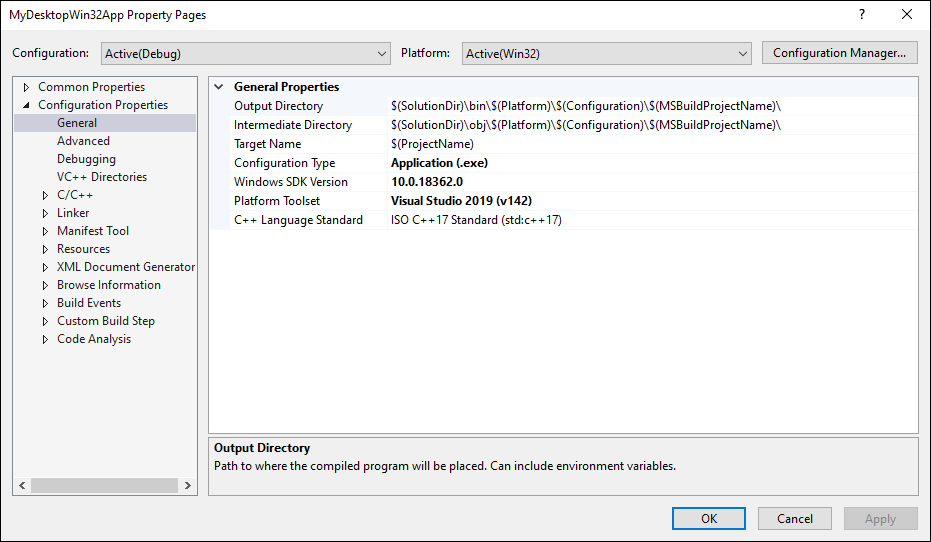
在“解决方案资源管理器”中,右键单击解决方案节点,然后选择“项目依赖项”。 在“项目”下拉列表中,确保选择 MyDesktopWin32App,并在“依赖于”列表中选择“MyUWPApp”。
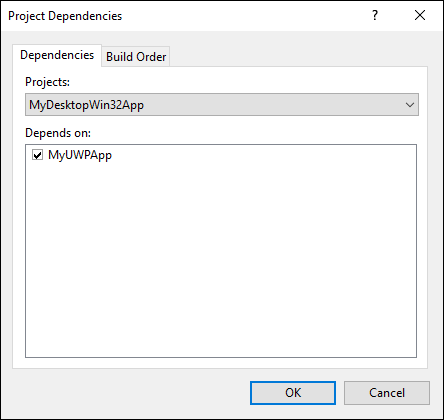
单击 “确定”。
将代码添加到 UWP 应用项目
你现在可以将代码添加到 MyUWPApp 项目以执行以下任务:
- 实现自定义 WinRT XAML 控件。 在本演练的后面部分,你将在 MyDesktopWin32App 项目中添加托管此控件的代码。
- 定义派生自 Windows 社区工具包中的 Microsoft.Toolkit.Win32.UI.XamlHost.XamlApplication 类的类型。
定义自定义 WinRT XAML 控件
在“解决方案资源管理器”中,右键单击“MyUWPApp”,然后选择“添加”->“新项”。 在左侧窗格中选择“Visual C++”节点,选择“空白用户控件(C++/WinRT)”,将其命名为 MyUserControl,然后单击“添加”。
在 XAML 编辑器中,将 MyUserControl.xaml 文件的内容替换为以下 XAML,然后保存该文件。
<UserControl x:Class="MyUWPApp.MyUserControl" xmlns="http://schemas.microsoft.com/winfx/2006/xaml/presentation" xmlns:x="http://schemas.microsoft.com/winfx/2006/xaml" xmlns:local="using:MyUWPApp" xmlns:d="http://schemas.microsoft.com/expression/blend/2008" xmlns:mc="http://schemas.openxmlformats.org/markup-compatibility/2006" mc:Ignorable="d"> <StackPanel HorizontalAlignment="Center" Spacing="10" Padding="20" VerticalAlignment="Center"> <TextBlock HorizontalAlignment="Center" TextWrapping="Wrap" Text="Hello from XAML Islands" FontSize="30" /> <TextBlock HorizontalAlignment="Center" Margin="15" TextWrapping="Wrap" Text="😍❤💋🌹🎉😎�🐱👤" FontSize="16" /> <Button HorizontalAlignment="Center" x:Name="Button" Click="ClickHandler">Click Me</Button> </StackPanel> </UserControl>
定义 XamlApplication 类
接下来,将 MyUWPApp 项目中的默认 App 类修改为派生自 Windows 社区工具包提供的 Microsoft.Toolkit.Win32.UI.XamlHost.XamlApplication 类。 此类支持 IXamlMetadataProvider 接口,该接口使应用能够在运行时发现和加载应用程序的当前目录内程序集中的自定义 WinRT XAML 控件的元数据。 此类还为当前线程初始化 WinRT XAML 框架。 在本演练中的后面部分,你将更新桌面项目以创建此类的实例。
注意
使用 XAML 岛的每个解决方案只能包含一个定义 XamlApplication 对象的项目。 应用中的所有自定义 WinRT XAML 控件共享相同的 XamlApplication 对象。
在“解决方案资源管理器”中,右键单击 MyUWPApp 项目中的 MainPage.xaml 文件。 依次单击“移除”和“删除”,从项目中永久删除此文件。
在 MyUWPApp 项目中,展开 App.xaml 文件。
将 App.xaml、App.cpp、App.h 和 App.idl 文件的内容替换为以下代码。
App.xaml:
<Toolkit:XamlApplication x:Class="MyUWPApp.App" xmlns:Toolkit="using:Microsoft.Toolkit.Win32.UI.XamlHost" xmlns="http://schemas.microsoft.com/winfx/2006/xaml/presentation" xmlns:x="http://schemas.microsoft.com/winfx/2006/xaml" xmlns:local="using:MyUWPApp"> </Toolkit:XamlApplication>App.idl:
namespace MyUWPApp { [default_interface] runtimeclass App : Microsoft.Toolkit.Win32.UI.XamlHost.XamlApplication { App(); } }App.h:
#pragma once #include "App.g.h" #include "App.base.h" namespace winrt::MyUWPApp::implementation { class App : public AppT2<App> { public: App(); ~App(); }; } namespace winrt::MyUWPApp::factory_implementation { class App : public AppT<App, implementation::App> { }; }App.cpp:
#include "pch.h" #include "App.h" #include "App.g.cpp" using namespace winrt; using namespace Windows::UI::Xaml; namespace winrt::MyUWPApp::implementation { App::App() { Initialize(); AddRef(); m_inner.as<::IUnknown>()->Release(); } App::~App() { Close(); } }注意
当项目属性的“通用属性”->“C++/WinRT”页上的“已优化”属性设置为“是”时,必须使用
#include "App.g.cpp"语句。 对于新的 C++/WinRT 项目,这是默认设置。 有关“已优化”属性效果的更多详细信息,请参阅本节。
将新的头文件添加到名为 app.base.h 的 MyUWPApp 项目。
将以下代码添加到 app.base.h 文件,保存该文件,然后将其关闭。
#pragma once namespace winrt::MyUWPApp::implementation { template <typename D, typename... I> struct App_baseWithProvider : public App_base<D, ::winrt::Windows::UI::Xaml::Markup::IXamlMetadataProvider> { using IXamlType = ::winrt::Windows::UI::Xaml::Markup::IXamlType; IXamlType GetXamlType(::winrt::Windows::UI::Xaml::Interop::TypeName const& type) { return _appProvider.GetXamlType(type); } IXamlType GetXamlType(::winrt::hstring const& fullName) { return _appProvider.GetXamlType(fullName); } ::winrt::com_array<::winrt::Windows::UI::Xaml::Markup::XmlnsDefinition> GetXmlnsDefinitions() { return _appProvider.GetXmlnsDefinitions(); } private: bool _contentLoaded{ false }; winrt::MyUWPApp::XamlMetaDataProvider _appProvider; }; template <typename D, typename... I> using AppT2 = App_baseWithProvider<D, I...>; }生成解决方案并确认生成成功。
将桌面项目配置为使用自定义控件类型
必须先将 MyDesktopWin32App 应用配置为使用 MyUWPApp 项目中的自定义控件类型,然后该应用才能在 XAML 岛中托管自定义 WinRT XAML 控件。 可以通过两种方式来执行此配置操作,你可以选择其中任意一种来完成本演练。
选项 1:使用 MSIX 打包应用
你可以在 MSIX 包中打包应用以供部署。 MSIX 是适用于 Windows 的新式应用打包技术,它基于 MSI、.appx、App-V 和 ClickOnce 安装技术的组合。
向解决方案中添加一个新的 Windows 应用程序打包项目。 创建项目时,将其命名为 MyDesktopWin32Project,并选择“Windows 10,版本 1903 (10.0; 版本 18362)”作为“目标版本”和“最低版本”。
在打包项目中,右键单击“应用程序”节点,然后选择“添加引用”。 在项目列表中,选中 MyDesktopWin32App 项目旁边的复选框,然后单击“确定”。
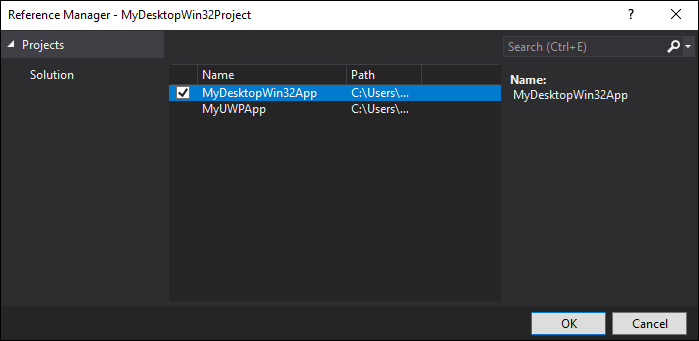
有关分发/部署包的信息,请参阅管理 MSIX 部署。
注意
如果选择不在 MSIX 包中打包应用程序以供部署,则运行应用的计算机必须安装有 Visual C++ 运行时。
选项 2:创建应用程序清单
可以将应用程序清单添加到你的应用。
右键单击 MyDesktopWin32App 项目,然后选择“添加”->“新项”。
在“添加新项”对话框中,在左侧窗格中单击“Web”,然后选择“XML 文件(.xml)”。
将新文件命名为 app.manifest 并单击“添加”。
用下列 XML 替换该新文件的内容。 此 XML 可在 MyUWPApp 项目中注册自定义控件类型。
<?xml version="1.0" encoding="utf-8"?> <assembly xmlns="urn:schemas-microsoft-com:asm.v1" xmlns:asmv3="urn:schemas-microsoft-com:asm.v3" manifestVersion="1.0"> <asmv3:file name="MyUWPApp.dll"> <activatableClass name="MyUWPApp.App" threadingModel="both" xmlns="urn:schemas-microsoft-com:winrt.v1" /> <activatableClass name="MyUWPApp.XamlMetadataProvider" threadingModel="both" xmlns="urn:schemas-microsoft-com:winrt.v1" /> <activatableClass name="MyUWPApp.MyUserControl" threadingModel="both" xmlns="urn:schemas-microsoft-com:winrt.v1" /> </asmv3:file> </assembly>
配置其他桌面项目属性
接下来,更新 MyDesktopWin32App 项目,以定义附加包含目录的宏,并配置其他属性。
在“解决方案资源管理器”中,右键单击“MyDesktopWin32App”项目,然后选择“卸载项目”。
右键单击“MyDesktopWin32App (已卸载)”并选择“编辑 MyDesktopWin32App.vcxproj”。
将以下 XML 添加到文件末尾的结束
</Project>标记之前。 然后,保存并关闭该文件。<!-- Configure these for your UWP project --> <PropertyGroup> <AppProjectName>MyUWPApp</AppProjectName> </PropertyGroup> <PropertyGroup> <AppIncludeDirectories>$(SolutionDir)\obj\$(Platform)\$(Configuration)\$(AppProjectName)\;$(SolutionDir)\obj\$(Platform)\$(Configuration)\$(AppProjectName)\Generated Files\;</AppIncludeDirectories> </PropertyGroup> <ItemGroup> <ProjectReference Include="..\$(AppProjectName)\$(AppProjectName).vcxproj" /> </ItemGroup> <!-- End Section-->在“解决方案资源管理器”中,右键单击“MyDesktopWin32App (已卸载)”,然后选择“重载项目”。
右键单击 MyDesktopWin32App 项目,选择“属性”,然后在左窗格中展开“清单工具”->“输入和输出”。 将“DPI 感知”属性设置为“按监视器高 DPI 感知”。 如果未设置此属性,则在某些高 DPI 场景中可能会遇到清单配置错误。
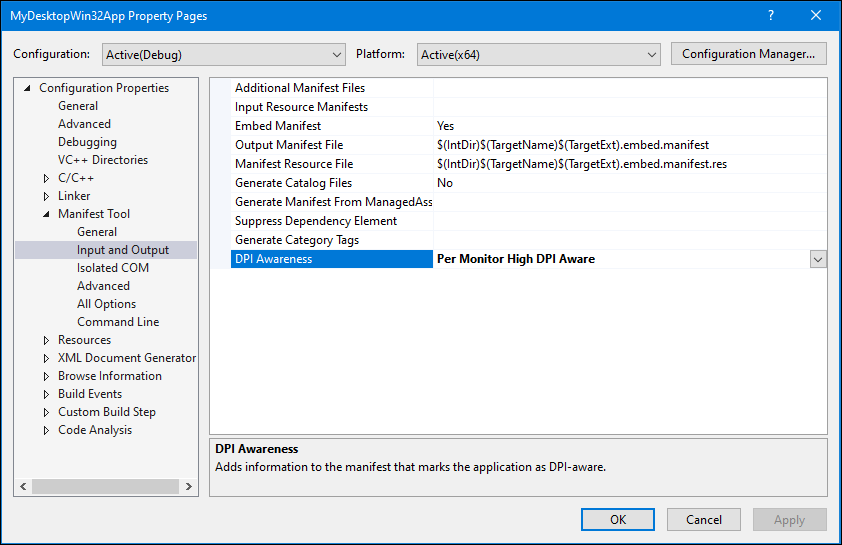
单击“确定”关闭“属性页”对话框。
在桌面项目中托管自定义 WinRT XAML 控件
最后,准备好将代码添加到 MyDesktopWin32App 项目中,以便在 MyUWPApp 项目中托管之前定义的自定义 WinRT XAML 控件。
在 MyDesktopWin32App 项目中,打开 framework.h 文件并注释掉以下代码行。 完成后,保存该文件。
#define WIN32_LEAN_AND_MEAN打开 MyDesktopWin32App.h 文件,并将此文件的内容替换为以下代码,以引用必要的 C++/WinRT 头文件。 完成后,保存该文件。
#pragma once #include "resource.h" #include <winrt/Windows.Foundation.Collections.h> #include <winrt/Windows.system.h> #include <winrt/windows.ui.xaml.hosting.h> #include <windows.ui.xaml.hosting.desktopwindowxamlsource.h> #include <winrt/windows.ui.xaml.controls.h> #include <winrt/Windows.ui.xaml.media.h> #include <winrt/Windows.UI.Core.h> #include <winrt/MyUWPApp.h> using namespace winrt; using namespace Windows::UI; using namespace Windows::UI::Composition; using namespace Windows::UI::Xaml::Hosting; using namespace Windows::Foundation::Numerics; using namespace Windows::UI::Xaml::Controls;打开 MyDesktopWin32App.cpp 文件,并将以下代码添加到
Global Variables:部分。winrt::MyUWPApp::App hostApp{ nullptr }; winrt::Windows::UI::Xaml::Hosting::DesktopWindowXamlSource _desktopWindowXamlSource{ nullptr }; winrt::MyUWPApp::MyUserControl _myUserControl{ nullptr };在同一文件中,将以下代码添加到
Forward declarations of functions included in this code module:部分。void AdjustLayout(HWND);在同一文件中,将以下代码添加到
wWinMain函数中的TODO: Place code here.注释之后。// TODO: Place code here. winrt::init_apartment(winrt::apartment_type::single_threaded); hostApp = winrt::MyUWPApp::App{}; _desktopWindowXamlSource = winrt::Windows::UI::Xaml::Hosting::DesktopWindowXamlSource{};在同一文件中,将默认
InitInstance函数替换为以下代码。BOOL InitInstance(HINSTANCE hInstance, int nCmdShow) { hInst = hInstance; // Store instance handle in our global variable HWND hWnd = CreateWindowW(szWindowClass, szTitle, WS_OVERLAPPEDWINDOW, CW_USEDEFAULT, 0, CW_USEDEFAULT, 0, nullptr, nullptr, hInstance, nullptr); if (!hWnd) { return FALSE; } // Begin XAML Islands walkthrough code. if (_desktopWindowXamlSource != nullptr) { auto interop = _desktopWindowXamlSource.as<IDesktopWindowXamlSourceNative>(); check_hresult(interop->AttachToWindow(hWnd)); HWND hWndXamlIsland = nullptr; interop->get_WindowHandle(&hWndXamlIsland); RECT windowRect; ::GetWindowRect(hWnd, &windowRect); ::SetWindowPos(hWndXamlIsland, NULL, 0, 0, windowRect.right - windowRect.left, windowRect.bottom - windowRect.top, SWP_SHOWWINDOW); _myUserControl = winrt::MyUWPApp::MyUserControl(); _desktopWindowXamlSource.Content(_myUserControl); } // End XAML Islands walkthrough code. ShowWindow(hWnd, nCmdShow); UpdateWindow(hWnd); return TRUE; }在同一文件中,将以下新函数添加到文件的末尾。
void AdjustLayout(HWND hWnd) { if (_desktopWindowXamlSource != nullptr) { auto interop = _desktopWindowXamlSource.as<IDesktopWindowXamlSourceNative>(); HWND xamlHostHwnd = NULL; check_hresult(interop->get_WindowHandle(&xamlHostHwnd)); RECT windowRect; ::GetWindowRect(hWnd, &windowRect); ::SetWindowPos(xamlHostHwnd, NULL, 0, 0, windowRect.right - windowRect.left, windowRect.bottom - windowRect.top, SWP_SHOWWINDOW); } }在同一文件中,找到
WndProc函数。 将 switch 语句中的默认WM_DESTROY处理程序替换为以下代码。case WM_DESTROY: PostQuitMessage(0); if (_desktopWindowXamlSource != nullptr) { _desktopWindowXamlSource.Close(); _desktopWindowXamlSource = nullptr; } break; case WM_SIZE: AdjustLayout(hWnd); break;保存该文件。
生成解决方案并确认生成成功。
将 WinUI 2 库中的控件添加到自定义控件
按照传统,WinRT XAML 控件已作为 Windows OS 的一部分发布,并且已通过 Windows SDK 向开发人员提供。 WinUI 库是备用方法,它将 Windows SDK 中 WinRT XAML 控件的更新版分发在未与 Windows SDK 版本关联的 NuGet 包中。 此库还包含不属于 Windows SDK 和默认 UWP 平台的新控件。
本部分演示如何将 WinUI 2 库中的 WinRT XAML 控件添加到用户控件中。
注意
目前,XAML 岛仅支持托管来自 WinUI 2 库的控件。 以后的版本会支持托管来自 WinUI 3 库的控件。
在 MyUWPApp 项目中,安装 Microsoft.UI.Xaml NuGet 包的最新预发行版本或发行版本。
- 如果在本演练的前面部分选择使用 MSIX 打包 MyDesktopWin32App 项目,则可以安装 Microsoft.UI.Xaml NugGet 包的预发行版或发行版。 已打包的桌面应用可以使用此包的预发行版或发行版。
- 如果选择不打包 MyDesktopWin32App 项目,则必须安装 Microsoft.UI.Xaml NuGet 包的预发行版。 未打包的桌面应用必须使用此包的预发行版。
在此项目的 pch.h 文件中,添加以下
#include语句并保存所做的更改。 这些语句会将所需的一组投影标头从 WinUI 库引入你的项目中。 对于使用 WinUI 库的任何 C++/WinRT 项目,此步骤必不可少。 有关详细信息,请参阅此文章。#include "winrt/Microsoft.UI.Xaml.Automation.Peers.h" #include "winrt/Microsoft.UI.Xaml.Controls.Primitives.h" #include "winrt/Microsoft.UI.Xaml.Media.h" #include "winrt/Microsoft.UI.Xaml.XamlTypeInfo.h"在同一个项目的 App.xaml 文件中,将以下子元素添加到
<xaml:XamlApplication>元素并保存所做的更改。<Application.Resources> <XamlControlsResources xmlns="using:Microsoft.UI.Xaml.Controls" /> </Application.Resources>添加此元素后,现在此文件的内容应如下所示。
<Toolkit:XamlApplication x:Class="MyUWPApp.App" xmlns:Toolkit="using:Microsoft.Toolkit.Win32.UI.XamlHost" xmlns="http://schemas.microsoft.com/winfx/2006/xaml/presentation" xmlns:x="http://schemas.microsoft.com/winfx/2006/xaml" xmlns:local="using:MyUWPApp"> <Application.Resources> <XamlControlsResources xmlns="using:Microsoft.UI.Xaml.Controls"/> </Application.Resources> </Toolkit:XamlApplication>在同一个项目中,打开 MyUserControl.xaml 文件,将以下命名空间声明添加到
<UserControl>元素。xmlns:winui="using:Microsoft.UI.Xaml.Controls"在同一个文件中,添加
<winui:RatingControl />元素作为<StackPanel>的子级并保存所做的更改。 此元素会添加 WinUI 库中 RatingControl 类的实例。 添加此元素后,现在<StackPanel>应如下所示。<StackPanel HorizontalAlignment="Center" Spacing="10" Padding="20" VerticalAlignment="Center"> <TextBlock HorizontalAlignment="Center" TextWrapping="Wrap" Text="Hello from XAML Islands" FontSize="30" /> <TextBlock HorizontalAlignment="Center" Margin="15" TextWrapping="Wrap" Text="😍❤💋🌹🎉😎�🐱👤" FontSize="16" /> <Button HorizontalAlignment="Center" x:Name="Button" Click="ClickHandler">Click Me</Button> <winui:RatingControl /> </StackPanel>生成解决方案并确认生成成功。
测试应用
运行解决方案,确认 MyDesktopWin32App 在以下窗口中打开。
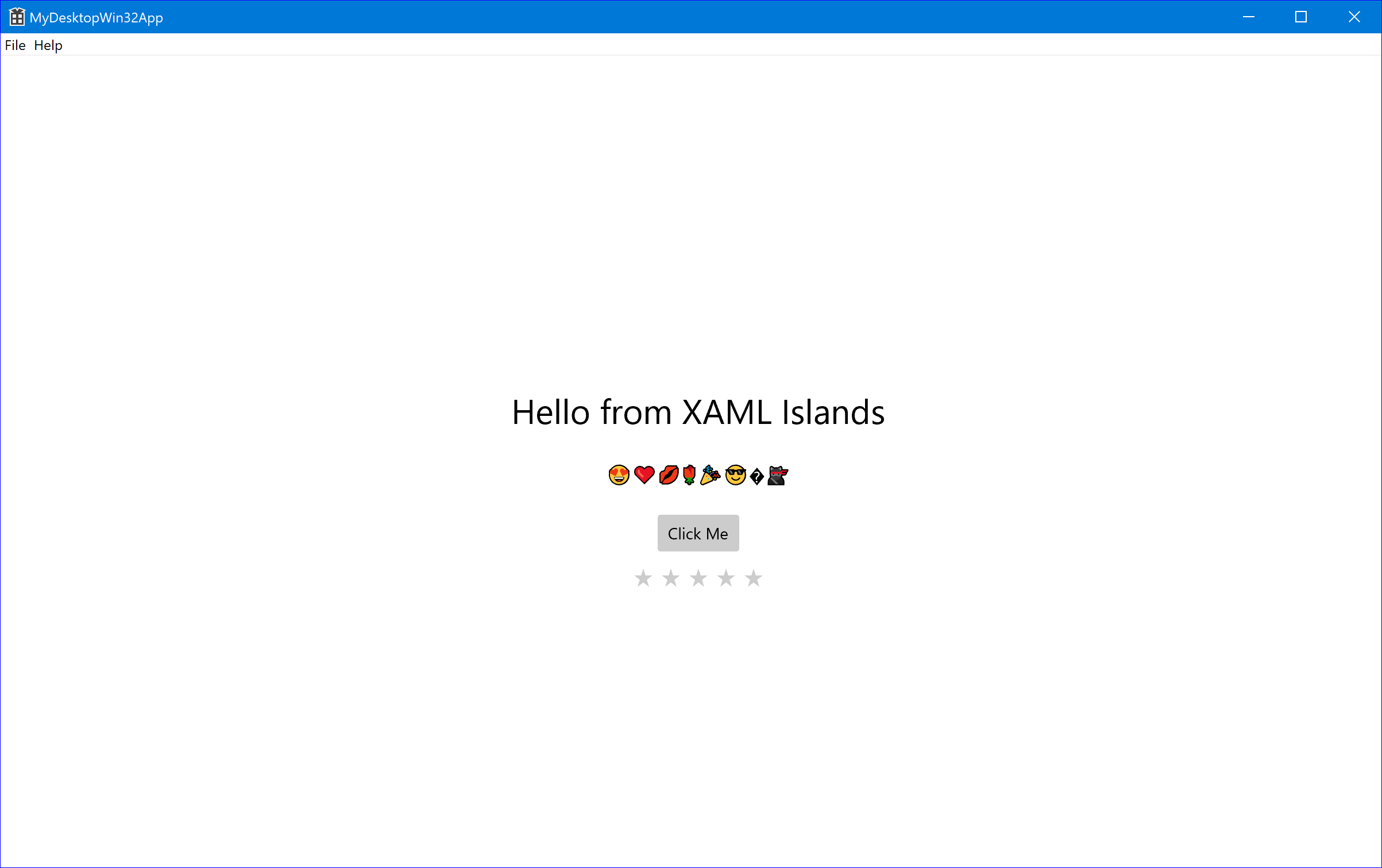
后续步骤
许多托管 XAML 岛的桌面应用程序需要处理其他场景以提供流畅的用户体验。 例如,桌面应用程序可能需要处理 XAML 岛中的键盘输入、XAML 岛与其他 UI 元素之间的焦点导航以及布局更改。
有关处理这些场景的详细信息和指向相关代码示例的指针,请参阅 C++ 桌面应用中 XAML Island 的高级应用场景。
