第 2 部分:使用 XAML Islands 添加 UWP InkCanvas 控件
本文是演示如何现代化名为 Contoso Expenses 的示例 WPF 桌面应用的教程的第 2 部分。 有关本教程的概述、先决条件以及有关下载示例应用的说明,请参阅教程:实现 WPF 应用现代化。 本文假设你已学习完第 1 部分。
在本教程的虚构方案中,Contoso 开发团队需要支持对 Contoso Expenses 应用进行数字签名。 对于这种情况,UWP InkCanvas 控件是一个不错的选择,因为它支持数字墨迹和 AI 功能,如识别文本和形状的功能。 为此,你将使用 Windows 社区工具包中提供的 InkCanvas 包装的 UWP 控件。 此控件包装 UWP InkCanvas 控件的接口和功能,以便在 WPF 应用中使用。 有关包装的 UWP 控件的详细信息,请参阅在桌面应用中托管 UWP XAML 控件(XAML 岛)。
将项目配置为使用 XAML 岛
若要将 InkCanvas 控件添加到 Contoso Expenses 应用,首先需要将项目配置为支持 UWP XAML 岛。
在 Visual Studio 2019 中,在“解决方案资源管理器”中右键单击“ContosoExpenses.Core”项目,并选择“管理 NuGet 包” 。
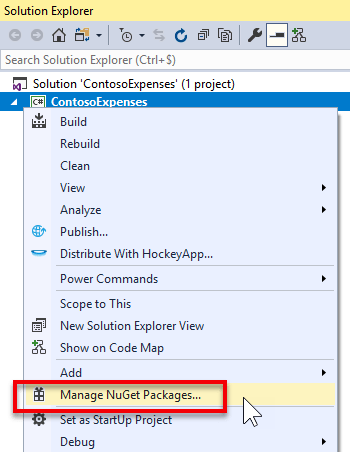
在“NuGet 包管理器”窗口中,单击“浏览” 。 搜索
Microsoft.Toolkit.Wpf.UI.Controls包,并安装版本 6.0.0 或更高版本。注意
此包包含在 WPF 应用中托管 UWP XAML 岛所需的所有基础结构,包括 InkCanvas 包装的 UWP 控件。 名为
Microsoft.Toolkit.Forms.UI.Controls的类似包可用于 Windows 窗体应用。在“解决方案资源管理器”中,右键单击“ContosoExpenses.Core”项目并选择“添加”->“新项”。
选择“应用程序清单文件” ,将其命名为“app.manifest” ,然后单击“添加” 。 有关应用程序清单的详细信息,请参阅本文。
在清单文件中,取消注释适用于 Windows 10 的以下
<supportedOS>元素。<!-- Windows 10 --> <supportedOS Id="{8e0f7a12-bfb3-4fe8-b9a5-48fd50a15a9a}" />在清单文件中,找到以下已注释的
<application>元素。<!-- <application xmlns="urn:schemas-microsoft-com:asm.v3"> <windowsSettings> <dpiAware xmlns="http://schemas.microsoft.com/SMI/2005/WindowsSettings">true</dpiAware> </windowsSettings> </application> -->删除此部分,并将其替换为以下 XML。 这会将应用配置为能识别 DPI,并更好地处理 Windows 10 支持的不同缩放比例。
<application xmlns="urn:schemas-microsoft-com:asm.v3"> <windowsSettings> <dpiAware xmlns="http://schemas.microsoft.com/SMI/2005/WindowsSettings">true/PM</dpiAware> <dpiAwareness xmlns="http://schemas.microsoft.com/SMI/2016/WindowsSettings">PerMonitorV2, PerMonitor</dpiAwareness> </windowsSettings> </application>保存并关闭
app.manifest文件。在“解决方案资源管理器”中,右键单击“ContosoExpenses.Core”项目并选择“属性” 。
在“应用程序” 选项卡的“资源” 部分中,确保将“清单” 下拉列表设置为“app.manifest” 。
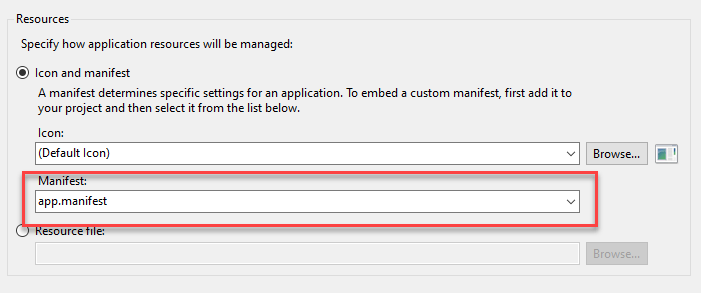
保存对项目属性的更改。
向应用添加 InkCanvas 控件
现已将项目配置为使用 UWP XAML 岛,接下来可以将 InkCanvas 包装的 UWP 控件添加到应用了。
在解决方案资源管理器中,展开 ContosoExpenses.Core 项目的“Views”文件夹,然后双击“ExpenseDetail.xaml”文件 。
在 XAML 文件顶部附近的 Window 元素中,添加以下属性。 这会引用 InkCanvas 包装的 UWP 控件的 XAML 命名空间。
xmlns:toolkit="clr-namespace:Microsoft.Toolkit.Wpf.UI.Controls;assembly=Microsoft.Toolkit.Wpf.UI.Controls"添加此属性后,Window 元素现在应如下所示 。
<Window x:Class="ContosoExpenses.Views.ExpenseDetail" xmlns="http://schemas.microsoft.com/winfx/2006/xaml/presentation" xmlns:x="http://schemas.microsoft.com/winfx/2006/xaml" xmlns:d="http://schemas.microsoft.com/expression/blend/2008" xmlns:mc="http://schemas.openxmlformats.org/markup-compatibility/2006" xmlns:toolkit="clr-namespace:Microsoft.Toolkit.Wpf.UI.Controls;assembly=Microsoft.Toolkit.Wpf.UI.Controls" xmlns:converters="clr-namespace:ContosoExpenses.Converters" DataContext="{Binding Source={StaticResource ViewModelLocator}, Path=ExpensesDetailViewModel}" xmlns:local="clr-namespace:ContosoExpenses" mc:Ignorable="d" Title="Expense Detail" Height="500" Width="800" Background="{StaticResource HorizontalBackground}">在 ExpenseDetail.xaml 文件中,找到紧邻
<!-- Chart -->注释之前的结束</Grid>标记。 在结束</Grid>标记前面添加以下 XAML。 此 XAML 将添加一个 InkCanvas 控件(以之前定义为命名空间的 toolkit 关键字作为前缀)以及一个充当控件标头的简单 TextBlock 。<TextBlock Text="Signature:" FontSize="16" FontWeight="Bold" Grid.Row="5" /> <toolkit:InkCanvas x:Name="Signature" Grid.Row="6" />保存 ExpenseDetail.xaml 文件。
按 F5 在调试程序中生成应用。
从列表中选择一名员工,然后从可用支出中选择一项。 请注意,“支出详细信息”页包含 InkCanvas 控件的区域。
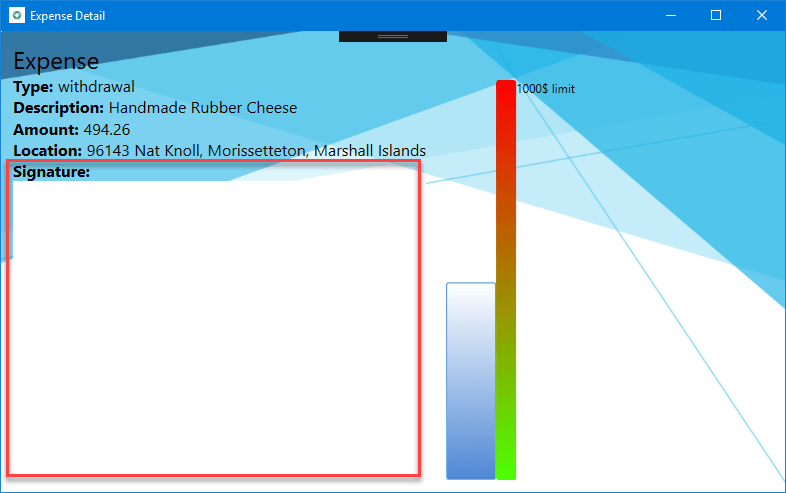
如果你的设备支持数字笔(如 Surface),并且你正在物理计算机上运行此实验室,请继续尝试使用它。 屏幕上会显示数字墨迹。 但是,如果没有支持笔的设备,并且尝试使用鼠标进行签名,则不会有任何活动。 发生这种情况的原因是,默认情况下,仅为数字笔启用 InkCanvas 控件。 不过,可以更改此行为。
关闭应用,双击 ContosoExpenses.Core 项目的“Views”文件夹下的“ExpenseDetail.xaml.cs”文件 。
将以下命名空间声明添加到类的顶部:
using Microsoft.Toolkit.Win32.UI.Controls.Interop.WinRT;找到
ExpenseDetail()构造函数。在
InitializeComponent()方法后添加以下代码行,并保存代码文件。Signature.InkPresenter.InputDeviceTypes = CoreInputDeviceTypes.Mouse | CoreInputDeviceTypes.Pen;可以使用 InkPresenter 对象自定义默认墨迹书写体验。 此代码使用 InputDeviceTypes 属性启用鼠标和笔输入。
再次按 F5,在调试程序中生成并运行应用。 从列表中选择一名员工,然后从可用支出中选择一项。
现在,请尝试用鼠标在签名区域中绘制一些内容。 这一次,屏幕上会显示墨迹。
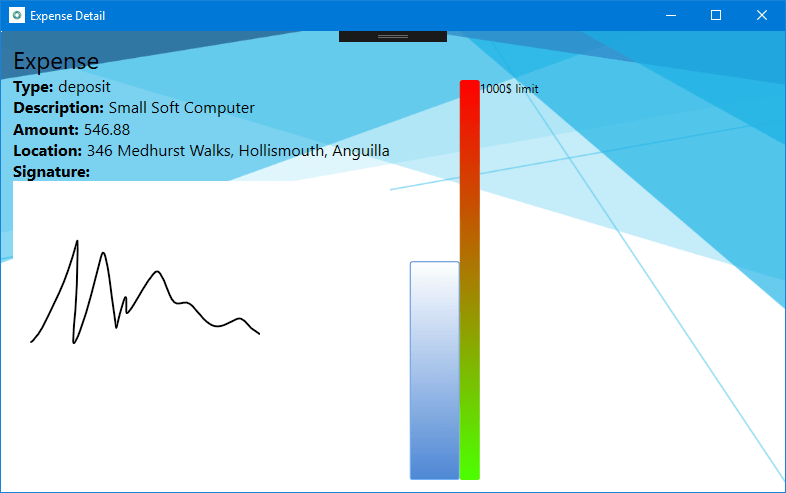
后续步骤
在本教程的此阶段,你已成功向 Contoso Expenses 应用添加 UWP InkCanvas 控件。 现在你已准备好学习第 3 部分:使用 XAML 岛添加 UWP CalendarView 控件。
