双窗格视图
TwoPaneView 是一个布局控件,用于管理有两个不同内容区域(例如列表/细节视图)的应用的显示。
重要
本文介绍的功能和指南为公共预览版,在正式发布之前可能会有重大修改。 Microsoft 对此处提供的信息不提供任何明示或暗示的保证。
TwoPaneView 控件旨在帮助你自动充分利用双屏设备(尽管它适用于所有 Windows 设备),无需特殊编码。 在双屏设备上,双窗格视图可确保用户界面 (UI) 在跨越屏幕之间的间隙时可以完全拆分,使内容出现在间隙的任意一侧。
注意
双屏设备是一种特殊的设备,具有独特的功能。 它不等效于具有多个监视器的桌面设备。 有关双屏设备的详细信息,请参阅 Introduction to dual-screen devices(双屏设备简介)。 (请参阅显示多个视图,详细了解如何为多个监视器优化应用。)
获取 WinUI

TwoPaneView 控件作为 WinUI 的一部分提供,该库是一个 Nuget 包,包含新控件和 Windows 应用的 UI 功能。 有关详细信息(包括安装说明),请参阅 WinUI。
WinUI API:TwoPaneView 类
提示
在本文档中,我们使用 XAML 中的 muxc 别名表示我们已包含在项目中的 WinUI API。 我们已将此项添加到我们的页元素:xmlns:muxc="using:Microsoft.UI.Xaml.Controls"
在后面的代码中,我们还使用 C# 中的 muxc 别名表示我们已包含在项目中的 WinUI API。 我们在文件顶部添加了此 using 语句:using muxc = Microsoft.UI.Xaml.Controls;
这是正确的控件吗?
如果内容有 2 个不同的区域,请使用双窗格视图,然后会出现以下情况:
- 内容会自动重新排列,并根据窗口大小调整大小。
- 内容的辅助区域会根据可用空间进行显示/隐藏。
- 内容会在双屏设备的 2 个屏幕之间完全拆分。
示例
以下图像显示了一个在单屏上运行和跨双屏运行的应用。 双窗格视图可根据各种屏幕配置调整应用 UI。
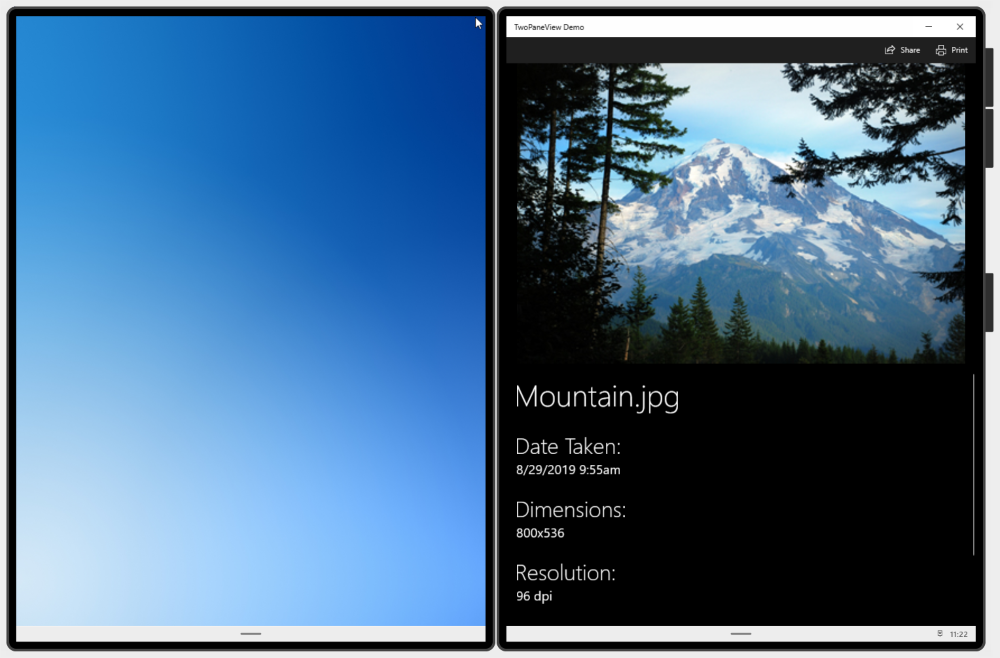
单屏上的应用。
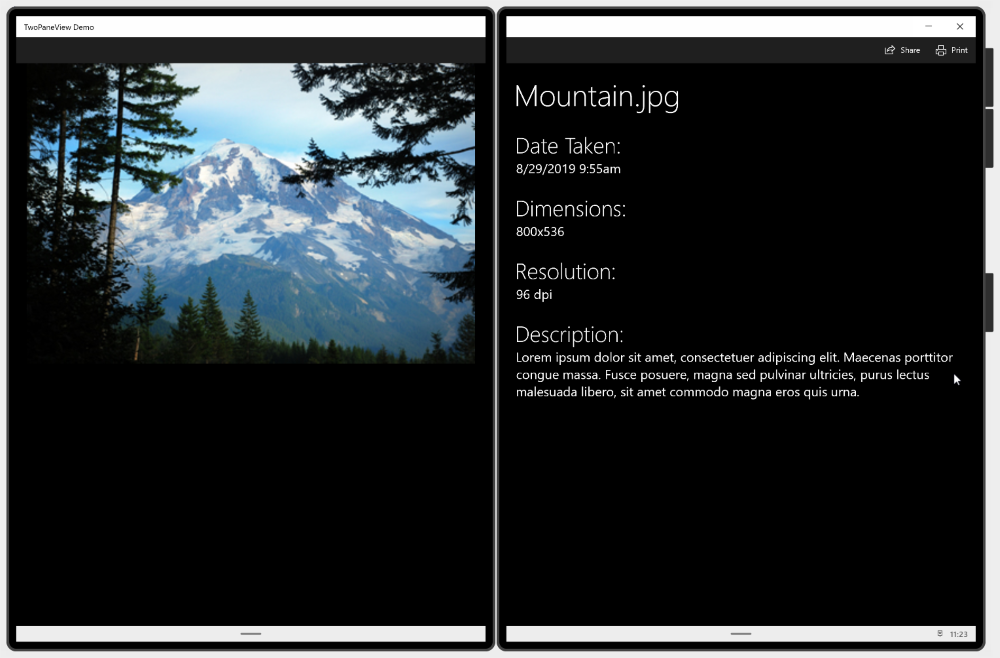
在横向模式下跨双屏设备的应用。
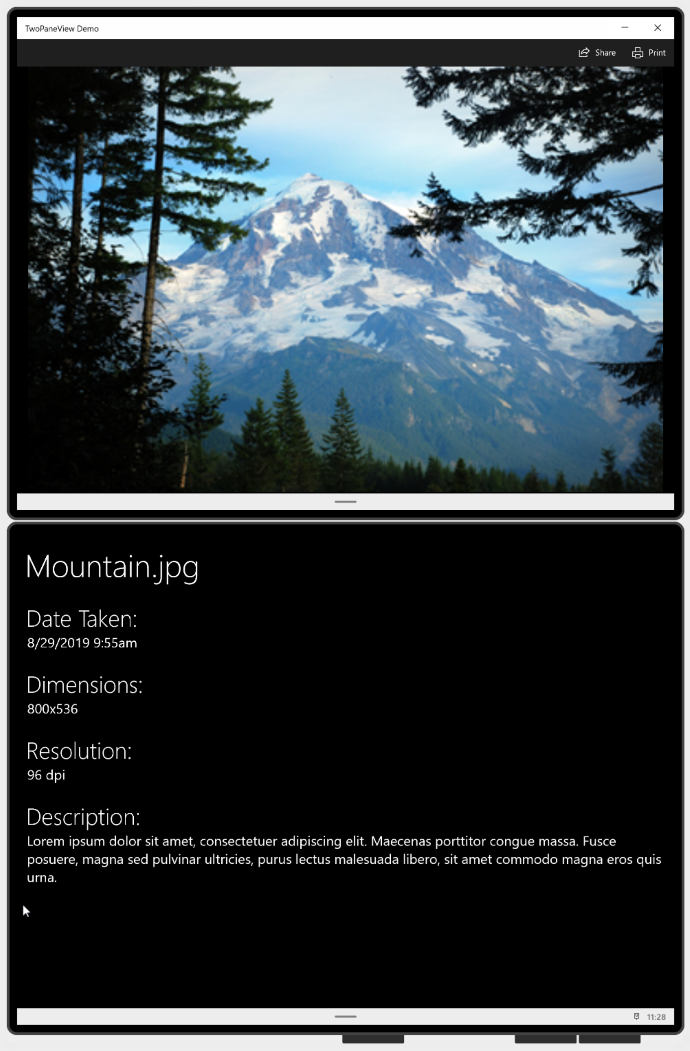
在纵向模式下跨双屏设备的应用。
工作原理
双窗格视图有两个窗格,可以在其中放置内容。 它根据可供窗口使用的空间调整窗格的大小和排列方式。 可能的窗格布局通过 TwoPaneViewMode 枚举来定义:
| 枚举值 | 说明 |
|---|---|
SinglePane |
仅显示一个窗格,通过 PanePriority 属性指定。 |
Wide |
以并排方式显示窗格,或者显示单个窗格,通过 WideModeConfiguration 属性指定。 |
Tall |
以上下方式显示窗格,或者显示单个窗格,通过 TallModeConfiguration 属性指定。 |
可以通过设置 PanePriority 来配置双窗格视图,指定在空间只允许显示一个窗格的情况下显示哪个窗格。 然后,指定将 Pane1 显示在纵向窗口的顶部还是底部,或者显示在横向窗口的左侧还是右侧。
双窗格视图处理窗格的大小和排列,但你仍需使窗格内的内容适应大小和方向上的变化。 请参阅采用 XAML 的响应式布局和布局面板,详细了解如何创建自适应 UI。
TwoPaneView 基于应用的跨越状态管理窗格的显示。
在单屏上
当应用只在单屏上时,
TwoPaneView会根据指定的属性设置调整其窗格的大小和位置。 我们会在下一部分更详细地介绍这些属性。 设备之间唯一的区别是,某些设备(如台式电脑)允许重设窗口大小,而某些设备则不允许。跨双屏
TwoPaneView旨在使你能够在双屏设备上轻松地优化跨双屏的 UI。 窗口会调整自身大小,目的是使用屏幕上的所有可用空间。 当应用跨双屏设备的两个屏幕时,每个屏幕都会显示其中一个窗格的内容,并会让内容以适当方式跨越间隙。 使用双窗格视图时,会内置跨越感知功能。 只需设置“纵向/横向”配置来指定在哪个屏幕上显示哪个窗格即可。 双窗格视图会处理其余事项。
如何使用双窗格视图控件
TwoPaneView 不需要是页面布局的根元素。 事实上,我们通常会将它用在为应用提供整体导航的 NavigationView 控件中。 TwoPaneView 会相应地进行适应,不管它在 XAML 树中处于什么位置;但是,我们建议你不要将一个 TwoPaneView 嵌套在另一个 TwoPaneView 中。 (如果进行这样的嵌套,则仅外部 TwoPaneView 为跨越感知型。)
将内容添加到窗格
双窗格视图的每个窗格都可以保存单个 XAML UIElement。 要添加内容,通常将 XAML 布局面板置于每个窗格中,然后将其他控件和内容添加到面板。 窗格可以更改大小并在横向模式和纵向模式间切换,因此需确保每个窗格中的内容能够适应这些更改。 请参阅采用 XAML 的响应式布局和布局面板,详细了解如何创建自适应 UI。
此示例创建如以前在“示例”部分所示的简单图片/信息应用 UI。 当应用跨双屏时,图片和信息显示在不同的屏幕上。 在单屏上,内容可以在两个窗格中显示,也可以合并到单个窗格中,具体取决于可用空间大小。 (当只有一个窗格的空间时,可将 Pane2 的内容移到 Pane1 中,并让用户滚动以查看任何隐藏的内容。稍后你将在应对模式变化部分看到相关代码。)
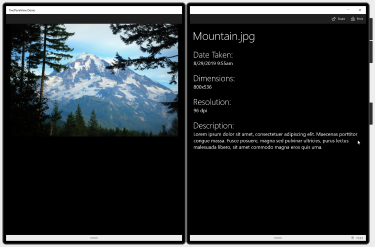
<Grid>
<Grid.RowDefinitions>
<RowDefinition Height="Auto" MinHeight="40"/>
<RowDefinition Height="*"/>
</Grid.RowDefinitions>
<CommandBar DefaultLabelPosition="Right">
<AppBarButton x:Name="Share" Icon="Share" Label="Share" Click="Share_Click"/>
<AppBarButton x:Name="Print" Icon="Print" Label="Print" Click="Print_Click"/>
</CommandBar>
<muxc:TwoPaneView
x:Name="MyTwoPaneView"
Grid.Row="1"
MinWideModeWidth="959"
MinTallModeHeight="863"
ModeChanged="TwoPaneView_ModeChanged">
<muxc:TwoPaneView.Pane1>
<Grid x:Name="Pane1Root">
<ScrollViewer>
<StackPanel x:Name="Pane1StackPanel">
<Image Source="Assets\LandscapeImage8.jpg"
VerticalAlignment="Top" HorizontalAlignment="Center"
Margin="16,0"/>
</StackPanel>
</ScrollViewer>
</Grid>
</muxc:TwoPaneView.Pane1>
<muxc:TwoPaneView.Pane2>
<Grid x:Name="Pane2Root">
<ScrollViewer x:Name="DetailsContent">
<StackPanel Padding="16">
<TextBlock Text="Mountain.jpg" MaxLines="1"
Style="{ThemeResource HeaderTextBlockStyle}"/>
<TextBlock Text="Date Taken:"
Style="{ThemeResource SubheaderTextBlockStyle}"
Margin="0,24,0,0"/>
<TextBlock Text="8/29/2019 9:55am"
Style="{ThemeResource SubtitleTextBlockStyle}"/>
<TextBlock Text="Dimensions:"
Style="{ThemeResource SubheaderTextBlockStyle}"
Margin="0,24,0,0"/>
<TextBlock Text="800x536"
Style="{ThemeResource SubtitleTextBlockStyle}"/>
<TextBlock Text="Resolution:"
Style="{ThemeResource SubheaderTextBlockStyle}"
Margin="0,24,0,0"/>
<TextBlock Text="96 dpi"
Style="{ThemeResource SubtitleTextBlockStyle}"/>
<TextBlock Text="Description:"
Style="{ThemeResource SubheaderTextBlockStyle}"
Margin="0,24,0,0"/>
<TextBlock Text="Lorem ipsum dolor sit amet, consectetuer adipiscing elit. Maecenas porttitor congue massa. Fusce posuere, magna sed pulvinar ultricies, purus lectus malesuada libero, sit amet commodo magna eros quis urna."
Style="{ThemeResource SubtitleTextBlockStyle}"
TextWrapping="Wrap"/>
</StackPanel>
</ScrollViewer>
</Grid>
</muxc:TwoPaneView.Pane2>
</muxc:TwoPaneView>
<VisualStateManager.VisualStateGroups>
<VisualStateGroup x:Name="TwoPaneViewStates">
<VisualState x:Name="Normal"/>
<VisualState x:Name="Wide">
<VisualState.Setters>
<Setter Target="MyTwoPaneView.Pane1Length"
Value="2*"/>
</VisualState.Setters>
</VisualState>
</VisualStateGroup>
</VisualStateManager.VisualStateGroups>
</Grid>
指定要显示的窗格
双窗格视图在只能显示单个窗格时会使用 PanePriority 属性来确定要显示的窗格。 默认情况下,PanePriority 设置为“Pane1”。 下面介绍了如何在 XAML 或代码中设置此属性。
<muxc:TwoPaneView x:Name="MyTwoPaneView" PanePriority="Pane2">
MyTwoPaneView.PanePriority = Microsoft.UI.Xaml.Controls.TwoPaneViewPriority.Pane2;
窗格大小设置
在单屏上,窗格大小取决于 Pane1Length 和 Pane2Length 属性。 它们使用支持 auto 和 star(*) 大小设置的 GridLength 值。 有关 auto 和 star 大小设置的说明,请参阅采用 XAML 的响应式布局中的“布局属性”部分。
默认情况下,Pane1Length 设置为 Auto,可根据内容自行调整大小。 Pane2Length 设置为 *,使用所有剩余空间。
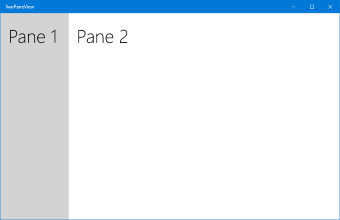
使用默认大小设置的窗格
默认值适用于典型的列表/细节布局,其中包含 Pane1 中的项列表以及 Pane2 中的大量详细信息。 但是,你可能更愿意以其他方式划分空间,具体取决于内容。 在这里,Pane1Length 设置为 2*,因此它获取的空间是 Pane2 的两倍。
<muxc:TwoPaneView x:Name="MyTwoPaneView" Pane1Length="2*">
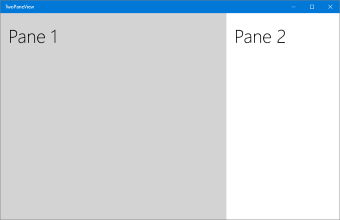
大小为 2* 和 * 的窗格
注意
如前所述,当应用跨双屏时,系统会忽略这些属性,每个窗格填充其中一个屏幕。
如果将窗格设置为使用自动大小设置,则可通过设置用于保存窗格内容的面板的高度和宽度来控制大小。 在这种情况下,可能需要处理 ModeChanged 事件,并根据当前模式设置内容的高度和宽度约束。
以横向模式或纵向模式显示
在单屏上,双窗格视图的显示模式取决于 MinWideModeWidth 和 MinTallModeHeight 属性。 这两个属性的默认值均为 641px,与 NavigationView.CompactThresholdWidth 的相同。
下表显示了 TwoPaneView 的高度和宽度如何决定所使用的显示模式。
| TwoPaneView 条件 | 模式 |
|---|---|
Width > MinWideModeWidth |
使用 Wide 模式 |
Width<= MinWideModeWidth 和 Height>MinTallModeHeight |
使用 Tall 模式 |
Width<= MinWideModeWidth 和 Height<= MinTallModeHeight |
使用 SinglePane 模式 |
注意
如前所述,当应用跨双屏时,系统会忽略这些属性,显示模式取决于设备姿态。
横向模式配置选项
当单个显示器的宽度超出 MinWideModeWidth 属性时,双窗格视图会进入 Wide 模式。 MinWideModeWidth 控制双窗格视图何时进入横向模式。 默认值为 641px,但可以将其更改为所需的值。 通常情况下,应将此属性设置为窗格所需的最小宽度。
当双窗格视图处于横向模式时,WideModeConfiguration 属性决定了要显示的内容:
| 枚举值 | 说明 |
|---|---|
SinglePane |
单个窗格(由 PanePriority 决定)。 该窗格占用 TwoPaneView 的整个大小(即,在两个方向上将大小设置为 *)。 |
LeftRight |
Pane1 在左/Pane2 在右。 两个窗格在垂直方向的大小均设置为 *,Pane1 的宽度设置为 auto,Pane2 的宽度设置为 *。 |
RightLeft |
Pane1 在右/Pane2 在左。 两个窗格在垂直方向的大小均设置为 *,Pane2 的宽度设置为 auto,Pane1 的宽度设置为 *。 |
默认设置为 LeftRight。
| LeftRight | RightLeft |
|---|---|
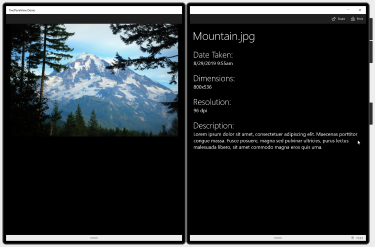 |
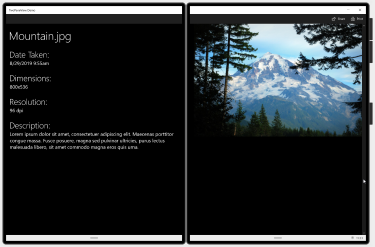 |
TIP:当设备使用从右到左 (RTL) 的语言时,双窗格视图会自动调换顺序:
RightLeft呈现为LeftRight,LeftRight呈现为RightLeft。
纵向模式配置选项
当单个显示器的宽度小于 MinWideModeWidth 但高度超出 MinTallModeHeight 时,双窗格视图会进入 Tall 模式。 默认值为 641px,但可以将其更改为所需的值。 通常情况下,应将此属性设置为窗格所需的最小高度。
当双窗格视图处于纵向模式时,TallModeConfiguration 属性决定了要显示的内容:
| 枚举值 | 说明 |
|---|---|
SinglePane |
单个窗格(由 PanePriority 决定)。 该窗格占用 TwoPaneView 的整个大小(即,在两个方向上将大小设置为 *)。 |
TopBottom |
Pane1 在上/Pane2 在下。 两个窗格在水平方向的大小均设置为 *,Pane1 的高度设置为 auto,Pane2 的高度设置为 *。 |
BottomTop |
Pane1 在下/Pane2 在上。 两个窗格在水平方向的大小均设置为 *,Pane2 的高度设置为 auto,Pane1 的高度设置为 *。 |
默认为 TopBottom。
| TopBottom | BottomTop |
|---|---|
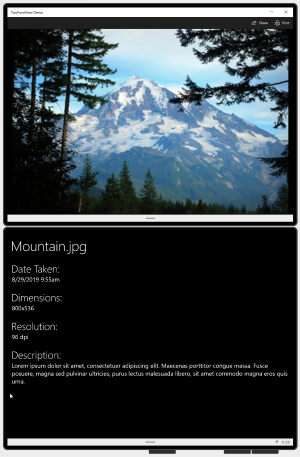 |
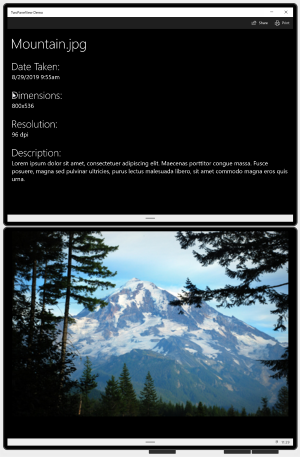 |
MinWideModeWidth 和 MinTallModeHeight 的特殊值
可以使用 MinWideModeWidth 属性来防止双窗格视图进入“横向”模式 - 只需将 MinWideModeWidth 设置为 Double.PositiveInfinity 即可。
如果将 MinTallModeHeight 设置为 Double.PositiveInfinity,则会阻止双窗格视图进入“纵向”模式。
如果将 MinTallModeHeight 设置为 0,则会阻止双窗格视图进入 SinglePane 模式。
响应模式更改
可以使用只读的 Mode 属性获取当前显示模式。 当双窗格视图更改其显示的窗格时,会等到 ModeChanged 事件发生后才呈现更新的内容。 可以处理事件以响应显示模式的更改。
提示
初次加载页面时不会发生 ModeChanged 事件,因此,默认 XAML 呈现的 UI 应该与首次加载时显示的 UI 相同。
使用此事件的一种方式是更新应用的 UI,使用户能够在 SinglePane 模式下查看所有内容。 例如,示例应用有一个主窗格(图像)和一个信息窗格。
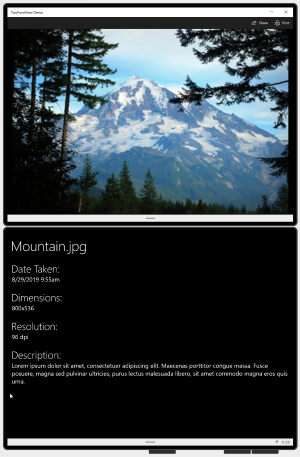
纵向模式
如果只有显示一个窗格的空间,则可将 Pane2 的内容移到 Pane1 中,让用户可以滚动查看所有内容。 它的外观如下所示。
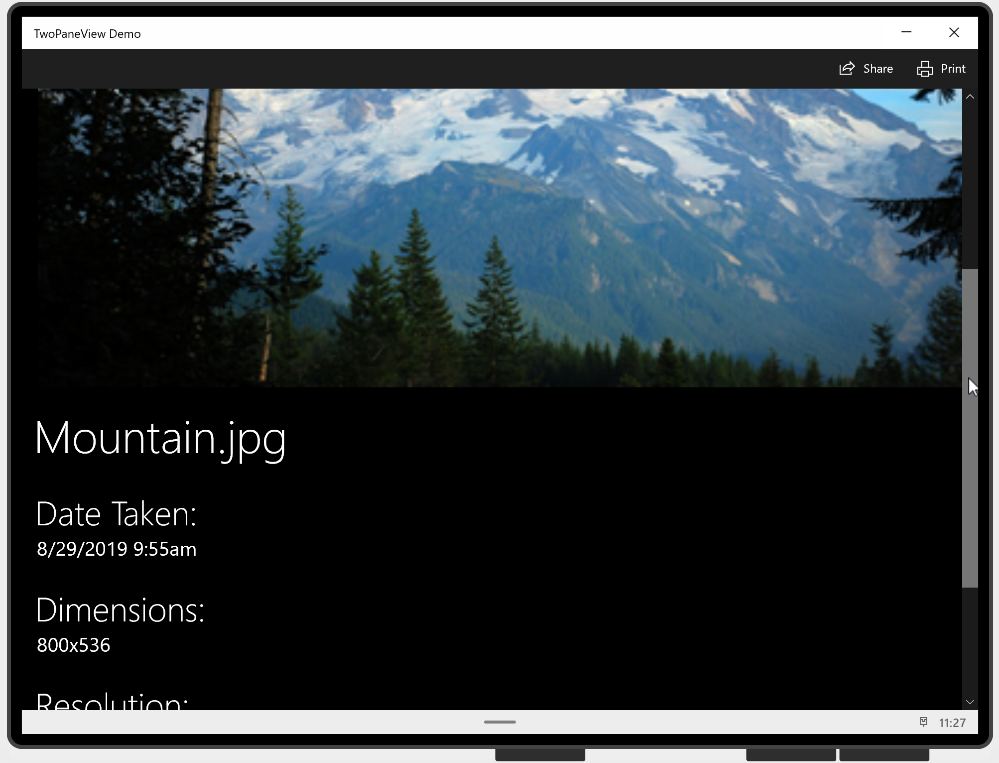
SinglePane 模式
请记住,MinWideModeWidth 和 MinTallModeHeight 属性决定显示模式何时变化。因此,可以通过调整这些属性的值来更改内容何时在窗格之间移动。
下面是 ModeChanged 事件处理程序代码,用于在 Pane1 和 Pane2 之间移动内容。 它还设置 VisualState,限制“横向”模式图像的宽度。
private void TwoPaneView_ModeChanged(Microsoft.UI.Xaml.Controls.TwoPaneView sender, object args)
{
// Remove details content from it's parent panel.
((Panel)DetailsContent.Parent).Children.Remove(DetailsContent);
// Set Normal visual state.
Windows.UI.Xaml.VisualStateManager.GoToState(this, "Normal", true);
// Single pane
if (sender.Mode == Microsoft.UI.Xaml.Controls.TwoPaneViewMode.SinglePane)
{
// Add the details content to Pane1.
Pane1StackPanel.Children.Add(DetailsContent);
}
// Dual pane.
else
{
// Put details content in Pane2.
Pane2Root.Children.Add(DetailsContent);
// If also in Wide mode, set Wide visual state
// to constrain the width of the image to 2*.
if (sender.Mode == Microsoft.UI.Xaml.Controls.TwoPaneViewMode.Wide)
{
Windows.UI.Xaml.VisualStateManager.GoToState(this, "Wide", true);
}
}
}
准则
- 请尽量使用双窗格视图,这样应用就可以充分利用双屏和大屏。
- 请勿将双窗格视图置于另一个双窗格视图中。
