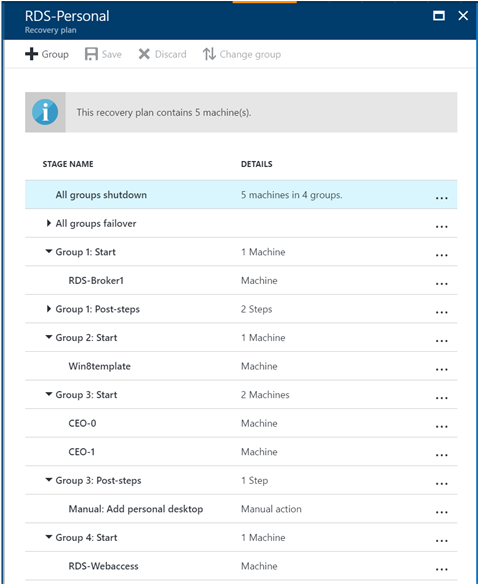为 RDS 创建灾难恢复计划
你可以在 Azure Site Recovery 中创建一个灾难恢复计划,以自动执行故障转移过程。 将所有 RDS 组件 VM 添加到恢复计划。
在 Azure 中使用以下步骤来创建恢复计划:
- 在 Azure 门户中,打开 Azure Site Recovery 保管库,然后单击“恢复计划” 。
- 单击“创建” 并输入计划名称。
- 选择“源” 和“目标” 。 目标是辅助 RDS 站点或 Azure。
- 选择托管 RDS 组件的 VM,然后单击“确定” 。
以下部分提供了有关为不同类型的 RDS 部署创建恢复计划的其他信息。
基于会话的 RDS 部署
对于基于 RDS 会话的部署,请对 VM 进行分组,使它们按顺序出现:
- 故障转移组 1 - 会话主机 VM
- 故障转移组 2 - 连接代理 VM
- 故障转移组 3 - Web 访问 VM
你的计划将如下所示:
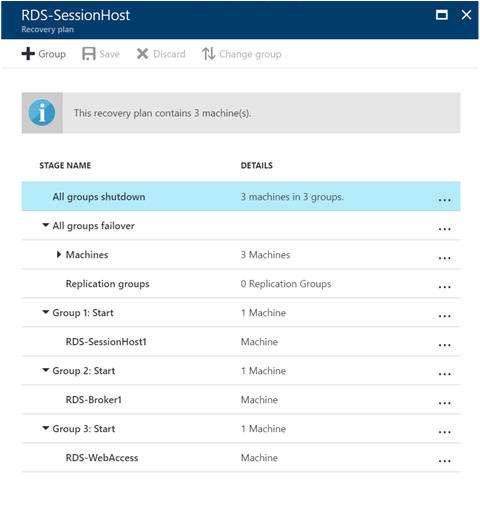
共用桌面 RDS 部署
对于具有共用桌面的 RDS 部署,请对 VM 进行分组,使它们按顺序出现,同时添加手动步骤和脚本。
故障转移组 1 - RDS 连接代理 VM
组 1 手动操作 - 更新 DNS
在连接代理 VM 上在提升模式下运行 PowerShell。 运行以下命令并等待几分钟,以确保使用新值更新 DNS:
ipconfig /registerdns组 1 脚本 - 添加虚拟化主机
修改下面的脚本,以供云中的每个虚拟化主机运行。 通常在将虚拟化主机添加到连接代理之后,需要重启主机。 确保在脚本运行之前,主机没有等待的重启,否则它将失败。
Broker - broker.contoso.com Virtualization host - VH1.contoso.com ipmo RemoteDesktop; add-rdserver –ConnectionBroker broker.contoso.com –Role RDS-VIRTUALIZATION –Server VH1.contoso.com故障转移组 2 - 模板 VM
组 2 脚本 1 - 关闭模板 VM
模板 VM 恢复到辅助站点时将启动,但它是一个系统准备的 VM,无法完全启动。 此外 RDS 要求关闭 VM 以从中创建共用 VM 配置。 因此,我们需要将其关闭。 如果有一台 VMM 服务器,则主站点和辅助站点上的模板 VM 名称相同。 正因为如此,我们使用下面脚本中的 Context 变量指定的 VM ID。 如果你有多个模板,请将其全部关闭。
ipmo virtualmachinemanager; Foreach($vm in $VMsAsTemplate) { Get-SCVirtualMachine -ID $vm | Stop-SCVirtualMachine –Force }组 2 脚本 2 - 删除现有的共用 VM
你需要从连接代理中删除主站点上的共用 VM,以便可以在辅助站点上创建新的 VM。 在这种情况下,你需要指定创建共用 VM 的确切主机。 请注意,这将仅从集合中删除 VM。
ipmo RemoteDesktop $desktops = Get-RDVirtualDesktop -CollectionName Win8Desktops; Foreach($vm in $desktops){ Remove-RDVirtualDesktopFromCollection -CollectionName Win8Desktops -VirtualDesktopName $vm.VirtualDesktopName –Force }组 2 手动操作 - 分配新模板
你需要将新的模板分配给集合的连接代理,以便可以在恢复站点上创建新的共用 VM。 转到 RDS 连接代理并标识集合。 编辑属性,并指定新的 VM 映像作为其模板。
组 2 脚本 3 - 重新创建所有共用 VM
通过连接代理在恢复站点上重新创建共用 VM。 在这种情况下,你需要指定创建共用 VM 的确切主机。
共用 VM 名称需要使用前缀和后缀,并且是唯一的。 如果 VM 名称已经存在,脚本将失败。 此外,如果主端 VM 从 1-5 进行编号,则恢复站点编号将从 6 开始继续。
ipmo RemoteDesktop; Add-RDVirtualDesktopToCollection -CollectionName Win8Desktops -VirtualDesktopAllocation @{"RDVH1.contoso.com" = 1}故障转移组 3 - Web 访问和网关服务器 VM
恢复计划将如下所示:
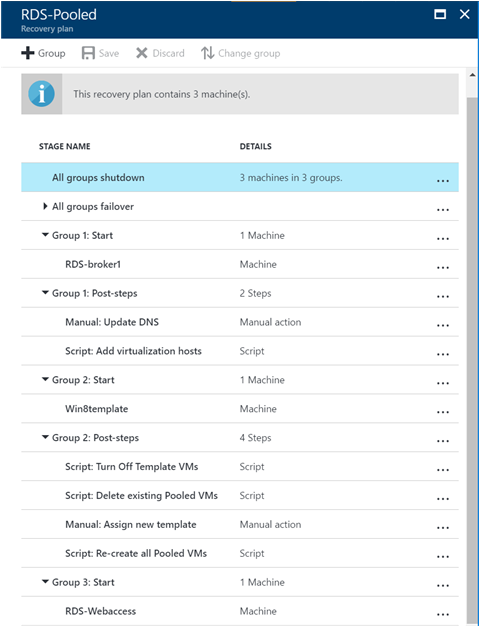
个人桌面 RDS 部署
对于具有个人桌面的 RDS 部署,请对 VM 进行分组,使它们按顺序出现,同时添加手动步骤和脚本。
故障转移组 1 - RDS 连接代理 VM
组 1 手动操作 - 更新 DNS
在连接代理 VM 上在提升模式下运行 PowerShell。 运行以下命令并等待几分钟,以确保使用新值更新 DNS:
ipconfig /registerdns组 1 脚本 - 添加虚拟化主机
修改下面的脚本,以供云中的每个虚拟化主机运行。 通常在将虚拟化主机添加到连接代理之后,需要重启主机。 确保在脚本运行之前,主机没有等待的重启,否则它将失败。
Broker - broker.contoso.com Virtualization host - VH1.contoso.com ipmo RemoteDesktop; add-rdserver –ConnectionBroker broker.contoso.com –Role RDS-VIRTUALIZATION –Server VH1.contoso.com故障转移组 2 - 模板 VM
组 2 脚本 1 - 关闭模板 VM
模板 VM 恢复到辅助站点时将启动,但它是一个系统准备的 VM,无法完全启动。 此外 RDS 要求关闭 VM 以从中创建共用 VM 配置。 因此,我们需要将其关闭。 如果有一台 VMM 服务器,则主站点和辅助站点上的模板 VM 名称相同。 正因为如此,我们使用下面脚本中的 Context 变量指定的 VM ID。 如果你有多个模板,请将其全部关闭。
ipmo virtualmachinemanager; Foreach($vm in $VMsAsTemplate) { Get-SCVirtualMachine -ID $vm | Stop-SCVirtualMachine –Force }故障转移组 3 - 个人 VM
组 3 脚本 1 - 删除现有个人 VM 并进行添加
从连接代理中删除主站点上的个人 VM,以便可以在辅助站点上创建新的 VM。 你需要提取 VM 的分配,并使用分配的哈希将虚拟机重新添加到连接代理。 这只会从集合中删除个人 VM 并重新添加。 个人桌面分配将导出并导入到集合中。
ipmo RemoteDesktop $desktops = Get-RDVirtualDesktop -CollectionName CEODesktops; Export-RDPersonalVirtualDesktopAssignment -CollectionName CEODesktops -Path ./Desktopallocations.txt -ConnectionBroker broker.contoso.com Foreach($vm in $desktops){ Remove-RDVirtualDesktopFromCollection -CollectionName CEODesktops -VirtualDesktopName $vm.VirtualDesktopName –Force } Import-RDPersonalVirtualDesktopAssignment -CollectionName CEODesktops -Path ./Desktopallocations.txt -ConnectionBroker broker.contoso.com故障转移组 3 - Web 访问和网关服务器 VM
你的计划将如下所示: