管理 Azure 本地
什么是超融合基础设施
超融合基础设施将软件定义的计算、存储和网络资源合并到单个群集中来提供高性能、经济高效且易于缩放的虚拟化。 此功能是在 Windows Server 2016 中与存储空间直通、软件定义的网络和 Hyper-V 一起引入的。
提示
想要获取超融合基础设施? Microsoft 建议从我们的合作伙伴购买这些 Windows Server 软件定义的解决方案。 它们是依据我们的参考体系结构设计和汇编的,并且经过了验证,能够确保兼容性和可靠性,因此你可以快速起步和运行。
重要
本文中所述的某些功能仅在 Windows Admin Center 预览版中提供。 如何获取此版本?
什么是 Windows Admin Center?
Windows Admin Center 是适用于 Windows Server 的下一代管理工具,也是服务器管理器等传统“自带”工具的后继产品。 它是免费的,无需连接 Internet 即可安装和使用。 可以使用 Windows Admin Center 来管理和监视运行 Windows Server 2016 或 Windows Server 2019 的超融合基础设施。
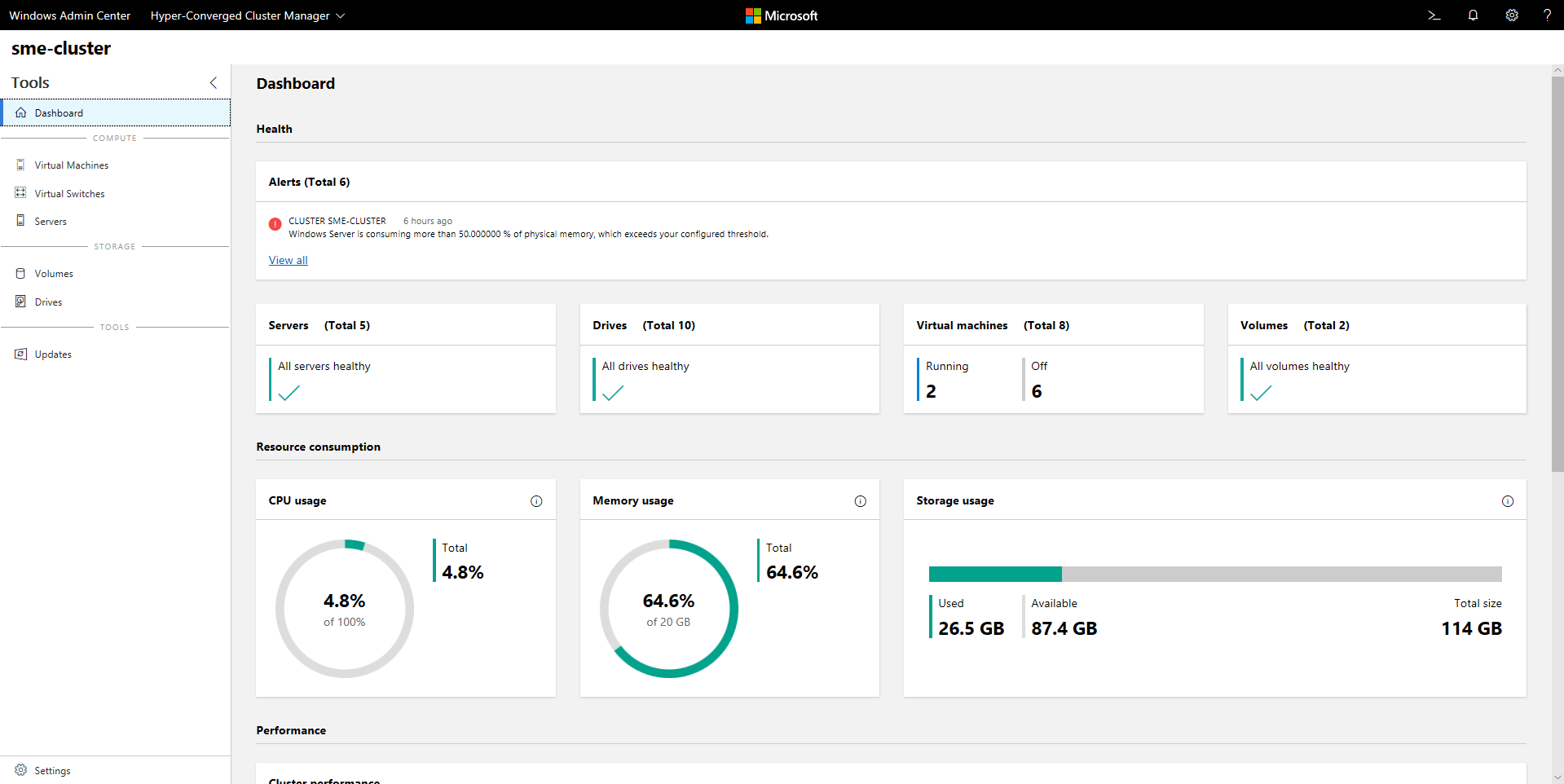
主要功能
适用于超融合基础设施的 Windows Admin Center 的亮点包括:
- 用于计算、存储和即将推出的网络功能的统一单一管理视图。 在一个专门打造的一致互连体验中查看虚拟机、主机服务器、卷、驱动器等组件。
- 创建和管理存储空间与 Hyper-V 虚拟机。 通过极其简单的工作流创建、打开、删除卷和调整其大小,或创建、启动、连接和移动虚拟机,还有其他许多功能。
- 强大的群集范围监视。 仪表板实时绘制群集中每个服务器的内存和 CPU 使用率、存储容量、IOPS、吞吐量和延迟图表,并在出现异常时发出明确的警报。
- 软件定义的网络 (SDN) 支持。 管理和监视虚拟网络、子网,将虚拟机连接到虚拟网络,监视 SDN 基础设施。
Microsoft 正在积极开发适用于超融合基础设施的 Windows Admin Center。 Windows Admin Center 接收可改进现有功能和添加新功能的频繁更新。
准备工作
若要在 Windows Admin Center 中将群集作为超融合基础设施进行管理,该群集需要运行 Windows Server 2016 或 Windows Server 2019,并启用 Hyper-V 和存储空间直通。 (可选)还可为它启用软件定义的网络并通过 Windows Admin Center 对其进行管理。
提示
Windows Admin Center 还为支持任何工作负载的任何群集提供通用管理体验(适用于 Windows Server 2012 和更高版本)。 更明白地讲,在将群集添加到 Windows Admin Center 时,应选择“故障转移群集”而不是“超融合群集”。
为 Windows Admin Center 准备 Windows Server 2016 群集
适用于超融合基础设施的 Windows Admin Center 依赖于 Windows Server 2016 发布后添加的管理 API。 在使用 Windows Admin Center 管理 Windows Server 2016 群集之前,需要执行以下两个步骤:
- 确认群集中的每个服务器都安装了 2018-05 Windows Server 2016 累积更新 (KB4103723) 或更高版本。 要下载并安装此更新,请转到“设置”>“更新和安全”>“Windows 更新”,然后选择“联机查找‘Microsoft 更新’中的更新”。
- 在群集上以管理员身份运行以下 PowerShell cmdlet:
Add-ClusterResourceType -Name "SDDC Management" -dll "$env:SystemRoot\Cluster\sddcres.dll" -DisplayName "SDDC Management"
提示
只需在群集中的任一服务器上运行该 cmdlet 一次。 可以在 Windows PowerShell 中本地运行,或使用凭据安全服务提供程序 (CredSSP) 远程运行该 cmdlet。 根据你的配置,你可能无法在 Windows Admin Center 中运行此 cmdlet。
为 Windows Admin Center 准备 Windows Server 2019 群集
如果群集运行 Windows Server 2019,则无需执行上述步骤。 只需按照下一部分所述将群集添加到 Windows Admin Center 即可!
配置软件定义的网络(可选)
可通过以下步骤将运行 Windows Server 2016 或 2019 的超融合基础设施配置为使用软件定义的网络 (SDN):
- 准备操作系统的 VHD,该操作系统与在超融合基础设施主机上安装的操作系统相同。 此 VHD 将用于所有 NC/SLB/GW VM。
- 从 https://github.com/Microsoft/SDN/tree/master/SDNExpress 下载 SDN Express 的所有文件夹和文件。
- 使用部署控制台准备另一个 VM。 此 VM 应该能够访问 SDN 主机。 此外,应在 VM 上安装 RSAT Hyper-V 工具。
- 将为 SDN Express 下载的所有内容复制到部署控制台 VM。 共享此 SDNExpress 文件夹。 确保每个主机可以访问 SDNExpress 共享文件夹,如配置文件第 8 行中的定义:
\\$env:Computername\SDNExpress - 将操作系统的 VHD 复制到部署控制台 VM 上 SDNExpress 文件夹下的 images 文件夹中。
- 使用环境设置修改 SDN Express 配置。 根据环境信息修改 SDN Express 配置后,完成以下两个步骤。
- 用管理员特权运行 PowerShell 以部署 SDN:
.\SDNExpress.ps1 -ConfigurationDataFile .\your_fabricconfig.PSD1 -verbose
部署过程大约需要 30 - 45 分钟。
入门
部署超融合基础设施后,可以使用 Windows Admin Center 对其进行管理。
安装 Windows Admin Center
下载并安装 Windows Admin Center(如果尚未这样做)。 最快的方法是将其安装在 Windows 10 计算机上,并远程管理服务器。 此操作所需的时间不超过五分钟。 立即下载或详细了解其他安装选项。
添加超融合群集
若要将群集添加到 Windows Admin Center,请执行以下操作:
- 单击“所有连接”下的“+ 添加”。
- 选择添加超融合群集连接。
- 键入群集的名称,并在出现提示时键入要使用的凭据。
- 单击“添加”以完成操作。
该群集将添加到连接列表中。 单击它可启动仪表板。
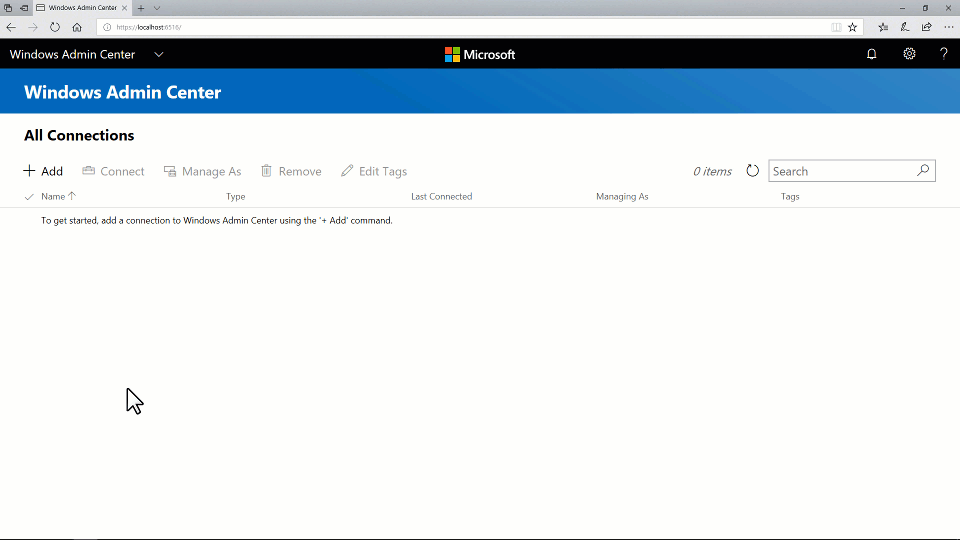
添加支持 SDN 的超融合群集(Windows Admin Center 预览版)
最新的 Windows Admin Center 预览版支持超融合基础设施的软件定义的网络管理。 通过将网络控制器 REST URI 添加到超融合群集连接,可以使用超融合群集管理器来管理 SDN 资源和监视 SDN 基础设施。
- 单击“所有连接”下的“+ 添加”。
- 选择添加超融合群集连接。
- 键入群集的名称,并在出现提示时键入要使用的凭据。
- 选中“配置网络控制器”以继续。
- 输入“网络控制器 URI”值,然后单击“验证”。
- 单击“添加”以完成操作。
该群集将添加到连接列表中。 单击它可启动仪表板。
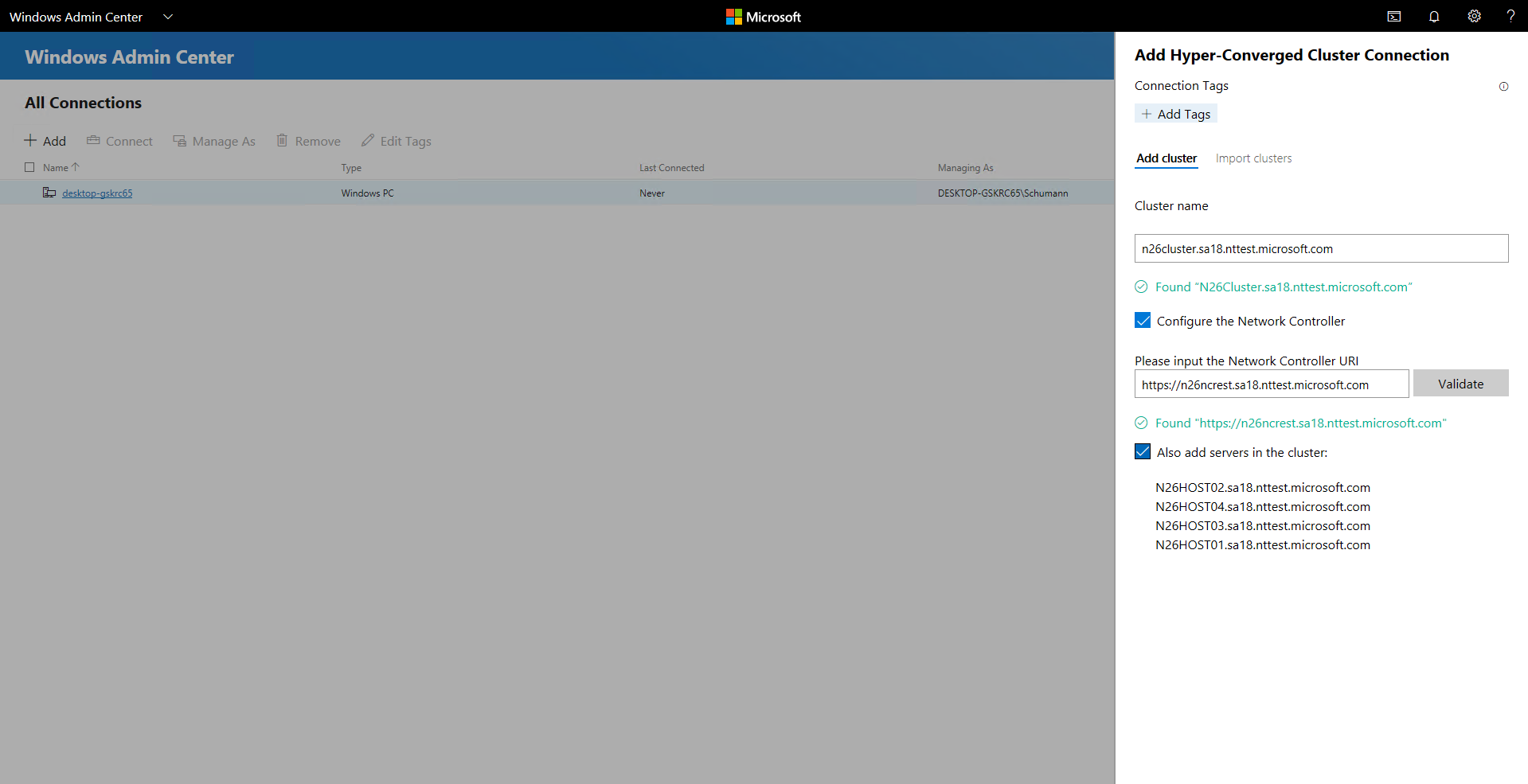
重要
目前不支持使用北向通信进行 Kerberos 身份验证的 SDN 环境。
常见问题
Windows Server 2016 和 Windows Server 2019 的管理方式是否有差别?
是的。 适用于超融合基础设施的 Windows Admin Center 接收可改进 Windows Server 2016 和 Windows Server 2019 体验的频繁更新。 但是,某些新功能仅适用于 Windows Server 2019 – 例如,重复数据删除和压缩的切换开关。
是否可以使用 Windows Admin Center 为其他用例(非超融合)管理 存储空间直通,例如融合横向扩展文件服务器 (SoFS) 或 Microsoft SQL Server?
适用于超融合基础设施的 Windows Admin Center 不专门为存储空间直通的其他用例提供管理或监视选项 – 例如,它无法创建文件共享。 但是,仪表板和核心功能(例如创建卷或更换驱动器)适用于任何存储空间直通群集。
故障转移群集和超融合群集有什么差别?
通常,术语“超融合”是指在同一群集服务器上运行 Hyper-V 和存储空间直通以虚拟化计算和存储资源。 在 Windows Admin Center 的上下文中,从连接列表中单击“+ 添加”时,可以选择添加故障转移群集连接或添加超融合群集连接:
故障转移群集连接是故障转移群集管理器桌面应用的后继选项。 它为支持任何工作负载(包括 Microsoft SQL Server)的任何群集提供用户熟悉的通用管理体验。 它适用于 Windows Server 2012 和更高版本。
超融合群集连接是为存储空间直通和 Hyper-V 定制的全新体验。 它采用仪表板并重点使用图表和警报进行监视。 它适用于 Windows Server 2016 和 Windows Server 2019。
为何需要安装 Windows Server 2016 的最新累积更新?
适用于超融合基础设施的 Windows Admin Center 依赖于自 Windows Server 2016 发布以来开发的管理 API。 这些 API 已添加到 Windows Server 2016 的 2018-05 累积更新 (KB4103723),自 2018 年 5 月 8 日起可用。
使用 Windows Admin Center 需要多少费用?
Windows Admin Center 不会在 Windows 以外产生额外费用。
你可以通过有效的 Windows Server 或 Windows 10 许可证使用 Windows Admin Center(可单独下载),无额外费用 - 它已经过 Windows Supplemental EULA 许可。
Windows Admin Center 是否需要 System Center?
不能。
它是否需要 Internet 连接?
不能。
尽管 Windows Admin Center 提供了与 Microsoft Azure 云的强大便捷集成,但超融合基础设施的核心管理和监视体验完全在本地进行。 无需连接 Internet 也可以安装和使用它。
要尝试的操作
如果你刚刚开始使用,可以参阅下面列出的一些快速教程,以帮助自己了解适用于超融合基础设施的 Windows Admin Center 的组织方式和工作原理。 请运用良好的判断力并小心地在生产环境中使用。 这些视频是使用 Windows Admin Center 版本 1804 和 Windows Server 2019 Insider Preview 版本录制的。
管理存储空间直通卷
- (0:37) 如何创建三向镜像卷
- (1:17) 如何创建镜像加速的奇偶校验卷
- (1:02) 如何打开卷和添加文件
- (0:51) 如何启用重复数据删除和压缩
- (0:47) 如何扩展卷
- (0:26) 如何删除卷
创建三向镜像卷
创建镜像加速的奇偶校验卷
打开卷和添加文件
启用重复数据删除和压缩
扩展卷
删除卷
新建虚拟机
- 在左侧导航窗格中单击“虚拟机”工具。
- 在“虚拟机”工具顶部选择“清单”选项卡,然后单击“新建”以创建新的虚拟机。
- 输入虚拟机名称,并在第 1 代和第 2 代虚拟机之间进行选择。
- 然后,可以选择最初要在哪个主机上创建虚拟机,或使用建议的主机。
- 选择虚拟机文件的路径。 从下拉列表中选择一个卷,或者单击“浏览”以使用文件夹选取器选择文件夹。 虚拟机配置文件和虚拟硬盘文件将保存在所选卷或路径的
\Hyper-V\[virtual machine name]路径下的单个文件夹中。 - 选择虚拟处理器的数量,是否要启用嵌套虚拟化,配置内存设置、网络适配器和虚拟硬盘,并选择是通过 .iso 映像文件还是网络安装操作系统。
- 单击“创建”创建虚拟机。
- 虚拟机创建完成并出现在虚拟机列表中后,便可启动虚拟机。
- 启动虚拟机后,可通过“VMConnect”连接到虚拟机的控制台,以安装操作系统。 从列表中选择虚拟机,单击“更多”“连接”以下载 .rdp 文件。 在远程桌面连接应用中打开 .rdp 文件。 由于这是连接到虚拟机的控制台,因此需要输入 Hyper-V 主机的管理员凭据。
详细了解如何使用 Windows Admin Center 管理虚拟机。
暂停和安全重启服务器
- 在“仪表板”中,从左侧导航窗格中选择“服务器”,或者单击仪表板右下角磁贴上的“查看服务器 ”链接。
- 在顶部,从“摘要”切换到“清单”选项卡。
- 单击服务器名称选择该服务器,以打开服务器详细信息页。
- 单击“暂停服务器进行维护”。 如果可以安全地继续操作,则会将虚拟机移动到群集中的其他服务器。 发生这种情况时,服务器的状态为“正在排出”。 如果需要,你可以在“虚拟机”>“清单”页上观察虚拟机的移动,其主机服务器清楚地显示在网格中。 移动所有虚拟机后,服务器状态将变为“已暂停”。
- 单击“管理服务器”访问 Windows Admin Center 中的所有服务器管理工具。
- 依次单击“重启”、“是”。 你将回到连接列表。
- 回到“仪表板”,该服务器以红色显示,表示它已关闭。
- 备份后,再次导航到“服务器”页,并单击“从维护状态恢复服务器”以将服务器状态设置回“启动”。 一段时间后,虚拟机将移回原处 – 无需用户操作。
更换有故障的驱动器
- 当驱动器发生故障时,“仪表板”左上角的“警报”区域会显示一条警报。
- 还可以从左侧的导航栏中选择“驱动器”,或者单击右下角的磁贴上的“查看驱动器 ”链接来浏览驱动器并查看其状态。 在“清单”选项卡中,网格支持排序、分组和关键字搜索。
- 在“仪表板”中,单击警报以查看详细信息,例如驱动器的物理位置。
- 若要了解详细信息,请单击“驱动器”详细信息页的“转到驱动器”快捷方式。
- 如果硬件支持,则可以单击“打开/关闭指示灯”来控制驱动器的指示灯。
- 存储空间直通会自动停用并撤离故障驱动器。 发生此情况时,驱动器状态为“已停用”,其存储容量条为空。
- 移除故障驱动器,并插入更换驱动器。
- 在“驱动器”>“清单”中,将显示新的驱动器。 最终,警报将清除,卷将修复回正常状态,存储将重新平衡到新驱动器上 — 无需用户操作。
管理虚拟网络(使用 Windows Admin Center 预览版管理支持 SDN 的 HCI 群集)
- 在左侧导航窗格中选择“虚拟网络”。
- 单击“新建”以创建新的虚拟网络和子网,或选择现有虚拟网络并单击“设置”以修改其配置。
- 单击现有虚拟网络以查看 VM 与虚拟网络子网的连接,以及应用于虚拟网络子网的访问控制列表。
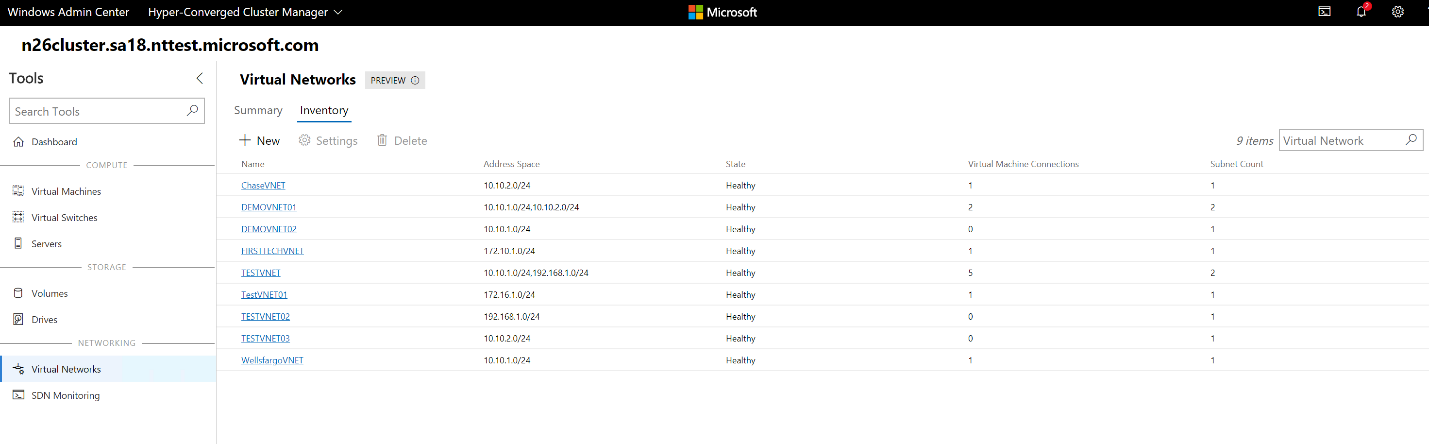
将虚拟机连接到虚拟网络(使用 Windows Admin Center 预览版管理支持 SDN 的 HCI 群集)
- 在左侧导航窗格中选择“虚拟机”。
- 选择现有的虚拟机 > 单击“设置” 在“设置”中打开“网络”选项卡。
- 配置“虚拟网络”和“虚拟子网”字段,以将虚拟机连接到虚拟网络。
也可以在创建虚拟机时配置虚拟网络。
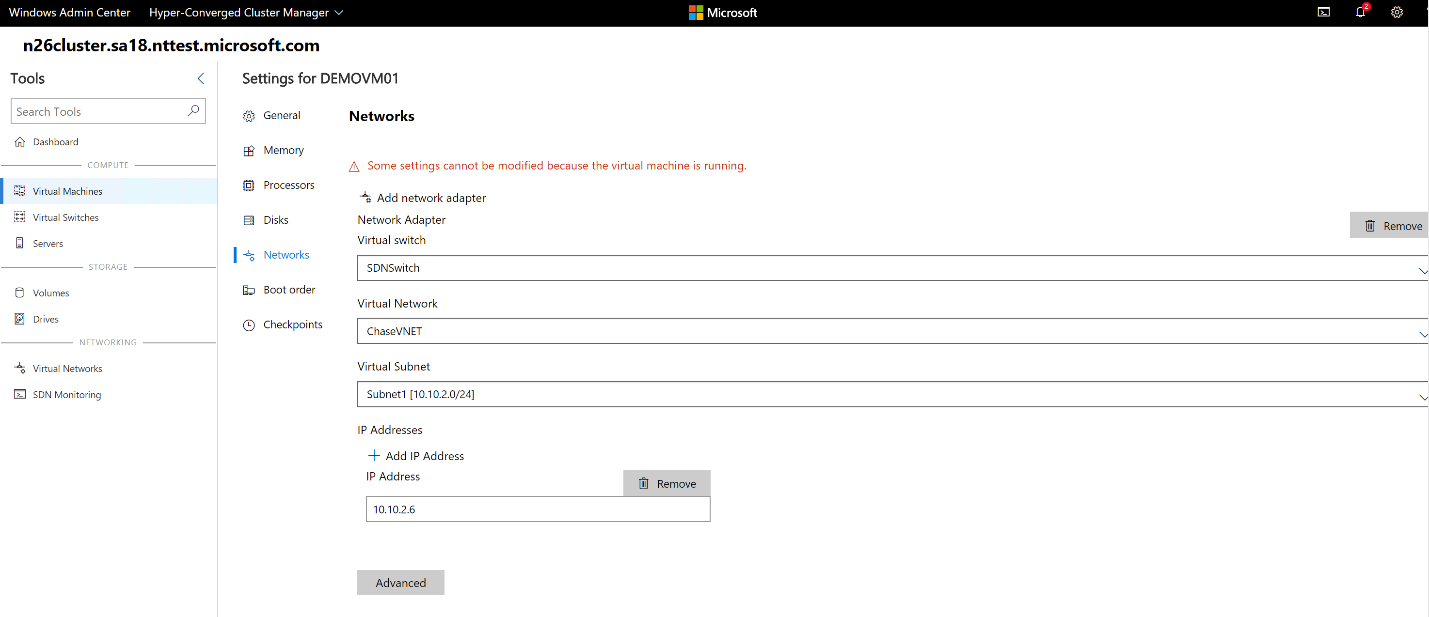
监视软件定义的网络基础设施(使用 Windows Admin Center 预览版管理支持 SDN 的 HCI 群集)
- 在左侧导航窗格中选择“SDN 监视”。
- 查看有关网络控制器、软件负载均衡器、虚拟网关运行状况的详细信息,并监视虚拟网关池、公共和专用 IP 池使用情况以及 SDN 主机状态。
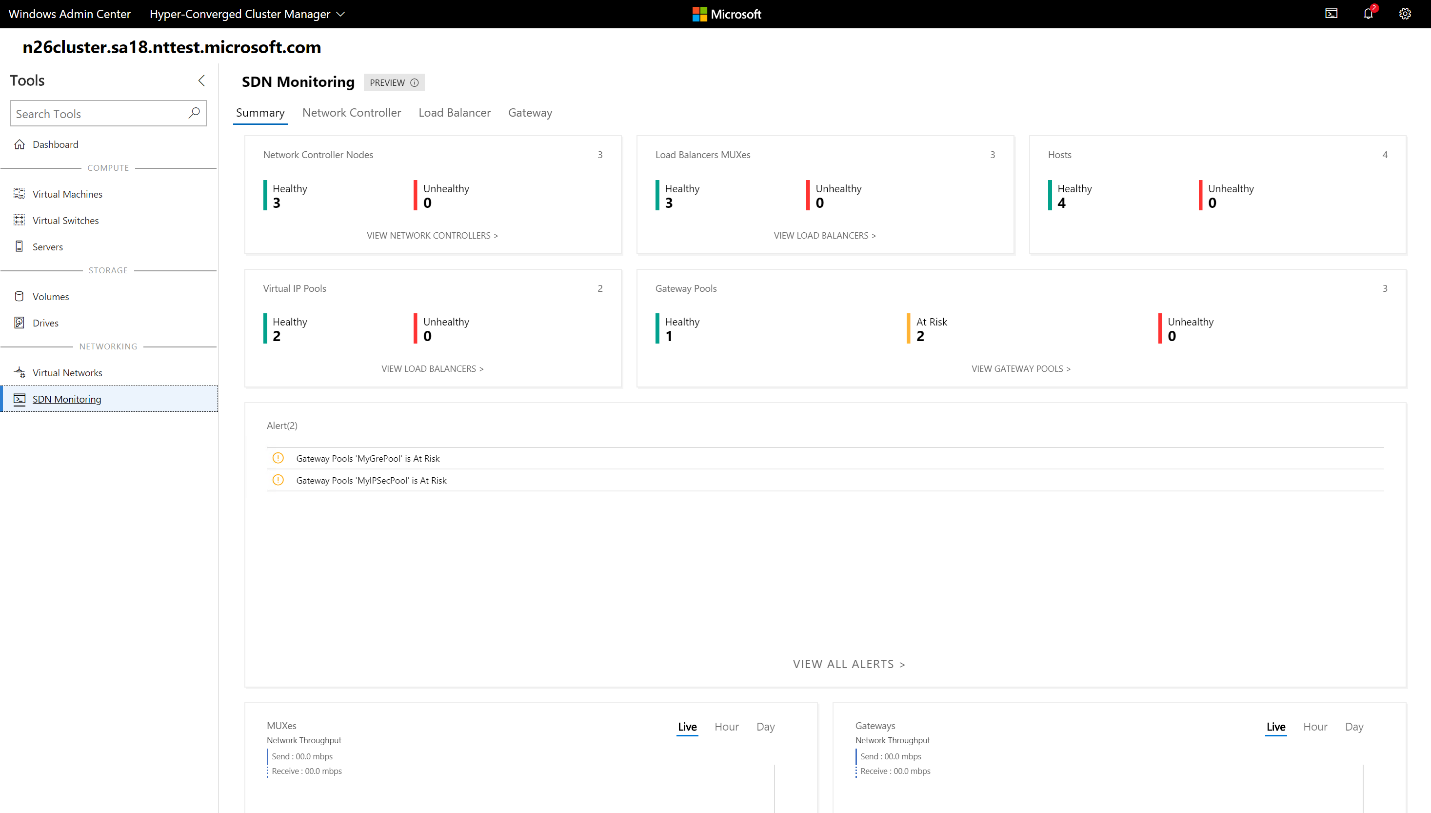
GPU 管理
- 在左侧导航窗格中选择“GPU”。
- 查看群集 VM 中的可用 GPU,并通过离散设备分配 (DDA) 为群集 VM 中运行的工作负载提供 GPU 加速。 详细了解如何将 GPU 与群集 VM 配合使用。
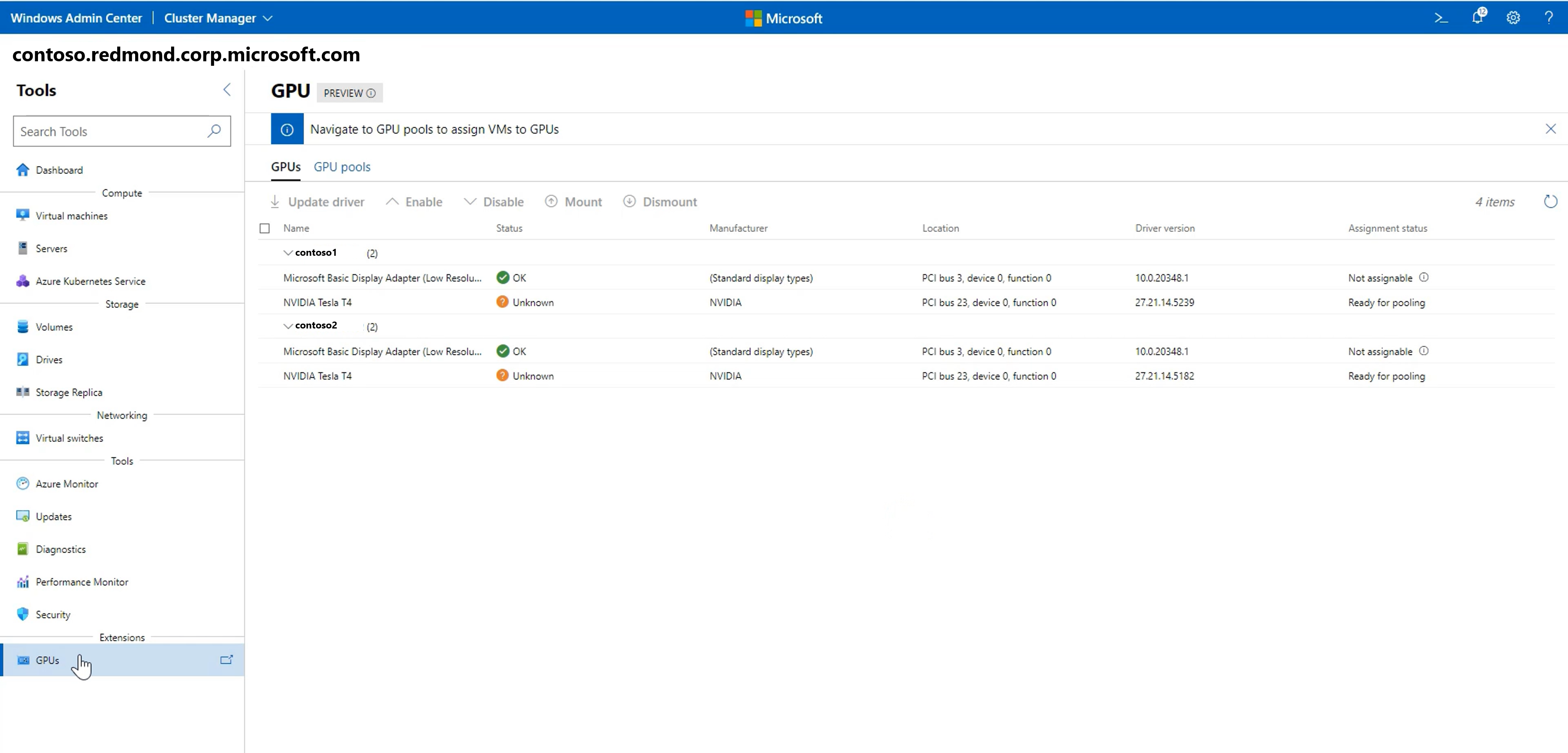
安全工具
- 在左侧导航窗格中选择“安全”。
- 选择“Secured-Core”选项卡并启用或禁用可用的安全功能。
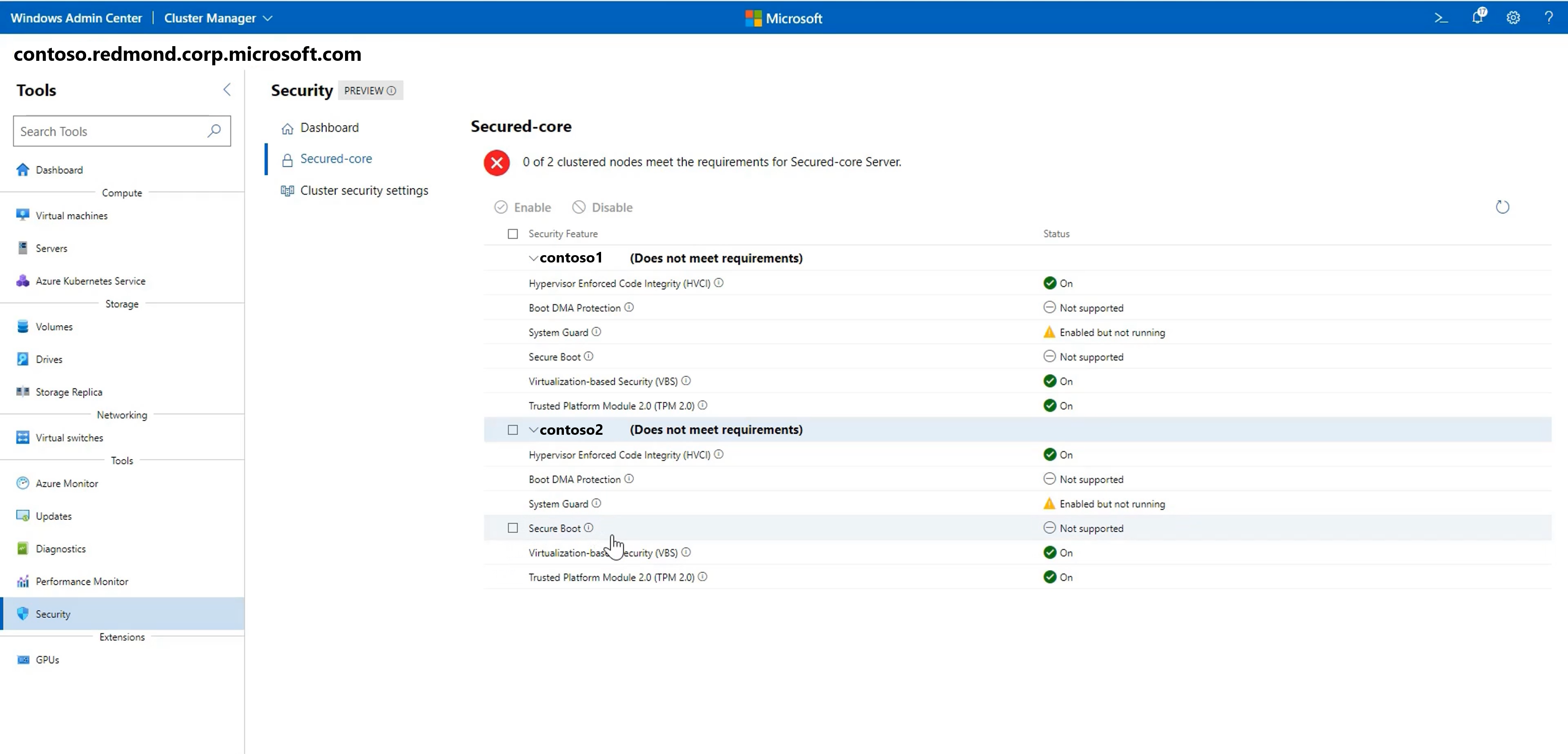
给我们提供反馈
你的反馈至关重要! 频繁更新的最重要好处是让我们知道哪些方面起到了作用,哪些方面需要改进。 下面是向我们反馈想法的几种方式:
- 提交功能想法请求和提供反馈
- 加入 Microsoft Tech Community 上的 Windows Admin Center 论坛
- 向
@servermgmt发送推文