Active Directory 林恢复 - 执行完整服务器恢复
Active Directory 完整服务器恢复
如果要还原到不同的硬件或不同的操作系统实例,则需要进行完整服务器恢复。 裸机恢复是受支持的备份方法。
请记住以下几点:
- 目标服务器上的驱动器数量需要等于备份中的驱动器数量,并且它们的大小需要相同或更大。
- 要访问 Windows PE 环境并使用“修复计算机”选项,需要从操作系统 DVD 启动目标服务器。
- 如果你在使用磁盘卷加密解决方案(如 BitLocker),请确保测试和应用服务器恢复计划所需的步骤,以便正确还原和启动服务器 OS。
- 如果目标 DC 在 Hyper-V 上的 VM 中运行,并且备份存储在网络位置上,则必须安装旧网络适配器,并且需要所有隔离预防措施,具体取决于你的恢复方案。
- 执行完整服务器恢复后,需要单独执行 SYSVOL 的权威还原,如 AD 林恢复 - 执行 DFSR 复制的 SYSVOL 的权威同步中所述。
根据你的具体情况,使用以下过程之一执行完全还原。
使用最新映像通过正常的本地备份执行完整服务器还原
- 启动 Windows 安装程序,指定语言、时间和货币格式以及键盘选项,然后选择“下一步”。
- 选择“修复计算机”。
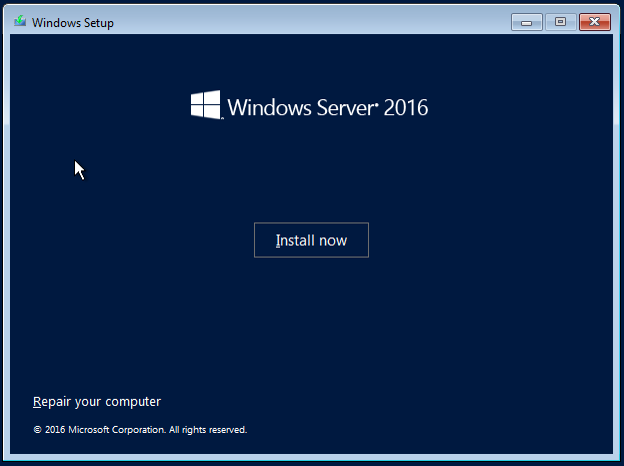
- 选择“故障排除”。
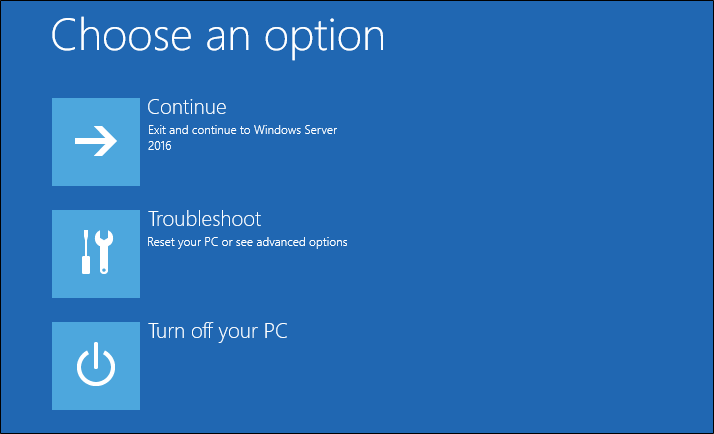
- 选择“系统映像恢复”。
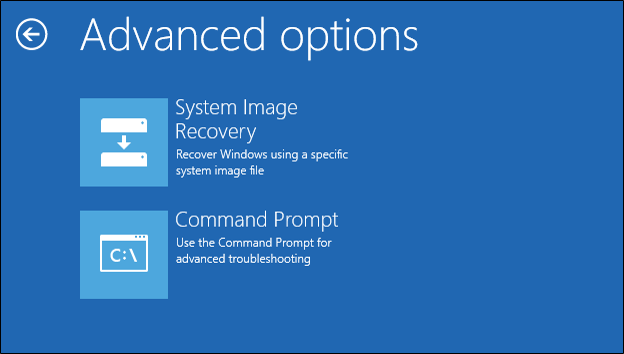
- 选择“Windows Server 2016”。
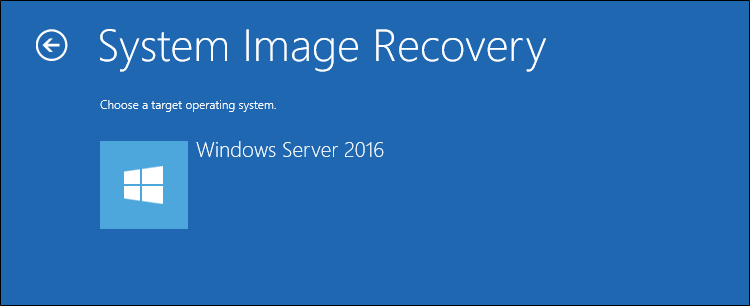
- 如果要还原最新的本地备份,请选择“使用最新的可用系统映像(建议)”,然后选择“下一步”。
注意
如果需要选择另一时间的备份,因为问题是在一段时间之前出现的,请选择“选择系统映像”并选择已知的良好备份。
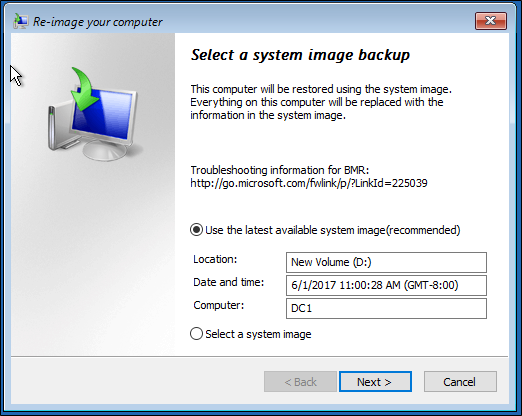
- 现在,你将获得一个选项:
- 对磁盘进行格式化和重新分区。
- 安装驱动程序。
- 取消选择自动重启和检查磁盘错误的“高级”功能。 默认情况下已启用以上状态。
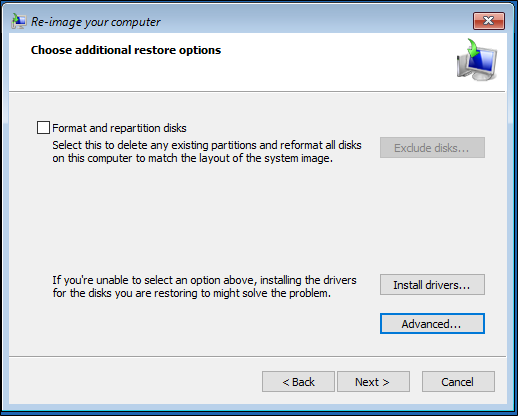
- 选择“下一步”。
- 选择“完成”。 系统会提示你是否确定要继续。 请选择“是”。
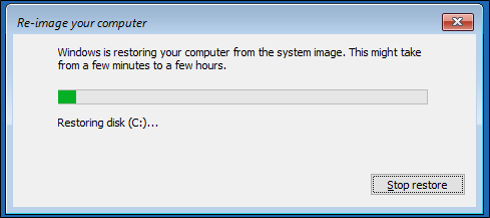
- 完成此操作后,执行 SYSVOL 的权威还原,如 AD 林恢复 - 执行 DFSR 复制的 SYSVOL 的权威同步中所述。
使用任何本地或远程映像执行完整服务器恢复
- 启动 Windows 安装程序,指定语言、时间和货币格式以及键盘选项,然后选择“下一步”。
- 选择“修复计算机”。
- 依次选择“故障排除”、“系统映像恢复”和“Windows Server 2016”。
- 如果要还原最新的本地备份,请选择“选择系统映像”,然后选择“下一步”。
- 现在,你可以选择要还原的备份的位置。 如果映像是本地的,你可以从列表中选择它。
- 如果映像位于网络共享上,请选择“高级”。 如果需要安装驱动程序,也可以选择“高级”。
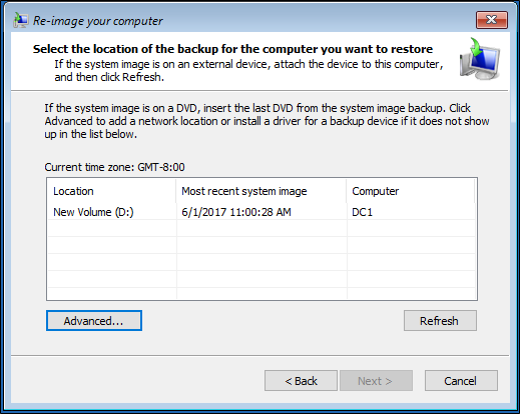
- 如果要在单击“高级”后从网络还原,请选择“在网络上搜索系统映像”。 系统可能会提示你恢复网络连接。 选择“确定”。
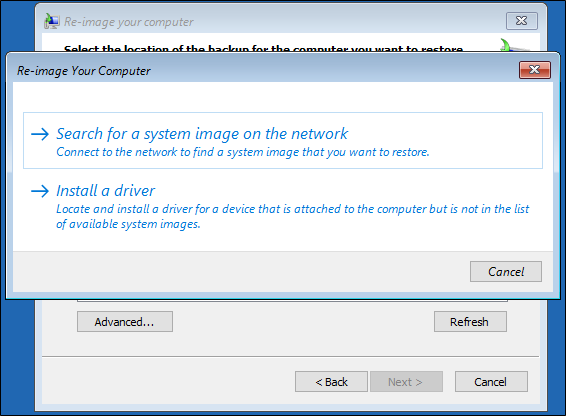
- 键入备份共享位置的 UNC 路径(例如
\\\\server1\\backups),然后选择“确定”。 你还可以键入目标服务器的 IP 地址,例如\\\\192.168.1.3\\backups。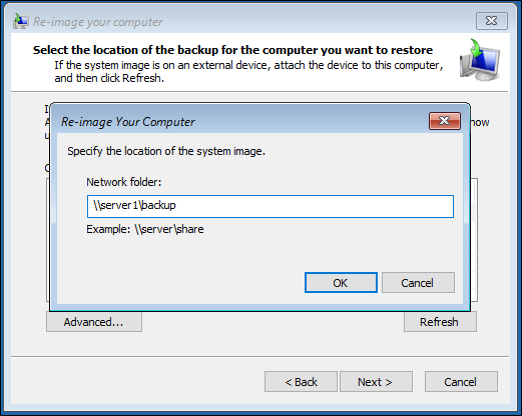
- 键入访问共享所需的凭据,然后选择“确定”。
- 现在,选择要还原的系统映像的日期和时间,然后选择“下一步”。
- 现在,你将获得一个选项:
- 对磁盘进行格式化和重新分区。
- 安装驱动程序。
- 取消选择自动重启和检查磁盘错误的“高级”功能。 默认情况下已启用以上状态。
- 选择“下一步”。
- 选择“完成”。 系统会提示你是否确定要继续。 选择 “是” 。
- 完成此操作后,执行 SYSVOL 的权威还原,如 AD 林恢复 - 执行 DFSR 复制的 SYSVOL 的权威同步中所述。
为网络备份启用网络适配器
如果需要从命令提示符启用网络适配器以从网络共享还原,请使用以下步骤。
启动 Windows 安装程序,指定语言、时间和货币格式以及键盘选项,然后选择“下一步”。
选择“修复计算机”。 I
依次选择“故障排除”、“命令提示符”。
输入以下命令,然后按 Enter:
wpeinit要确认网络适配器的名称,请输入:
show interfaces输入以下命令,然后在每个命令后按 Enter:
netshinterfacetcpipv4set address "Name of Network Adapter" static IPv4 Address SubnetMask IPv4 Gateway Address 1例如:
set address "Local Area Connection" static 192.168.1.2 255.0.0.0 192.168.1.1 1键入
quit以返回到命令提示符。键入
ipconfig /all以验证网络适配器是否具有 IP 地址,并尝试对承载备份共享的服务器的 IP 地址发出 ping 命令以确认连接。完成后关闭命令提示符。
现在网络适配器已经正常工作了,请重复上面的步骤以完成还原。