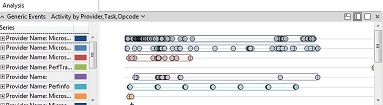关系图
Windows Performance Analyzer (WPA) 提供了几种类型的图表。
折线图、堆积折线图和堆积条形图
当你将折线图、堆积折线图或堆积条形图从“图表资源管理器”窗口拖动到“分析”选项卡时,它会显示为折线图,如下图中所示
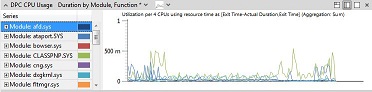
要更改图表的外观,请单击图表标题栏上的最右侧下拉箭头,然后选择“堆积折线图”或“堆积条形图”。
下图显示了同一个图表的堆积折线图。
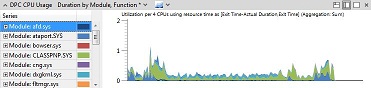
下图显示了同一个图表的堆积条形图。
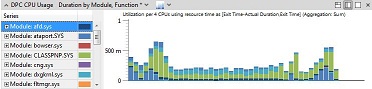
可以为堆积条形图指定从 4 到 100 的间隔。
火焰图
火焰图是一种制图模式,可用于快速比较表中的数据值。 每个火焰组的宽度由视图中的权重值决定。 例如,对于 CPU 堆栈,每个帧的权重由其宽度显示。 当你将数据筛选到一个特定的组时,这种模式是最理想的。
要切换到火焰图,确保将表配置为金色条左侧的列和蓝色条右侧的单个数字列,并使用 SUM 聚合,然后从图表顶部的图表菜单中选择“火焰”。 或者,使用“CPU 使用率(已采样)”图中内置的“按进程、堆栈显示的火焰”预设。
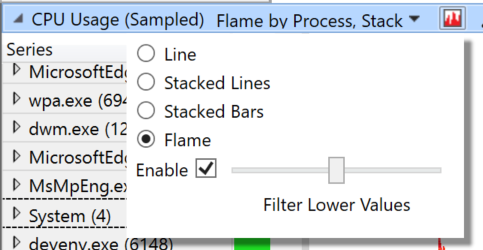
下图是已采样的 CPU 和筛选到 Notepad.exe 的堆栈的示例。 在该图中,comctl32.dll!TV_DrawTree 是当前经过筛选的视图中的最大帧。 可在此处遍历堆栈,找到执行最多工作的位置。
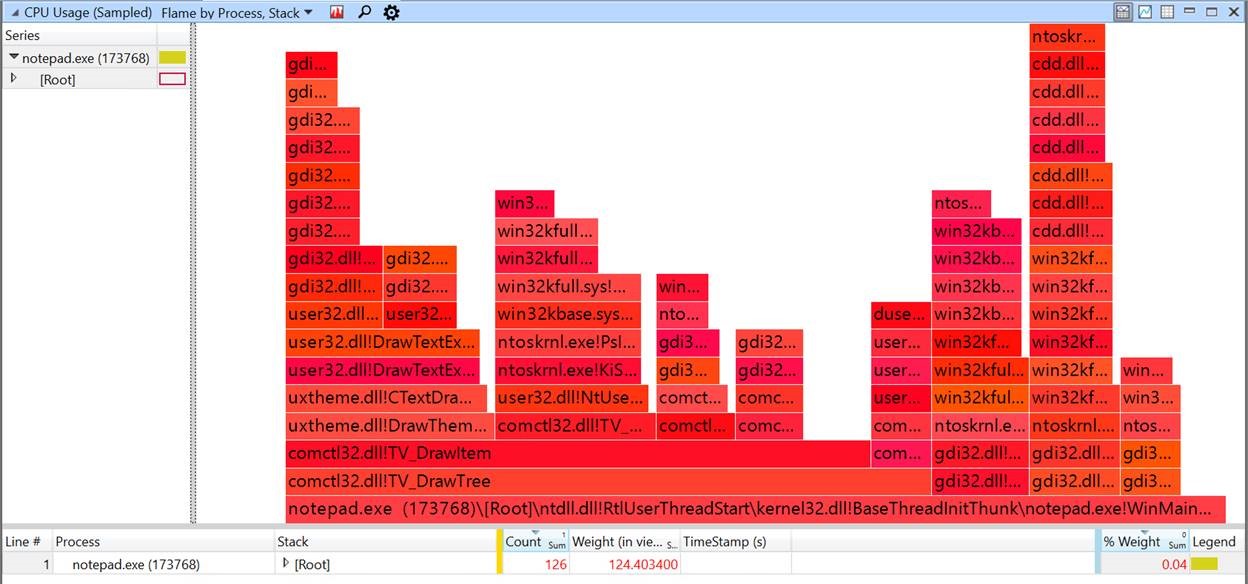
当文本具有可读的最小高度时,将显示火焰组的名称。 要显示数据的工具提示,将鼠标指针悬停在火焰图中的某个项上。 要在表中选择相应的数据,单击火焰组以在表中展开它,或在表中进行筛选,右键单击,然后单击数据视图中的“筛选到火焰”。
可以用任何顺序的分组列将火焰图配置到金色条的左侧。 下图显示了磁盘使用情况和磁盘服务时间的分组。 “正常”的工具提示在鼠标指针下显示火焰组的名称和值。
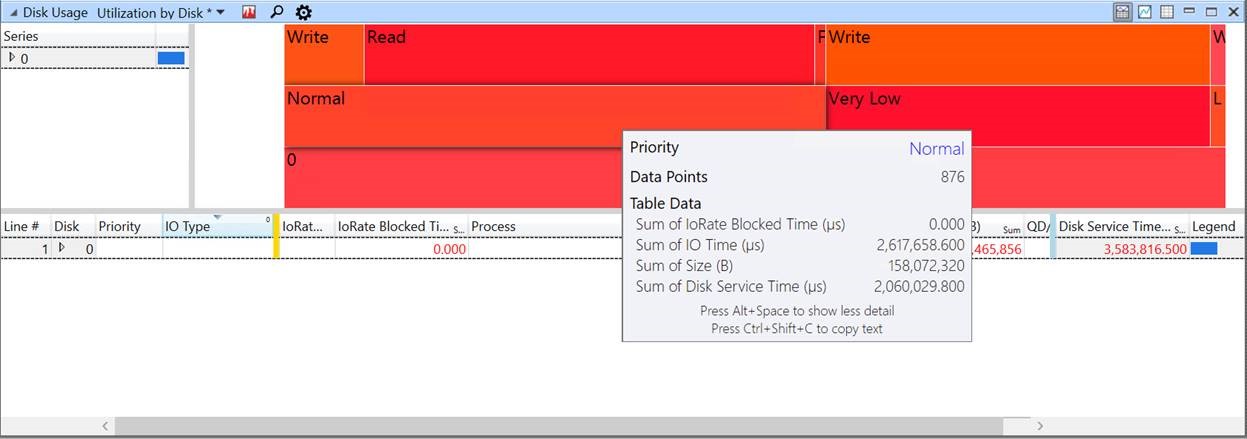
生存期图
生存期图将各个类别(如进程)显示为定义类别生存期的水平条。
下图显示了一个进程生存期图。
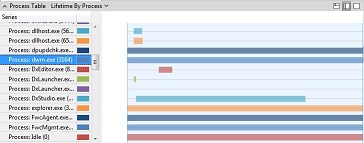
活动类型图
活动类型图使用水平条显示活动的类型。 在每个条上,活动的时间都有阴影。 如果你将这种类型的图表放大到足够详细的信息,可以看到,例如,每个磁盘执行读取或写入操作的时间。
下图显示了按类型列出的输入和输出。

一般事件图
一般事件图显示记录中的所有暗红色事件。
下图是一般事件图的示例。