网络摄像头 BasicPerf 系统(手动)测试:最佳做法
自然环境和外部因素通常会影响网络摄像头基本性能测试的测试结果。 本文介绍如何搭建测试环境以避免这些影响,并获得最准确的视频捕获测试结果。
注意
本文中的说明特定于集成网络摄像头;但是,如果修改测试设置,则可以将许多相同的最佳做法应用于测试非集成网络摄像头。 对于系统(集成测试),将测量并实施音频延迟和 AVsync。 由于这并不适用于非集成网络摄像头,因此非集成网络摄像头测试不需要麦克风。
示例测试环境
本文搭建了一个测试环境,包括一台具有内置网络摄像头的笔记本电脑和一面小镜子。 内置网络摄像头通常位于笔记本电脑盖的顶部。 可以使用灵活的臂或三脚架来固定镜像,如下图所示 (图 1。示例测试环境) 。 在本示例中,电脑键盘放在一块板子下面,镜子放在网络摄像头附近。 通过调整电脑屏幕和镜子的角度并调整距离,可以避免室内环境照明产生的干扰(反射)。
注意
如果要测试非集成网络摄像头,则不需要使用镜子。 在这种情况下,可以将摄像头直接对准电脑屏幕。

提示
你可以使用“帮手”装置将镜子固定到位;只需将放大镜换成镜子即可,如“图 2. 帮手”所示。

反射
搭建测试环境时,请注意,如果电脑盖朝上,屏幕可能会接收到天花板灯光的反射,如“图 3. 电脑屏幕上的反射”所示。 这种反射会使测试结果失真。
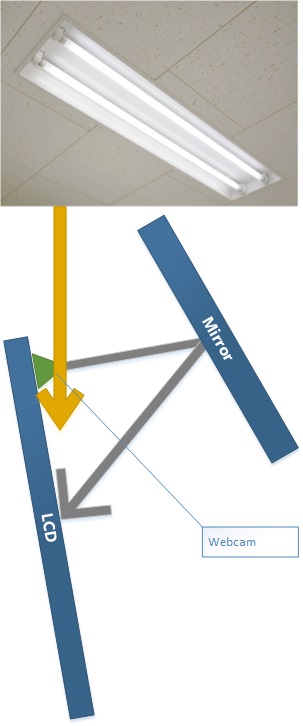
建议将电脑屏幕倾斜,远离天花板,以避免光线反射,如“图 4. 倾斜的电脑屏幕”所示。 如果要测试非集成网络摄像头,请以相同的方式倾斜网络摄像头,远离天花板。
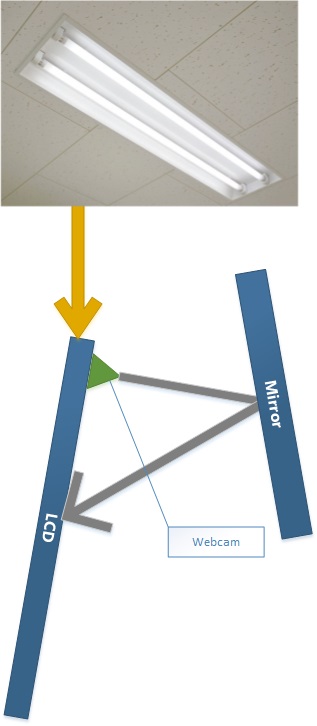
亮度
照明过多或过少都会影响测试结果。 最佳亮度级别很难定义,因为最佳照明级别取决于单个网络摄像头。 建议使用 Windows 8 相机应用程序调整房间亮度,直到获得清晰的捕获图像,如“图 5. 清晰的图像”所示。

图 6。 模糊的图像,显示因过多反射环境光而失真的捕获图像。

图像验证
有时,图像在屏幕上的显示方式与实际捕获的图像不同。 你可以通过目视检查捕获的图像质量来确认捕获图像的有效性。 为此,必须向测试环境添加不同的电脑显示器。
一些笔记本电脑在笔记本电脑盖的背面有一个内置的网络摄像头。 图 7。 后置摄像头,显示笔记本电脑上后置摄像头的典型位置。

你可以将后置摄像头对准另一个电脑屏幕以验证图像,如“图 8. 图像捕获验证”所示。 在本示例中,捕获的图像与笔记本电脑屏幕上的图像相同,这证实了捕获图像的有效性。

最佳做法摘要
确定笔记本电脑网络摄像头和镜子的角度和距离,以避免环境光反射。 可以使用 Windows 8 相机应用程序来确定镜子的放置。
镜子的放置应以仅反射一部分屏幕为准:出于测试目的,无需反射整个屏幕。 例如,即使相机上的图像是屏幕的 1/4,测试也能进行必要的计算。
捕获的图像应由黑色、灰色和白色等中性色构成。 亮色(如红色、绿色和蓝色)和不断变化的颜色会变成噪点;应避免使用。
由于该测试还测量集成网络摄像头的音频延迟和 AVsync,因此请将默认音频播放设备设置为扬声器,并将音量设置为大于 70%。 将默认录音设备设置为麦克风,并将音量设置为大于 70%。
验证捕获的图像是否与看到的图像相同。