SCSI 控制器测试先决条件
本节介绍在使用 Windows Hardware Lab Kit (Windows HLK) 测试 SCSI 控制器之前必须完成的任务:
硬件要求
测试 ATA/ATAPI 控制器时需要以下硬件。 如果测试设备提供其他功能,则可能需要其他硬件。 要确定其他硬件要求是否适用,请参阅 Windows HLK Studio 中为设备显示的每个测试的测试说明。
注意
测试计算机和测试控制器除外,测试涉及的所有硬件都必须具有徽标。
一台测试计算机。 测试计算机必须满足 Windows HLK 要求。 有关详细信息,请参阅 Windows HLK 先决条件。
两个相同的 SCSI 控制器(测试设备),除非测试设备是集成控制器。
一个 PCI 到 PCI 桥接适配器,除非满足以下任一条件:
RAID 控制器无法插入到 PCI 桥接适配器。 如果控制器是集成控制器,或者控制器只能插入到专门设计的插槽,则可能会发生这种情况。
RAID 控制器仅针对无法接受全高 PCI 到 PCI 桥接适配器的系统(例如刀片服务器)进行设计和销售。
可以将其中一个 RAID 控制器放入 PCI 桥后面的 PCI 总线插槽中。
如果 SCSI 控制器支持 RAID,则必须具有以下所有项:
一个 SCSI JBOD。
另外一个 SCSI JBOD 或三个 SCSI 硬盘驱动器,除非测试设备是集成控制器。
一个光盘驱动器。
如果 SCSI 控制器不支持 RAID,则必须具有以下所有项:
三个支持 Wide SCSI 的相同 SCSI 硬盘驱动器(如果测试设备支持)。 每个硬盘驱动器必须至少有 40 千兆字节 (GB)。
两个至少八倍速的 SCSI CD 驱动器。
一个 SCSI 可移动媒体驱动器。
一个支持 Wide SCSI 的 SCSI 磁带机(如果测试设备支持)。
一个空白盒式磁带。
一个可启动的控制器和至少 36 GB 的硬盘驱动器(如果测试设备不支持启动)。
注意
要认证产品可在服务器上使用,测试计算机必须支持四个处理器且具有至少 1 GB RAM。 测试设备和驱动程序的再平衡、D3 状态和多处理器组功能需要这些系统功能。 不需要使用实际具有超过 64 个处理器的计算机来测试设备。 此外,在测试之前,用于设备或驱动器测试的服务器系统必须已安装服务器核心。 有关详细信息,请参阅 Windows Server 安装选项。
如果使用测试计算机池来测试设备,则池中至少一台计算机必须包含四个处理器且具有至少 1 GB RAM。 此外,该计算机必须包含要测试的设备和驱动程序。 如果驱动程序在池中的所有计算机上都相同,则系统会创建一个计划,以针对所有测试计算机运行。
对于不包含要测试的驱动程序的测试(例如硬盘驱动器测试),Windows HLK 计划程序会将用于验证设备和驱动程序的再平衡、D3 状态和多处理器组功能的测试限制为在默认测试计算机上运行。 必须手动将这台计算机配置为具有多个处理器组。 默认计算机是列表中的第一台测试计算机。 测试人员必须确保列表中的第一台测试计算机满足最低硬件要求。
注意
测试物理设备及其关联的驱动程序以进行服务器认证或签名时,不得使用任意形式的虚拟化,但半虚拟化驱动程序(如 WHCP 策略和进程文档所定义)除外。 所有虚拟化产品都不支持需要通过与多处理器组、设备电源管理、设备 PCI 功能相关的测试及其他测试的基础功能。
注意
多处理器组设置。必须为用于认证的 Windows Server 2008 R2 及更高版本设备驱动程序的 Hardware Lab Kit 测试设置处理器组大小的值。 这可通过使用 /set 选项在提升的命令提示符窗口中运行 bcdedit 来完成。
用于添加组设置和重启的命令如下所示:
bcdedit.exe /set groupsize 2
bcdedit.exe /set groupaware on
shutdown.exe -r -t 0 -f
用于删除组设置和重启的命令如下所示:
bcdedit.exe /deletevalue groupsize
bcdedit.exe /deletevalue groupaware
shutdown.exe -r -t 0 -f
注意
代码完整性设置
必须先使用服务器管理器启用 Windows Server 2016 的基于虚拟化的安全性 (VBS) 功能。
启用该功能后,必须创建并设置以下注册表项:
HKLM\System\CurrentControlSet\Control\DeviceGuard
HypervisorEnforcedCodeIntegrity:REG_DWORD
0 or 1 (disabled, enabled)
软件要求
测试 SCSI 控制器需要以下软件:
测试控制器的驱动程序。
最新的 Windows HLK 筛选器或更新。
Windows 符号文件。 这些可从符号文件网站获取。
最新版本的 Windows 驱动程序工具包 (WDK)。
测试计算机配置
有三种用于测试 SCSI 控制器的可能配置:
如果测试设备是支持 RAID 的加载项控制器,请使用加载项 RAID 控制器测试配置。
如果测试设备是支持 RAID 的集成控制器,请使用集成 RAID 控制器测试配置。
如果测试设备不支持 RAID,请使用非 RAID 控制器测试配置。
在以上任一种使用方案中测试 SCSI 控制器之前,请确保测试计算机处于就绪状态。 如果测试要求在运行测试之前设置参数,则会针对该测试显示一个对话框。 有关详细信息,请查看特定测试主题。
某些 Windows HLK 测试需要用户干预。 为提交运行测试时,最佳做法是在块中独立于手动测试运行自动测试。 这样可以防止手动测试中断自动测试的完成。
加载项 RAID 控制器测试配置
要将测试计算机配置为使用加载项 RAID 配置来测试 SCSI 控制器,请执行以下步骤:
关闭测试计算机后,完成以下程序集步骤:
如果测试设备不支持启动,请安装支持启动的控制器(而不是测试设备)和硬盘驱动器。
安装一个测试控制器(控制器 1)。
安装 PCI 到 PCI 桥,除非满足以下任一条件:
RAID 控制器无法插入到 PCI 桥接适配器。 如果控制器是集成控制器,或者控制器只能插入到专门设计的插槽,则可能会发生这种情况。
RAID 控制器仅针对无法接受全高 PCI 到 PCI 桥接适配器的系统(例如刀片服务器)进行设计和销售。
可以将其中一个 RAID 控制器放入 PCI 桥后面的 PCI 总线插槽中。
将第二个重复的测试控制器(控制器 2)安装到 PCI 到 PCI 桥接卡(如果不需要桥接卡,则安装到 PCI 桥中)。
根据下表将磁盘连接到测试设备:
控制器类型 控制器 1 控制器 2 SCSI RAID
一个 SCSI JBOD
一个 SCSI JBOD
将光盘驱动器连接到系统(如果尚未连接)。
打开测试计算机。
将系统 BIOS 设置为支持 S3 状态。
在控制器 1 上创建一个大小为 60 GB 的 RAID 阵列,并在控制器 2 上创建两个大小为 60 GB 的 RAID 阵列。 控制器 1 上的 RAID 阵列为 RAID 阵列 1,控制器 2 上的 RAID 阵列为 RAID 阵列 2 和 RAID 阵列 3。
根据下表配置 RAID 阵列:
测试设备支持的 RAID 级别 RAID 阵列 1 的 RAID 级别 RAID 阵列 2 的 RAID 级别 RAID 阵列 3 的 RAID 级别 仅限 0
0
0
0
仅限 1
1
1
1
仅限 5
5
5
5
仅限 0 和 1
1
9
0
仅限 0 和 5
5
9
0
仅限 1 和 5
5
1
1
0、1 和 10
10
1
0
0、1 和 5
5
1
0
0、1、10 和 5
5
10
0
打开测试计算机,在磁盘 1 上安装适当的 Windows 操作系统(使用新创建的具有至少 36 GB 磁盘空间的 NTFS 分区),然后为测试网络配置计算机。 测试网络是包含 Windows HLK Studio 和 Windows HLK Controller 的网络。 如果测试控制器不可启动,请在可启动的控制器上安装单独的硬盘驱动器。
如果必须在测试计算机上安装制造商提供的设备驱动程序,请立即执行此操作。
在测试计算机上启动 Windows。
在 RAID 阵列 2 上创建三个大小为 4 GB 的分区。
如果使用客户端操作系统进行测试,请创建一个 4 GB NTFS 跨区卷,该卷使用 RAID 阵列 1、RAID 阵列 2 和 RAID 阵列 3 上的未分配空间,如下图所示。
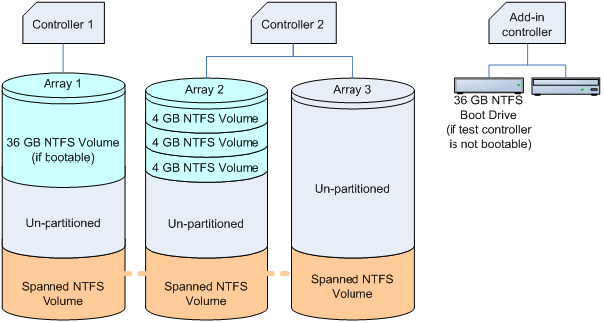
如果使用服务器操作系统进行测试,请执行以下步骤:
创建从 RAID 阵列 2 上的 NTFS 分区之一到 RAID 阵列 1 上的未分配空间的软件 RAID 1 镜像
按照下图所示,创建一个 4 GB NTFS 软件 RAID 5 阵列,该阵列使用 RAID 阵列 1、RAID 阵列 2 和 RAID 阵列 3 上的未分配空间。
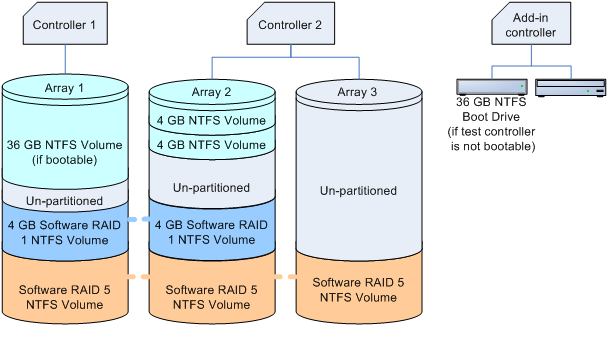
要设置系统页文件并启用故障转储,请执行以下步骤:
单击“开始”按钮,右键单击“我的电脑”,然后单击“属性”。
单击“常规”选项卡,然后记下计算机包含的 RAM 数量。
单击“高级”选项卡(或单击左侧窗格中的“高级系统设置”,对于 Windows Vista、Windows 7、Windows 8、Windows Server 2008、Windows Server 2008 R2 或 Windows Server 2012),然后在“性能”区域中单击“设置”。
注意
如果系统提示输入管理凭据或允许该操作,请输入凭据或允许该操作。
单击“高级”选项卡,然后在“虚拟内存”中单击“更改”。
选择“自定义大小”,然后在“初始大小(MB)”框中输入一个大于你在步骤 b 中记下的 RAM 大小的数字。
在“最大大小(MB)”文本框中,输入大于你在“初始大小(MB)”框中输入的初始大小的最大大小值。 (最大大小通常为初始大小的 1.5 到 2 倍。)
单击“设置”,然后单击“确定”两次。
单击“确定”,然后重启计算机以更新页文件大小。
验证是否可从测试计算机访问存储阵列。
将 Windows 符号文件复制到 %SystemDrive%\Symbols。
在测试计算机上安装 Windows HLK 客户端应用程序。
使用 Windows HLK Studio 创建计算机池,然后将测试计算机移到该池。
集成 RAID 控制器测试配置
要将测试计算机配置为使用集成 RAID 配置来测试 SCSI 控制器,请执行以下步骤:
关闭测试计算机后,完成以下程序集步骤:
如果测试设备不支持启动,请安装支持启动的控制器(而不是测试设备)和硬盘驱动器。
根据下表将磁盘连接到集成测试控制器(控制器 1):
控制器类型 控制器 1 SCSI RAID
一个 SCSI JBOD 或三个 SCSI 硬盘驱动器,以及一个 SCSI 光盘驱动器(如果支持)
将光盘驱动器连接到系统(如果尚未连接)。
打开测试计算机。
将系统 BIOS 设置为支持 S3 状态。
在控制器 1 上创建两个大小为 60 GB 的 RAID 阵列。
如果控制器不支持包含两个阵列的配置,请对这些过程使用非 RAID 磁盘而不是阵列 2。 对于 SCSI,创建第三个大小为 60 GB 的 RAID 阵列(使用任何受支持的 RAID 级别)。
控制器 1 上的 RAID 阵列是 RAID 阵列 1 和 RAID 阵列 2。
根据下表配置 RAID 阵列:
测试设备支持的 RAID 级别 RAID 阵列 1 的 RAID 级别 RAID 阵列 2 的 RAID 级别 仅限 0
0
0
仅限 1
1
1
仅限 5
5
5 或非 RAID 磁盘
仅限 0 和 1
1
0
仅限 0 和 5
5
0 或非 RAID 磁盘
仅限 1 和 5
5
1 或非 RAID 磁盘
0、1 和 10
10
1 或非 RAID 磁盘
0、1 和 5
5
0 或非 RAID 磁盘
0、1、10 和 5
5
10 或非 RAID 磁盘
安装相应的 Windows 操作系统,然后针对测试网络配置计算机。 测试网络是包含 Windows HLK Studio 和 Windows HLK Controller 的网络。 如果测试控制器不可启动,请在可启动的控制器上将 Windows 安装到单独的硬盘驱动器。
如有必要,安装制造商提供的、测试系统中的设备所需的任何驱动程序。
在测试计算机上启动 Windows。
使用 Windows 磁盘管理实用工具将所有磁盘配置为动态磁盘。
在 RAID 阵列 2 上创建三个大小为 4 GB NTFS 的分区。
如果使用客户端操作系统进行测试,请创建一个 4 GB NTFS 跨区卷,该卷使用 RAID 阵列 1、RAID 阵列 2 和阵列 3 上的未分配空间,如下图所示。
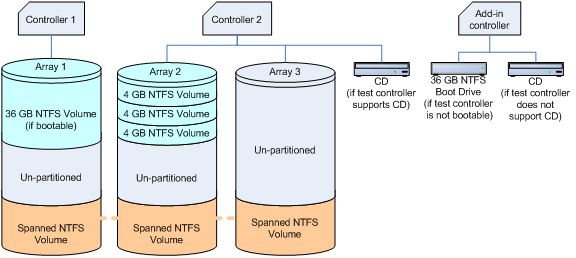
如果使用服务器操作系统进行测试,请执行以下步骤:
按照下图所示,创建从 RAID 阵列 1 上的 NTFS 分区之一到 RAID 阵列 2 上的未分配空间的软件 RAID 1 镜像。
按照下图所示,创建一个 NTFS 软件 RAID 5 阵列,该阵列使用 RAID 阵列 1、RAID 阵列 2 和 RAID 阵列 3 上的未分配空间。
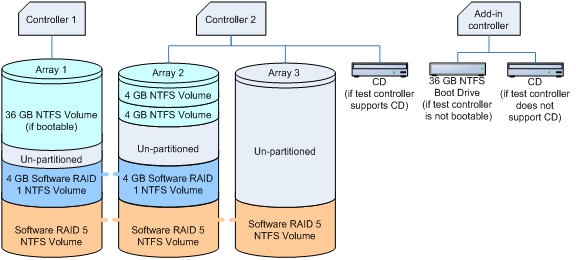
要设置系统页文件并启用故障转储,请执行以下步骤:
单击“开始”按钮,右键单击“我的电脑”,然后单击“属性”。
单击“常规”选项卡,然后记下计算机包含的 RAM 数量。
单击“高级”选项卡(或单击左侧窗格中的“高级系统设置”,对于 Windows Vista、Windows 7、Windows 8、Windows Server 2008、Windows Server 2008 R2 或 Windows Server 2012),然后在“性能”区域中单击“设置”。
注意
如果系统提示输入管理凭据或允许该操作,请输入凭据或允许该操作。
单击“高级”选项卡,然后在“虚拟内存”中单击“更改”。
选择“自定义大小”,然后在“初始大小(MB)”框中输入一个大于你在步骤 b 中记下的 RAM 大小的数字。
在“最大大小(MB)”文本框中,输入大于你在“初始大小(MB)”框中输入的初始大小的最大大小值。 (最大大小通常为初始大小的 1.5 到 2 倍。)
单击“设置”,然后单击“确定”两次。
单击“确定”,然后重启计算机以更新页文件大小。
验证是否可从测试计算机访问存储阵列。
将 Windows 符号文件复制到 %SystemDrive%\Symbols。
在测试计算机上安装 Windows HLK 客户端应用程序。
使用 Windows HLK Studio 创建计算机池,然后将测试计算机移到该池。
非 RAID 控制器测试配置
要配置测试计算机以使用非 RAID 配置来测试 SCSI 控制器,请执行以下步骤:
关闭测试计算机后,完成以下程序集步骤:
如果测试设备不支持启动,请安装支持启动的控制器(而不是测试设备)和硬盘驱动器。
安装测试设备(控制器 1)。
安装 PCI 到 PCI 桥,除非满足以下任一条件:
RAID 控制器无法插入到 PCI 桥接适配器。 如果控制器是集成控制器,或者控制器只能插入到专门设计的插槽,则可能会发生这种情况。
RAID 控制器仅针对无法接受全高 PCI 到 PCI 桥接适配器的系统(例如刀片服务器)进行设计和销售。
可以将其中一个 RAID 控制器放入 PCI 桥后面的 PCI 总线插槽中。
将第二个重复的测试控制器(控制器 2)安装到 PCI 到 PCI 桥接卡(或 PCI 桥中,如果不需要桥接卡)。
根据下表将磁盘连接到测试设备。
控制器类型 控制器 1 控制器 2 SCSI 加载项控制器
SCSI HDD(磁盘 1)
SCSI 光盘驱动器
SCSI 磁带机
SCSI 可移动媒体驱动器
SCSI HDD(磁盘 2)
SCSI 光盘驱动器
SCSI 集成控制器
注意请参阅下面的 SCSI 加载项控制器配置关系图。
SCSI HDD(磁盘 1)
SCSI 光盘驱动器
SCSI 磁带机
SCSI 可移动媒体驱动器
SCSI HDD(磁盘 2)
不适用
For SCSI add-in controllers, configure the hardware as described in the following diagram:

For SCSI integrated controllers, configure the hardware as described in the following diagram:

6. Attach an optical drive to the system, if one is not already attached.
打开测试计算机。
将系统 BIOS 设置为支持 S3 状态。
安装相应的 Windows 操作系统,然后针对测试网络配置计算机。 测试网络是包含 Windows HLK Studio 和 Windows HLK Controller 的网络。
如果必须在测试计算机上安装制造商提供的设备驱动程序,请立即执行此操作。
在磁盘 2 上创建三个大小为 4 GB 的分区。
按照以下过程设置系统页文件并启用故障转储:
单击“开始”按钮,右键单击“我的电脑”,然后单击“属性”。
单击“常规”选项卡,然后记下计算机包含的 RAM 数量。
单击“高级”选项卡(或单击左侧窗格中的“高级系统设置”,对于 Windows Vista、Windows 7、Windows 8、Windows Server 2008、Windows Server 2008 R2 或 Windows Server 2012),然后在“性能”区域中单击“设置”。
注意
如果系统提示输入管理凭据或允许该操作,请输入凭据或允许该操作。
单击“高级”选项卡,然后在“虚拟内存”中单击“更改”。
选择“自定义大小”,然后在“初始大小(MB)”框中输入一个大于你在步骤 b 中记下的 RAM 大小的数字。
在“最大大小(MB)”文本框中,输入大于你在“初始大小(MB)”框中输入的初始大小的最大大小值。 (最大大小通常为初始大小的 1.5 到 2 倍。)
单击“设置”,然后单击“确定”两次。
单击“确定”,然后重启计算机以更新页文件大小。
验证是否可从测试计算机访问存储阵列。
将 Windows 符号文件复制到 %SystemDrive%\Symbols。
在测试计算机上安装 Windows HLK 客户端应用程序。
使用 Windows HLK Studio 创建计算机池,然后将测试计算机移到该池。
警告
在测试存储设备时,我们强烈建议在启动存储测试之前完成所有设备基础功能测试。 存储测试将重新配置测试设备,使设备处于不适合支持设备基础功能测试的状态。 以下配置提供了在存储测试设备上创建卷的步骤。 这对于完成测试的设备基础功能部分 (DevFund) 很重要。