适用于 Windows Server 2019 的私有云模拟器
简介
当前的行业趋势是私有云解决方案包含紧密集成的软件和硬件组件,以提供具有高性能的弹性私有云。 任何组件(软件、硬件、驱动程序、固件等)中的问题都可能损害解决方案并破坏有关私有云服务级别协议 (SLA) 的承诺。
其中一些问题仅在高强度云规模部署下出现,并且使用传统的、以组件为中心的独立测试可能很难找到。 私有云模拟器是一种云验证测试套件,使你能够在云场景中验证组件并确定这些类型的问题。
目标读者
本文档的目标受众是那些致力于验证其硬件是否适用于 Windows Server 徽标、Microsoft Azure Stack 解决方案和 Microsoft Azure Stack HCI 解决方案的人员。
测试概述
私有云模拟器 (PCS) 通过创建 VM 工作负载、模拟数据中心操作(负载均衡、软件/硬件维护)和注入计算/存储故障(计划外硬件/软件故障)来模拟实时数据中心/私有云。 在运行期间,PCS 使用 Microsoft SQL Server 数据库来记录测试和解决方案数据。 然后,它会提供一份报告,其中包含操作通过/失败率和日志,这些内容具有关联数据以进行通过/失败确定和故障诊断(如适用)的功能。
所需文件的链接
下表包含运行 PC 测试所需下载的文件的链接。
| 名称 | 位置 |
|---|---|
| HLK 工具包 | HLK 版本 1809 |
| HLK 更新程序包 | 在 Microsoft Collaborate 站点安装最新版本。 文件名格式:HlkUpdatePackage17763.buildnumber.datetime.zip |
| HLK 播放列表 | HLK 版本 1809 CompatPlaylist x64 Server.xml |
| PCSFiles.vhd |
PCSFiles.vhd SHA256 哈希值为 5D801FE7627C539C2DA0E1719E3ECC96847BF08AFF2CBABC08133921E7EB08D1 |
| dotNet 3.5 for Windows 10 | Microsoft-Windows-NetFx3-OnDemand-Package.cab |
| Windows Server 2019 更新 | 在 Windows 更新站点安装最新版本 |
可以使用 Get-FileHash PowerShell cmdlet 来计算文件的哈希值。
常见实验室基础结构设置
拓扑
PC 实验室环境包含以下元素:
- 用于测试域的 Active Directory 域控制器/DNS/DHCP 服务器。
- 可以在 https://msdn.microsoft.com/library/bb727067.aspx 中找到有关 Active Directory 的信息
- Active Directory 域服务功能级别需要是 Windows Server 2012 或更高版本。
- 专用的 HLK 控制器计算机。 OS 必须为 Windows Server 2016。
- 专用的 PCS 控制器计算机。 OS 必须为 Windows Server 2019。
- 托管 Hyper-V 虚拟机的计算群集。 最小节点数取决于 PCS 作业的类型。
支持性文档:
- 使用存储空间直通部署超聚合群集
- 故障转移群集
- Microsoft Azure Stack 徽标要求通过 Microsoft Collaborate 发布给 Microsoft 合作伙伴
说明:
- 上述所有计算机都必须联接到同一个测试域。
- 所有 PCS 测试均需以测试域的“域管理员”组中的同一用户身份运行。
- 使用具有域管理员凭据的同一用户安装 HLK 控制器。
HLK 控制器系统要求
最低系统要求如下表所示。
| 资源 | 最低要求 |
|---|---|
| CPU(或 vCPU) | 4 核 |
| 内存 | 12 GB 的 RAM |
| 可用磁盘空间 | 200 GB |
| 操作系统 | Windows Server 2016 Datacenter |
| Active Directory 域 | 将其联接到测试域 |
HLK 控制器设置
- 从此处下载 Windows HLK 版本 1809。
- 按照 Windows HLK 入门指南设置 Windows HLK。
- 下载适用于 Azure Stack-WSSD 高级版的 1809 HLK 的补充内容
- 按照如何使用 HLK 更新包更新 HLK 控制器中列出的步骤进行操作。
- 下载 PCSFiles.vhd
将 PCSFiles.vhd 文件复制到 HLK 控制器上的“Tests\amd64”测试文件夹。 下面是 HLK 安装的默认路径:
C:\Program Files (x86)\Windows Kits\10\Hardware Lab Kit\Tests\amd64
获取 IOMeter 文件
IOMeter 是必须在 HLK 控制器上安装的工作负载。
从 IOMeter 网站下载 i386 Windows 版的 IOMeter 版本,发布日期为 2006.07.27。
运行安装程序(或解压缩包)以解压缩文件。
将 IOMeter.exe、Dynamo.exe 复制到 HLK 控制器上的“Tests\amd64\pcs\GuestScenarioManager\IOMeter”文件夹。 下面是 HLK 安装的默认路径:
C:\Program Files (x86)\Windows Kits\10\Hardware Lab Kit\Tests\amd64\pcs\GuestScenarioManager\IOMeter
PCS 控制器系统要求
最低系统要求如下表所示。
| 资源 | 最低要求 |
|---|---|
| CPU(或 vCPU) | 4 核 |
| 内存 | 12 GB 的 RAM |
| 启动驱动器上的可用空间 | 200 GB |
| 操作系统 | Windows Server 2019 Datacenter |
| Active Directory 域 | 将其联接到测试域 |
PCS 控制器设置
- PCS 控制器必须是第 v2 代 VM 或物理计算机。
- 安全启动和 BitLocker 必须禁用。 这是必需的,因为 PCS 会启用 TestSigning 启动配置。 如果使用第 2 代 Hyper-V VM 作为 PCS 控制器,请停止 VM 以在 VM 的设置中禁用安全启动。
- 使用 Windows HLK 入门指南安装 HLK 客户端并打开必要的端口。
- 安装 .NET Framework 3.5(Windows Server 2019 中默认不包含此功能)。
- 可在以下位置找到一般安装说明:
- 有关通过 Microsoft Connect 发布的版本,请参阅下面的详细信息:
安装随版本提供的 ISO,并在 MountedDriveLetter:\sources\sxs\microsoft-windows-netfx3-ondemand-package.cab 中找到该文件
将该文件复制到 PC 控制器上的本地文件夹
通过使用管理员权限执行此命令行来安装包
Add-WindowsFeature Net-Framework-Features -source <Local Folder>
PCS 测试
本部分讨论如何为你的设备/解决方案找到合适的 PCS 测试、配置实验室以及启动 PCS 执行。
- 你需要使用同一域管理员用户帐户来设置实验室和运行测试。
- 所有节点和 PC 控制器上都必须关闭安全启动状态。
- 必须下载 HLK 更新包并将其安装在 HLK 控制器/客户端上。 HLK 更新包可从 Microsoft Collaborate 站点下载。
PCS 测试选择项
PCS 作业用于验证多种类别的设备和解决方案。 下表将其对应到相应的 PCS 作业。
| 目标 | 认证计划 | HLK 中的作业名称 |
|---|---|---|
| NIC | Windows Server 徽标 | PrivateCloudSimulator-Device.Network.LAN.10GbOrGreater |
| NIC | SDDC 标准 | PrivateCloudSimulator-Device.Network.LAN.10GbOrGreater |
| NIC | SDDC 高级版 | PrivateCloudSimulator-Device.Network.LAN.AzureStack |
| NIC | AZURESTACK | PrivateCloudSimulator-Device.Network.LAN.AzureStack |
| SAS HBA | SDDC 标准 | PCS 作业替换为 S2D BVT 和压力测试 |
| SAS HBA | SDDC 高级版 | PCS 作业替换为 S2D BVT 和压力测试 |
| SAS HBA | AZURESTACK | PCS 作业替换为 S2D BVT 和压力测试 |
| Disk(HDD/SSD/NVMe) | SDDC 标准 | PCS 作业替换为 S2D BVT 和压力测试 |
| Disk(HDD/SSD/NVMe) | SDDC 高级版 | PCS 作业替换为 S2D BVT 和压力测试 |
| Disk(HDD/SSD/NVMe) | AZURESTACK | PCS 作业替换为 S2D BVT 和压力测试 |
| 解决方案 | SDDC 标准 | PrivateCloudSimulator-System.Solutions.StorageSpacesDirect (MIN) & (MAX) |
| 解决方案 | SDDC 高级版 | PrivateCloudSimulator-System.Solutions.StorageSpacesDirect (MIN) & (MAX) |
| 解决方案 | AZURESTACK | PrivateCloudSimulator-System.Solutions.AzureStack (MIN) & (MAX) |
下面总结了 PCS 作业:
- PrivateCloudSimulator - Device.Network.LAN.10GbOrGreater
此测试包含一组操作,专门针对网络适配器设备以及 VM 和计算群集操作。 - PrivateCloudSimulator - Device.Network.LAN.AzureStack
此测试包含一组扩展的操作(用于验证网络适配器对 Windows Server 中新的“软件定义网络”功能的支持),以及 VM 和计算群集操作。 - PrivateCloudSimulator - System.Solutions.StorageSpacesDirect (MIN)/(MAX)
此测试包含一组扩展的操作,这些操作的目标为以超聚合存储空间直接群集为基础构建的整个解决方案。 (MIN) 测试应在具有解决方案支持的最小节点数的群集上运行。 (MAX) 测试应在具有解决方案支持的最大节点数的群集上运行。 - PrivateCloudSimulator - System.Solutions.AzureStack (MIN)/(MAX)
此测试包含一组扩展的操作,目标为整个 Test-azurestack 解决方案。 (MIN) 测试应在具有解决方案支持的最小节点数的群集上运行。 (MAX) 测试应在具有解决方案支持的最大节点数的群集上运行。
PCS 作业执行 Flow
每个 PCS 作业包含以下任务。
- 初始化 PCS 控制器
- 在此阶段,PCS 执行引擎在 PCS 控制器计算机上设置 SQL 服务器和 IIS
- 它还复制内容(例如评估 OS VHD 文件)以在下一阶段创建 VM
- 创建 VM
- 在此阶段中,PC 引擎开始在群集的每个节点上创建 VM
- 达到目标虚拟机/节点数时,虚拟机创建便停止。
- 此步骤是 PCS 设置阶段的一部分。 测试运行持续时间计时器在此阶段后启动。
- 运行 PCS 操作
- 现在,PCS 会在群集的每个节点上启动各种类型的操作(VM、群集、存储、网络)。
- 操作并行运行并在相互之间协调,以通过私有云/数据中心生命周期运行设备(存储、网络)和解决方案
- 操作定期运行,并在达到测试的目标执行时间(由配置文件/作业定义)后停止。
- 测试执行时间按配置文件定义,可能因正在运行的配置文件而异。 创建所有 VM 后,测试执行计时器会启动。
- 各操作中的步骤以及各步骤的相应结果都存储在 SQL 服务器中。
- 清理运行
- 在这一阶段,阶段 (4) 中创建的虚拟机被清理,群集还原为干净的状态(尽可能)。
- 它生成报告文件 (PcsReport.htm) 以及包含测试日志的 ZIP 文件。
- HLK Studio 中的报告结果
- 在此阶段,HLK Studio 会报告 PCS 运行的结果。
- 结果可以打包为 HLKX 文件,以提交到 Microsoft。
执行 PCS 测试
PrivateCloudSimulator - Device.Network.LAN.10GbOrGreater
系统要求
| 要求 | 说明 |
|---|---|
| 正在认证的组件 | NIC |
| 安装类型 | 使用 S2D 存储的超聚合设置。 注意:需要经过 SDDC 认证的 HBA。 |
| 最小服务器节点数 | 3 台相同的计算机 |
| 服务器规格 | CPU:16 个物理核心(例如 2 个 8 核的插槽),内存:128 GB,引导驱动器上具有 64GB 可用空间 |
| 存储总体情况 | HDD 上每个节点 4 TB 可用空间,SSD 上每个节点 800 GB 可用空间 |
| 磁盘和分区 | 如果有用作缓存的驱动器,则每个服务器必须至少有 2 个驱动器。 每个服务器必须至少有 4 个容量(非缓存)驱动器。 有关详细信息,请参阅 S2D 硬件要求。 |
| 网卡 | 正在认证的 NIC |
| 开关 | 支持所有 NIC 功能的交换机 |
设置
- 按照 Windows HLK 入门指南,在所有群集节点上安装 HLK 客户端软件。
- 按照 Windows Server 2016 存储空间直通群集指南部署群集。
- 所有节点均须连接到相同的物理交换机。
- 必须使用 10GbE 或更佳的网络比特率。 在每个节点上创建同名的虚拟交换机。
- 由 PCS 创建的虚拟机会连接到虚拟交换机,以在其之间发送网络流量。 这些 VM 通过 DHCP 获取 IP 地址。 请确保 DHCP 服务器为这些 VM 分配有效的 IP 地址。 如果 DHCP 服务器不可用或出现故障,VM 将使用自动专用 IP 地址 (APIPA) 自行配置 IP 地址和子网。 每个 VM 必须具有有效 IP 地址才能在 VM 之间发送网络流量。
执行
打开 HLK Studio
按照 Windows HLK 入门指南创建计算机池
导航到“项目”选项卡并单击“创建项目”
输入项目名称,然后按 Enter
导航到“选择”选项卡
选择包含网络适配器设备的计算机池
选择“设备管理器”
选择设备。 应该可以在任何以认证为目标的计算节点上选择任何相关的 NIC 设备(与虚拟交换机团队的成员无关)。
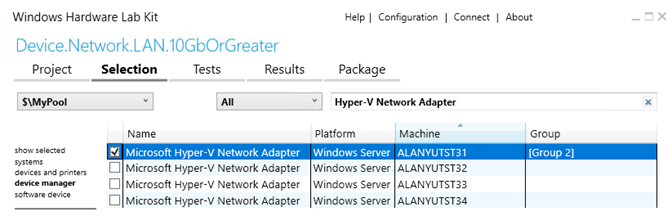
右键单击所选设备,然后选择“添加/修改功能”
在“功能”对话框中,选择“Device.Network.LAN.10GbOrGreater”,然后单击“确定”。 对于大多数 NIC 卡(速度为 10GbE 或更高),应该会自动选择此功能。
导航到“测试”选项卡
选择“PrivateCloudSimulator - Device.Network.LAN.10GbOrGreater”
单击“运行所选项”
在“计划”对话框中,
- 输入所需测试参数的值
- DomainName:测试用户的域名
- UserName:测试用户的用户名
- 密码:测试用户的密码
- ComputeCluster:计算群集的名称
- StoragePath:默认值为 ""。 它使用计算群集中所有可用的 CSV。 可以通过输入逗号分隔的路径来使用不同路径。 例如:"C:\ClusterStorage\Volume1,C:\ClusterStorage\Volume2"
- VmSwitchName:所有节点上虚拟交换机的名称
- FreeDriveLetter:默认值为 R。在安装过程中,PcsFiles.vhd 文件将装载到 PCS 控制器上的此驱动器号。 请确保此驱动器号可用。
- IsCreateCluster:使用默认值
- IsCreateCluster:使用默认值
- IsConfigureHyperV:使用默认值
- 将计算机映射到角色
- PrimaryNode:这是具有所选设备的节点
- 测试控制器:选择 PCS 测试控制器计算机
- OtherNodes:选择其他群集节点
- 输入所需测试参数的值
单击“确定”以安排测试
请参阅通过 SQL Server Reporting Services 实时查看 PC 报告,查看测试运行的实时结果。
持续时间
- PCS 操作(如下所列)运行大约 24 小时。
- 完整运行可能还需要额外 24-36 小时(包括设置和清理时间)。
PCS 操作
下表列出了此测试中包含的操作。
| 操作名称 | 说明 |
|---|---|
| VmCloneAction | 创建新 VM。 |
| VmLiveMigrationAction | 将 VM 实时迁移到另一个群集节点。 |
| VmSnapshotAction | 拍摄 VM 的快照。 |
| VmStateChangeAction | 更改 VM 状态(例如,改为“已暂停”)。 |
| VmStorageMigrationAction | 在群集节点之间迁移 VM 存储 (VHD)。 |
| VmGuestRestartAction | 重启 VM。 |
| VmStartWorkloadAction | 启动用户模拟的工作负载。 |
| VmGuestFullPowerCycleAction | 关闭再开启 VM。 |
| ComputeNodeEvacuationAction | 重启群集节点。 |
PrivateCloudSimulator - Device.Network.LAN.AzureStack
系统要求
| 要求 | 说明 |
|---|---|
| 正在认证的组件 | NIC(具有 RDMA) |
| 安装类型 | 使用 S2D 存储的超聚合设置。 注意:需要经过 SDDC 认证的 HBA。 |
| 最小服务器节点数 | 3 台相同的计算机 |
| 服务器规格 | CPU:16 个物理核心(例如 2 个 8 核的插槽),内存:128 GB,引导驱动器上具有 64GB 可用空间 |
| 存储总体情况 | HDD 上每个节点 4 TB 可用空间,SSD 上每个节点 800 GB 可用空间 |
| 磁盘和分区 | 如果有用作缓存的驱动器,则每个服务器必须至少有 2 个驱动器。 每个服务器必须至少有 4 个容量(非缓存)驱动器。 有关详细信息,请参阅 S2D 硬件要求。 |
| 网卡 | 正在认证的 NIC |
| 开关 | 支持所有 NIC 功能的交换机 |
设置
包含 PCS 控制器 VM 的 Hyper-V 主机必须是 Windows Server 2016 或更高版本。
按照 Windows HLK 入门指南,在所有群集节点上安装 HLK 客户端软件
有关为存储空间直通设置网络的说明,请参阅 Windows Server 2016 聚合 NIC 和来宾 RDMA 部署指南。
PCS 控制器 VM 应构建为第 2 代 VM,并具有 2 个网络接口,一个用于管理网络,另一个用于 SDN(PA 地址空间)拓扑。 SDN 拓扑的接口将从作为 AddressPrefixes 参数传入的 IP 地址空间分配一个 IP 地址。
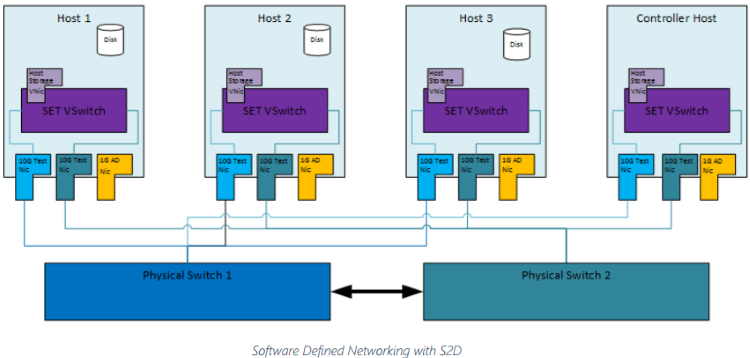
所有节点必须始终能够通过管理接口与 PCS 控制器 VM 通信。 为此,每个服务器都应该有一个额外的 NIC 作为管理接口,这不需要满足严格的比特率要求。
所有节点和 PCS 控制器必须安装最新的同一 KB。
受测 NIC 需要 10GbE 或更佳的网络比特率。 每个服务器都应具有两个相同的 10gb 或更大的 NIC。
如果使用支持 RDMA 的 NIC,则物理交换机必须满足相关的 RDMA 要求。
设置特定于 AzureStack 部署的 NIC 属性,以确保获得认证的 NIC 可支持这些属性。 可以使用 PowerShell Get-NetAdapterAdvancedProperty cmdlet 来验证 NIC 属性。
- VXLAN 封装任务卸载 == 已启用
- 封装开销 == 160
- Jumbo 数据包 >= 1500
- MtuSize == 1660
确保每个节点都包含具有同一名称的已启用组合的虚拟交换机。
New-VMSwitch -Name SdnSwitch -NetAdapterName "Name 1,Name 2" -AllowManagementOS -EnableEmbeddedTeaming配置嵌套虚拟化:必须启用 PCS 控制器 VM 的嵌套虚拟化。 当 PCS VM 的状态为 OFF 时,在 Hyper-V 主机上运行以下命令。
Set-VMProcessor -VMName <VMName> -ExposeVirtualizationExtensions $true确保在所有节点上都设置 RDMA,并在通过 Get-SMBClientNetworkInterface & Get-SMBServerNetworkInterface 查询时反映。
必须正确设置实时迁移设置(故障转移群集管理器->网络->实时迁移设置)才能使用存储网络进行实时迁移。
此测试创建虚拟机并使用创建的虚拟交换机在虚拟机之间发送流量。 PCS 虚拟机的 vNic(虚拟 nic)从作为 AddressPrefixes 参数传入的 IP 地址空间分配 IP 地址。
执行
打开 HLK Studio
导航到“项目”选项卡并单击“创建项目”
输入项目名称,然后按 Enter
导航到“选择”选项卡
选择包含网络适配器设备的计算机池
选择“设备管理器”
选择设备。 应该可以在任何以认证为目标的计算节点上选择任何相关的 NIC 设备(与虚拟交换机团队的成员无关)。
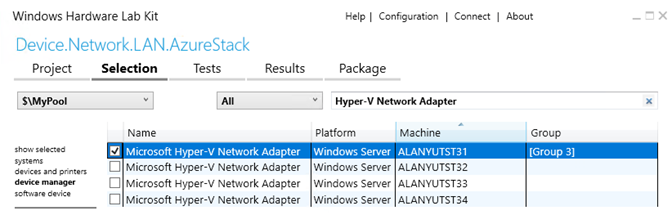
右键单击所选设备,然后选择“添加/修改功能”
在“功能”对话框中,选择“Device.Network.LAN.AzureStack”,然后单击“确定”。
导航到“测试”选项卡
选择“PrivateCloudSimulator - Device.Network.LAN.AzureStack”
单击“运行所选项”
在“计划”对话框中,
- 输入所需测试参数的值
- DomainName:测试用户的完全限定的域名 (FQDN)。
- UserName:测试用户的用户名
- 密码:测试用户的密码
- ComputeCluster:计算群集名称
- StoragePath:默认值为 ''。 它使用计算群集中所有可用的 CSV。 可以通过输入逗号分隔的路径来使用不同路径。 卷名称不应包含空格。 例如:'C:\ClusterStorage\Volume1,C:\ClusterStorage\Volume2'(需要单引号)
- VmSwitchName:要用于 SDN 的虚拟交换机的名称。 示例:SdnSwitch
- FreeDriveLetter:默认值为 R。在安装过程中,PcsFiles.vhd 文件将装载到 PCS 控制器上的此驱动器号。 请确保此驱动器号可用。
- AdapterNames:属于 vmSwitch 一部分的适配器名称的逗号分隔列表。 对多个适配器使用格式 "'Name 1', 'Name 2'"(需要双引号和单引号)。 名称必须派生自 Get-NetAdapter cmdlet。
- VLan:在 vmSwitch 上设置的 Vlan ID。 仅当针对 Vlan 配置了物理交换机时才需要。 输入“0”可指示没有 Vlan 标记。
- RDMAEnabled:如果 NIC 支持 RDMA,请输入“$True”
- SetEnabled:如果 NIC 支持交换机嵌入式组合,请输入“$True”
- HnvEnabled:如果 NIC 支持 Hyper-V 网络虚拟化,请输入“$True”
- TaskOffloadEnabled:如果 NIC 支持封装任务卸载,请输入“$True”
- TestControllerNetAdapterName:PCS 控制器上的适配器名称,可在 AddressPrefixes 范围内分配静态 IP,以与 SDN 网络控制器虚拟机通信。 示例:'Ethernet 2'(如果名称中有空格,则需要单引号)
- VHDSourcePath:适用于 Windows Server 2019 DataCenter 的 VHDX 文件。 此 VHDX 文件将用于创建网络控制器 VM。 默认值为 c:\pcs\BaseVHDX\17763.1.amd64fre.rs5_release.180914-1434_server_serverdatacentereval_en-us.vhdx。 请不要更改默认值,除非必须使用自己的 VHDX 文件。 克隆的 vhdx 文件具有相同的磁盘签名。 为避免磁盘签名冲突,此 VHDX 文件不能与 PC 控制器使用的相同。
- KBPackagePath:应该应用于参数 VHD SourcePath 中指定的 VHDX 文件的 Windows 更新包的逗号分隔列表。 这些更新包应与安装在所有群集节点和 PCS 控制器计算机上的更新包相匹配。 默认值为 ''(需要单引号)。 这意味着不会将 KB 注入到 VHDX 文件中。
- 你应安装 Windows 更新包的最新版本或近期版本。 可以使用 Get 修补程序 cmdlet 来找出计算机上安装的内容。
- 大多数 Windows 更新包都要求你首先安装“服务堆栈更新(SSU)”。 换言之,你应在此参数中输入至少两个 Kb。
- 示例:
- KB4501371(2019 年 6 月18 日)
- “如何获取此更新”部分会显示以下内容:需要“服务堆栈更新(SSU)”KB4504369。
- 在此参数中,你应输入 'c:\KB\Windows-KB4504369-x64.msu,c:\KB\Windows-KB4501371-x64.msu'。 (需要单引号,安装 KB4501371 之前会先安装 KB4504369。)
- 需要从 Windows 更新站点下载 MSU 文件并将其复制到 PCS 控制器计算机上的“c:\KB”文件夹。
- 重要提示:文件名格式必须是“Windows-KBNumber-x64.msu”。 KBNumber 前后都需要一个短划线 (-)。
- AddressPrefixes:租户 VM 和主机要使用的 IP 地址范围。 这些地址将用于 SDN 数据中心管理。
- VipPrefixes:SLB 用于 VIP 负载均衡场景的两个 IP 地址范围。 请使用格式 "'192.160.2.0/23','192.160.3.0/23'"(需要双引号和单引号)
- ClientAddressPrefix:客户端 VM 使用的 IP 地址范围。
- 将计算机映射到角色
- PrimaryNode:这是具有所选设备的节点,由 HLK 自动选择。
- 测试控制器:选择 PCS 测试控制器计算机
- OtherNodes:选择其他群集节点
- 输入所需测试参数的值
单击“确定”以安排测试
请参阅通过 SQL Server Reporting Services 实时查看 PC 报告,查看测试运行的实时结果。
清理
如果测试突然结束,请使用 PCS 控制器上的 C:\Pcs\ReRunPcsCleanup.cmd 脚本清理设置状态。 在开始新的运行之前,清理陈旧的 VM & SDN 基础架构非常重要。
请务必在开始新的运行之前清理以下项目:
群集 VM 角色 (FailoverClusterManager->Cluster->Roles)
Get-ClusterGroup -Cluster $clusterNamePCS 创建的所有 VM
Get-ClusterNode -Cluster $clusterName | % { Get-VM -ComputerName $_.Name }PCS/SDN 创建的 vNic
Get-ClusterNode -Cluster $clusterName | % { Get-VMNetworkAdapter -ComputerName $_.Name -ManagementOS | Select-Object ComputerName,Name,SwitchName }
群集上的存储/CSV 卷没有任何与 PCS (C:\ClusterStorage\Volume1\PCS) 相关的条目
持续时间
- PCS 操作(如下所列)运行大约 24 小时。
- 完整运行可能还需要额外 36-48 小时(包括设置和清理时间)。
PCS 操作
下表列出了此测试中包含的操作。
| 操作名称 | 说明 |
|---|---|
| NetRunEastWestCrossSubnetTrafficAction | 在同一 VNetwork 但不同 Vsubnet 的两个租户 VM 之间运行流量 |
| NetRunEastWestSameSubnetTrafficAction | 在同一 Vsubnet 中的两个租户 VM 之间运行流量 |
| NetLoadBalancerEastWestInterTenantTrafficAction | 在负载均衡的租户和不同应用层中的另一个 VM 之间运行流量。 模拟前端应用程序(网站)VM 之间的负载均衡流量。 |
| NetLoadBalancerEastWestIntraTenantTrafficAction | 在负载均衡的租户与同一应用层中的 VM 之间运行流量。 模拟从后端应用程序 (DB) 到前端应用程序(网站)的负载均衡流量。 |
| NetLoadBalancerInboundTrafficAction | 运行从租户网络外部到负载均衡 VM(网站)的流量。 |
| NetLoadBalancerNorthSouthTrafficAction | 运行从租户网络内部到负载均衡 VM 的流量。 |
| NetLoadBalancerOutboundTrafficAction | 运行从租户网络内的负载均衡 VM 到外部 VM 的流量。 |
| NetAddInboundVipToLoadBalancerAction | 为租户 VM 动态创建虚拟 IP,主要用于其他流量操作。 |
| VmCloneAction | 为租户 VM 动态创建虚拟 IP,主要用于其他流量操作。 |
| VmLiveMigrationAction | 将 VM 实时迁移到另一个群集节点。 |
| VmStateChangeAction | 更改 VM 状态(例如,改为“已暂停”)。 |
| VmStorageMigrationAction | 在群集节点之间迁移 VM 存储 (VHD)。 |
| VmGuestRestartAction | 重启 VM。 |
| VmGuestFullPowerCycleAction | 关闭再开启 VM。 |
PrivateCloudSimulator - System.Solutions.StorageSpacesDirect
设置
- 设置超聚合解决方案。 有关示例,请参阅此处。
- 建议的卷数为群集中服务器数的倍数。 例如,如果你有 4 台服务器,则相比创建 3 个或 5 个卷,创建 4 个卷可以获得更稳定的性能。 这样,群集就可以在服务器之间平均分配“所有权”(由一台服务器处理每个卷的元数据业务流程)。
- 我们建议为存储空间直通使用复原文件系统 (ReFS)。
- 默认情况下,测试会为每个群集节点创建 20 个 VM。 估计 VM 的 VHD 文件平均大小可能为 40GB。 若要在 4 节点群集环境中运行此测试,虚拟磁盘大小应至少为 20 * 40 * 4 = 3200GB。
- 最小配置
- 此配置包含解决方案系列支持的最少群集节点数、最慢的受支持处理器、最小内存和最低存储容量。
- 请使用 PrivateCloudSimulator - System.Solutions.StorageSpacesDirect (MIN) 作业来验证此设置
- 最大配置
- 此配置包含解决方案系列支持的群集节点最大数和最大存储。
- 处理器和内存应等于或大于解决方案支持的最低值,但不需要是可能的最大支持值。 处理器和内存值应代表解决方案最常见的 SKU。
- 请使用 PrivateCloudSimulator - System.Solutions.StorageSpacesDirect (MAX) 作业来验证此设置
执行
打开 HLK Studio
按照 Windows HLK 入门指南创建计算机池
导航到“项目”选项卡并单击“创建项目”
输入项目名称,然后按 Enter
导航到“选择”选项卡
选择包含受测试系统和 PCS 控制器计算机的计算机池。
选择左侧面板上的“系统”,然后选择 PCS 测试控制器(注意:并非需要认证的计算机)。
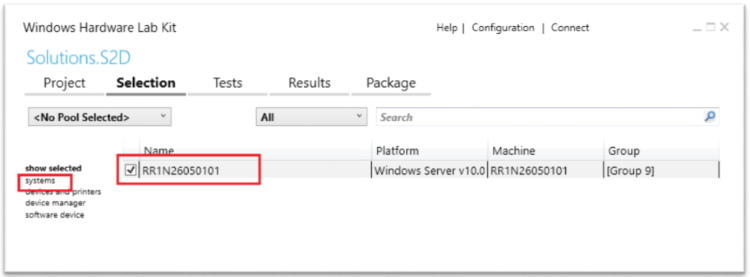
右键单击所选 PCS 控制器计算机,然后选择“添加/修改功能”
在“功能”对话框中,选择“System.Solution.StorageSpacesDirect”,然后单击“确定”
导航到“测试”选项卡
选择“PrivateCloudSimulator - System.Solutions.StorageSpacesDirect (MAX)”或“PrivateCloudSimulator - System.Solutions.StorageSpacesDirect (MIN)”(基于要测试的解决方案的大小)
单击“运行所选项”
在“计划”对话框中,
- 输入所需测试参数的值
- DomainName:测试用户的完全限定的域名 (FQDN)。
- UserName:测试用户的用户名
- 密码:测试用户的密码
- ComputeCluster:计算群集名称
- StoragePath:默认值为 ""。 它使用计算群集中所有可用的 CSV。 可以通过输入逗号分隔的路径来使用不同路径。 例如:"C:\ClusterStorage\Volume1,C:\ClusterStorage\Volume2"(需要双引号)
- VmSwitchName:输入虚拟交换机的名称。 此名称在所有节点上必须相同
- FreeDriveLetter:默认值为 R。在安装过程中,PcsFiles.vhd 文件将装载到 PCS 控制器上的此驱动器号。 请确保此驱动器号可用。
- 将计算机映射到角色
- 测试控制器:选择 PCS 测试控制器计算机
- 输入所需测试参数的值
单击“确定”以计划测试。
请参阅通过 SQL Server Reporting Services 实时查看 PC 报告,查看测试运行的实时结果。
持续时间
- PCS 操作(如下所列)将运行 96 小时。
- 完整运行可能还需要额外 24-36 小时(包括设置和清理时间)。
PCS 操作
该配置文件定义了为验证 Microsoft AzureStack 的磁盘驱动器而执行的操作。 下表列出了此配置文件中包含的操作。
| 操作名称 | 说明 |
|---|---|
| VmCloneAction | 创建新 VM。 |
| VmLiveMigrationAction | 将 VM 实时迁移到另一个群集节点。 |
| VmSnapshotAction | 拍摄 VM 的快照。 |
| VmStateChangeAction | 更改 VM 状态(例如,改为“已暂停”)。 |
| VmStorageMigrationAction | 在群集节点之间迁移 VM 存储 (VHD)。 |
| VmGuestRestartAction | 重启 VM。 |
| VmStartWorkloadAction | 启动用户模拟的工作负载。 |
| VmGuestFullPowerCycleAction | 关闭再开启 VM。 |
| ComputeNodeEvacuation | 从一个群集节点中排空所有资源。 |
| ClusterCSVMoveAction | 将 CSV 磁盘移至最佳可用节点。 |
| StorageNodePoolMove | 将存储池(在存储空间中创建)移动到存储群集中的其他所有者节点。 |
| StorageNodeRestart | 重启存储群集中的节点。 |
| StorageNodeBugcheck | Bug 检查存储群集的一个节点。 |
| StorageNodeUpdateStorageProviderCacheAction | 在 PowerShell 中调用 update-storageprovidercache 命令。 |
PrivateCloudSimulator - System.Solutions.AzureStack
设置
- 设置超聚合解决方案。 有关示例,请参阅此处。
- 建议的卷数为群集中服务器数的倍数。 例如,如果你有 4 台服务器,则相比创建 3 个或 5 个卷,创建 4 个卷可以获得更稳定的性能。 这样,群集就可以在服务器之间平均分配“所有权”(由一台服务器处理每个卷的元数据业务流程)。
- 你需要为存储空间直通使用复原文件系统 (ReFS)。 否则,作业会失败。
- 默认情况下,测试会为每个群集节点创建 20 个 VM。 估计 VM 的 VHD 文件平均大小可能为 40GB。 若要在 4 节点群集环境中运行此测试,虚拟磁盘总大小应至少为 20 * 40 * 4 = 3200GB。
- 最小配置
- 此配置包含解决方案系列支持的最少群集节点数、最慢的处理器、最小内存和最低存储容量。
- 请使用 PrivateCloudSimulator - System.Solutions.AzureStack (MIN) 作业来验证此设置
- 最大配置
- 此配置包含解决方案系列支持的群集节点最大数和最大存储。
- 处理器和内存应等于或大于解决方案支持的最低值,但不需要是可能的最大支持值。 处理器和内存值应代表解决方案最常见的 SKU。
- 请使用 PrivateCloudSimulator - System.Solutions. AzureStack (MAX) 作业来验证此设置
执行
打开 HLK Studio
按照 Windows HLK 入门指南创建计算机池
导航到“项目”选项卡并单击“创建项目”
输入项目名称,然后按 Enter
导航到“选择”选项卡
选择包含受测试系统的计算机池
选择左侧面板上的“系统”,然后选择 PCS 测试控制器(注意:并非需要认证的计算机)。
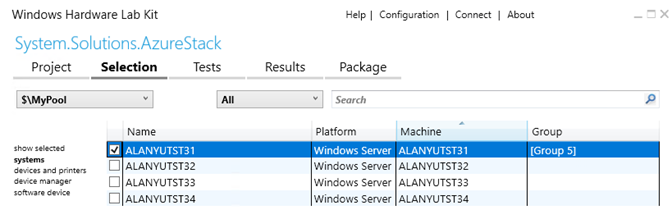
右键单击所选设备,然后选择“添加/修改功能”
在“功能”对话框中,选择“System.Solution.AzureStack”,然后单击“确定”
导航到“测试”选项卡
选择“PrivateCloudSimulator - System.Solutions.AzureStack”
单击“运行所选项”
在“计划”对话框中,
- 输入所需测试参数的值
- DomainName:测试用户的完全限定的域名 (FQDN)。
- UserName:测试用户的用户名
- 密码:测试用户的密码
- ComputeCluster:计算群集名称
- StoragePath:默认值为 ""。 它使用计算群集中所有可用的 CSV。 可以通过输入逗号分隔的路径来使用不同路径。 例如:"C:\ClusterStorage\Volume1,C:\ClusterStorage\Volume2"(需要双引号)
- VmSwitchName:输入虚拟交换机的名称。 此名称在所有节点上必须相同
- FreeDriveLetter:默认值为 R。在安装过程中,PcsFiles.vhd 文件将装载到 PCS 控制器上的此驱动器号。 请确保此驱动器号可用。
- 将计算机映射到角色
- 测试控制器:选择 PCS 测试控制器计算机
- 输入所需测试参数的值
单击“确定”以计划测试。
请参阅通过 SQL Server Reporting Services 实时查看 PC 报告,查看测试运行的实时结果。
持续时间
- PCS 操作(如下所列)将运行 96 小时。
- 完整运行可能还需要额外 24-36 小时(包括设置和清理时间)
操作
该配置文件定义了为验证 Microsoft AzureStack 的存储机箱而执行的操作。 下表列出了此配置文件中包含的操作。
| 操作名称 | 说明 |
|---|---|
| VmCloneAction | 创建新 VM。 |
| VmLiveMigrationAction | 将 VM 实时迁移到另一个群集节点。 |
| VmSnapshotAction | 拍摄 VM 的快照。 |
| VmStateChangeAction | 更改 VM 状态(例如,改为“已暂停”)。 |
| VmStorageMigrationAction | 在群集节点之间迁移 VM 存储 (VHD)。 |
| VmGuestRestartAction | 重启 VM。 |
| VmStartWorkloadAction | 启动用户模拟的工作负载。 |
| VmGuestFullPowerCycleAction | 关闭再开启 VM。 |
| ClusterCSVMoveAction | 将 CSV 磁盘移至最佳可用节点。 |
| StorageNodePoolMove | 将存储池(在存储空间中创建)移动到存储群集中的其他所有者节点。 |
| StorageNodeRestart | 重启存储群集中的节点。 |
| StorageNodeBugcheck | Bug 检查存储群集的一个节点。 |
| StorageNodeUpdateStorageProviderCacheAction | 在 PowerShell 中调用 update-storageprovidercache 命令。 |
通过 SQL Server Reporting Services 实时查看 PCS 报告
当 PCS 操作正在运行时,报告将保存在 PCS 控制器上的 SQL 数据库中。 每个报告都列出了已执行的所有操作、其通过百分比,以及在测试过程中获取和释放的所有资源。 系统将为每次测试运行创建一个新数据库,使你能够随时查看先前测试运行中的数据。
要查看该报表,请执行以下步骤:
默认情况下,Windows Server 上会启用 Internet Explorer 增强的安全配置。 需要将其禁用才能查看报告。
打开服务器管理器 => 本地服务器 => 单击“IE 增强的安全配置”,为管理员和用户关闭该配置。
从 PCS 控制器打开 IE 并访问
http://<PcsControllerMachineName>/Reports。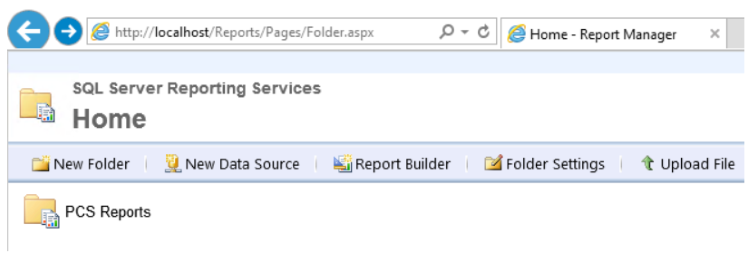
单击“PCS 报告”=“PCSRuns”>。
每个 PCS 运行都由唯一的 Pass Run ID 标识。
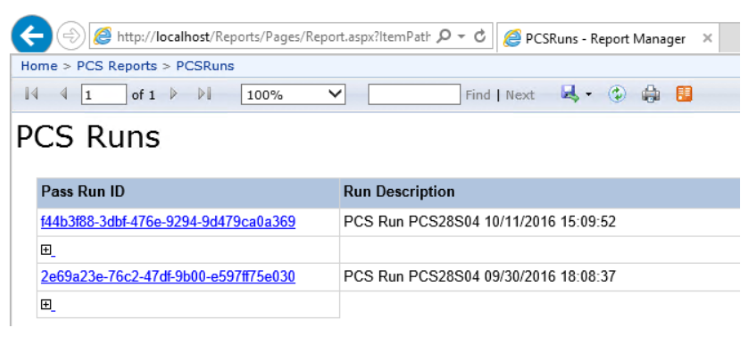
单击 Pass Run ID(例如,单击“f44b3f88-3dbf-476e-9294-9d479ca0a369”),即可从 PCS 运行打开报告。 这些报告中的数据是实时数据。 当测试运行时,可以实时监视测试运行进度。
- 参与测试运行的所有资源(节点、群集和 VM)的概述。
- 对每个资源执行的所有操作。 “通过”和“失败”列会报告通过和失败的操作数。
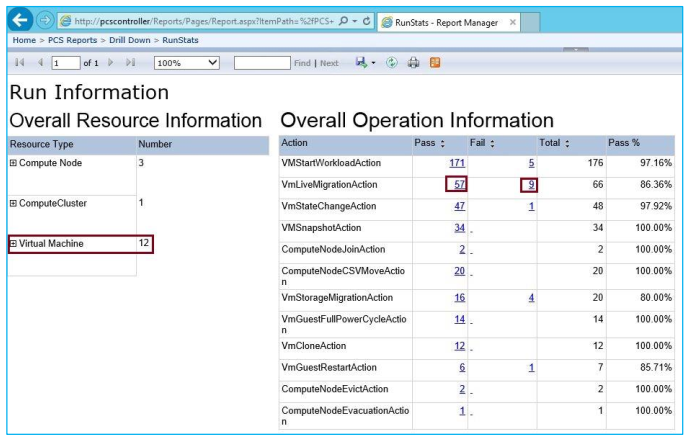
在“ 整体操作信息” 表中,可以单击“ 操作/传递/失败 ”列中的链接以打开详细信息页,其中提供有关操作结果的详细信息。 例如,如果按 VMLiveMigrationAction 条目单击故障编号 9,你将看到下图中显示的摘要。
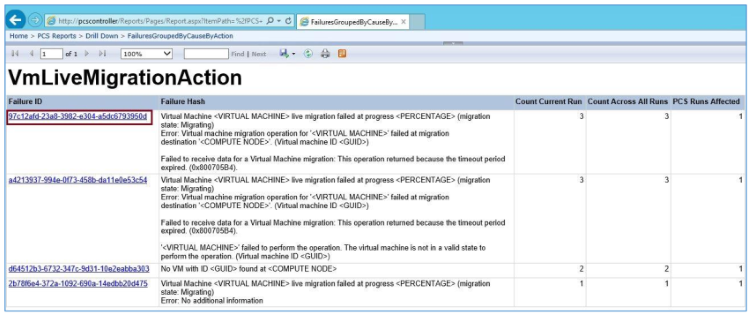
上面的第一个条目提供以下信息:
失败 ID:当我们在 PCS 中遇到失败时,我们会使失败消息普遍化并为其生成唯一的哈希。 在上面的示例中,失败 ID 为 97c12afd-23a8-3982-e304-a5dc6793950d
失败哈希:普遍化失败消息。 在上面的示例中,失败哈希是
虚拟机 <VIRTUAL MACHINE> 实时迁移在进行中 <PERCENTAGE> 失败(迁移状态:正在迁移)
错误:“<VIRTUAL MACHINE>”的虚拟机迁移操作在迁移目标“<COMPUTE NODE>”失败。 (虚拟机 ID <GUID>)
未能接收虚拟机迁移的数据:此操作已返回,因为超时时间段已到期。 (0x800705B4)。在此运行期间通过此特定错误消息失败的特定类型的操作计数。 在上面的示例中,VMLiveMigrationAction 运行了 3 次。
所有运行计数:由于所有 PCS 上的此特定失败而失败的操作的计数。 对于 VMLiveMigrationAction,此计数为 3。
受影响的 PCS 数:说明此失败所影响的运行数。 对于 VMLiveMigrationAction,只有 1 个 PCS 运行受到影响。
若要进一步了解错误信息,可以单击该屏幕上的失败 ID ,深入了解所有 PCS 运行中失败类型的全局历史记录。 例如,单击“97c12afd-23a8-3982-e304-a5dc6793950d”以显示以下内容。 该页列出了所有失败的操作,按失败类型分组,其效果是突出显示可能需要调查的关键功能。
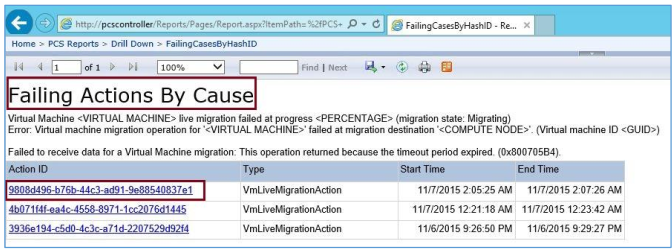
如果单击操作 ID,则可以进一步向下钻取以查看操作日志报告。 错误以红色显示;警告以黄色显示。
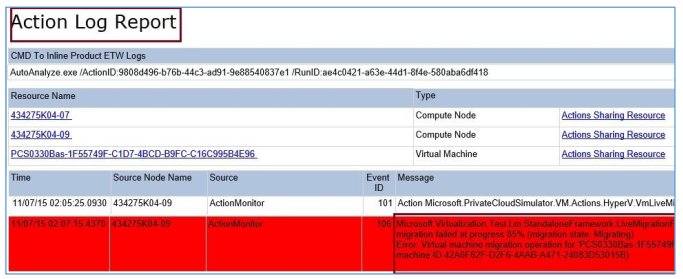
对从 HLK 控制器运行的 PCS 进行故障排除
PCS 执行流程中有多个阶段。 以下是从 HLK 管理器 => Explorer => 作业监视器 => 选择“计算机池” => 选择作业执行状态中的作业时的示例。
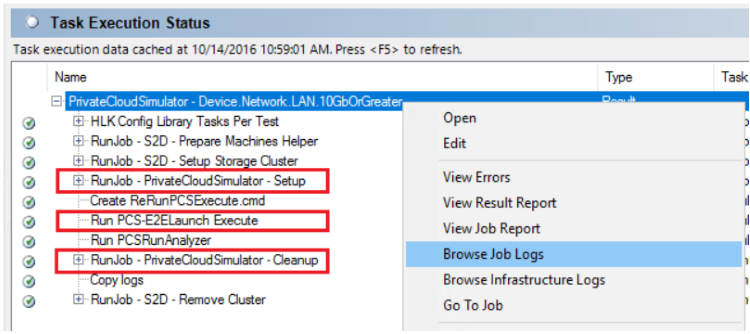
如果 PCS 在设置、执行或清理阶段失败,你可以通过右键单击作业名称(或子任务名称) => 单击浏览作业日志来浏览作业日志。 日志文件名称为 PCS-E2Elaunch_Setup.log、PCSE2Elaunch_Execute.log 和 PCS-E2Elaunch_Cleanup.log。 日志文件应包含有关失败的信息。 尝试在日志文件末尾附近搜索意外异常。
对从 PCS 控制器运行的 PCS 进行故障排除
当 PCS 作业在设置/执行/清理阶段失败时,可以直接从 PCS 控制器重新运行该阶段。 此方法对排查这些阶段的问题很有用。
- 打开提升的命令提示符
- 重新运行 ReRunPcsSetup.cmd、ReRunPcsExecute.cmd 或 ReRunPcsCleanup.cmd 脚本
日志和诊断
PCS 有三个主要阶段:设置、执行和清理。 PCS 作业使用 PCS-E2Elaunch.ps1 脚本启动这三个阶段。 其日志文件名为 PCS-E2ELaunch_Setup.log、PCS-E2ELaunch_Execute.log 和 PCSE2ELaunch_Cleanup.log。
PCS 运行完成后,PCS 将在清理阶段分析日志。 当满足以下条件时,运行成功,同时分析的报告将另存为PCSReport.htm。
- 所有 PCS 操作都具有至少 90% 的通过率
- 没有任何群集节点意外崩溃,由 PCS 出于测试目的而启动的节点除外
以下文件在清理阶段在 PCS 控制器上生成。
- PcsReport.htm:有关运行的摘要。
- ClusterName-PRE.mht.html:在执行阶段之前运行的群集验证测试报告
- ClusterName-PRE.mht.html:在执行阶段之前运行的群集验证测试报告
- PcsLog-DateTime.zip:包含日志,测试完成后会复制到 HLK 控制器。
- MHTML 文件夹:包含 PCS SQL 日志
- SDDCDiagnosticInfo 文件夹:包含群集日志和事件日志
多次观察到 PCS 认证运行中出现或导致的问题与 PCS 本身无关。 下面包含用于帮助缩小某些问题范围的基本指南。
- 运行群集验证测试,并查看报告了解错误。
- 在故障转移群集管理器上,检查所有节点、虚拟磁盘和池是否处于正常运行状态。 如果不是,可以在调用 MSFT 之前花时间检查日志/调试。
- 打开 Hyper-V 管理器并确保枚举 VM 和 vSwitch(也可以通过运行 Get-VM 或 Get-VMSwitch)。
- 确保能够在一个/所有计算节点上的 PCS 测试之外创建 vSwitch。
- 确保可在一个/所有节点上创建 VM,并可将 vmNetworkAdapter 附加到 vSwitch。
- 通过从计算节点上的 %systemdrive% 运行“dir /s *.dmp”来查找因错误检查而生成的转储文件。
- 如果没有连接内核调试程序,则可能使用 LiveKD 查看卡住的内核模块/线程。
- 检查计算节点许可证是否处于活动状态,因为 Eval 版本许可证每 180 天重置一次。
生成包含 PCS 日志的 ZIP 文件
可以从 PCS 控制器运行以下脚本,以生成包含所需日志的 ZIP 文件。 当作业取消或测试正在运行时,此方法很有用。
C:\pcs\PCS-E2ELaunch.ps1 -DomainName <string> -UserName <string> -Password <string> -ComputeCluster <string> [-StorageCluster <string>] -CollectLog [-CollectLogLevel <int>]
参数
- DomainName:测试用户的完全限定的域名 (FQDN)。
- UserName:测试用户的用户名
- 密码:测试用户的密码
- ComputeCluster:计算群集名称
- StorageCluster:可选,存储群集名称。 如果计算机和群集相同,请不要指定此参数。
- CollectLog:必需
- CollectLogLevel:可选,默认值为 1。 输入 3 以收集详细日志。
手动生成 PcsReport.htm 文件
当 PCS 正在运行时,可以在 PCS 控制器上运行以下 cmdlet,以生成 HTML 报告,其中列出了来自所有节点的意外 bug 检查。
Import-Module C:\PCS\PrivateCloudSimulator-Manager.psm1
Get-PCSReport
自定义 PCS 操作
每个 PCS 作业都有各自的 xml 文件,用于定义其操作。
每个作业最多可包含 3 个 xml 文件:PrivateCloudSimulator.xml、PrivateCloudSimulator_Create.xmlPrivateCloudSimulator_Storage.xml
可在 HLK 控制器上找到这些 XML 文件。 下面是 PrivateCloudSimulator - System.Solution.AzureStack 作业的示例。 突出显示的文件夹名称是 HLK 作业的名称。
C:\Program Files (x86)\Windows Kits\10\Hardware Lab Kit\Tests\amd64\PCS\System.Solutions.AzureStack\PrivateCloudSimulator_Create.xml
示例 1:启用/禁用操作
<ConfigurableType Type="Microsoft.PrivateCloudSimulator.VM.Actions.HyperV.VmCloneAction, Microsoft.PrivateCloudSimulator.VM.Actions.HyperV">
<ConfigurableTypeField FieldName="Interval" ValueType="System.TimeSpan" Value="00:01:00" />
<ConfigurableTypeField FieldName="StartupNumber" ValueType="System.Int32" Value="2" />
<ConfigurableTypeField FieldName="InjectVMRTInGuest" ValueType="System.Boolean" Value="true" />
<ConfigurableTypeField FieldName="BaseVHDPath" ValueType="System.String" Value="%BASEVHD%" />
</ConfigurableType>
- 测试操作名称为 VmCloneAction。
- “间隔”字段可设置操作运行的频率。 使用格式 hh:mm:ss。 例如,值 02:00:00 会每 2 小时重复一次操作。
- “StartUpNumber”字段定义该操作要在计算群集的每个节点上启动的实例数。 若要禁用操作,请将此字段设置为 0。
- 请不要修改其他字段。
示例 2:更改 VM 以使用差异磁盘
<ConfigurableType Type="Microsoft.PrivateCloudSimulator.VM.Actions.HyperV.VmCloneBase, Microsoft.PrivateCloudSimulator.VM.Actions.HyperV">
<ConfigurableTypeField FieldName="VmClusteringPercentage" ValueType="System.Int32" Value="100" />
<ConfigurableTypeField FieldName="UseDiffDisks" ValueType="System.Boolean" Value="false" />
</ConfigurableType>
- 默认情况下,PCS 会复制提供的来宾 OS VHD,以创建默认具有动态虚拟磁盘的 VM。 若要改为创建具有差异磁盘的 VM,请将 UseDiffDisks 值设置为“true”。
示例 3:更改按每个节点创建的 VM 数
<ConfigurableType Type="Microsoft.PrivateCloudSimulator.VM.Actions.HyperV.VmCreationBase, Microsoft.PrivateCloudSimulator.VM.Actions.HyperV">
<!-- MaxVmCount is Max Number of VMs on any one node -->
<ConfigurableTypeField FieldName="MaxVmCount" ValueType="System.Int32" Value="20" />
</ConfigurableType>
- 默认情况下,PCS 会为每个群集节点创建 20 个 VM。 平均 VM 大小可能为 40GB。 在 4 节点群集环境中,可能需要 20 * 4 * 40 = 3200GB 的磁盘空间。 如果要尝试验证硬件,请不要更改默认值。 应考虑添加更多磁盘,而不是减少数量。
自定义操作日志
PCS 运行具有 RunId。 PCS 操作具有操作 ID。 当 PCS 操作失败时,PCS 会从失败消息中删除变体(即 VM 名称)并为其生成一个唯一的哈希值。 类似失败具有相同的唯一哈希值。 然后,PCS 在 SQL 报告站点中将其组合在一起。
PCS 使用 .NET 跟踪侦听器来收集测试结果。 这些侦听器在 Microsoft.PrivateCloudSimulator.exe.config 中定义。
- SQLOnline:此侦听器将结果记录到 SQL 数据库中。
- AnalyticalLogGather:当操作失败时,此侦听器会收集额外信息。
当特定操作失败或看到特定哈希值时,你可以配置 AnalyticalLogGather 侦听器来收集事件日志、群集日志或调用脚本。 这是在 ActionFailureReactionPolicy.xml 中定义的。
在 ActionFailureReactionPolicy.xml 中,PCS 支持两种类型的触发器和三种类型的回应。 使用此 XML,可以定义“看到触发器 X 时,采取反应 Y 和 Z”之类的规则。 大多数操作会将 NodeScope 设置为 ReservedOnly 并将 MaxLevel 设置为 3(严重、错误和警告事件)。
触发器:
| 类型 | 数据 |
|---|---|
| ActionFail | ActionFullName |
| KnownFailure | FailureHash |
回应:
| 类型 | 数据 |
|---|---|
| ETWCollection | Channel、NodeScope、StorageLocation、MaxLevel |
| ClusterLogCollection | UseLocalTime、NodeScope、StorageLocation、MaxTimeDuration(可选) |
| CustomPS | ScriptFullPath、NodeScope、Argument |
有效的 NodeScope 值如下:
- AllNodes
- ComputeOnly
- StorageOnly
- EdgeOnly
- NCOnly
- ReservedOnly
有效的 MaxLevel 值如下:
- 0(所有级别的日志)
- 1(严重)
- 2(错误)
- 3(警告)
- 4(信息)
- 5(详细)
示例:
<Trigger>
<Type>ActionFail</Type>
<Data Name="ActionFullName" Value="Microsoft.HyperV.Test.Stress.PrivateCloud.ComputeNode.Action.StorageNodeRestartAction">
</Data>
<ReactionMatchList>
<!-- Details of Reaction are Defined Below and are referenced using the ID attribute-->
<MatchingReaction ID ="1"></MatchingReaction>
<MatchingReaction ID ="2"></MatchingReaction>
</ReactionMatchList>
</Trigger>49
<Reaction ID="1">
<Type>ETWCollection</Type>
<Data Name="Channel" Value="Microsoft-Windows-Hyper-V-VMMS-Analytic"></Data>
<Data Name="NodeScope" Value="ReservedOnly"></Data>
<Data Name="StorageLocation" Value="C:\PCS\PCSEventData\%NODE%\%ActionId%\EventLogs"></Data>
<Data Name="MaxLevel" Value="3"></Data>
</Reaction>
操作日志文件保存到 PCS 控制器上的“FORENSICLOGLOCATION”文件夹。 默认情况下,这是 C:\PCS\PCSEventData。
对于每个失败的操作,会从预留节点收集以下信息 ()。 此日志位置可以在操作的 SQL 报告页面中看到。
- %MachineName%\%RunId%\ClusterLogs\%ActionId%
- %MachineName%\%RunId%\EventLogs\%ActionId%
- %MachineName%\%RunId%\CustomResponse\%ActionId%
常见问题解答
请参阅私有云模拟器常见问题解答
附录:软件定义数据中心 (SDDC) 附加限定符 (AQ)
Windows Server 2019 WSSD 产品/服务中使用的所有服务器系统和组件都必须经过 Windows Server 2019 徽标认证,并符合 Windows Server 2019 软件定义数据中心 (SDDC) 附加限定符 (AQ)。 下表列出了所需的 HLK 功能名称。
组件类型:NIC
| 所需 HLK 功能 | SDDC 标准 AQ | SDDC 高级版和 AzureStack AQ |
|---|---|---|
| Device.Network.LAN.10GbOrGreater | X | X |
| Device.Network.LAN.VMQ | X | X |
| Device.Network.LAN.RSS | X | X |
| Device.Network.LAN.LargeSendOffload | X | X |
| Device.Network.LAN.ChecksumOffload | X | X |
| Device.Network.LAN.Base | X | X |
| Device.Network.LAN.VXLAN | X | |
| Device.Network.LAN.VMMQ | X | |
| Device.Network.LAN.MTUSize | 使用 Encap 卸载时所需 | X |
| Device.Network.LAN.KRDMA | X | |
| Device.Network.LAN.GRE | X | |
| Device.Network.LAN.DCB | 使用 Encap 卸载时所需 | X |
| Device.Network.LAN.AzureStack | X |
组件类型:SAS HBA
| 所需 HLK 功能 | SDDC 标准 AQ | SDDC 高级版和 AzureStack AQ |
|---|---|---|
| Device.Storage.Controller | X | X |
| Device.Storage.Controller.Flush | X | X |
| Device.Storage.Controller.PassThroughSupport | X | X |
| Device.Storage.Controller.Sas | X | X |
| Device.Storage.Controller.AzureStack | X | X |
组件类型:NVMe 存储设备
| 所需 HLK 功能 | SDDC 标准 AQ | SDDC 高级版和 AzureStack AQ |
|---|---|---|
| Device.Storage.ControllerDrive.NVMe | X | X |
| Device.Storage.Hd.AzureStack | X | X |
组件类型:HDD (SAS)
| 所需 HLK 功能 | SDDC 标准 AQ | SDDC 高级版和 AzureStack AQ |
|---|---|---|
| Device.Storage.Hd | X | X |
| Device.Storage.Hd.DataVerification | X | X |
| Device.Storage.Hd.Flush | X | X |
| Device.Storage.Hd.PortAssociation | X | X |
| Device.Storage.Hd.Sas | X | X |
| Device.Storage.Hd.Scsi.ReliabilityCounters | X | X |
| Device.Storage.Hd.AzureStack | X | X |
| Device.Storage.Hd.FirmwareUpgrade | X | X |
组件类型:HDD (SATA)
| 所需 HLK 功能 | SDDC 标准 AQ | SDDC 高级版和 AzureStack AQ |
|---|---|---|
| Device.Storage.Hd.Sata | X | X |
| Device.Storage.Hd | X | X |
| Device.Storage.Hd.DataVerification | X | X |
| Device.Storage.Hd.Flush | X | X |
| Device.Storage.Hd.PortAssociation | X | X |
| Device.Storage.Hd.AzureStack | X | X |
| Device.Storage.Hd.FirmwareUpgrade | X | X |
组件类型:SSD (SAS)
| 所需 HLK 功能 | SDDC 标准 AQ | SDDC 高级版和 AzureStack AQ |
|---|---|---|
| Device.Storage.Hd | X | X |
| Device.Storage.Hd.DataVerification | X | X |
| Device.Storage.Hd.PortAssociation | X | X |
| Device.Storage.Hd.Sas | X | X |
| Device.Storage.Hd.AzureStack | X | X |
| Device.Storage.Hd.FirmwareUpgrade | X | X |
组件类型:服务器
| 所需 HLK 功能 | SDDC 标准 AQ | SDDC 高级版和 AzureStack AQ |
|---|---|---|
| System.Fundamentals.Firmware | X | X |
| System.Server.Virtualization | X | X |
| System.Server.AzureStack.Security | X | X |
| System.Server.Assurance | X | |
| System.Server.AzureStack.BMC | X |