如何使用精密触控测试工具
精密触控测试工具 (PT3) 是一款多功能工具,可针对适用于 Windows 8 的 Windows Hardware Lab Kit 触控测试来测试高性能触控数字化器。 它可以在人工操作精度无法达到的性能水平上运行。 它可以在定义的点上精确点击,快速重新对准,同时完美地跟踪多达五条直线,绘制固定半径曲线,并支持相邻触点之间的可调节距离。
PT3 可以很好地完成所有这些任务,但其强大的性能并没有让这些任务变得无关紧要。 为了适应 PT3 的使用,必须多加练习。
术语和视觉定向
下图显示了本主题中提及的 PT3 的术语和视觉定向。

图 1:X 轴

图 2:Y 轴

图 3:Z 轴

图 4:R1 轴

图 5:R2 轴
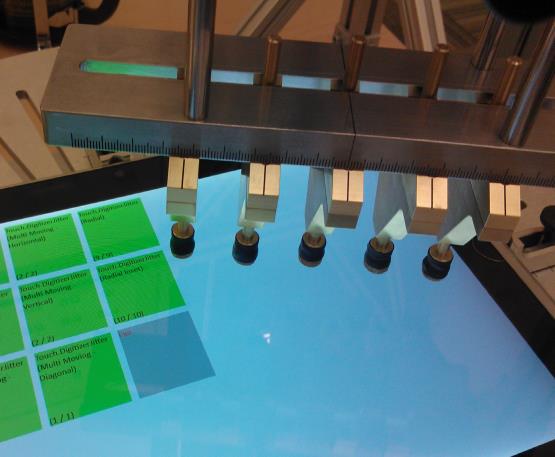
图 6:滑架中的执行器
此外:
R2 轴也称为底板。
R1 轴也称为旋转台。
DUT 代表受测设备。
执行器是一个类似于手指的模块,用于触控屏幕。 图 6 中显示了五个执行器。
滑架是用来固定执行器的金属件。 如图 6 所示。
基本用法
将 DUT 放入外壳中
PT3 有四个锁,用于将 DUT 固定到外壳中。 建议你定位设备,使其屏幕中心与底板同心;在许多情况下,这将使对准变得更容易。 为了方便操作,在底板上画一个比例尺。 底板中心的间隙直径为 3 cm。
建议你定位设备,使设备在 0° 位置面向测试器。
定位执行器并进行接触
执行器外壳沿四个轴自由移动:在底板平面内水平和垂直移动,垂直于底板上下移动(Z 轴),以及在底板平面内旋转移动。
可以使用导轨上的锁来限制沿 X 轴和 Y 轴的运动(如图 1 和图 2 所示)。 可以通过转动位于执行器外壳侧面的旋钮来限制旋转运动(如图 5 所示)。
通过使用执行器外壳顶部的红色控制杆,让执行器与屏幕接触,从而使执行器沿 Z 轴移动。 将五个执行器放置在滑架中时,弹簧将平衡执行器,使它们能够保持浮动的位置。
Windows Hardware Lab Kit (Windows HLK) 测试的用户界面 (UI) 提供了执行精确定位的直观功能。 每个目标呈现为一对同心圆内的一组十字标线。 内圈的颜色为绿色或黄色,直径为 9 mm,外圈的直径为 10 mm。 定位执行器,使其尽可能地包含在内圈中。 使用十字标线可以更好地将执行器的中心定位在目标的中心。
跟踪线条
线性运动通常沿 Y 轴执行,而 X 轴和旋转台都处于锁定状态。 这样最方便使用。 通常按如下方式进行对准:
将旋转台锁定在 0°。
沿 X 轴移动执行器外壳,并将其放置在起始目标上,该目标将是绿色的。
通过旋转底板将屏幕上的线与 Y 轴大致对准。
在不使执行器与屏幕接触的情况下,跟踪屏幕上的线,使其终点位于黄色目标。 使用微调旋钮校正对准。
重复步骤 2 到 4,直到可以将一条线从绿色目标的中心跟踪到黄色目标的中心。
捷径
当满足以下条件时,可以在对准执行器时节省大量时间:
屏幕是矩形的。
设备上的相邻边缘彼此成 90°。
在这种情况下,可以使用 R1 轴在水平和垂直情况下执行所有对准,只需将旋转 (R2) 台锁定在 0°,并视具体情况将 R1 轴定位在 0°、90°、180° 或 270° 即可。如果屏幕在设备上居中,而设备本身也在 PT3 中居中,则可以使用旋转台上的 45° 角进行对角对准。
跟踪曲线
通过使用 R2 轴或旋转台的运动可以跟踪曲线。 滑架的中心有清晰的标记,因此可以快速配置不同半径的圆。 该测试使用三个半径:1.2 cm、3 cm 和 3.2 cm。
要跟踪曲线,首先对准运动的起点或多个点。 然后,使用锁定开关锁定 x 轴和 y 轴的运动。 最后,使用连接在执行器外壳上的手柄围绕滑架中心旋转。
调整执行器
执行器是通过磁铁固定在滑架上的。 要添加执行器,只需将其放入滑架的凹面底部,直到其卡入到位。 要卸下执行器,将其倾斜直至脱离,然后将其向下拉并从滑架中拉出。
可以使用滑架上的刻度,以一毫米为增量设置执行器的位置。 例如,这可以让你将五个触点设置在中心与中心之间的距离为 13 mm,以执行水平和垂直输入分隔测试。
运行测试
有三个测试作业需要使用精密工具才能成功(尽管测试作业中的每种情况并不一定都需要精密工具)。 本节介绍如何使用 PT3 通过这些测试作业。
数字化器抖动
单个静止
配置:
一个执行器
旋转台已锁定
要执行这些测试用例,将执行器定位在绿色区域上方,并锁定 X 轴和 Y 轴。 完成此操作后,拉动控制杆以与屏幕接触,并保持接触至少一秒钟。 对每个目标重复相关操作,直到测试完成。
多个静止
配置:
五个执行器
相邻执行器之间至少有 20 mm 的距离
旋转台已锁定
要执行此测试,将所有执行器定位在绿色区域上方,并锁定 X 轴和 Y 轴。 然后,拉动控制杆以与屏幕接触,并保持接触至少 15 秒。 对每个目标重复相关操作,直到测试完成。 注意,使执行器接触得太快会导致它们在屏幕上弹跳,从而导致失败。 我们建议将执行器缓慢放下,并使其保持接触 15 秒以上。
单个移动
配置:
一个执行器
旋转台已锁定
有四种不同的情况:水平、垂直、对角(从左到右)和对角(从右到左)。 每种情况都以相同的方式运行。
首先,按照本主题的基本用法部分中的说明,将运动与屏幕上呈现的线条对准。 将执行器放在绿色目标上方,使执行器的接触区域位于绿色区域内。 使用同心圆和十字标线作为引导。 使执行器在绿色目标的中心与屏幕接触,然后拖动到黄色目标的中心。 没有最小或最大速度。
多个移动
配置:
五个执行器
相邻执行器之间至少有 20 mm 的距离
旋转台已锁定
有四种不同的情况:水平、垂直、对角(从左到右)和对角(从右到左)。 每种情况都以相同的方式运行。
首先,按照本文档的基本用法部分中的说明,将运动与屏幕上呈现的线条对准。 将执行器定位在绿色目标上方,使每个执行器的接触区域位于其相应目标的绿色区域内。 使用同心圆和十字标线作为引导。 使这些执行器在绿色目标的中心与屏幕接触,然后拖动到黄色目标的中心。 没有最小或最大速度。
注意
请务必将 R2 轴锁定到 0° 位置,否则会更难将执行器与目标对准。
径向
配置:
两个执行器
将每个执行器放置在距离滑架中心 3 cm 的位置
旋转台已解锁
本次测试分为两个区域:一个区域覆盖屏幕左侧,一个区域覆盖屏幕右侧。
首先,将两个执行器固定到滑架上,距离中心 5 cm。 将每个执行器放置在绿色目标上方,并确保其居中。 然后,按屏幕上呈现的线条指示的方向旋转,直到到达终点。
注意
如果旋转底板,使设备的短边面向测试器(通常,底板处于 90° 或 270° 位置),则最容易对准执行器并执行运动。
径向插入
配置:
两个执行器
一个执行器距离中心 1.2 cm,另一个执行器距离中心 3.2 cm
旋转台已解锁
本次测试分为两个区域:一个区域覆盖屏幕左侧,一个区域覆盖屏幕右侧。
要执行此测试,将两个执行器连接到滑架,每个执行器位于中心的一侧。 内部半圆的半径为 1.2 cm,外部半圆的半径为 3.2 cm。与径向测试类似,请注意在开始移动之前软件指示的方向。
移动并保持
配置:
一个执行器
旋转台已锁定
要执行测试,只需将一条直线从绿色目标跟踪到黄色目标,然后在黄色目标上保持稳定状态至少五秒钟。
输入分隔
垂直/水平
配置:
五个执行器
四个执行器相互距离 13 mm
第五个执行器距其相邻执行器 24 mm
旋转台已锁定
调整执行器,使前四个相互隔开 13 mm 的距离。 将最后一个也是最右边的执行器固定在距其相邻执行器 24 mm 处。 从此时起,按照“多个移动”测试中的说明进行操作。
Diagonal
配置:
五个执行器
每个执行器距其相邻执行器 15 mm
旋转台已锁定
按照“多个移动”测试中的说明进行操作。
聚合
配置:
聚合附件固定在滑架中
旋转台已锁定
在此测试中,你会看到四种情况,除了位置不同,其他都是一样的。
为执行此测试,将两个执行器放置在外壳中,使它们在两个起点之间居中。 提供一个锁,确保触点不会滑到更远的位置。 接下来,降低执行器,直到它们与屏幕牢固接触,并立即将它们聚拢到中心位置。 立即抬起执行器。 该附件旨在使执行器的中心距为 12 mm。
注意
必须在第一个执行器接触屏幕后的五秒内完成手势。
输入分隔
垂直/水平
配置:
五个执行器
四个执行器相互距离 13 mm
第五个执行器距其相邻执行器 24 mm
旋转台已锁定
调整执行器,使前四个执行器相互隔开 13 mm 的距离。 将最后一个也是最右边的执行器固定在距其相邻执行器 24 mm 处。 从此时起,按照“多个移动”测试中的说明进行操作。
Diagonal
配置:
五个执行器
每个执行器距其相邻执行器 15 mm
旋转台已锁定
按照“多个移动”测试中的说明进行操作。
聚合
配置:
聚合附件固定在滑架中
旋转台已锁定
在此测试中,你会看到四种情况,除了位置不同,其他都是一样的。
为执行此测试,将两个执行器放置在外壳中,使它们在两个起点之间居中。 提供一个锁,确保触点不会滑到更远的位置。 接下来,降低执行器,直到它们与屏幕牢固接触,并立即将它们聚拢到中心位置。 立即抬起执行器。 该附件旨在使执行器的中心距为 12 mm。
注意
必须在第一个执行器接触屏幕后的五秒内完成手势。
物理输入位置
准确性
配置:
一个执行器
旋转台已锁定
此测试只能使用“定位执行器并进行接触”部分中包含的信息完成,但以下讨论会有所帮助。
此测试已被分区,以利用工具的锁定机制。 计划在每次边缘测试期间锁定 Y 轴,使执行器外壳可以沿 X 轴滑动以定位在每个目标上方。
执行点击的建议方法是按照“定位执行器并进行接触”中的说明操作,只不过仅使用控制杆在屏幕上方浮动一小段距离(约 1 cm),并点击执行器顶部以沿 Z 轴运动。 执行器允许这种运动,弹簧会将它们返回到屏幕上方的位置以进行中等强度的点击。 需要一些练习才能找到适当的平衡,但在此测试中,这种方法比使用控制杆进行接触更快。
Z 轴余量
配置:
- 五个执行器
要完成此测试,将执行器降低到屏幕上部,直到屏幕和最近的执行器之间有 1 mm 的空间。 在测试期间,让执行器在此距离中浮动。
执行点击的建议方法是按照“定位执行器并进行接触”中的说明操作,只不过仅使用控制杆在屏幕上方浮动一小段距离(约 1 cm),并点击执行器顶部以沿 Z 轴运动。 执行器允许这种运动,弹簧会将它们返回到屏幕上方的位置以进行中等强度的点击。 需要一些练习才能找到适当的平衡,但在此测试中,这种方法比使用控制杆进行接触更快。
ITRI PT3 设备的附加说明
设备:
带有 X/Y/Z 移动机构的 ITRI PT3
X、Y、Z 电缆和 USB-RS232C 电缆
CCD 摄像头和 USB 电缆
电源线
TouchWhere 安装 CD 和软件
3 轴显示器
还需要一台计算机来运行和显示摄像头软件。

图 7:ITRI 制造的大型 PT3
安装
将 X、Y、Z 电缆从 PT3 连接到 3 轴显示器
将 USB RS232C 电缆从 3 轴显示器连接到 CCD 摄像头电缆
将 USB 适配器连接到计算机,并安装 USB 驱动程序
安装 TouchWhere 软件
在计算机上安装 CCD 驱动程序
校准
运行 TouchWhere 软件和 touch_all.exe。 确认屏幕左下角出现一个绿点,表示计算机已连接到 CCD 摄像头。 如果是红点,则表示摄像头未与计算机通信。
在“配置”选项卡上,输入来自 3 轴显示器的 X 和 Y 值,以及摄像头所连接的 COM 端口。
在“校准”选项卡上,将 PT3 上的测试手指对准页面上显示的绿色圆圈,然后单击“起点”。 对黄色圆圈执行相同的操作,然后单击“终点”。 然后,单击“运行校准”。 在为所有测试对准测试手指时,移动手指,使 X 和 Y 的偏移量尽可能接近 0。
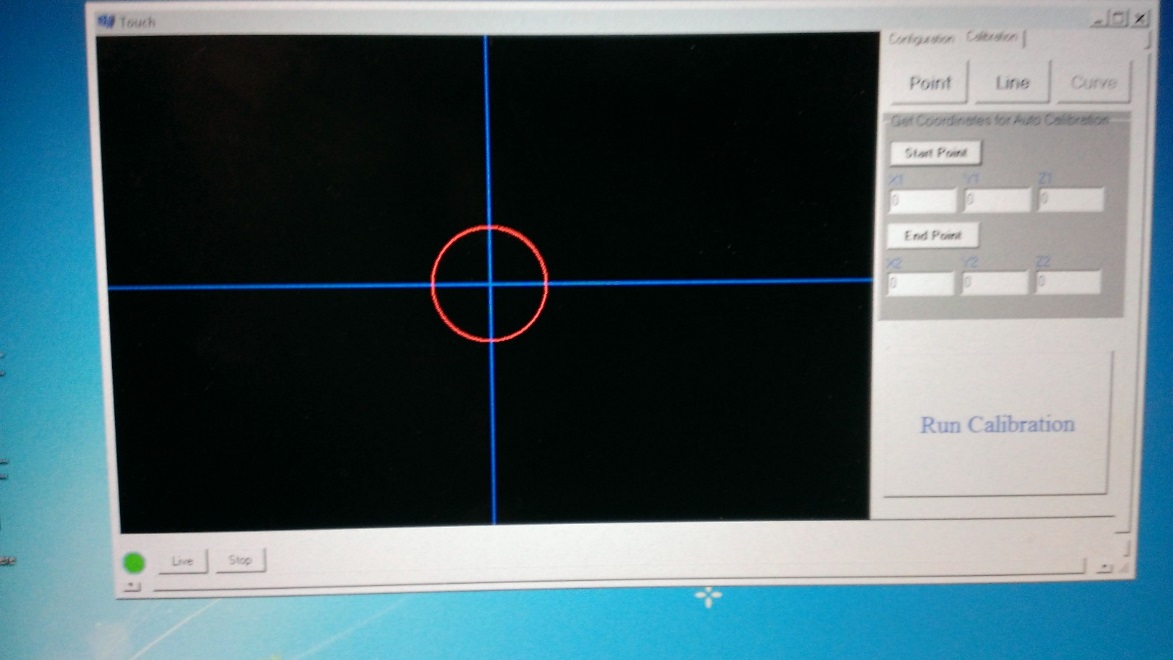
图 8:显示如何使用 DUT 校准摄像头的 TouchWhere 软件
重要
将受测设备放在 PT3 的底板上时,确保它是水平的。