使用 DISM 修改 Windows 映像
可对脱机装载或应用的 Windows 映像进行更改,而无需启动进入要修改的操作系统。
装载的映像是其内容已映射到某个文件夹的 WIM、VHD 或 FFU 文件。 可通过技术人员电脑或 WinPE 对装载的映像进行更改。 可以针对装载的映像运行 DISM 命令,并对其运行常见的文件操作,例如复制、粘贴和重命名。 若要保存对映像所做的更改,请在使用 DISM 卸载映像时使用 /commit 选项。 若要更改装载的映像,请使用 DISM /image:。
应用的映像是已应用到指定分区的 WIM、VHD 或 FFU 映像文件。 对应用的映像进行脱机更改通常是通过 WinPE 执行的。 若要更改应用的映像,请使用 DISM /image:。
重要
应用某个要重新捕获的映像时,请将该映像应用到驱动器的根文件夹。 如果重新捕获某个未应用到驱动器根目录的映像,该映像将继承父文件夹的安全描述符;如果该映像已应用到驱动器的根目录,该映像可能与捕获的映像不同。 请参阅应用映像了解如何应用映像。
可以在一台计算机上装载和修改多个映像。 有关详细信息,请参阅部署映像服务和管理 (DISM) 最佳做法。
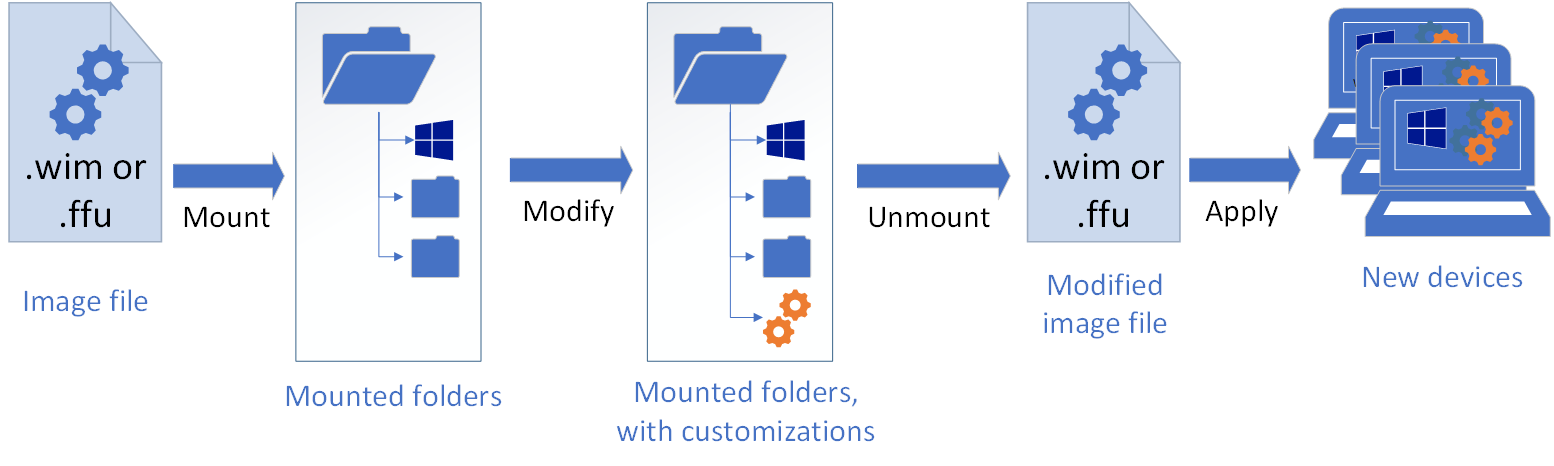
准备好映像以进行修改
在对映像进行更改之前,必须根据具体情况装载或应用映像。
装载映像
提示
可以使用 /optimize 选项装载映像,以减少初始装载时间。 但是,在使用“/optimize”选项时,通常在装载期间执行的进程将改为在你首次访问目录时完成。 因此,在使用“/optimize”选项装载映像后,首次访问目录所需的时间可能会增加。
使用管理员特权打开命令提示符。
使用 DISM 装载映像
DISM /Mount-image /imagefile:<path_to_Image_file> {/Index:<image_index> | /Name:<image_name>} /MountDir:<target_mount_directory> [/readonly] /[optimize]}注意
若要从 VHD 或 FFU 文件装载 Windows 映像,必须指定
/index:1。有关 DISM 中 /Mount-Image 选项的可用选项的详细信息,请参阅 DISM 映像管理命令行选项。
应用映像
请参阅应用映像了解如何应用映像。
修改映像
可使用 DISM 修改已装载或已应用的映像。 可添加和删除驱动器、包、语言包,枚举驱动器和包,修改配置设置等。
查看和修改映像
可以在装载的映像中创建、查看和编辑文件,就像在电脑上对任何其他文件执行这些操作一样。 修改装载映像中的文件时,这些文件更改会保存在映像中,然后在卸载映像时提交到映像
尽管可以添加应用程序文件和文件夹,但无法像在运行中的电脑上那样,将应用程序直接安装到装载的映像中。
添加和删除驱动程序
请参阅在脱机 Windows 映像中添加和删除驱动程序了解如何处理驱动程序。 请注意,DISM 驱动程序命令只能针对脱机映像运行。
添加和删除包
请参阅使用 DISM 脱机添加或删除包了解如何处理包。
添加或删除语言
请参阅使用 DISM 脱机添加和删除语言包了解如何处理语言。
升级到更高的 Windows 版本
对装载的映像所做的任何更改也会应用到每个潜在的 Windows 目标版本。 每个目标版本暂存在映像中。 升级到更高的 Windows 版本时,所做的更改不会丢失。
请参阅使用 DISM 将 Windows 映像更改为更高版本了解如何更改版本。
减小映像大小
可以使用 DISM,通过清理已被取代的组件并重置已被取代的组件的基目录,然后将映像导出到新映像文件来减小 Windows 映像的占用空间。
在权限提升的命令提示符下,运行以下命令减小映像文件的大小:
Dism /Image:C:\test\offline /cleanup-image /StartComponentCleanup /ResetBase Dism /Unmount-Image /MountDir:C:\test\offline /Commit Dism /Export-Image /SourceImageFile:C:\Images\install.wim /SourceIndex:1 /DestinationImageFile:C:\Images\install_cleaned.wim
提交对映像的更改
装载的映像
无需卸载映像,即可提交对映像的更改。
在管理员命令提示符下,键入:
Dism /Commit-Image /MountDir:C:\test\offline提交对映像的更改时,请使用 /CheckIntegrity 来检测和跟踪 .wim 文件损坏情况。 应用或装载映像时,请再次使用 /CheckIntegrity,以便在检测到文件损坏时停止操作。 不能对虚拟硬盘 (VHD) 文件使用 /CheckIntegrity。
应用的映像
保存对已应用的映像的更改,无需执行任何步骤即可提交所做的更改。
卸载映像
注意
这仅适用于已装载的映像。 无需卸载应用的映像。
修改装载的映像后,必须将其卸载。 如果使用默认的读/写权限装载了映像,则可以提交更改。 这样,所做的修改就会在映像中永久保留。
如果修改了某个应用的映像,则无需执行任何其他操作。 启动电脑时将会看到所做的任何更改。
使用管理员特权打开命令提示符或“部署和映像工具环境”。
卸载映像。
Dism /Unmount-image /MountDir:<target_mount_directory> {/Commit | /Discard}其中
C:\test\offline是装载目录的位置。 如果未指定卸载参数,则此选项将列出所有装载的映像,但不会执行卸载操作。重要
使用 /unmount 选项时,必须使用 /commit 或 /discard 参数。
疑难解答
请参阅修复 Windows 映像。
如果本主题中的 DISM 命令失败,请尝试以下做法:
确保使用随 Windows ADK 一起安装的 Windows 10 版 DISM。
不要将映像装载到受保护的文件夹,例如 User\Documents 文件夹。
如果 DISM 进程中断,请考虑暂时断开网络连接并禁用病毒防护。
如果 DISM 进程中断,请考虑改为从 Windows 预安装环境 (WinPE) 运行命令。