通过 USB 类型 C ConnEx 测试 USB 类型 C 系统
本主题提供指南,用于自动测试系统、设备、使用 USB Type-C 连接器的扩展坞及其与 Windows 操作系统的互操作性。 可以测试属于以下类别之一的硬件:
- 系统:运行 Windows 操作系统 SKU 版本且带有外露 USB Type-C 端口的台式机、笔记本电脑、平板电脑、服务器或手机。
- 扩展坞:任何公开多个端口的 USB Type-C 设备。
- 设备:任何具有 Type-C 端口并可连接至系统或扩展坞的 USB 设备。 此类别包括传统的 USB 设备以及支持 USB Type-C 规范中定义的配件和备用模式的设备。
规范和过程
MUTT 连接练习器 Type-C (USB Type-C ConnEx) )硬件板是 Arduino 板的自定义防护。 该盾牌提供四对一开关,用于自动执行 USB Type-C 方案的互操作性测试。
硬件要求
若要使用 USB Type-C ConnEx 版本 2 执行 USB Type-C 互操作性测试过程,需要:
测试中的系统 (SUT)
具有至少一个公开 Type-C USB 端口的台式机、笔记本电脑、平板电脑、服务器或手机。
USB Type-C ConnEx
该设备有一个男性 USB Type-C 端口(标记为 J1),SUT 连接到该端口。 该设备还包括四个其他 USB 端口(标记为 J2、J3、J4和 J6),可以连接到这些端口的设备将作为 SUT 的外围设备。 设备监视从 SUT 中吸取的电流和电压。 可以从 MCCI 购买所需的硬件。

外围 USB 设备
具有可连接到 SUT 的 USB Type-C 端口的任何 USB 设备。 此类别包括传统的 USB 设备和支持 USB Type-C 规范中定义的配件和备用模式的其他设备。
Micro-USB 转 USB A 电缆
你将使用此电缆将 USB Type-C ConnEx 连接到电脑进行电源和通信(如果你的 SUT 有 USB A 端口,则在此处连接它)。
代理控制器
如果 SUT 没有 USB A 端口,可以使用代理来运行测试时控制 USB Type-C ConnEx。 代理控制器应为辅助台式电脑或笔记本电脑。
代理控制器使用辅助 USB 端口(与移动 SUT)通信到微控制器以加载固件。
旧版本的硬件要求
若要使用 USB Type-C ConnEx 版本 2 执行 USB Type-C 互操作性测试过程,需要:
测试中的系统 (SUT)
具有至少一个公开 Type-C USB 端口的台式机、笔记本电脑、平板电脑、服务器或手机。
Arduino Mega 2560 R3
Arduino Mega 2560 R3 用作测试设置的微控制器。

电源适配器用于 Arduino Mega 2560 R3 微控制器。
USB Type-C ConnEx
该屏蔽装置有一个公头 USB Type-C 端口(标有 J1),SUT 连接到该端口。 该盾牌还有另外四个 USB 端口(标记为 J2、J3、J4、J6),设备可以将其作为外围设备附加到 SUT。 防护罩监测从 SUT 提取的电流和电压。 您可以从 MCCI 或 JJG Technologies购买此电路板。

USB A 到 B 电缆
你将使用此电缆将电脑连接到微控制器,以便更新微控制器上的固件以运行测试。
外围 USB 设备
具有可连接到 SUT 的 USB Type-C 端口的任何 USB 设备。 此类别包括传统的 USB 设备和支持 USB Type-C 规范中定义的配件和备用模式的其他设备。
USB 充电器
支持 USB Type-C 电流要求的 USB Type-C,并可选用 USB 电力传输。 你还需要一个适用于 J6的 USB Micro-B 充电器。
代理控制器
可以通过使用代理来运行测试,从而控制 USB Type-C ConnEx。 代理控制器可以是以下实体之一:
辅助台式电脑或笔记本电脑。
代理控制器与移动 SUT 通信,这是用于加载固件的微控制器。
使用辅助 USB 端口进行 SUT。
通过使用 3.5 毫米音频插孔进行 SUT。
在此设置中,你需要:
DTMF 防护,用于在具有单个 USB Type-C 端口的 SUT 上运行测试。 DTMF 提供了在固件完成初始刷新后,通过具有音频插孔的单端口设备控制保护装置的能力。

用于将 DTMF 屏蔽板连接到 SUT 的 4 引脚公对公音频电缆。 这样,SUT 就可以在测试期间控制 USB Type-C 防护。

软件要求
请确保满足以下要求:
你的 SUT 必须具有你想要测试互操作性的 Windows 操作系统版本。
代理控制器必须运行 Windows 10。
下载 并在代理控制器上安装最新的 MUTT 软件包。 该包是一套工具,用于使用 USB Type-C ConnEx 运行测试。 它包括用于更新固件的实用工具、在外围端口之间切换,以及发送用于模拟测试用例的请求。 它还包含测试驱动程序包,用于测试总线、其控制器和设备连接到总线的功能。
对于基于 UCSI 的系统,我们强烈建议进行一些额外设置的测试,以帮助发现 UCSI 固件中的错误。 此设置将使 UCSI 固件问题可发现,并且强烈建议仅用于测试目的。 请查看博客文章中的 USCI 固件故障调试。
安装测试工具需要提升的命令窗口。
若要打开提升的命令窗口,用户必须是代理控制器上 管理员 组的成员。 若要打开提升权限的命令提示符窗口,请先创建一个 Cmd.exe的桌面快捷方式,选择并按住(或右键单击)Cmd.exe 快捷方式,然后选择“以管理员身份运行” 。
USB Type-C ConnEx 工具
以下是特定于 USB Type-C ConnEx 的 MUTT 软件包中的工具
| 工具 | 描述 |
|---|---|
| ConnExUtil.exe | 用于行使 USB Type-C ConnEx 功能的命令行工具。 |
| CxLoop.cmd | 连接并断开连接每个端口一次。 |
| CxStress.cmd | 随机压力测试脚本。 |
| CxPower.cmd | 在一段时间内捕获电源数据(电压和安培),并将输出发送到 CSV 文件。 |
有关所有其他工具的信息,请参阅 MUTT 软件包中的
开始使用最新版本
按照此过程设置测试环境。
(新布置的图片)
配置将类似于此映像。 请注意,设备上 Micro-USB 端口在连接到电脑时提供对 USB Type-C ConnEx 的控制。
在这些步骤中,你将连接硬件部分,更新微控制器上的固件,并验证安装。
将 micro-usb 插入 ConnEx 的背面,将 USB A 插入代理控制器(如果有)。
使用 USB Type-C ConnEx 固件更新设备。
打开提升的命令提示符窗口。
导航到 MUTT 软件包的位置,例如 C:\Program Files (x86)\USBTest\<arch>。
运行以下命令:
ConnExUtil.exe –更新固件
使用设备上的附加 USB Type-C 电缆插入 SUT。
将外围设备附加到 标有 J2的 USB 端口,J3,J4,J6。
确保代理控制器(如有 SUT)上的设备管理器能识别设备。
从旧版本开始
按照此过程设置测试环境。
USB Type-C ConnEx 配置的示意图 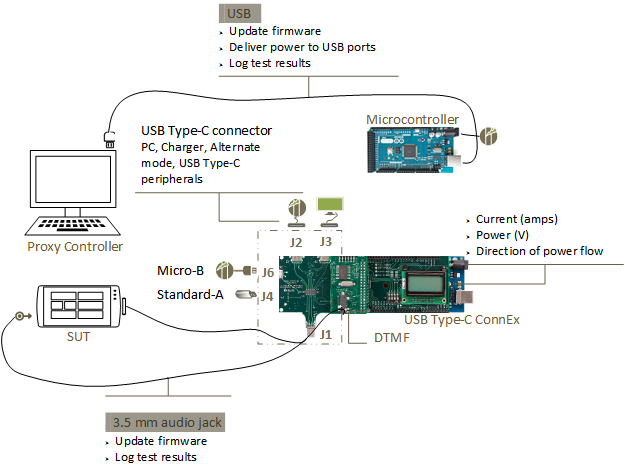
配置应与此映像类似。 请注意,在连接到电脑时,微控制器上的 USB Type-C 端口可控制 USB Type-C ConnEx。
在这些步骤中,你将连接硬件部分,更新微控制器上的固件,并验证安装。 当连接到手机或平板电脑的音频端口时,DTMF 模块可以控制 USB Type-C ConnEx。
将微控制器连接到 USB Type-C 盾牌。
如果 USB Type-C ConnEx 尚未组装,请继续执行第 1 步。 如果 USB Type-C ConnEx 已组装,请继续执行步骤 2。
谨慎
必须仔细执行此步骤,因为引脚很容易弯曲。
将 USB Type-C 屏蔽的引脚与微控制器上的受体对齐,确保两个板子之间保持水平。

轻轻地将两个板压在一起。 小心不要弯曲盾牌上的引脚。
显示如何组装 USB ConnEx Type-C 的图片

组合单元应类似于这个图片:

通过附加的微控制器为 USB Type-C ConnEx 供电,电源可以是连接到代理控制器的 USB Type-B 或外部电源适配器。 液晶显示器类似于此图像:
五秒钟后,液晶显示器会显示电流和电压。


如果未看到上图所示的显示,请确保已正确组装单元。
使用 USB Type-C ConnEx 固件更新微控制器。
打开提升的命令提示符窗口。
导航到 MUTT 软件包的位置,例如 C:\Program Files (x86)\USBTest\<arch>。
运行以下命令:
MuttUtil.exe –UpdateTabFirmware
将 SUT 插入到盾牌上的男性 USB Type-C 端口(标有 J1)。
警告 连接 SUT 时,J1 连接器需要额外的支持。 连接器不够坚固,无法维持设备或本身的重量。

将外围设备附加到 标有 J2的 USB 端口,J3,J4,J6。

将代理控制器附加到微控制器。
- 如果代理控制器是台式电脑或笔记本电脑,请通过 USB 建立连接。 将微控制器上的 USB Type-B 端口连接到代理控制器上的 USB 端口,如上图中所示。
- 如果代理控制器是移动 SUT,请使用音频端口建立连接。 对于此连接,需要 DTMF 屏蔽器。
将 DTMF 防护连接到组装单元,如下图所示:

使用一根 4 针公对公音频电缆将防护板的音频端口连接到 SUT 上的音频端口。
设置应类似于此图片:

请确保代理控制器上的设备管理器能够识别 USB Type-C ConnEx。
右键单击任务栏中的“开始”按钮,然后选择 Device Manager。
展开 端口(COM & LPT) 节点,并记下微控制器使用的 COM 端口。 在此示例中,它连接到 COM 4。
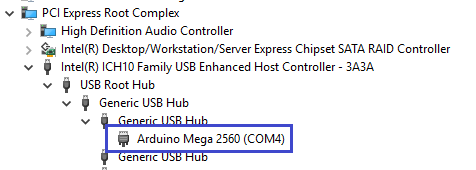
ConnExUtil.exe
下面是 ConnExUtil.exe 支持控制 USB Type-C ConnEx 板的命令行选项。
| 用例 | 选项 | 描述 |
|---|---|---|
| 设备发现 列出连接到 USB Type-C ConnEx 的所有设备 |
/list | 对于 USB 连接的设备,此选项列出了设备实例路径。 对于已连接音频的设备,将显示“音频”。 要查看音频设备,请结合 /all 参数使用此选项。 列出从 1 开始的索引,它们可作为 /# 参数的输入。 |
| 设备选择 选择连接到 USB Type-C ConnEx 的所有设备,包括音频。 |
/all | 自选。 如果没有此参数,实用工具会处理 USB 连接的设备。 仅当音频连接设备正在使用时,才使用此参数。 音频发现是耗时的,默认情况下处于禁用状态。 |
| 设备选择 选择连接到 USB Type-C ConnEx“n”的特定设备。 |
/#n | 自选。 输入 n 是连接到 USB Type-C ConnEx 的可用设备的从 1 开始的索引,使用 /list 参数可以查看该索引。 如果没有此参数,默认行为是在所有 USB Type-C ConnEx 板上运行每个命令。 |
| 设备命令 | /setPortp | 切换到指定的端口 p。 通过指定数字(1 – 4)或名称(J2、J3、J4、J6)来连接端口。 0 断开所有端口的连接。 |
| 设备命令 | /getPort | 读取当前连接的端口。 |
| 设备命令 读取电流/电压信息。 |
/volts /amps /version |
读取当前电压。 读取当前电流。 读取设备版本。 |
| 设备命令 启用 SuperSpeed。 |
/SuperSpeedOn | 在发送 /SuperSpeedOff 命令之前,全局启用 SuperSpeed 以支持当前和未来的连接。 默认情况下启用 SuperSpeed。 如果禁用 SuperSpeed,并且端口 1 或 2 已连接,此命令将在 SuperSpeed 处触发重新连接。 |
| 设备命令 禁用 SuperSpeed |
/SuperSpeedOff | 为当前和将来的连接全局禁用 SuperSpeed,直到发送了 /SuperSpeedOn 命令。 如果启用了 SuperSpeed,并且端口 1 或端口 2 已连接,则此命令会在 SuperSpeed 行禁用的情况下触发重新连接。 |
| 设置命令延迟 | /setDelay | 设置命令延迟 t(以秒为单位)。 设置命令延迟将导致下一条 /setPort 或 /SuperSpeed{开启/关闭} 命令的执行被推迟 t 秒,其中 t 的范围为 0 到 99。 这是一项一次性设置,仅仅下一个命令会被延迟。 不支持在延迟计时器过期之前发送多个命令。 |
| 设置断开连接超时时间(以毫秒为单位) | /setDisconnectTimeoutt | 为下一个非零 /setPort 命令设置断开连接超时时间。 发生下一次连接事件时,端口将仅在断开连接之前保持连接 t 毫秒。 这是一个一次性配置,仅在下一个连接事件中会自动断开连接。 允许的范围从 0 到 9999 毫秒。 |
| 批处理命令: 将功率测量值输出到 .csv 文件。 |
/powercsv | 将当前功率测量和时间戳追加到 power.csv 中。第一次运行将创建 power.csv。 在后续运行中,将数据追加到此文件。 重命名或删除文件以启动新的数据捕获。 每次运行会追加以下格式的行:<index>、<time>、<volts>、<amps>。 索引 是由 /list提供的设备索引,因此可以同时监视多个设备。 时间 是原始时间戳(以秒为单位)。 volts 和 amps 将记录到小数点后两位。 此数据可能在较长时间内捕获并在电子表格应用程序中绘制,请参阅cxpower.cmd脚本。 |
| 批处理命令: 对主要功能运行单元测试 |
/test | 测试设备的所有主要功能。 用于对设备功能进行基本验证。 如果此命令失败,请重启设备并更新固件。 |
| 批处理命令: 端口切换序列的基本演示。 |
/demod | 一次循环访问所有端口,每个端口上有 d 秒延迟。 将每个端口的端口号、电压和电流写入 demoresult.txt。 |
示例命令
连接到端口
connexutil.exe /setport 1
或者,使用板上打印的端口名称:
connexutil.exe /setport J3
断开所有端口的连接
connexutil.exe /setport 0
遍历所有端口
for %p in (1 2 3 4)
do (
connexutil.exe /setport %p
echo Confirm device on port %p
pause
)
用于控制 USB Type-C ConnEx 板的脚本
这些脚本通过 ConnExUtil.exe 支持的控制接口和命令行对 USB Type-C ConnEx 执行顺序和压力类型测试。 所有这些脚本都支持可选的命令行参数 音频,以指示 USB Type-C ConnEx 板是通过 3.5 毫米音频接口连接的。 默认情况下,它们只会尝试使用 USB 连接的板卡。
简单的连接和断开连接顺序:CXLOOP.CMD
连接或断开 SUT 与每个端口(1-4)之间的连接,并在每个端口上暂停,提示测试人员在该端口上验证连接。
随机连接和断开连接循环:CXSTRESS.CMD
在无限循环中,以随机的间隔(0.0 到 5.0 秒)随机连接和断开 SUT 与每个端口的连接。 连接到 USB Type-C 端口时,该端口上的 SuperSpeed 连接将会随机启用或禁用,并且在 0 到 999 毫秒的随机间隔内,系统会随机指示主板快速断开连接。
命令行参数 C 会导致脚本仅在 USB Type-C 端口与断开连接状态之间切换。 数字命令行参数将开关之间的最大随机间隔从默认值 5.0 秒重置为输入值(以秒为单位)。 参数可以按任意顺序传递。
长时间运行的电源度量:CXPOWER.CMD
将 USB Type-C ConnEx 报告的电流和电压值保存到输出文件 power.csv,并每 2 秒记录一次。 数据的格式为逗号分隔变量,如下所示:
指数、时间、伏特、amps
索引 是由 ConnExUtil.exe /list 命令提供的设备索引,因此可以同时监视多个设备。
时间 是原始时间戳(以秒为单位)。
volts 和 amps 将记录到小数点后两位。
捕获完成后,可将此数据发布到图表中,显示随时间推移的能耗,例如电池充电周期的能耗。 数字命令行参数将默认度量间隔 2 秒重置为输入值(以秒为单位)。
关于测试用例
USB Type-C 互操作性测试过程分为两个部分:功能测试(FT)和压力测试(ST)。 每个测试部分描述测试用例,并标识适用于测试的类别。 产品必须针对整个适用类别进行测试。 某些测试用例包含指向相关提示和附加信息的链接。 本部分侧重于 USB Type-C 功能和体验。 USB Type-C 解决方案可能包含其他 USB 组件,例如 USB 集线器或 USB 控制器。 USB-IF 的 xHCI 互操作性测试过程 和 Windows 硬件认证工具包都涵盖了 USB 中心和控制器的详细测试。
这些测试用例基于 ConnExUtil 命令和示例脚本 ,用于控制 USB Type-C 和 ConnEx 板。 测试用例与脚本相关。 根据测试方案的要求自定义脚本。
- 设备枚举:验证设备枚举的核心功能正常运行。
- 备用模式协商:确认支持的备用模式。
- 充电和电源交付(PD):确认使用 USB 类型 C 充电。
- 角色交换:确认角色交换。
压力测试部分描述了针对压力和边界情况测试的步骤,这些测试在一段时间内检验设备的稳定性。 压力测试确实需要使用自定义设备(SuperMUTT)来进行传统 USB 验证(非 USB Type-C)。 可以通过即将推出的 USB Type-C 测试设备实现其他测试和自动化。
- 设备枚举:验证设备枚举的核心功能正常运行。
- 充电和电源交付(PD):确认使用 USB 类型 C 充电。
FT 案例 1:设备枚举
FT 案例 1 的 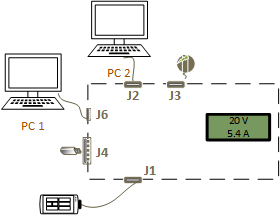
| 港口 | 设备 |
|---|---|
| J1 | SUT。 |
| J2 | 通过 USB Type-C 电缆连接到 USB Type-C 端口的电脑。 |
| J3 | USB Type-C 充电器。 |
| J4 | USB 集线器(超高速或高速)连接到鼠标的下游。 |
| J6 | 通过使用 USB Type-A 至 USB Micro-B 的电缆将带有 USB Type-A 端口电缆的电脑连接起来。 |
- 关闭 SUT。
- 将 SUT 连接到 USB Type-C ConnEx 上标记为 J1 的端口。
- 将代理控制器连接到 USB Type-C ConnEx。
- 将外围设备连接到 USB Type-C ConnEx。
- 打开 SUT 并登录到 Windows。
- 在提升的命令提示符下,运行 CXLOOP.CMD 脚本。 脚本暂停时,确认新激活的外围设备是否正常运行。
- 反转 USB Type-C 电缆的方向,并重复步骤 5 - 7。
有关与步骤 2 -4 相关的配置映像,请参阅 入门...。
FT 案例 2:替代模式协商
FT 案例 2 的 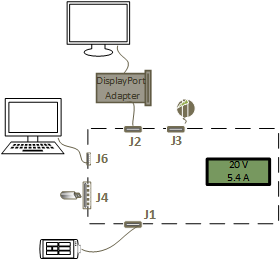
| 港口 | 设备 |
|---|---|
| J1 | SUT。 |
| J2 | DisplayPort 到 USB Type-C 适配器。 |
| J3 | USB Type-C 充电器。 |
| J4 | USB 集线器(超高速或高速),下游连接了一个闪存驱动器。 |
| J6 | 通过使用 USB Type-A 至 USB Micro-B 的电缆将带有 USB Type-A 端口电缆的电脑连接起来。 |
- 关闭 SUT。
- 将 SUT 连接到 USB Type-C ConnEx 上标记为 J1 的端口。
- 将代理控制器连接到 USB Type-C ConnEx。
- 将外围设备连接到 USB Type-C ConnEx。
- 打开 SUT 并登录到 Windows。
- 在具有管理员权限的命令提示符下,运行 CXLOOP.CMD 脚本。 脚本暂停时,确认新激活的外围设备是否正常运行。
- 反转 USB Type-C 电缆的方向,并重复步骤 5 - 7。
有关与步骤 2 -4 相关的配置映像,请参阅 入门...。
FT 案例 3:充电和供电 (PD)
FT 案例 3 的 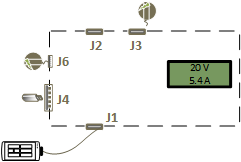
| 港口 | 设备 |
|---|---|
| J1 | SUT。 |
| J2 | 没有。 |
| J3 | USB Type-C 充电器。 |
| J4 | USB 鼠标。 |
| J6 | USB Micro-B 充电器。 |
关闭 SUT。
将 SUT 连接到 USB Type-C ConnEx 上标记为 J1 的端口。
将代理控制器连接到 USB Type-C ConnEx。
将外围设备连接到 USB Type-C ConnEx。
打开 SUT 并登录到 Windows。
在提升的命令提示符下,运行 CXLOOP.CMD 脚本。 脚本暂停时,确认新激活的外围设备是否正常运行。
反转 USB Type-C 电缆的方向,并重复步骤 5 - 7。
将 USB Type-C ConnEx 连接到端口 J2。
ConnExUtil.exe /setPort 2
如果 SUT 包含多个 USB Type-C 端口,请使用 USB Type-C 电缆连接同一系统上的两个 USB Type-C 端口。
请确认 SUT 并未自行充电。
确认电源的 LCD 读数与墙壁适配器的预期相匹配。
将连接到 J3 的 USB Type-C 充电器替换为来自其他制造商的另一个 USB Type-C 充电器。
确认设备正在接收电流。
有关与步骤 2 -4 相关的配置映像,请参阅 入门...。
FT 案例 4:角色交换
FT 案例 4 的 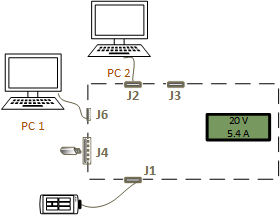
| 港口 | 设备 |
|---|---|
| J1 | SUT。 |
| J2 | 通过 USB Type-C 电缆连接到 USB Type-C 端口的电脑。 |
| J3 | 没有。 |
| J4 | USB 闪存驱动器。 |
| J6 | 通过使用 USB Type-A 至 USB Micro-B 的电缆将带有 USB Type-A 端口电缆的电脑连接起来。 |
关闭 SUT。
将 SUT 连接到 USB Type-C ConnEx 上标记为 J1 的端口。
将代理控制器连接到 USB Type-C ConnEx。
将外围设备连接到 USB Type-C ConnEx。
打开 SUT 并登录到 Windows。
在提升的命令提示符下,运行 CXLOOP.CMD 脚本。 脚本暂停时,确认新激活的外围设备是否正常运行。
反转 USB Type-C 电缆的方向,并重复步骤 5 - 7。
将 USB Type-C ConnEx 连接到端口 J2。
确认角色交换。 LCD 屏幕上显示的电流表示电源的作用。 如果 J1 是功率消耗器,则 +ve;如果 J1 是功率源,则 -ve。
执行必要的步骤来交换数据角色并确认每个系统的当前角色已更改。
有关与步骤 2 -4 相关的配置映像,请参阅 入门...。
ST 案例 1:设备枚举
ST 案例 1 的 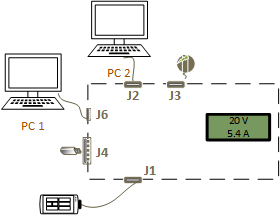
| 港口 | 设备 |
|---|---|
| J1 | SUT。 |
| J2 | 通过 USB Type-C 电缆连接到 USB Type-C 端口的电脑。 |
| J3 | USB Type-C 充电器。 |
| J4 | USB 集线器(超高速或高速),下游连接着鼠标。 |
| J6 | 通过使用 USB Type-A 至 USB Micro-B 的电缆将带有 USB Type-A 端口电缆的电脑连接起来。 |
关闭 SUT。
将 SUT 连接到 USB Type-C ConnEx 上标记为 J1 的端口。
将代理控制器连接到 USB Type-C ConnEx。
将外围设备连接到 USB Type-C ConnEx。
打开 SUT 并登录到 Windows。
在提升的命令提示符下,运行 CXSTRESS.CMD 持续 12 小时。
按 Ctrl-C 终止脚本。
执行 FT 案例 1:设备枚举中所述的步骤。
有关与步骤 2 -4 相关的配置映像,请参阅 入门...。
ST 案例 2:充电和供电 (PD)
ST 案例 2 的 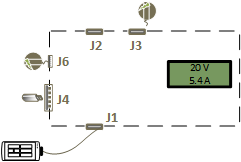
| 港口 | 设备 |
|---|---|
| J1 | SUT。 |
| J2 | 没有。 |
| J3 | USB Type-C 充电器。 |
| J4 | USB 鼠标。 |
| J6 | USB Micro-B 充电器。 |
关闭 SUT 电源。
将 SUT 连接到 USB Type-C ConnEx 上标记为 J1 的端口。
将代理控制器连接到 USB Type-C ConnEx。
将外围设备连接到 USB Type-C ConnEx。
打开 SUT 并登录到 Windows。
在提升的命令提示符下,运行 CXSTRESS.CMD 持续 12 小时。 .
按 Ctrl-C 终止脚本。
有关与步骤 2 -4 相关的配置映像,请参阅 入门...。
其他测试资源
可以针对 USB Type-C 调整以下功能测试,以改善传统的 USB 方案。
| 测试用例 | 描述 | 类别 |
|---|---|---|
| 系统启动 | 确认产品不会抑制正常的系统启动。 | 系统、扩展坞、设备 |
| 系统电源转换 | 测试系统的电源转换和低功率状态唤醒功能是否不受产品的影响。 | 系统、扩展坞、设备 |
| 选择性暂停 | 确认选择性挂起转换。 | 基座,设备 |
以下压力测试可以从 SuperMUTT 测试文档改编,以扩展 USB 方案。
| 测试用例 | 描述 | 类别 |
|---|---|---|
| 系统电源转换 | 在系统电源事件反复发生后测试产品的可靠性。 | 系统、扩展坞、设备 |
| 传输事件 | 生成多个传输和连接事件。 | 系统、扩展坞、设备 |
| 即插即用 (PnP) | 生成各种 PnP 序列。 | 系统、扩展坞、设备 |
| 设备拓扑 | 使用该产品测试各种设备和拓扑结构。 | 系统、扩展坞、设备 |
验证测试结果
确认电源和充电情况
USB Type-C ConnEx 上的LCD屏幕显示电压、电流和方向。 请确认它与插入并启用的 USB Type-C ConnEx 电源的预期匹配。

确认桌面设备上的设备添加
- 确定设备连接到的 USB 主机控制器。
- 请确保新设备显示在 Device Manager 中的正确节点下。
- 对于连接到 USB 3.0 端口的 USB 3.0 集线器,预计看到两个集线器设备:一个以 SuperSpeed 枚举,另一个以高速进行枚举。
确认桌面设备上的设备删除
- 在 Device Manager 中标识设备。
- 执行测试步骤以从系统中删除设备。
- 确认设备管理器中不再存在设备。
- 对于 USB 3.0 集线器,请检查是否已移除 SuperSpeed 和伴随集线器这两台设备。 在这种情况下,未能移除设备可能表示设备故障,所有相关组件应进行调查以识别适当的根本原因。
确认设备功能
- 如果设备是 USB 集线器,请确保连接在集线器下游的设备正常。 验证是否可以将其他设备连接到中心上的可用端口。
- 如果设备是 HID 设备,请测试其功能。 确保 USB 键盘类型、USB 鼠标移动光标,游戏设备在游戏控制器的控制面板中正常运行。
- USB 音频设备必须播放和/或录制声音。
- 存储设备必须可访问,并且应该能够复制大小为 200MB 或更大的文件。
- 如果设备具有多个功能(如扫描 & 打印),请确保同时测试扫描和打印功能。
- 如果设备是 USB Type-C 设备,请确认适用的 USB 和备用模式是否正常工作。
使用 ETW 记录问题
报告测试结果
提供以下详细信息:
- 在测试失败之前执行的测试列表(按顺序)。
- 该列表必须指定失败或通过的测试。
- 用于测试的系统、设备、扩展坞或集线器。 包括品牌、型号和网站,以便我们可以根据需要获取其他信息。