驱动程序安装
注意
3D 打印 SDK 中提供的打印驱动程序是仍在开发的实验性 3D 打印机设备驱动程序。
驱动程序安装说明
若要安装打印机,请使用以下安装说明:
如果 3D 打印机实现 Microsoft OS 描述符 3DPRINT(“MS_COMP_3DPRINT”),或者是 MS3DPrintUSB.inf 文件中支持的供应商 ID (VID)/产品 ID (PID) 组合之一,请执行下面的通过 PnP 自动安装驱动程序部分中的步骤。
如果 3D 打印机是实验性或正在开发,请执行下面的手动安装驱动程序部分的步骤,以打印到现有 COM 端口或将 G-Code 打印到文件。
有关 MS_COMP_3DPRINT 的信息,请参阅入门指南 - 适用于 3D 打印机的 Microsoft 标准驱动程序。
有关 OS 描述符的详细信息,请参阅适用于 USB 设备的 Microsoft OS 描述符。
通过 PnP 自动安装驱动程序
如果设备没有 MSO 描述符或受支持的硬件 ID (VID/PID),请将新的 VID/PID 组合添加到 MS3DPrintUSB_{architecture}\MS3DPrintUSB.inf 文件中,并在禁用高级设置和驱动程序签名的情况下重新启动 Windows。 此选项只能临时使用,并且只能用于开发目的。
在权限提升的命令提示符下执行以下两个命令:
pnputil -a {PathToSDK}\Bin\MS3DPrintUSB_{architecture}\MS3DPrintUSB.inf pnputil -a {PathToSDK}\Bin\RenderFilters_{architecture}\MS3DPrinter.inf插入 USB 串行设备。 应在“设备和打印机”下安装新的通用 3D 打印机设备。
手动安装驱动程序
在 Cortana 中搜索 printmanagement.msc。
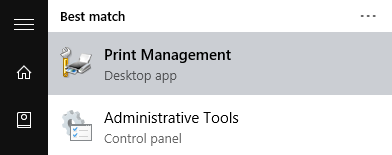
展开“打印服务器”,展开计算机名称,右键单击“驱动程序”,然后选择“添加驱动程序...”。
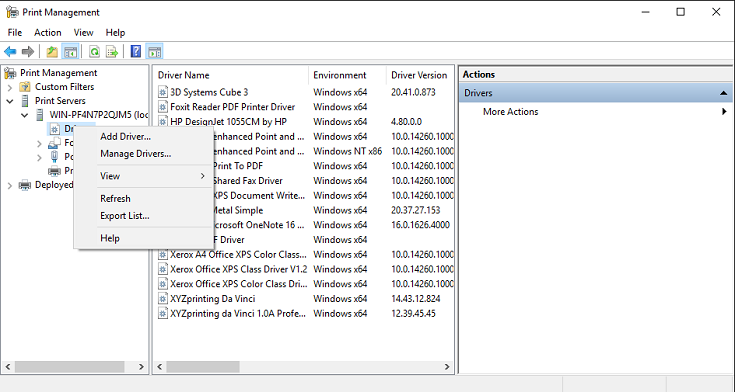
单击“下一步”,选择“x64”,单击“下一步”,然后单击“拥有磁盘”。
导航到 RenderFiltersV4_x64 文件夹,选择 MS3DPrinter.inf,然后单击“确定”。
单击“确定”,单击“下一步”,然后单击“完成”。
在 Windows 的“开始”屏幕中,键入“设备和打印机”。
单击“添加打印机”。
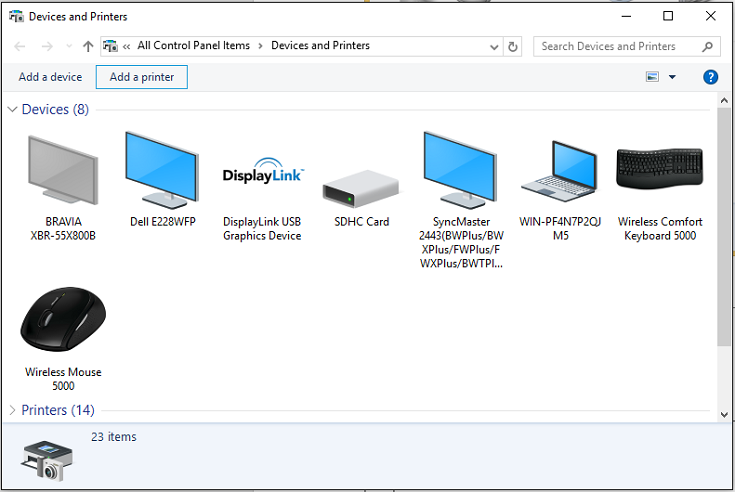
选择“我想要的打印机未列出”。
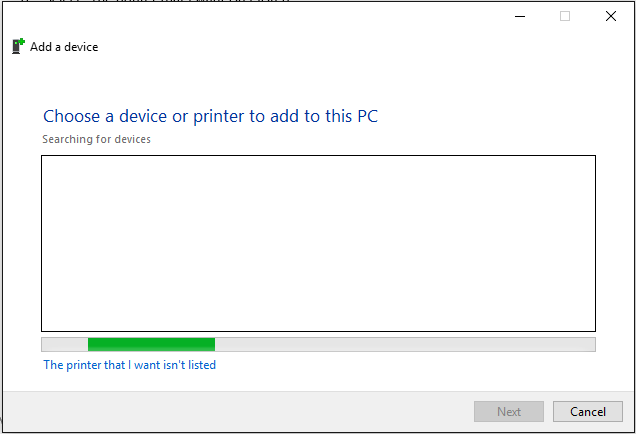
选择“添加具有手动设置的本地打印机或网络打印机”,然后单击“下一步”。
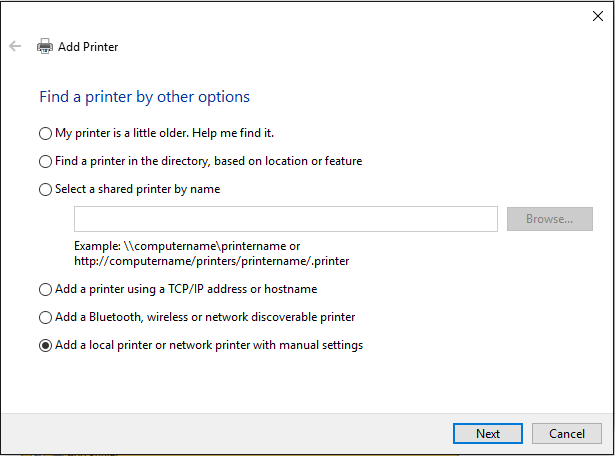
选择“创建新端口”,选择“3D 端口”作为端口类型,然后单击“下一步”。
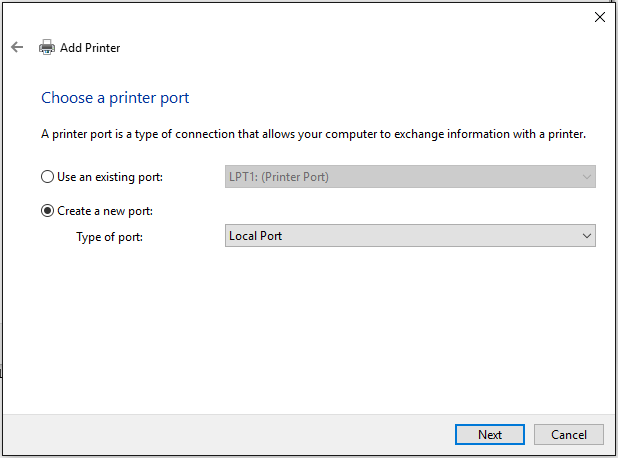
输入端口名称,然后单击“确定”。
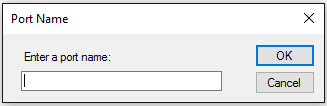
单击“从磁盘安装”。
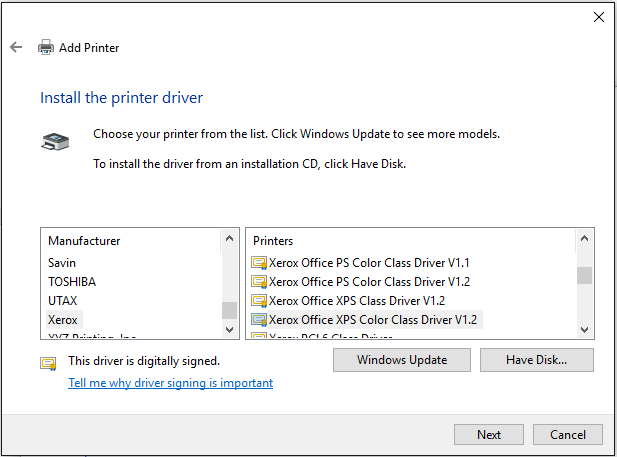
从 SDK 浏览到通用 3D 打印驱动程序二进制文件包,然后单击“确定”。
单击“下一步”。
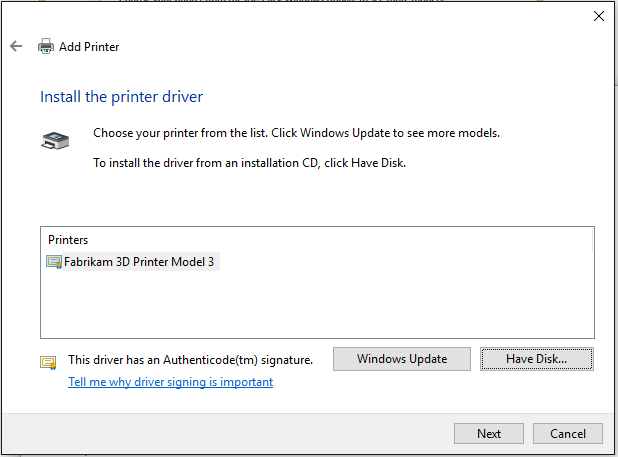
如果需要,可以在此处更改 3D 打印机名称(它将显示在打印机 UI 中),然后单击“下一步”,然后单击“确定”,以允许以管理员身份运行命令。
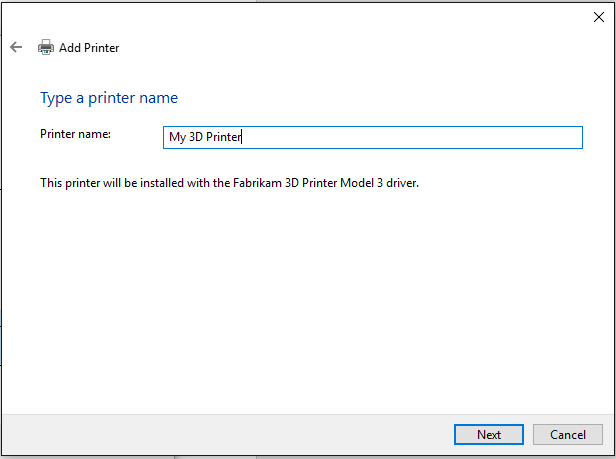
安装完成后,单击“完成”。