3D 打印合作伙伴加入指南
加入 Microsoft 3D 打印生态系统后,3D 打印机制造商可以在 Windows 10 上提供出色的即插即用体验。 此策略消除了用户找到并手动安装驱动程序时遇到的问题的可能性。 此外,Windows 更新可确保用户始终使用适用于其设备的最新驱动程序,并获得最佳体验。
3D 打印驱动程序概述
Windows 10 上的即插即用 3D 打印机通过 Windows 更新上发布的一对驱动程序来实现:
上层驱动程序 (呈现筛选器)
实现切片器。 驱动程序采用 3MF 作为输入,并生成 G-Code 或其他类似的计算机级别数据。
创建打印队列。 设备显示在“设备和打印机”下和在“3D 打印”对话框中,以显示兼容的 3D 打印应用程序。
下层驱动程序 (USB 驱动程序)
实现线路协议(通常是 USB 串行或本机 USB)
内核模式驱动程序会为上层驱动程序创建 ENUM\3DPRINTER 设备节点
用户模式组件(合作伙伴 DLL)会将 G-Code 发送给设备
报告设备功能、作业状态并实现作业取消
安装 3D 打印服务和 3D 端口监视器 (3dmon)
选择正确的驱动程序模型
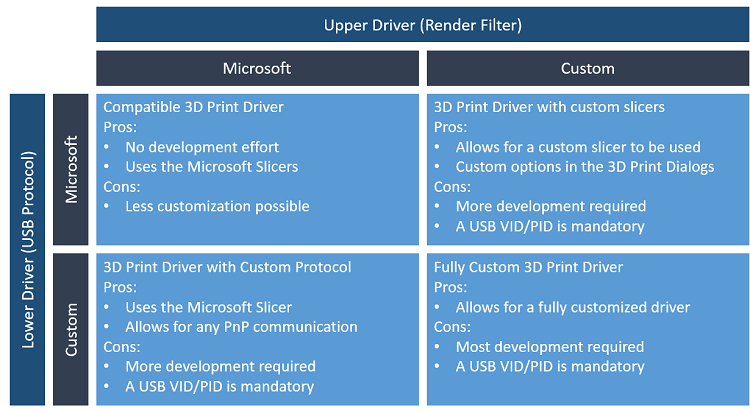
具有自定义切片器的 3D 打印驱动程序
获取并验证设备 USB 硬件 ID
- 确保设备固件具有由 USB 实现者论坛 (USB-IF) 分配的唯一供应商 ID 和产品 ID (VID/PID)。 对于 USBSER 设备,我们强烈建议使用唯一的序列号,以防止 USB 端口更改发生冲突。
安装 Microsoft 工具和 SDK
下载并安装 Windows SDK
下载并安装 3D 打印 SDK
3D 打印 SDK 将安装在 C:\Program Files (x86)\Microsoft SDKs\3D Printing 中。
实现 USB 驱动程序
- 制造商可以创建合作伙伴 DLL 来将 Microsoft USB 驱动程序用于其 3D 打印机。 有关详细信息,请参阅 3D 打印机自定义 USB 接口支持。
- 如果打印机使用的是 Microsoft Slicer,则它创建的硬件 ID 必须是 Enum\3DPrint\MS3DPrint
如果打印机使用的是自定义切片器,请继续执行步骤 4-7。
生成 Fabrikam 驱动程序(仅切片器模板)
- 生成并获取驱动程序包。 这会创建包含切片器部分的 x64 文件夹。
添加自定义切片器
修改 cpp 文件以包括:
3MF 解析程序(使用 Windows 10 版本 1607 3MF API)
编写 G-Code
添加打印机节点
在 Fabrikam Print 驱动程序中打开 inf
替换条目硬件 ID:
%DeviceName%=FabrikamPrintDriverV4\_Install,3DPRINTER\\Fabrikam1 %DeviceNamePlus%=FabrikamPrintDriverV4\_Install,3DPRINTER\\Fabrikam2 DeviceName="CONTOSO FABRIKAM 1" DeviceNamePlus="CONTOSO FABRIKAM 2"
发布和分发驱动程序
- 按照 Windows 合作伙伴中心主题中的指导发布驱动程序。