唤醒验证指南
请注意:Windows 11 唯一支持的触控唤醒手势是单指触控,有效点击持续时间在 50ms 到 500ms 之间。 本文档引用了单击交互,但你可以选择实现双击。 双击被设计为两次点击,其中第二次在第一次完成后不迟于 300ms 开始。
测试先决条件
确保 SUT(受测系统)支持新式待机
使用 powercfg /a 确认 SUT 支持新式待机(S0 低功耗空闲)
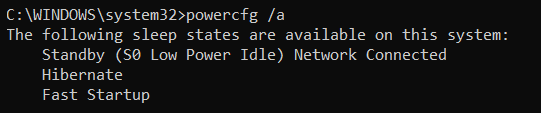
启用跟踪日志记录
跟踪日志将用于测试用例 2 和 5。 若要启用跟踪日志捕获,请执行以下操作:
- 以管理员身份打开命令提示符
- 输入此命令行以启动跟踪:wpr -start power
- 记录时,请运行相关步骤/方案,使系统在给定时间进入新式待机状态
- 输入此命令行以停止跟踪并将其保存到事件跟踪日志 (ETL):wpr -stop filename.etl
有关如何为无法使用 SleepStudy 解决的问题捕获日志的更多详细信息,可以参阅此链接。
测试用例
按照以下步骤运行每个方案的测试案例。
测试用例 1:确保可以在显示器关闭后立即唤醒 SUT
- 转到“控制面板”>“硬件和声音”>“电源选项”>,选择电源按钮的功能,并确保“电池”和“插入”都设置为“睡眠”

- 将设备接入交流电源,并按下电源按钮使设备进入睡眠状态
- 单指点击屏幕唤醒设备
- 确保设备可以在 1 秒内从睡眠状态唤醒
- 重复步骤 2-4 5 次
- 重新运行上述步骤,但这次将设备接入直流电源并重复步骤 2-5
测试案例 1 的预期结果
单指点击屏幕可成功将 SUT 从睡眠状态唤醒(通过率 100%)。
测试用例 2:验证 SUT 能否成功进入新式待机状态并验证唤醒原因是否为触控输入
- 确保没有其他外设连接到 SUT(例如:U 盘、鼠标或以太网硬件保护装置等)
- 为避免网络相关干扰,请将设备置于飞行模式
- 将设备接入直流电源
- 重启 SUT,使系统处于干净状态(此步骤是为了确保没有其他应用或更新在后台运行)
- 按 SUT 的电源按钮进入新式待机状态(显示屏关闭)
- 让 SUT 处于新式待机状态至少 10 分钟以上
- 通过单击将显示器从新式待机状态中唤醒(有效点击持续时间应在 50ms 到 500ms 之间)
- 通过以下方式查看唤醒原因:以管理员身份打开命令提示符,并执行 powercfg /spr 以生成 SleepStudy 报告。
- 打开 html 报告,验证进入和退出原因是“输入触控”
注意
有关如何解读睡眠分析报告的详细信息,请参阅 SleepStudy 报告页面或参阅下面的预期结果部分。
测试案例 2 的预期结果
查看 SleepStudy 报告,确保设备可以成功进入新式待机状态,并在唤醒时间最短的情况下获得良好的 SWDRIPS 和 HWDRIPS:
- 验证系统是否可以实现 =80% 的 SW DRIPS>
- 验证 SW DRIPS 和 HW DRIPS 之间 (SW DRIPS – HW DRIPS) 是否 <= 10% DRIPS 增量

- 验证除了预期的唤醒之外,没有来自触控输入的意外唤醒,即睡眠会话在有意唤醒时结束
- 验证没有因虚假/假性触控而唤醒的中间会话
检查新式待机退出原因是否由触控输入引起,退出延迟是否 =1 秒<
- 验证退出原因是否指定它是由于睡眠研究报告中的触摸输入造成的,如下所示:
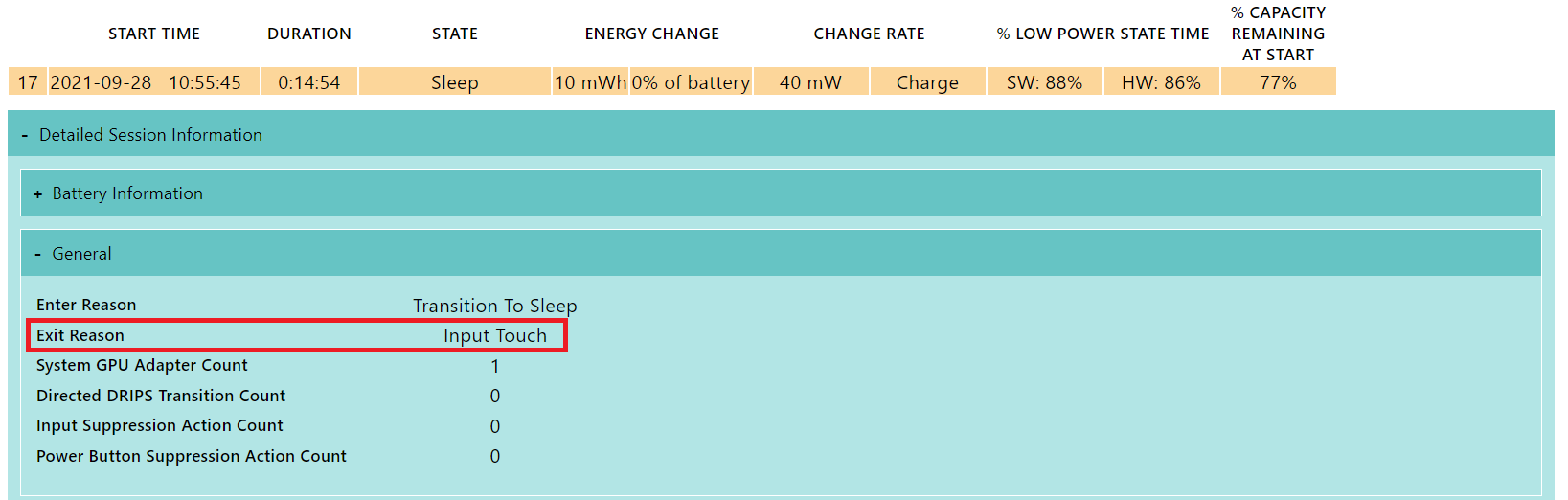
- 验证退出延迟是否 <= 1 秒
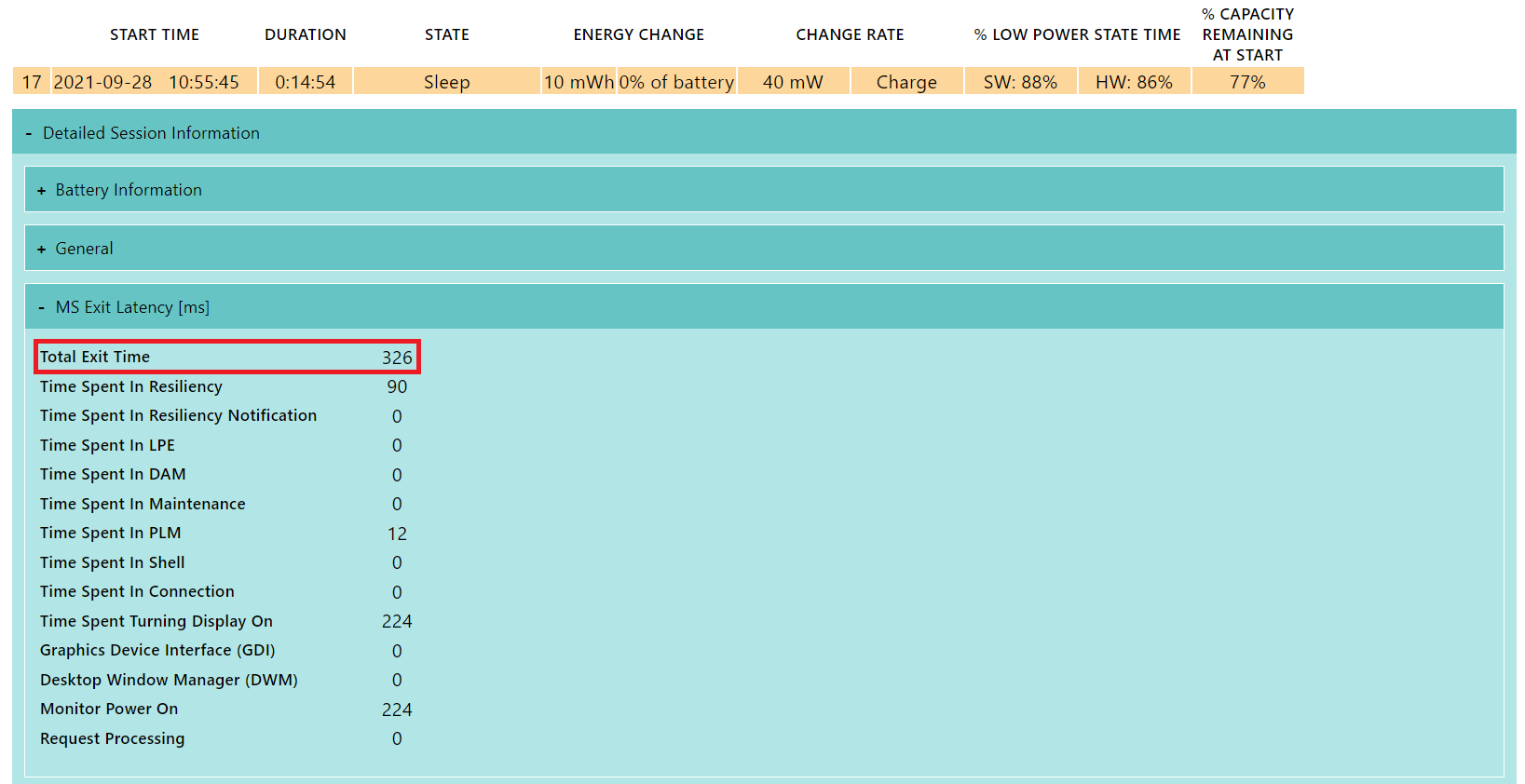
注意
如果某个问题导致系统无法实现 SWDRIPS,你可以通过检查问题根源在 SleepStudy html 报告中将其可视化,然后在运行下一次迭代之前采取纠正措施。 你可以参阅 SleepStudy 报告中的“首要诱因”部分,如下所示。
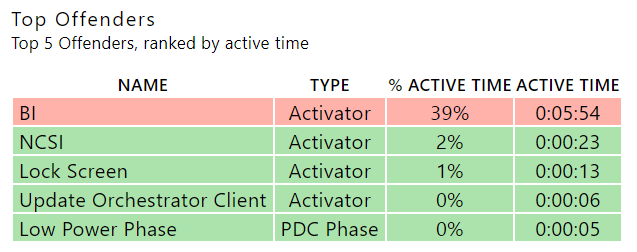
测试用例 3:验证触控功能在从新式待机状态唤醒后仍按预期工作
运行触控 HLK 的 Windows 触控 UX 测试部分来测试以下场景:
- 磁贴点击(左上)
- 磁贴点击(右上)
- 磁贴点击(左下)
- 磁贴点击(右下)
- 超链接测试
- 新式任务栏测试
- 语义式缩放(两指)
- 语义式缩放(五指)
- Backstack
- 快速翻转测试
- 磁贴测试(选择)
- 磁贴测试(重新排列)
- 按住
- Edgy
- 键盘
测试案例 3 的预期结果
所有测试用例都通过,如下所示:
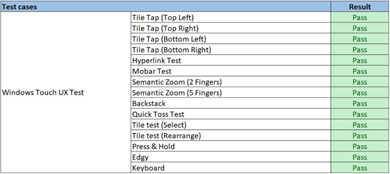
测试用例 4:验证屏幕上的手掌不会唤醒设备
- 确保没有其他外设连接到 SUT(例如:U 盘、鼠标或以太网硬件保护装置等)
- 为避免网络相关干扰,请将设备置于飞行模式
- 将设备接入直流电源
- 重启 SUT,使系统处于干净状态(此步骤是为了确保没有其他应用或更新在后台运行)
- 按 SUT 的电源按钮进入新式待机状态(显示屏关闭)
- 让 SUT 处于新式待机状态至少 10 分钟以上
- 将手掌放在 SUT 的屏幕上
测试案例 4 的预期结果
当手掌放在屏幕上时,SUT 不会从新式待机状态中唤醒(即显示屏不应亮起并将系统恢复到活动状态)。
测试用例 5:验证合上 SUT 的盖子时不会发生意外唤醒
- 合上 SUT 的盖子
- 将盖子合上 30 分钟,并在后台运行跟踪日志记录(请参阅测试先决条件),确保在此期间未发生唤醒
- 通过以下方式查看唤醒原因:以管理员身份打开命令提示符,并执行 powercfg /spr 以生成 SleepStudy 报告
- 打开 html 报告以查看唤醒原因和退出延迟
- 打开跟踪日志以验证设备状态是否处于新式待机状态,并且在此期间未发生唤醒
注意
查看盖子状态变化是否得到正确处理(可以在电源跟踪/SleepStudy 报告中验证),当盖子打开和合上时,触控设备是否处于适当的电源状态。
测试用例 5 的预期结果
SleepStudy 报告中的唤醒原因是“盖子”,并且在合上盖子时未发生唤醒。
诊断
当触控唤醒未按预期工作时,以下是 OEM/IHV 在联系 Microsoft 之前可以尝试的一些诊断方法。
设备管理器中的电源功能
可以在设备管理器的“电源数据”属性中检查一些基本的电源功能。
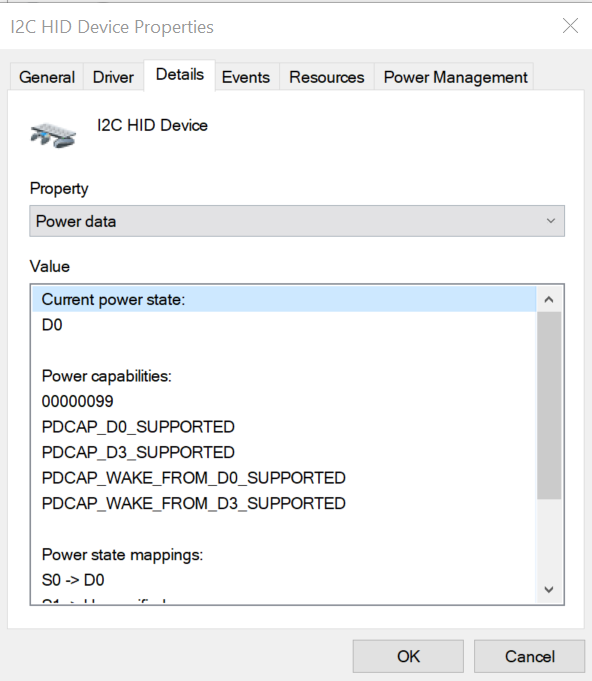
睡眠分析(唤醒源)
通过运行以下命令,将为先前的系统状态转换生成睡眠分析报告。 在睡眠分析报告中,“退出原因”列显示系统状态转换是否由触控输入引起。
Powercfg.exe /spr

有关睡眠分析的详细信息,请参阅新式待机 SleepStudy 文档。
跟踪日志
如果需要进一步调查,可以为 OEM/IHV 捕获跟踪日志以查看或与 Microsoft 团队共享。
若要捕获跟踪日志,请在此处使用 BusesTrace.cmd,并在第二个菜单中选择“2) 仅输入/HID 组件”。