USB4 域间连接
Windows USB4 连接管理器支持 Ethernet over USB4 域间协议,也称为 USB4NET。 这使得两台 USB4 电脑在使用 USB4 电缆连接时(类似于在两台电脑的网卡之间连接以太网电缆),能够相互建立网络连接。 由于该协议向后兼容用于 Thunderbolt™ 3 的协议,因此它也适用于其中一台电脑是 Thunderbolt™ 3 电脑并使用 USB4 或 Thunderbolt™ 3 电缆连接的情况。
Windows 会忽略通过使用 USB4 电缆连接同一系统上的两个端口(或连接到同一系统的集线器上的端口)而创建的任何环回连接。 只有两台电脑之间的连接才被视为有效的域间连接。 同一系统上的两个 USB4 主机路由器之间的连接虽然在技术上是域间连接(因为它们是不同的 USB4 域),但也会被 Windows 忽略,因为它们不支持任何功能性用户体验。
从 Windows 11 开始,软件连接管理器使用现有的网络文件共享技术和用户界面通过 USB4 域间连接实现文件共享。 建立连接后,将枚举新的网络适配器并自动分配链路本地 IPv4 地址 (169.254.0.0/16)。 然后,用户可以使用文件共享向导共享任何文件夹,并通过从 Windows 资源管理器浏览到对等方的 IP 地址来访问任何共享文件夹。 如果远程计算机在其他网络(如 WiFi)上也可见,则使用计算机名称可能无法保证使用 USB4 连接。
通过 USB4 域间连接执行文件传输的步骤
使用 USB4 电缆连接两台电脑。
系统上会出现一个新的网络适配器。
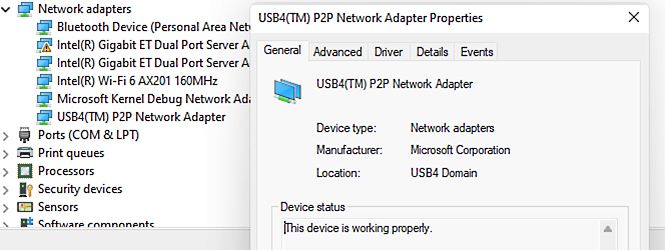
打开网络适配器属性并记下每个系统的 IP 地址。
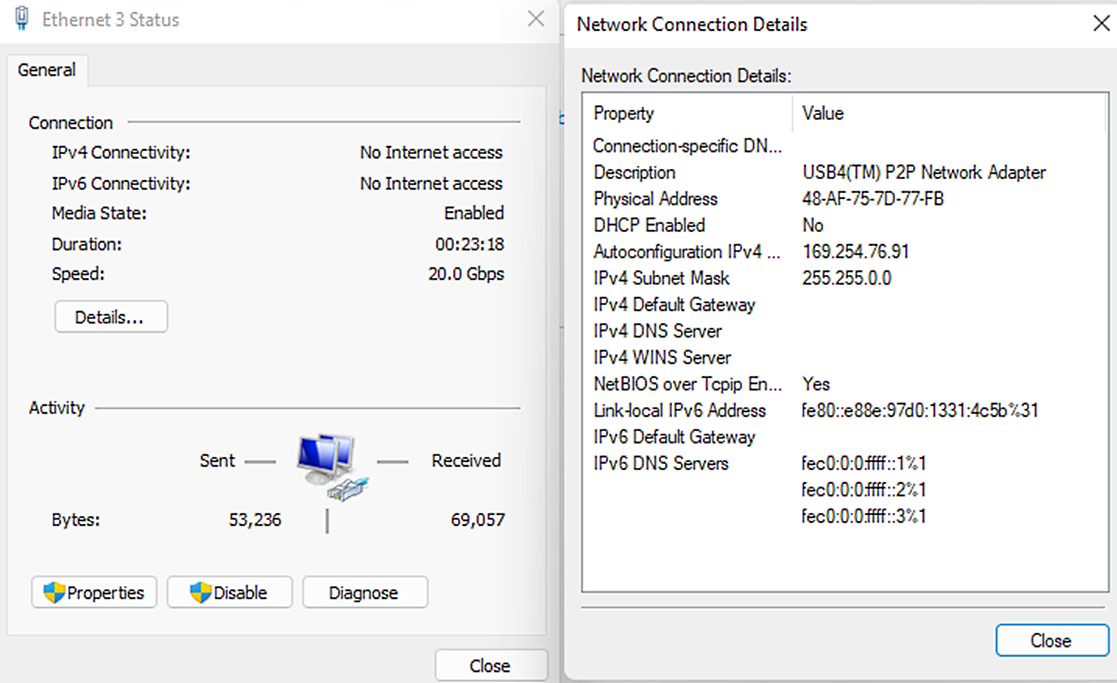
确保防火墙和网络共享设置允许文件共享。
在你尝试访问的电脑上启用“公共文件夹共享”。 这将允许你访问用户的 Users 文件夹,当 Windows 资源管理器中出现登录提示时,你将使用该用户的凭据进行远程登录(见下文)。
在 Windows 资源管理器中,浏览到 \\<IP 地址>。 例如,\\169.254.76.91
使用远程系统上的帐户登录。
如果用于登录的用户帐户是远程系统上的管理员,则还可以访问管理员共享。 例如,\\169.254.76.91\C$
可管理性
如果你想禁用 USB4 域间功能,可以利用现有的基于兼容 ID 阻止设备的组策略。 Ethernet over USB4 协议使用兼容 ID USB4\USB4NET。 阻止此兼容 ID 将阻止 USB4 P2P 网络适配器启动。
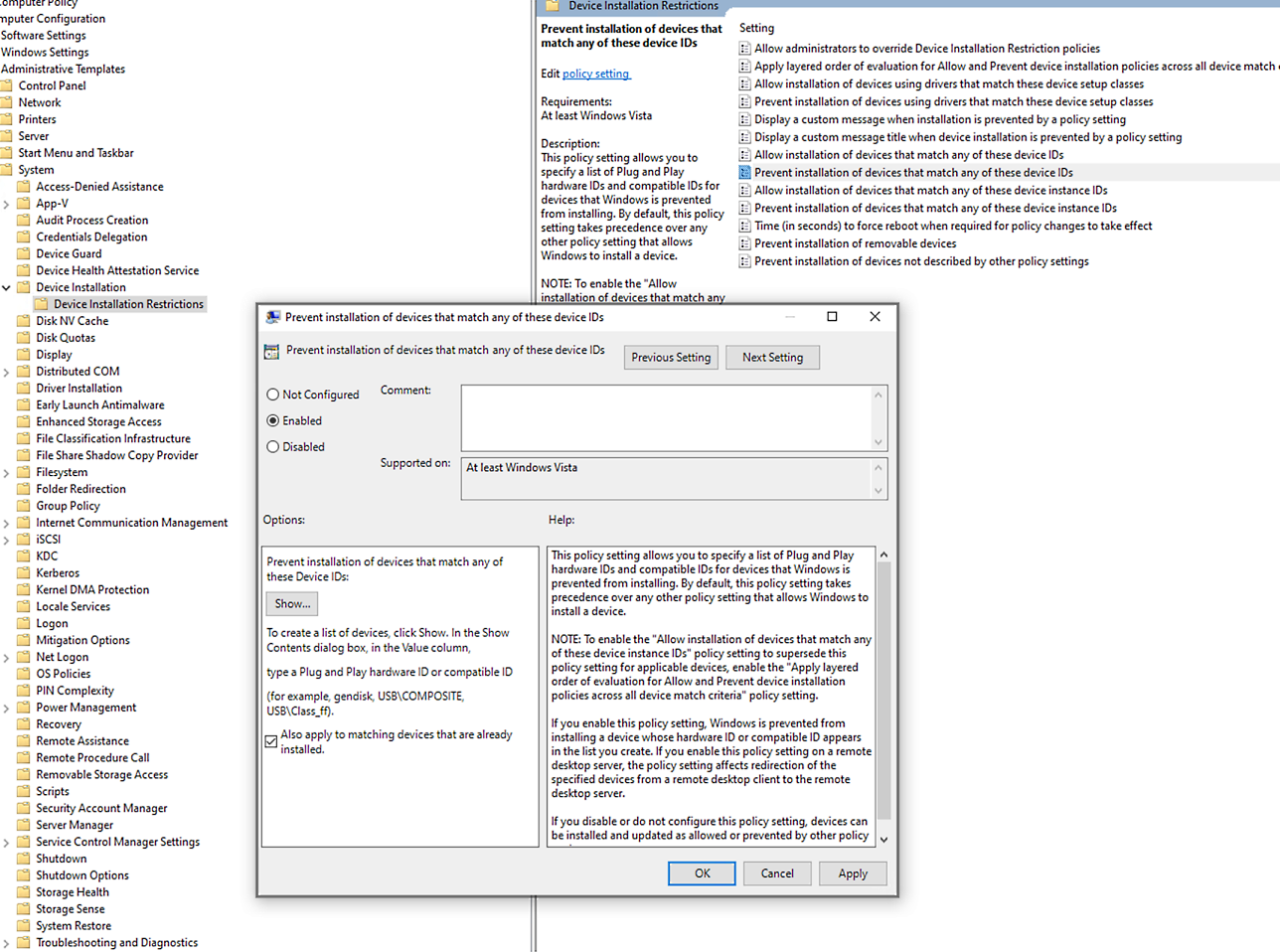
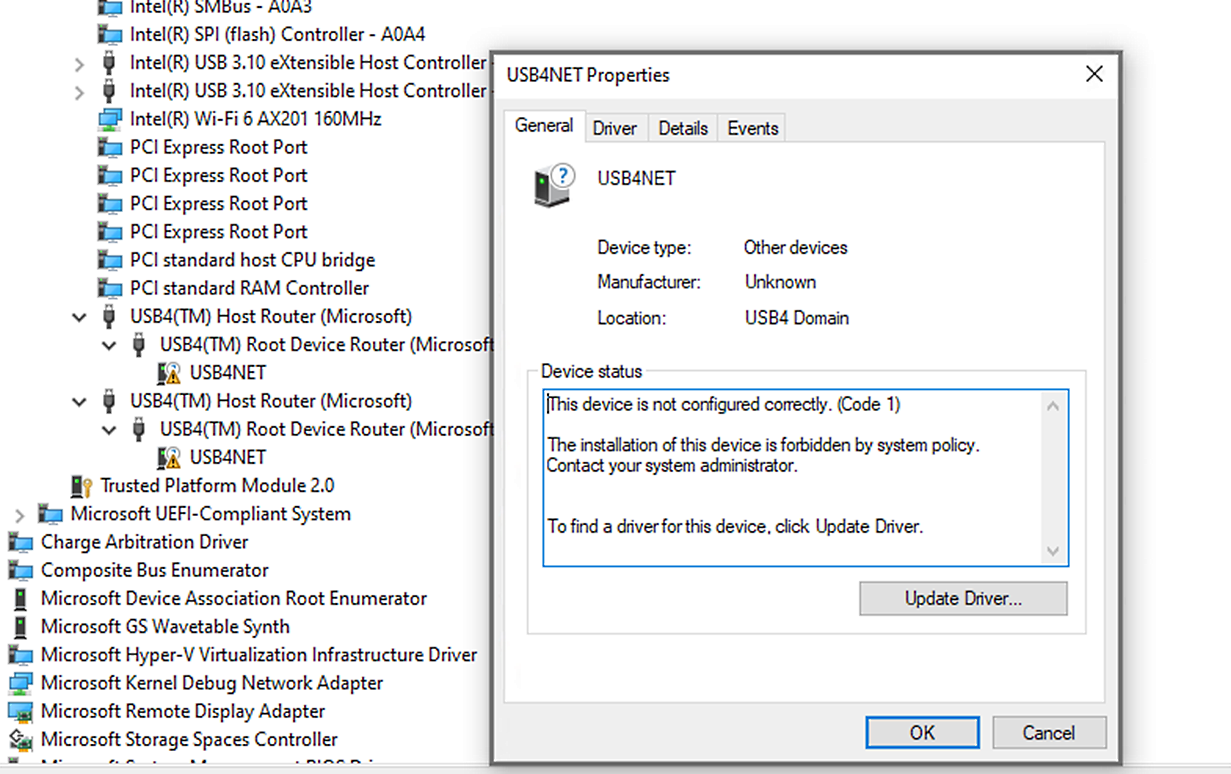
相应的 MDM 策略名称为“DeviceInstallation/PreventInstallationOfMatchingDeviceIDs”。
测试
基本功能
- 尝试 ping 对等方,以确认 USB4 主机到主机隧道已正确设置并且网络适配器已正确初始化。
- 防火墙设置必须配置为允许 ping。 在“网络和共享中心”中选择“启用网络发现”,或将网络类型更改为“专用”,其中网络发现默认处于启用状态。
- 尝试按照通过 USB4 域间连接执行文件传输的步骤中的说明进行文件传输。
吞吐量测试
可以使用 NTTTCP(可从 GitHub 下载)执行网络吞吐量和压力测试。
示例测试用例:
测试 TCP
在接收方运行:
NTttcp.exe -r -l 60000 -n 100M -m 8,*,169.254.X.Y -t 60在发送方运行:
NTttcp.exe -s -nic 169.254.A.B -l 60000 -n 100M -m 8,*,169.254.X.Y -t 60其中 169.254.X.Y 是接收方的 IP 地址,169.254.A.B 是发送方的 IP 地址。
测试 UDP
与 TCP 相同,只是在命令行中添加 -u。
另请参阅
Thunderbolt 是 Intel Corporation 或其子公司的商标。
“USB4™”是 USB 实现者论坛的商标,只适用于基于并符合 USB4™ 规范的产品。