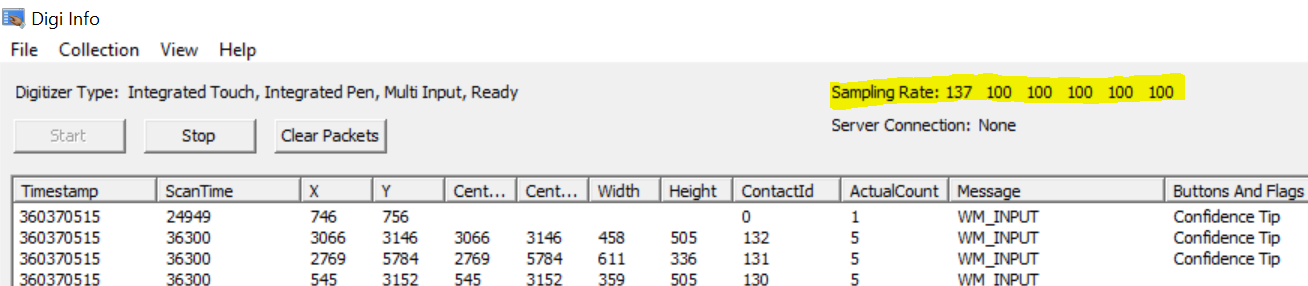同时进行的笔和触摸验证
在以前的 Windows 版本中,在数字化器范围内检测到笔输入时,会抑制触控接触。 从 Winodws 1607 开始,设备能够向应用程序报告同时进行的笔接触和触控接触。 本主题介绍用于在 Windows 系统上验证解决方案的工具和应用程序。
注意:(仅在 Windows 11 上)在运行延迟测试之前,请将“蓝牙 & 设备”>“触控”>“三指和四指触控手势”设置设为“关闭”,因为这会导致触控响应出现短暂的延迟。
同时进行的笔输入和触摸输入报告要求
目前,Windows 硬件兼容性计划不包含同时进行的笔输入和触摸输入性能的要求。 Microsoft 在同时进行的笔输入和触摸输入性能方面提供了以下建议。
当屏幕上同时存在五个触点时,设备应继续满足所有 Windows 10 笔兼容性要求。
当笔在屏幕的报告范围内时,设备应继续满足所有 Windows 10 触摸兼容性要求。
能够遵循这些建议的设备也能遵循将来的笔和触摸报告要求
验证同时报告支持
验证同时进行的笔和触摸输入 (SPT) 系统的第一步是确保系统支持同时发送触摸输入和笔输入。 Windows 支持使用基本应用程序通过多种方法进行这种验证。 下面将详细介绍两种建议的方法。
Windows Ink 工作区
使用 Windows Ink 工作区和笔设备,可以通过工作区标尺验证 SPT 系统。
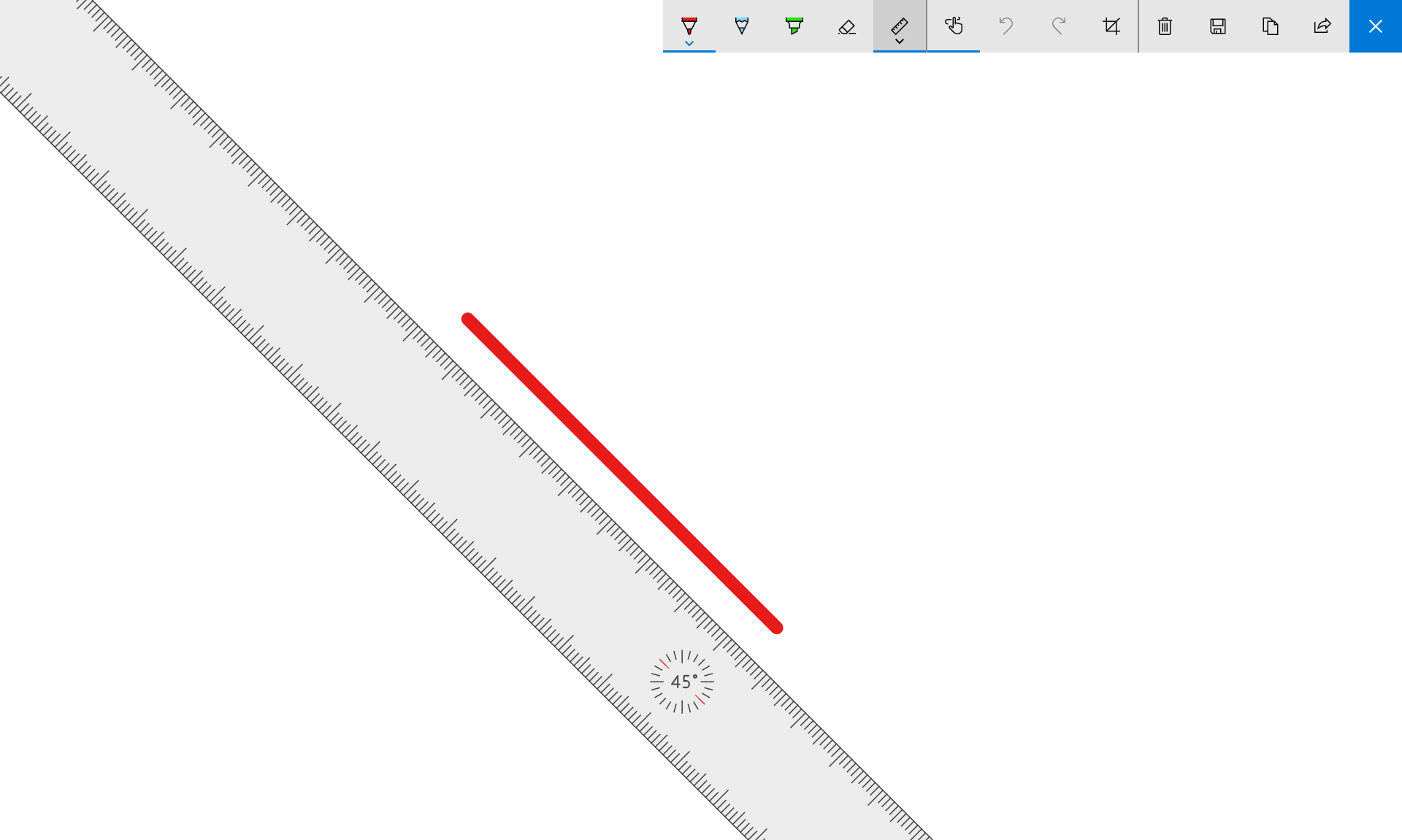
通过触摸抓住标尺,并在屏幕上移动其位置。
在不从屏幕上提起触点的情况下,让笔接触屏幕上的画布,然后删除笔触点。
如果系统支持 SPT,则你仍然可以通过仍保留在屏幕上的触点来移动标尺。 如果系统不支持 SPT,则你需要从屏幕中删除触点,然后再次点击标尺以移动标尺。
Simultaneous pen and touch baloons
还可以使用 Blue Lan 开发的 Simultaneous Pen and Touch Balloons 应用来确定系统是否支持 SPT。 该应用在屏幕上呈现几个飘浮的气球。
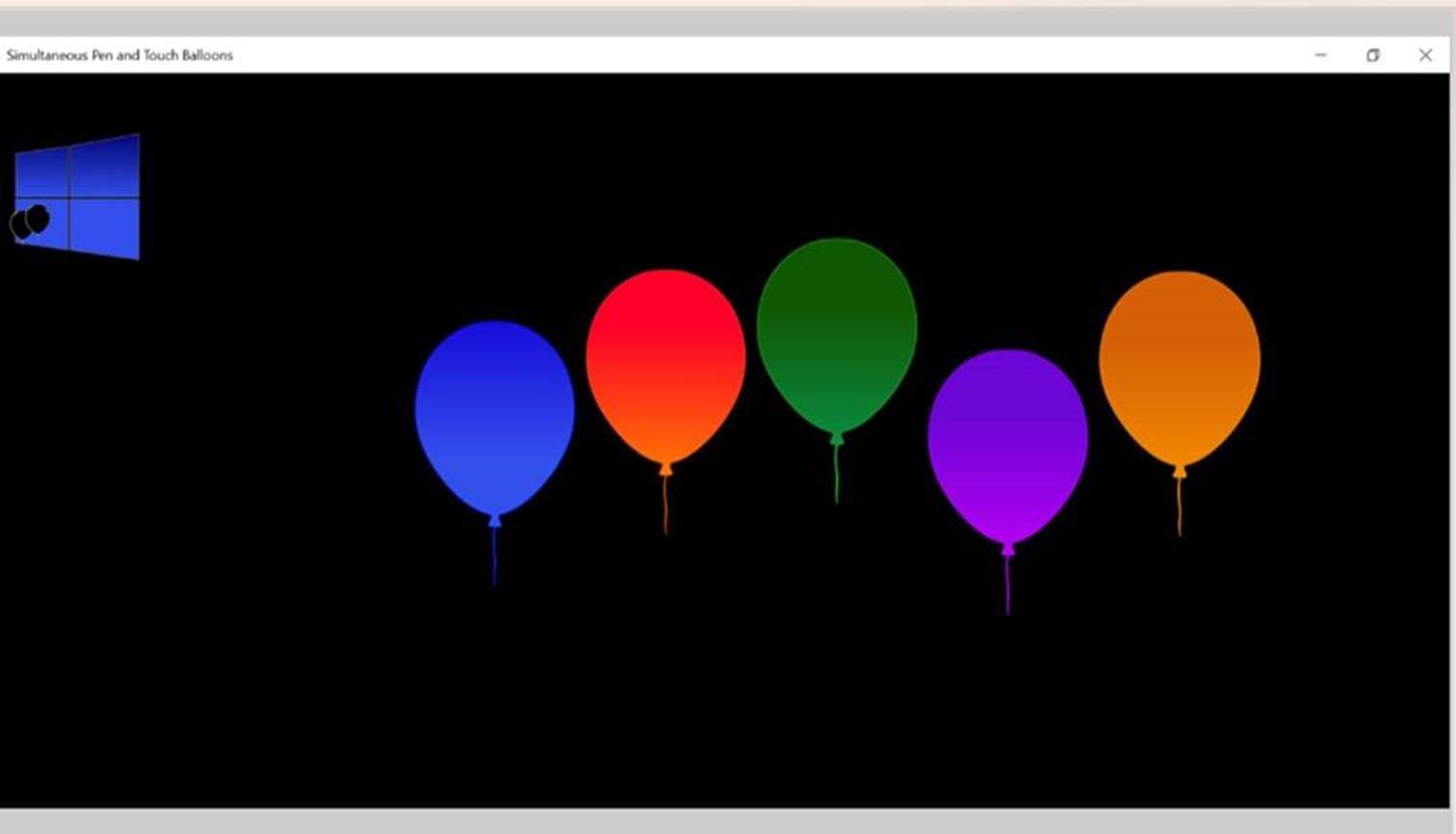
若要在系统上验证 SPT,请将手指放在气球上以将其停止,然后用笔点击停止的气球。 如果该气球爆裂,则表示系统支持 SPT。 如果该气球移动或未爆裂,则表示触控设备的固件不支持 SPT。
使用 Windows Hardware Lab Kit 验证笔和触摸
为确保设备能够满足 Microsoft 的笔和触摸要求,Microsoft 在 Windows Hardware Lab Kit (HLK) 中提供了笔和触摸测试。 其中一些测试可用于验证设备是否满足 Microsoft 的 SPT 要求,因为许多测试现在都接受这两种输入形式。 以下部分提供了有关这些测试和测试过程的详细指导。
注意
使用 HLK 测试同时进行的笔输入和触摸输入需要 HLK build 14971 或更高版本
测试前的要求
除了“触摸”HLK 测试所需的设置步骤外,测试 SPT 还需要下载两个额外的 .reg 文件:
Run_Before_SPT_Testing_And_Restart.reg 笔和触摸验证注册表文件/Run_Before_SPT_Testing_And_Restart.reg)
Run_After_SPT_Testing_And_Restart.reg 笔和触摸验证注册表文件/Run_After_SPT_Testing_And_Restart.reg)
确保在执行 SPT 测试之前运行相应的 .reg 文件以启用正确的测试条件,并在完成 SPT 测试之后将系统恢复其正常状态。
验证笔要求
可以使用“笔”HLK 来确保当系统上存在触摸输入时设备满足 SPT 笔要求。 可以通过 HLK Studio 或手动方式运行“笔”HLK 测试来执行此验证。
Windows 支持在五指与屏幕接触的情况下,通过执行下述“笔”HLK 测试进行 SPT 测试:
- 缓冲
- Edge 装订线
- 解决方法
- 因移动引发的抖动
- 悬停准确性
- 悬停范围
有关这些测试的详细信息,请参阅笔验证指南
手指位置
为确保手指位置不会干扰“笔”HLK 测试的结果,请不要将手指触点放置在笔路径中绿色和黄色起始/结束区段的测试迭代上。
对于所有测试,请先将所有手指触点靠在屏幕上,然后再将笔放到屏幕范围内。 在测试期间可以移动手指,但在迭代结束之前请不要将手指从屏幕上提起。 此外,请注意将触点靠近用于控制测试迭代的按钮。
验证触摸要求
可以使用“触摸”HLK 来确保当系统上存在笔输入时设备满足 SPT 笔要求。 可以通过 HLK Studio 或手动方式运行“触摸”HLK 测试来执行此验证。
Windows 支持在笔与屏幕接触的情况下,通过执行下述“触摸”HLK 测试进行 SPT 测试:
- 最少 5 个触点
- 缓冲
- 延迟 - 向下
- 报告率
有关这些测试的详细信息,请参阅触摸屏验证指南
笔位置
为确保笔的位置不会干扰“触摸”HLK 测试的结果,请将笔放在尽可能远离起始/结束区段和手指路径的位置。 如果在迭代期间手指在与笔相距不超过 12 厘米的范围内移动,Windows 的内置防掌误触功能可能会选择抑制触点,导致迭代失败。
为了减少触点被抑制的可能性,可以验证系统的惯用手设置。 为此,请打开“设置”菜单并选择“设备”。 在左侧的设备列表中,选择笔 & Windows Ink。
如果“选择用哪只手书写”选项设置为“右手”,当触摸目标不在屏幕右下角时,将笔放到该区域可以大幅减少触点被抑制的可能性。 如果该选项设置为“左手”,将笔放到屏幕左下角也能起到相同的效果。
对于所有测试,请先将笔与屏幕接触,然后再将任何触点放到屏幕上。 在测试期间可以移动笔,但在迭代结束之前请不要将笔从屏幕上提起。 将笔靠近用于控制测试迭代的按钮时请小心,因为笔可能会与这些按钮交互。
其他测试工具
测试工具 Digiinfo 可用于实时查看触控设备和笔设备的输入,以检查输入报告问题。 对于 SPT 验证,可以方便地使用 Digiinfo 来验证当笔处于屏幕范围内时是否会接收所有五个手指的输入、每个触点的报告频率是否等于/大于 60Hz,以及笔的报告频率是否至少为 133Hz。