自定义“开始”屏幕布局
提示
若要获取本主题的 Windows 11 版本,请参阅自定义 Windows 11“开始”屏幕布局
OEM 可以通过将一组 OEM 磁贴添加到“开始”屏幕布局的末尾来自定义“开始”屏幕布局。 此布局是通过创建 LayoutModification.xml 文件自定义的。 按照以下说明使用 LayoutModification.xml 文件自定义“开始”屏幕布局后,请使用 Windows 配置设计器将文件添加到设备映像。 有关说明,请参阅将 LayoutModification.xml 文件添加到设备。
下图显示了家庭和专业 SKU(未加入域)的默认“开始”屏幕布局,以及示例 OEM 磁贴组的位置。 (向下箭头磁贴表示 Microsoft 指定的动态交付的应用 - 请参阅下面的详细信息。)
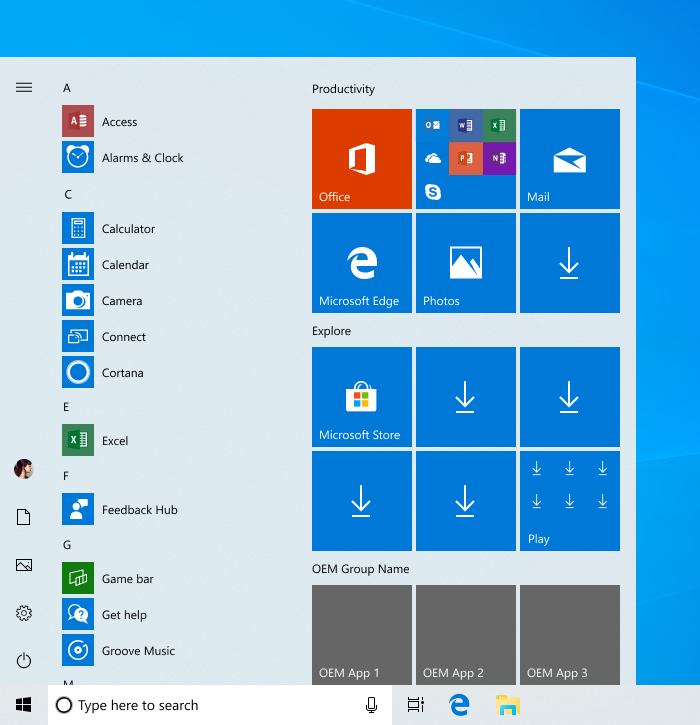
LayoutModification.xml
LayoutModification.xml 文件指定 OEM 组、组名称、组中的磁贴、每个磁贴启动的应用或网站,以及这些磁贴的大小和位置。
示例 LayoutModification.xml 文件
下面的示例 LayoutModification.xml 文件演示如何将三个中等磁贴固定到 OEM 组,这些磁贴显示在一行中并可用于启动 UWP 应用。 (注意:本示例中应用的 AppUserModelID 无效。有关如何查找此 ID 的详细信息,请参阅下文。)
<LayoutModificationTemplate xmlns="http://schemas.microsoft.com/Start/2014/LayoutModification" xmlns:defaultlayout="http://schemas.microsoft.com/Start/2014/FullDefaultLayout" xmlns:start="http://schemas.microsoft.com/Start/2014/StartLayout" Version="1">
<RequiredStartGroupsCollection>
<RequiredStartGroups>
<AppendGroup Name="OEM Group Name">
<start:Tile Size="2x2" Column="0" Row="0" AppUserModelID="OEMApp1AUMID" />
<start:Tile Size="2x2" Column="2" Row="0" AppUserModelID="OEMApp2AUMID" />
<start:Tile Size="2x2" Column="4" Row="0" AppUserModelID="OEMApp3AUMID" />
</AppendGroup>
</RequiredStartGroups>
</RequiredStartGroupsCollection>
</LayoutModificationTemplate>
此 XML 将创建如下所示的 OEM 组:
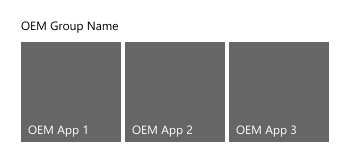
详细信息:
- 要确定“开始”屏幕布局的整体外观,先根据 SKU 和区域应用默认布局,然后处理
LayoutModification.xml或Unattend.xml文件。 LayoutModification.xml文件中不支持注释。- 若要获取可在
LayoutModification.xml中配置的设置的全面列表(包括 OEM 场景不支持的设置)、其他 XML 示例,以及有关将 XML 文件添加到设备的说明,请参阅 Windows 10 桌面版的“开始”屏幕布局 XML(参考)。 - 建议将文件的备份副本放置在
C:\Recovery\AutoApply\LayoutModification.xml中,以便在一键重置期间还原。
自定义 OEM 组
OEM 组有三个中等磁贴宽,最多三个中等磁贴高,但可以包括任何支持的小、中、宽和大型磁贴尺寸组合来填充此空间。 默认情况下,可以看到一整行中等磁贴,如果将多行中等磁贴固定到 OEM 组,则整个磁贴网格将垂直滚动以显示更多磁贴。
从 Windows 10 版本1903 开始:
- 已弃用两列布局(中等布局)。
- 已弃用每行四个中等磁贴(8 个单元格宽)的选项。
- 这两个 OEM 组合并到一个组中。
注意:这些更改仅适用于新(或清洁安装)的设备。 升级到 Windows 10 版本 1903 的设备不会遇到对其现有“开始”屏幕布局的更改。 在已升级到 1903 的设备(以及升级后执行一键重置的设备)上创建的新帐户会看到新的“开始”屏幕布局。
磁贴大小和位置
start:Tile 支持四个不同的 Size 属性值:
- 小磁贴 (1x1)
- 中等磁贴 (2x2)
- 宽磁贴 (4x2)
- 大磁贴 (4x4)
若要将 start:Tile 放置在组中,请设置 Row 和 Column 属性值。 这些属性决定了磁贴在组内左上边缘的位置。 0,0 位置是第一行第一列。
例如,下图显示了一个示例组,其中包含小、中等和宽磁贴及其位置。

建议磁贴布局要在布局中形成间隙。
组名称
从 Windows 10 版本 1809 开始,OEM 组必须包含描述 OEM 名称或硬件品牌的组名。 例外情况:如果组中只有一行磁贴,并且该行中的第一个磁贴突出包含 OEM 或商标名称或徽标,则可以省略组名。
若要设置组名称,请在 AppendGroup 元素内指定 Name 属性,如下所示:<AppendGroup Name="OEM Group Name">
应用磁贴和 Web 链接磁贴
磁贴可以配置为启动以下内容:
- 通用 Windows 或 Windows 8/8.1 应用(使用
start:Tile元素) - Windows (Win32) 桌面应用程序(使用
start:DesktopApplicationTile元素) - 可在 Microsoft Edge(使用
start:SecondaryTile元素)或默认浏览器(使用start:DesktopApplicationTile元素)中打开的 Web 链接
注意
固定到“开始”屏幕布局的每个磁贴必须启动单个应用或网站。 它不能启动一组应用或是一个文件夹。
应用磁贴
使用 start:Tile 元素将通用 Windows 应用或 Windows 8/8.1 应用固定到“开始”屏幕布局。 若要指定要启动的应用,请将 start:Tile 的 AppUserModelID 属性设置为与该应用关联的应用程序用户模型 ID (AUMID)。 AUMID 区分大小写。
提示
若要查找已安装应用的 AUMID,请参阅查找已安装应用的应用程序模型 ID。
此示例演示如何固定 Windows 计算器应用:
<start:Tile
AppUserModelID="Microsoft.WindowsCalculator_8wekyb3d8bbwe!App"
Size="2x2"
Row="0"
Column="0"/>
使用 start:DesktopApplicationTile 元素将 Windows (Win32) 桌面应用程序固定到“开始”屏幕布局。 可以通过两种方法来指定为这些磁贴启动哪个应用程序:
将
DesktopApplicationLinkPath设置为指向 Windows (Win32) 桌面应用程序快捷方式链接(.lnk 文件)的路径。 下面演示如何使用 .lnk 方法固定命令提示符桌面应用程序:<start:DesktopApplicationTile DesktopApplicationLinkPath="%appdata%\Microsoft\Windows\Start Menu\Programs\System Tools\Command Prompt.lnk" Size="2x2" Row="0" Column="0"/>将
DesktopApplicationID设置为应用程序的 ID(如果已知)。 如果应用程序没有 ID,请使用上面的快捷方式链接选项。 下面的示例演示如何通过指定桌面应用程序 ID 来固定文件资源管理器 Windows 桌面应用程序:<start:DesktopApplicationTile DesktopApplicationID="Microsoft.Windows.Explorer" Size="2x2" Row="0" Column="0"/>
重要
在 Windows 10 版本 1803 中,所有应用都必须固定到“开始”屏幕布局,并且/或使用 DISM 中的“新区域”参数预先安装,否则将在使用该布局的任何系统上删除这些应用。 有关如何使用新参数的指南,请参阅使用 DISM 预安装应用。
Web 链接磁贴
Web 链接磁贴可以通过使用辅助磁贴在 Microsoft Edge 中打开,也可以使用 .url 文件在默认浏览器中打开。
若要创建将在 Microsoft Edge 中打开的 Web 链接磁贴,请将 SecondaryTile 元素添加到布局中并在 AppUserModelID 属性中指定 Microsoft Edge。
<start:SecondaryTile
AppUserModelID="Microsoft.MicrosoftEdge_8wekyb3d8bbwe!MicrosoftEdge"
TileID="MyWeblinkTile"
Arguments="https://www.fabrikam.com"
DisplayName="Fabrikam"
Square150x150LogoUri="ms-appx:///Assets/MicrosoftEdgeSquare150x150.png"
Wide310x150LogoUri="ms-appx:///Assets/MicrosoftEdgeWide310x150.png"
ShowNameOnSquare150x150Logo="true"
ShowNameOnWide310x150Logo="false"
BackgroundColor="#000000"
Size="2x2"
Row="0"
Column="4"/>
若要创建将在默认浏览器中打开的 Web 链接磁贴,请创建 .url 文件:
右键单击“桌面”>“新建”>“快捷方式”
键入 URL,例如 https://www.fabrikam.com
点击下一步
键入快捷方式的名称,例如 Fabrikam,然后单击“完成”。 该 .url 文件将保存到桌面。
将 .url 文件添加到
%ALLUSERSPROFILE%\Microsoft\Windows\Start Menu\Programs\文件夹中的映像,然后将DesktopApplicationTile元素添加到布局中:<start:DesktopApplicationTile DesktopApplicationID="https://www.fabrikam.com" Size="2x2" Row="0" Column="2"/>
配置 Office 磁贴
取决于设备和 Windows 版本,可以安装不同版本的 Office。
最新:Office 即点即用 (C2R)
从 Windows 10 版本 1903 开始,可以使用 Office 预安装工具包 (OPK) 安装 Office 的 C2R 版本。 安装此版本的 Office 时,不要将任何与 Office 相关的标记添加到 LayoutModification.xml。 Windows 将自动检测 Office 安装,并将相应的磁贴添加到“开始”屏幕的可展开文件夹中。 用户单击可展开文件夹时,该文件夹将展开以显示已安装的 Office 磁贴。
已弃用:适用于具有降级功能设备的 Office 即点即用 (C2R)
对于包括降级到 Windows 7 功能的 Windows 10 专业版标准版本(仅 1809 和 1803 版本,不适用于 1903 或更高版本),请将以下两个标记添加到 LayoutModification.xml:
<AppendOfficeSuite/>
<AppendOfficeSuiteChoice Choice="Desktop2016"/>
已弃用:Office 365 组 (Centennial)
对于 Windows 10 版本 1903,此设置已弃用,不应再使用。 如果电脑从 Windows 10 版本 1809 升级到 Windows 10 版本 1903,并且创建了一个新的用户帐户,则 Office 磁贴将显示在“高效工作”组中,而不是“Office 365”组中。
对于 Windows 10 版本 1809,屏幕为 10.1 英寸或更大且不包括降级到 Windows 7 功能的所有设备上都需要 Office 桌面桥订阅。 使用匹配的 Office 预安装工具包 (OPK) 18.10。
在 Windows 10 版本 1803 中,推荐在屏幕为 10.1 英寸或更的所有设备上使用 Office 桌面桥订阅。 使用匹配的 OPK 16.5。
仅针对这些版本,将以下两个标记添加到 LayoutModification.xml:
<AppendOfficeSuite/>
<AppendOfficeSuiteChoice Choice="DesktopBridgeSubscription"/>
已弃用:Office 桌面 (Centennial)
仅在 Windows 10 版本 1803 中(不要用于版本 1809 或 1903)一起使用,此选项可用于附带 Office 永久激活 (AFO) 的设备。 仅在这种情况下,将以下两个标记添加到 LayoutModification.xml:
<AppendOfficeSuite/>
<AppendOfficeSuiteChoice Choice="DesktopBridge"/>
已弃用: Office Mobile
在 Windows 10 版本 1903 中,无论屏幕大小如何,都不要在任何设备上安装它。 请改为安装 Office 的 C2R 版本。
在 Windows 10 版本 1803 或版本 1809 中,对于屏幕小于或等于 10.1 英寸且没有捆绑销售/打包键盘的设备,需要安装 Office Mobile。 仅在这种情况下,将以下标记添加到 LayoutModification.xml:
<AppendOfficeSuite/>
自定义不同区域的“开始”屏幕布局
使用 LayoutModification.xml 文件中 RequiredStartGroups 标记的 Region 属性,为每个区域指定不同的“开始”屏幕布局。 若要了解详细信息,请参阅“开始”屏幕布局 XML 参考中的 RequiredStartGroups tag 标记。
或者,使用 Windows 预配中的多变量功能为每个区域指定不同的“开始”屏幕布局。 若要了解详细信息,请参阅“开始”屏幕布局 XML 参考中的 使用 Windows 预配多变量支持。
动态交付的应用
在开箱即用体验 (OOBE) 完成后,系统会动态下载“开始”屏幕布局中的一些应用。 如果设备使用按流量计费的网络,或者没有网络连接,应用下载将暂停,用户将在应用磁贴上看到向下箭头而不是应用名称,如下图所示。 连接网络后,将开始或继续下载。
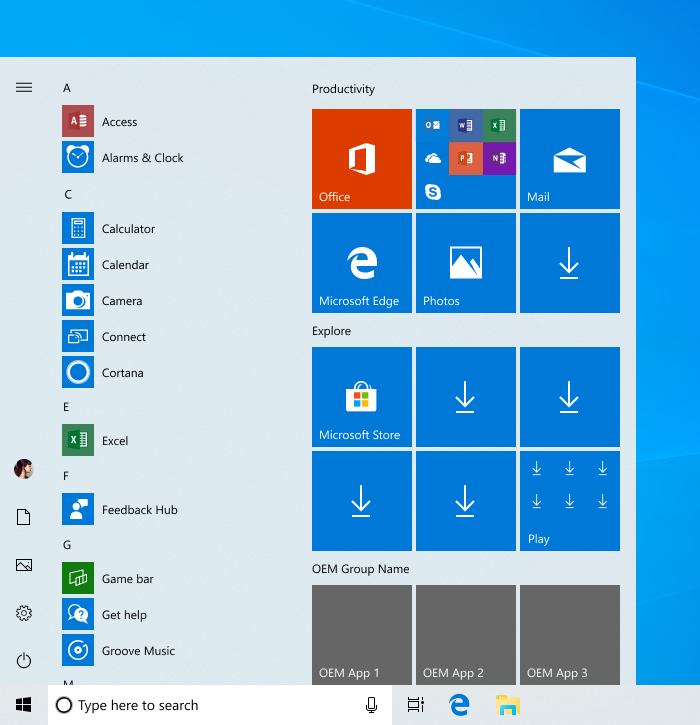
从 Windows 10 版本 1903 开始,动态交付的应用将仅存在于家庭版和专业版(无域加入)SKU。 专业版 SKU 变型(域加入)、企业版和教育版 SKU 不会接收可编程磁贴。
OEM 还可以选择指定动态交付的应用是否显示在专业版 SKU 上商用客户使用的设备中。 以下修改只能在商用设备的 LayoutModification.xml 文件中使用:
<LayoutOptions DeviceCategoryHint="Commercial" />
如果设置了此属性,则附带专业版 SKU 的设备将被视为商用版,这意味着,即使最终用户在 OOBE 期间未加入域,设备也会收到包含较少磁贴且没有动态交付应用的企业版“开始”屏幕布局。 此属性不能用于家庭版 SKU,也不能用于消费者客户可能使用的 专业版 SKU 设备。
此外,动态交付的应用将开始过渡到“点击安装”交付机制。 OOBE 后,将显示应用和游戏可编程磁贴,但应用或游戏尚未下载到设备。 客户在“开始”屏幕中启动“单击安装”应用或游戏时,该特定应用或游戏将下载到设备,而不会将用户重定向到 Store(假定用户已连接到 Internet)。 并非所有应用和游戏都会立即过渡到“单击安装”。
注意:根据政府法规,从 Windows 10 版本 1809 开始,在 OOBE 期间选择中国地区的设备已禁用动态交付的应用和游戏。
首次运行任务
首次运行任务是用户首次登录 Windows 时处于活动状态的后台任务。 首次运行任务在 LayoutModification.xml 中不可用。 但是,仍然可以通过使用与 LayoutModification.xml 中相同的 AppID,在 StartTiles 标记中包含 Unattend.xml 文件来使用它们。
如果 AppendGroup 标记存在于 LayoutModification.xml 中,它将覆盖所有“开始”屏幕固定的 Unattend.xml。 但是,如果 LayoutModification.xml 中存在相同 AppID 的 Unattend.xml StartTiles 标记,则将遵循 Unattend.xml 中的 FirstRunTask。
例如,包括指定应用的 LayoutModfication.xml 文件,如下所示:
<start:Tile AppUserModelID="Microsoft.MicrosoftEdge_8wekyb3d8bbwe!MicrosoftEdge" Size="2x2" Row="0" Column="0"/>
还包括一个指定相同 AppID 的 Unattend.xml 文件,如下所示:
<SquareOrDesktopTile5>
<AppId>Microsoft.MicrosoftEdge_8wekyb3d8bbwe!MicrosoftEdge</AppId>
<FirstRunTask>BackgroundTasks_Notifications.Services.MessagingBackgroundTask</FirstRunTask>
</SquareOrDesktopTile5>