自定义 Windows 性能电源滑块
使用 Windows 性能电源滑块,最终客户能够快速、智能地用系统性能换取更长的电池续航时间。 客户在四种滑块模式之间切换,以性能换取电池续航时间(反之亦然)时,Windows 电源设置会在幕后进行。 可以为交流和直流电源自定义默认滑块模式,还可以配置用于每个滑块模式的电源设置和 PPM 选项。
客户可以通过单击或点击任务栏中的电池图标来访问其 Windows 设备上的滑块。 滑块显示在“电池”浮出控件中。
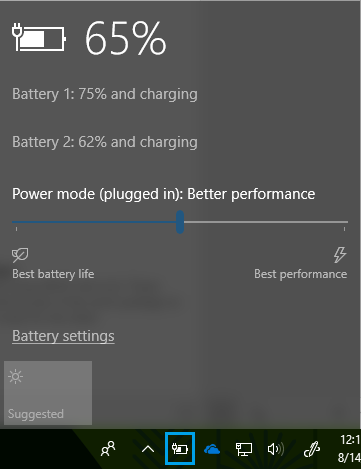
客户可以通过将滑块向左和向右移动来选择电源模式。 客户可以选择优先考虑设备剩余的电池续航时间,也可以考虑设备上运行的应用和服务的性能。 上面的屏幕截图显示滑块处于“更好的性能”滑块模式下,这是一个现成的 Windows 默认选项。
滑块可用性
Windows 电源滑块适用于运行 Windows 10 内部版本 1709 和更新版本 Windows 的 AMD 和 Intel 平台。 它在具有 Arm64 处理器的设备上不可用。 只有在选择了“平衡”电源计划或从“平衡”派生的任何计划时,设备上才会显示滑块。 用户或 OEM 不能使用任何选项来删除滑块 UX。
在 Windows 升级过程中,具有“高性能”、“节能程序”或任何“OEM 推荐”电源计划的设备不会受到干扰。 如果用户从不支持滑块的 Windows 版本升级到了支持滑块的版本,系统不会更改其“高性能”、“节能程序”或“OEM 推荐”电源计划。 这些用户不会看到滑块 UX,他们仍可按照升级之前的方式配置其电源计划。
仅当用户在“设置”应用下的“系统”>“电源和睡眠”>“其他电源设置”中应用“平衡”电源计划时,才会看到电源滑块。
注意
用户更改为“平衡”性能计划后,无法从 UI 返回使用高性能计划选项,尽管可以从 cmd 行(通过powercfg)返回。
高性能设备指南
如果设备附带高性能电源计划(例如游戏设备),请考虑将对高性能计划定义的相同设置应用于平衡电源计划。 例如,如果在高性能电源计划中关闭 HDD 或显示器的超时值设置为 X 或 Y,请在平衡电源计划中应用这些相同的值。
还可以为固件中的每种滑块模式自定义电源设置。 有关详细信息,请参阅配置电源设置和 PPM 选项。
设置默认电源滑块模式
客户可以选择以下四种滑块模式之一:
- 节电:当系统未连接到电源时,有助于节省功耗并延长电池续航时间。 开启节电模式时,某些 Windows 功能会被禁用、受限或行为不同。 还会降低屏幕亮度。 节电模式只能在直流电源上使用。 若要了解详细信息,请参阅 节电模式。
- 更长的续航:与以往 Windows 版本的默认设置相比,它能提供更长的电池续航时间。 在交流和直流电源上都可用。 在某些情况下,用户会看到此模式标记为“推荐”,而不是在滑块 UI 中显示“更长的续航”。
- 更好的性能:默认的滑块模式,略微看重性能而不是电池续航时间,适合想要牺牲电池续航以获得更好的应用性能的用户。 在交流和直流电源上都可用。
- 最佳性能:看中性能而不是电池续航时间,适合希望牺牲电池续航以获得性能和响应速度的用户。 在交流和直流电源上都可用。
注意
游戏模式独立于 Windows 性能电源滑块运行,并且可以在任何滑块模式下使用。
设置默认滑块模式
可以为交流和直流电源配置默认滑块模式。 如果客户在交流或直流电源上选择不同的滑块模式,则其选择将成为新的默认设置。
注意
节电模式不作为默认滑块模式提供。
首先,使用 Windows 配置设计器创建预配包。 然后,编辑包中包含的 customizations.xml 文件以包含电源设置。 使用 XML 文件作为 Windows 配置设计器命令行的输入之一,以生成包含电源设置的预配程序包,然后将包应用于映像。 有关如何使用 Windows 配置设计器 CLI 的信息,请参阅使用 Windows 配置设计器命令行界面。
| Windows 预配路径 | 预配设置名称 | 值 |
|---|---|---|
Common\Power\Controls\Settings\{setting name} |
DefaultOverlayAcPowerScheme:用于交流电源的默认滑块模式 DefaultOverlayDcPowerScheme:用于直流电源的默认滑块模式 |
961cc777-2547-4f9d-8174-7d86181b8a7a:将滑块设置为“更好的续航”模式 3af9B8d9-7c97-431d-ad78-34a8bfea439f:将滑块设置为“更好的性能”模式 ded574b5-45a0-4f42-8737-46345c09c238:将滑块设置为“最佳性能”模式 |
注意
如果未配置任何默认模式,则“更好的性能”将是交流和直流电源的默认滑块模式。
XML 示例
下面是用于定义默认滑块模式的示例 customizations.xml 文件。
<?xml version="1.0" encoding="utf-8"?>
<WindowsCustomizatons>
<PackageConfig xmlns="urn:schemas-Microsoft-com:Windows-ICD-Package-Config.v1.0">
<ID>{7e5c6cb3-bd16-4c1a-aacb-98c9151d5f20}</ID> <!-- ID needs to be unique GUID for the package -->
<Name>CustomOEM.Power.Settings.Control</Name>
<Version>1.0</Version>
<OwnerType>OEM</OwnerType>
</PackageConfig>
<Settings xmlns="urn:schemas-microsoft-com:windows-provisioning">
<Customizations>
<Common>
<Power>
<Controls>
<DefaultOverlayDcPowerScheme>961cc777-2547-4f9d-8174-7d86181b8a7a</DefaultOverlayDcPowerScheme>
<DefaultOverlayAcPowerScheme>ded574b5-45a0-4f42-8737-46345c09c238</DefaultOverlayAcPowerScheme>
</Controls>
</Power>
</Common>
</Customizations>
</Settings>
</WindowsCustomizatons>
配置滑块参与的电源设置和 PPM 选项
可以使用覆盖来自定义每个滑块模式参与的电源设置和 PPM 选项。 在以前版本的 Windows 中,只能为每个电源方案配置电源设置,并且只能为每个电源配置文件配置 PPM 选项。 通过引入覆盖,OEM 可以根据用户选择的滑块模式(而不是设备选择的电源方案或电源配置文件)更好地优化电源设置。
若要按滑块模式配置 PPM 和电源设置,请将它们应用于以下覆盖之一:
- BetterBatteryLifeOverlay
- MaxPerformanceOverlay
节电模式将继承为受约束的 PPM 配置文件配置的设置(在 ppkg 中,设置配置文件别名应为“约束”)。 最佳性能模式将继承为平衡(默认)配置文件配置的设置。 配置这些配置文件,以自定义关联的滑块模式下参与的设置。 请注意,在 ppkg 中,配置文件方案别名应为“平衡”。
注意
不能通过性能/电源滑块自定义如磁盘和显示超时以及其他旧版电源设置等设置。 只有会影响感知性能差异的设置才能跨滑块模式进行自定义。 每个滑块模式都应视为“轻型”电源计划,该计划仅包含影响性能的设置,例如 CPU 设置 (PPM) 和电源限制。 控制性能的其他因素(GPU、热量等)在 OEM/SV 控制中,它们可以为这些因素创建自定义电源设置,并通过 INF 将它们连接到滑块。
配置 PPM 优化
优化PPM使 OS 能够优选电源或性能,具体取决于用户偏好(类似于用户在全屏模式下观看视频时应用的低功耗媒体配置文件)。 对于“节电”和“更长的续航”滑块模式,PPM 应侧重电池续航时间;对于“更好的性能”和“最佳性能”滑块模式,PPM 应侧重于性能。
可以使用 Windows 预配框架为所有 AMD 和 Intel 平台配置 PPM 选项。 若要详细了解可配置的 PPM 选项以及如何按电源方案进行配置,请参阅处理器电源管理选项。
下面是 customizations.xml 文件的一个示例,该文件使用覆盖来定义“更长的续航”和“最佳性能”滑块模式的 PPM 设置。
<Power>
<Policy>
<Settings>
<Processor>
<SchemePersonality>
<!-- EPP override for default PPM profile for "Better Battery" -->
<Profile SchemeAlias="BetterBatteryLifeOverlay">
<Setting ProfileAlias="Default">
<PerfEnergyPreference>
<DcValue>60</DcValue>
</PerfEnergyPreference>
</Setting>
</Profile>
<!--EPP override for default PPM profile for "Best Performance" -->
<Profile SchemeAlias="MaxPerformanceOverlay">
<Setting ProfileAlias="Default">
<PerfEnergyPreference>
<DcValue>30</DcValue>
</PerfEnergyPreference>
</Setting>
</Profile>
</SchemePersonality>
</Processor>
</Settings>
</Policy>
</Power>
配置性能和电源设置
若要仅在滑块处于特定模式时才使用自定义电源设置,请在 INF 文件中创建一个 AddPowerSettingDirective,用于指示每个覆盖的默认值。 AddPowerSetting 节中必须包含默认指令。 默认指令指定了三种覆盖,每种都适用于交流和直流电源状态。
添加以下三个指令以定义各种滑块模式的设置:
| 滑块模式 | INF GUID | Ppkg SchemeAlias |
|---|---|---|
| 更长的续航 | {961CC777-2547-4F9D-8174-7D86181b8A7A} | BetterBatteryLifeOverlay |
| 更好的性能 | {381B4222-F694-41F0-9685-FF5BB260DF2E} | Balanced |
| 最佳性能 | {DED574B5-45A0-4F42-8737-46345C09C238} | MaxPerformanceOverlay |
请参阅 INF AddPowerSetting Directive 获取进一步的说明。
还可通过有效电源模式 API 侦听滑块位置的变化。
为仅使用交流电源的设备启用滑块
从 Windows 版本 1903 开始,作为一项 OEM 自选功能,滑块可用于仅使用交流电源(即非电池供电)的设备。 OEM 可以通过预配程序包为“更长的续航”和“最大性能”覆盖定义电源/性能设置,并为这些设备启用它。 对于仅使用交流电源的设备,没有任何与滑块关联的现成默认值,只有以下定义的设置会随着滑块位置的更改而修改。 部署后,它将显示在可通过现成的“设置”应用访问的“电源和睡眠”页下方。
下面是 customizations.xml 文件的一个示例,该文件使用覆盖来定义“更长的续航”和“最佳性能”滑块模式的 PPM 设置。
注意
只有在选择了“平衡”电源计划或从“平衡”派生的任何计划时,设备上才会显示滑块。
<Power>
<Policy>
<Settings>
<Processor>
<SchemePersonality>
<!-- EPP override for default PPM profile for "Better Battery" -->
<Profile SchemeAlias="BetterBatteryLifeOverlay">
<Setting ProfileAlias="Default">
<PerfEnergyPreference>
<AcValue>60</AcValue>
</PerfEnergyPreference>
</Setting>
</Profile>
<!--EPP override for default PPM profile for "Best Performance" -->
<Profile SchemeAlias="MaxPerformanceOverlay">
<Setting ProfileAlias="Default">
<PerfEnergyPreference>
<AcValue>30</AcValue>
</PerfEnergyPreference>
</Setting>
</Profile>
</SchemePersonality>
</Processor>
</Settings>
</Policy>
</Power>
电源限制
大多数 Windows 用户同时在操作系统上运行多个应用,并且通常在后台运行的应用会消耗大量电量。 Windows 利用新式芯片功能以高效节能的方式运行后台工作,从而显著提升电池续航时间。 通过限制在后台运行的应用程序的 CPU 频率,电源限制可节省高达 11% 的 CPU 能耗。 在电源限制模式下,当后台工作运行时,Windows 会将 CPU 置于最高效的运行模式中。 在我们的博客文章:电源限制简介中详细了解此功能。
电源限制不会挂起或关闭设备上的应用和服务。
除非滑块设置为“最佳性能”,否则始终会进行“电源限制”。 在“最佳性能”模式下,所有应用程序都会选择退出电源限制。 用户还可以在电池使用情况 UX 中选择为单个应用退出电源限制:
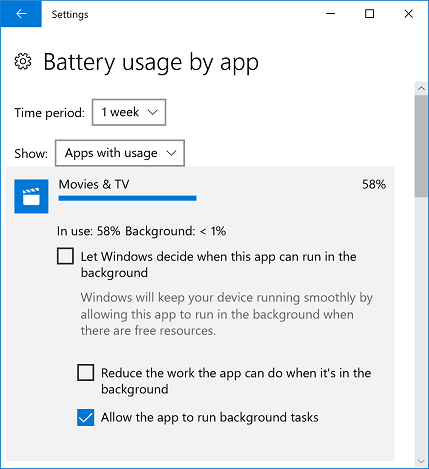
OEM 无法在任何 Windows 滑块模式下禁用或更改电源限制。
注意
电源限制仅适用于使用 Intel 第 6 代或第 7 代处理器的设备(包括未采用 Intel SpeedShift 技术的设备)。
查询电源滑块设置
可以使用两个日志来查询在 OS 映像上定义的性能电源滑块设置:Powercfg 输出和 Windows 事件跟踪 (ETW) 日志。
PowerCfg 输出
从提升的命令提示符运行 "powercfg /qh > output.txt",然后在任意文本编辑器中打开 output.txt 以查看设置。
Windows 事件跟踪 (ETW) 日志
使用现成的 WPRUI.exe 或 WPR.exe 收集启用了电源方案的 ETW 日志。 收集和分析 ETW 日志:
- 打开提升的命令提示符窗口
- 输入命令:
WPR -start power -filemode - 使用电源滑块 UX,将滑块移到四种模式中的每一种
- 返回到提升的命令提示符窗口并输入命令:
WPR -stop PerfPowerSliderSettings.etl - 在 Windows 性能分析器 (WPA) 工具中打开 PerfPowerSliderSettings.etl。 Windows 评估和部署工具包 (Windows ADK) 中附带了 WPA。
- 单击“跟踪”。
- 单击“系统属性”,然后单击“系统配置”。
- 在打开的新选项卡中,单击“电源设置”。