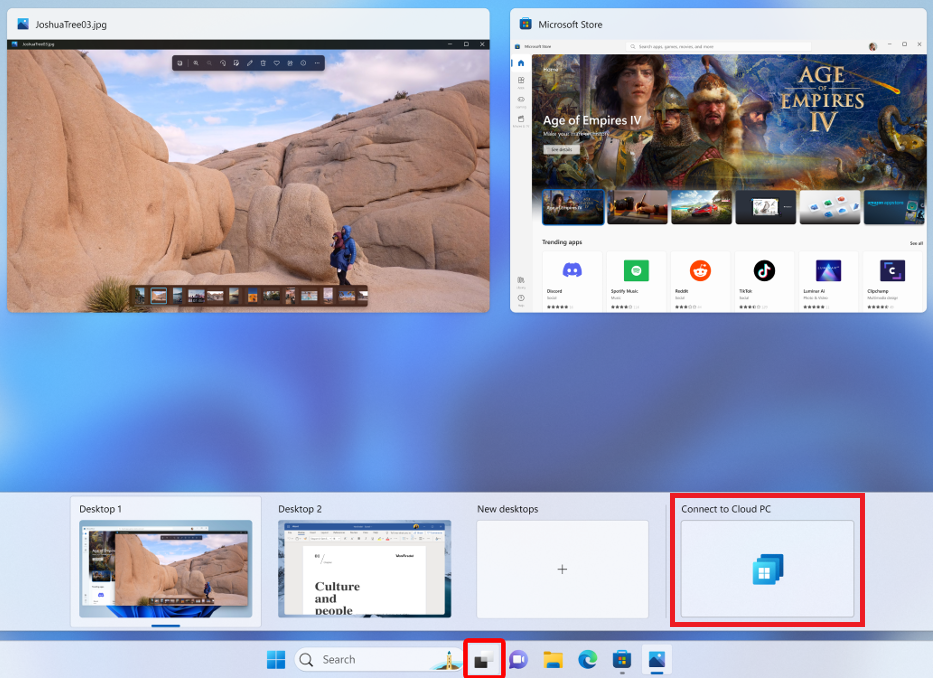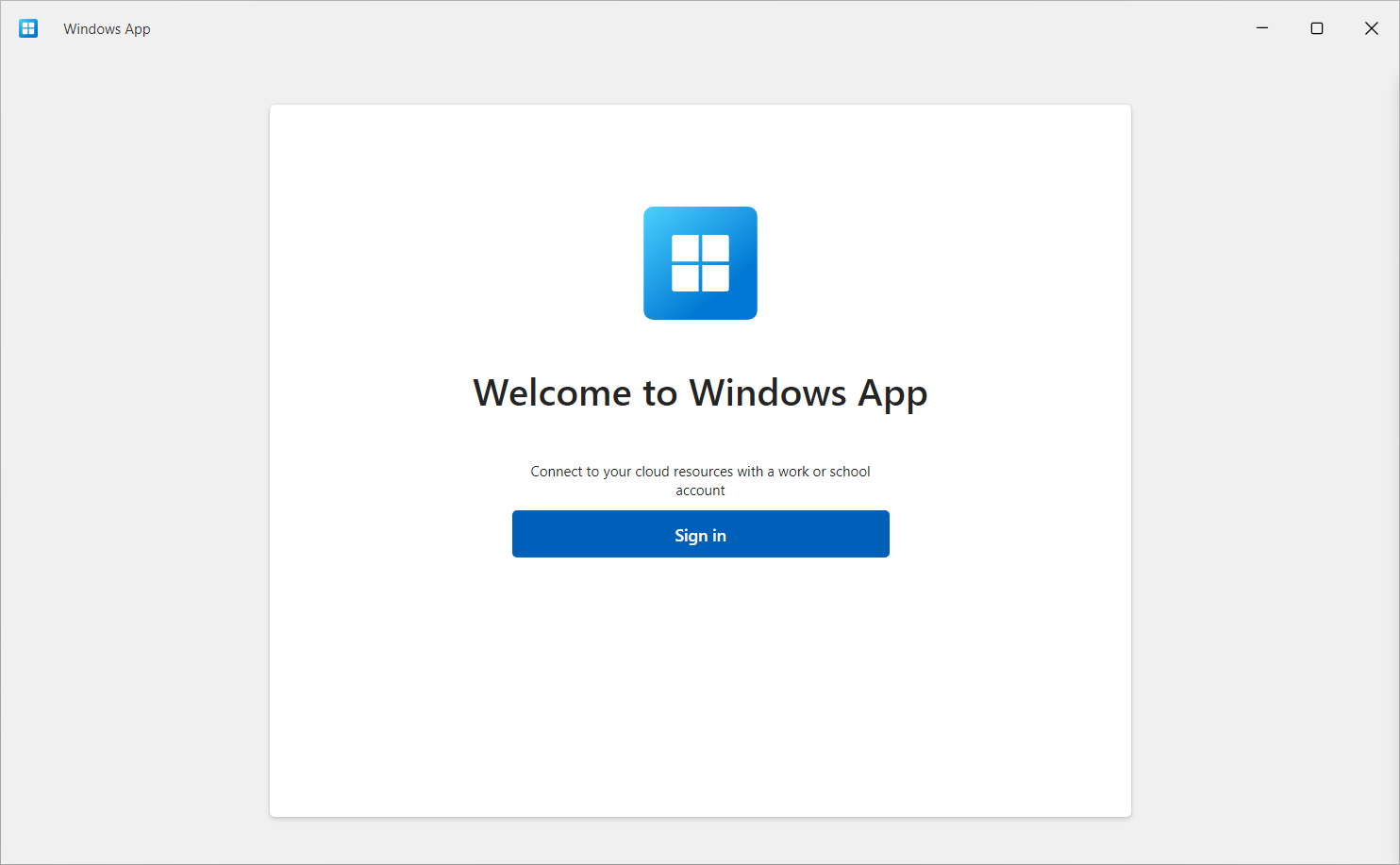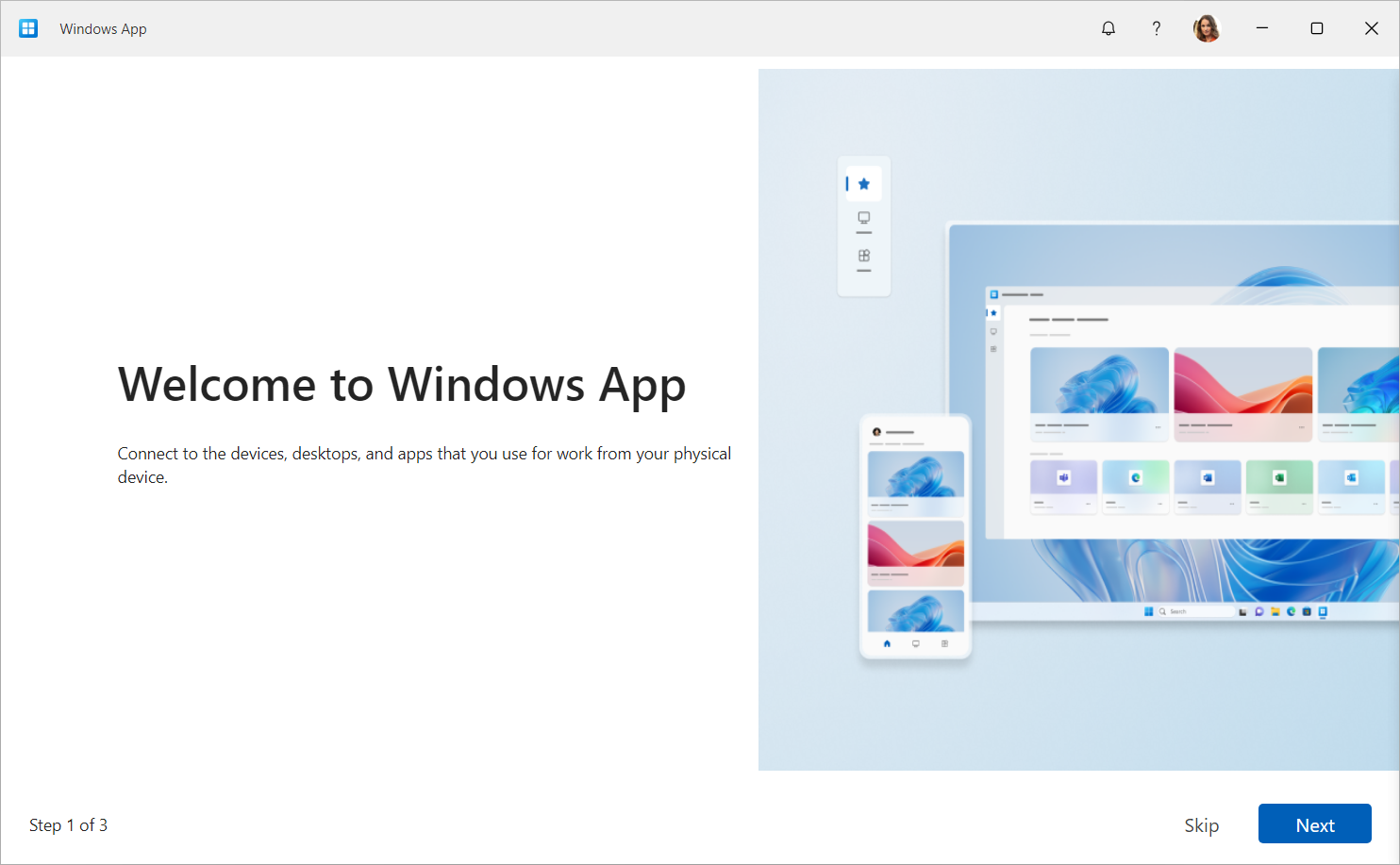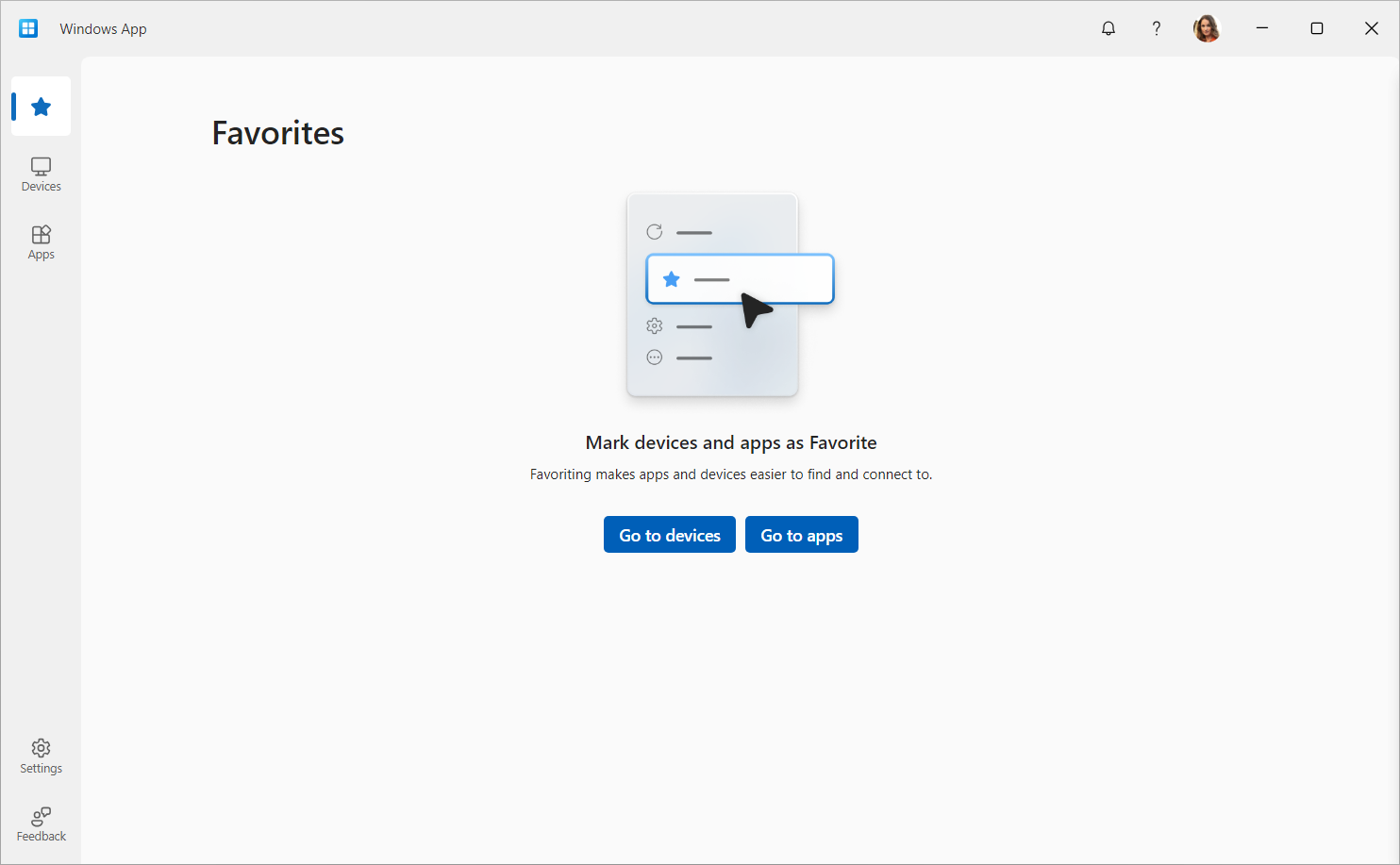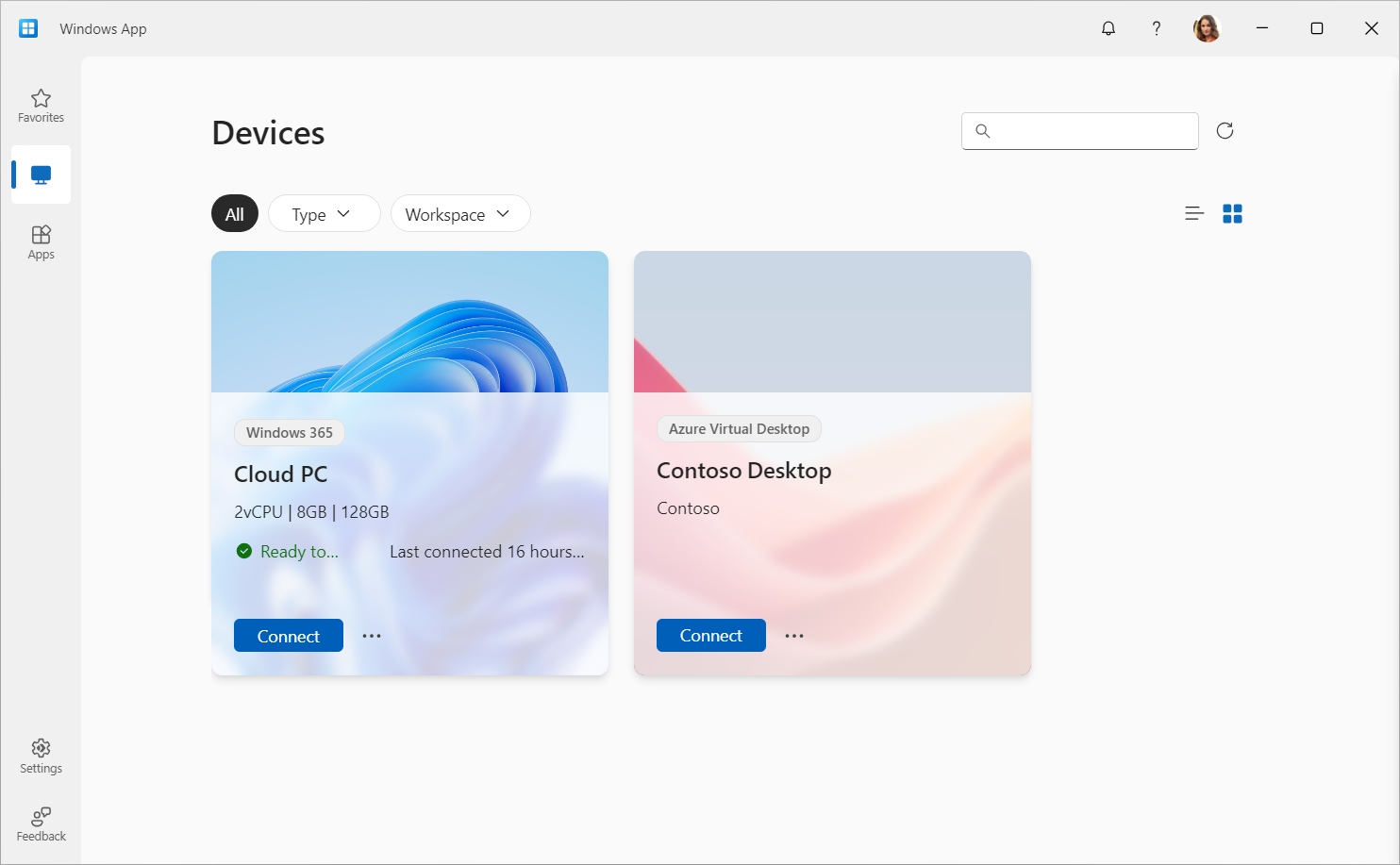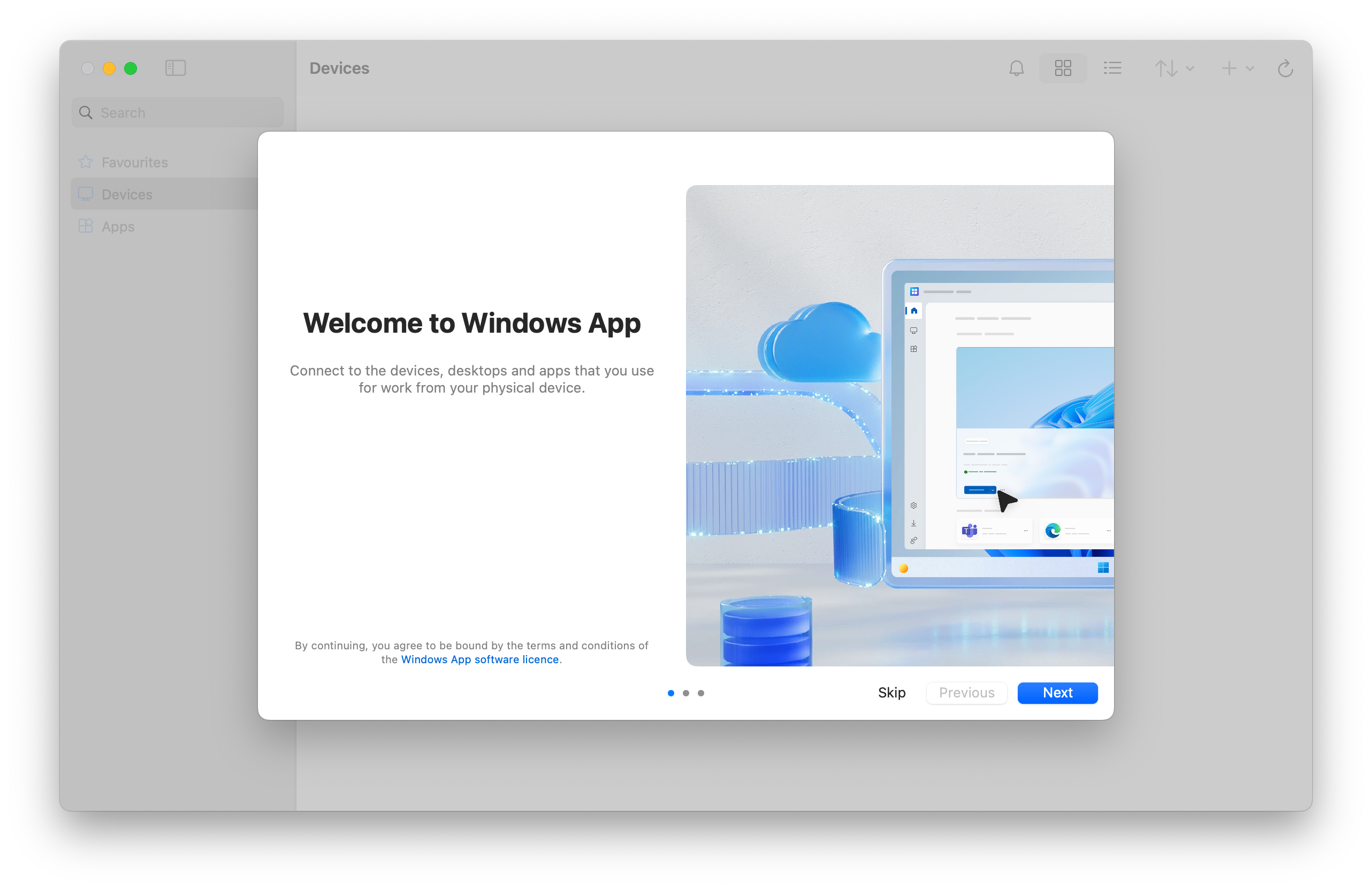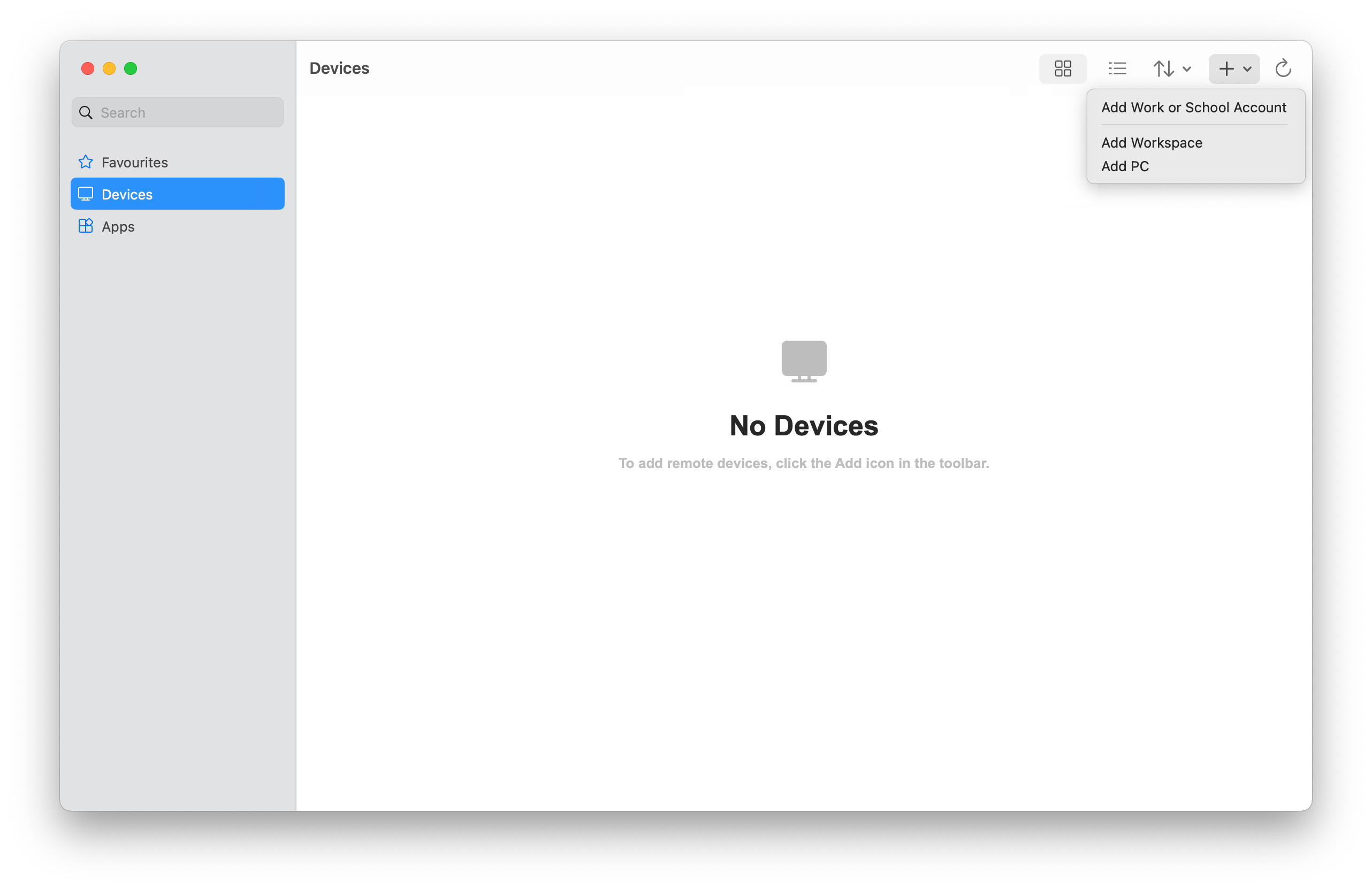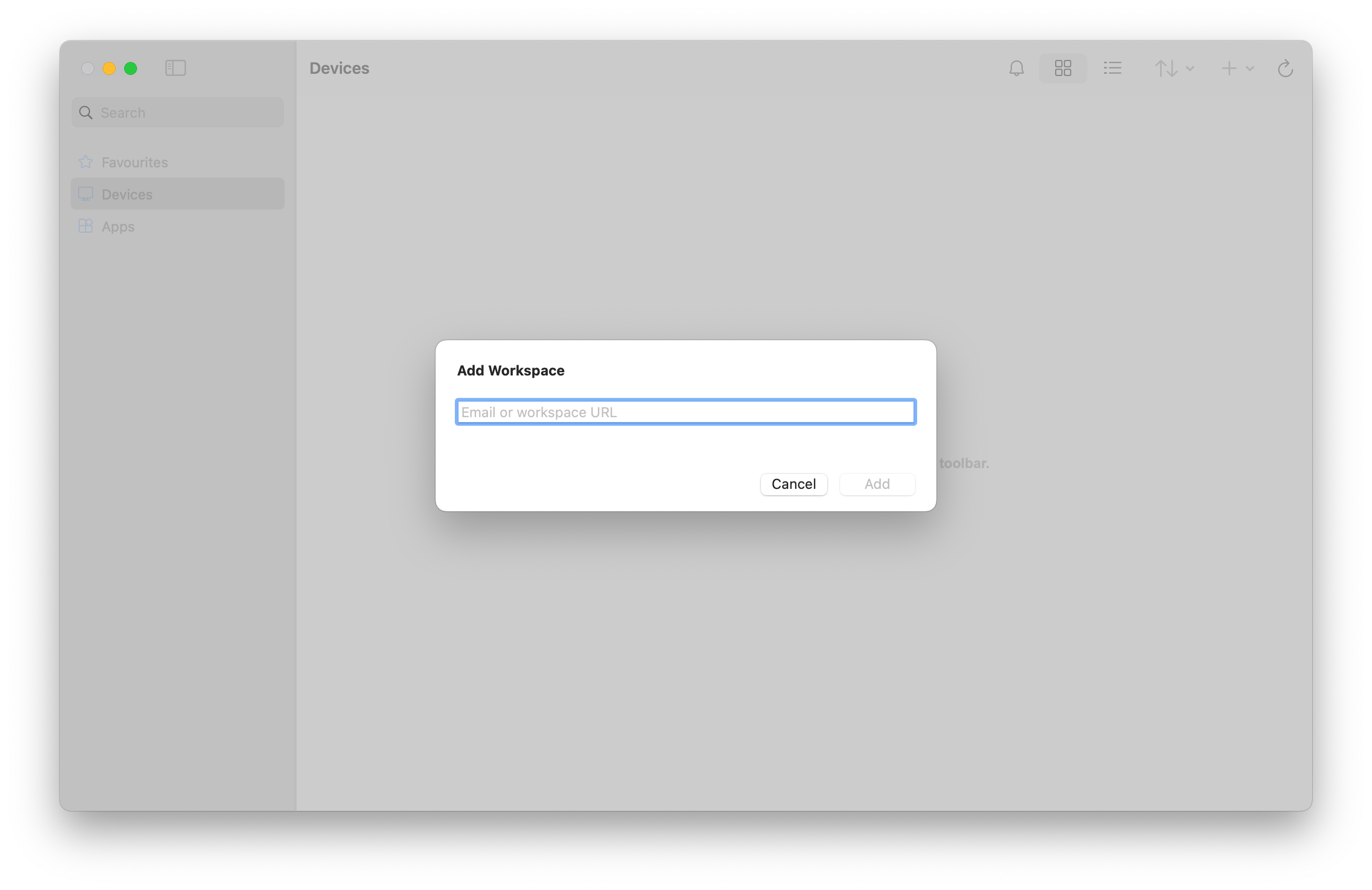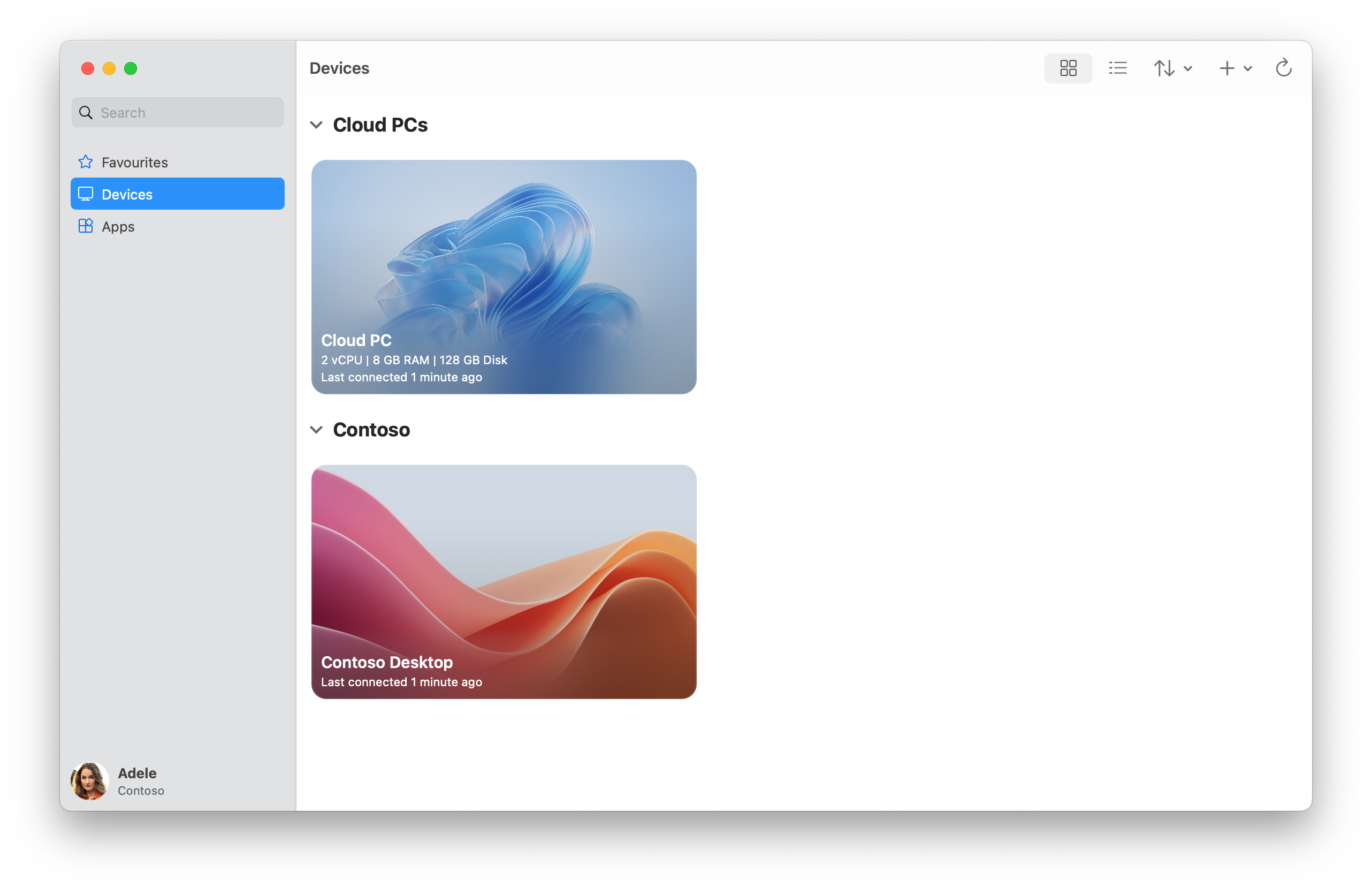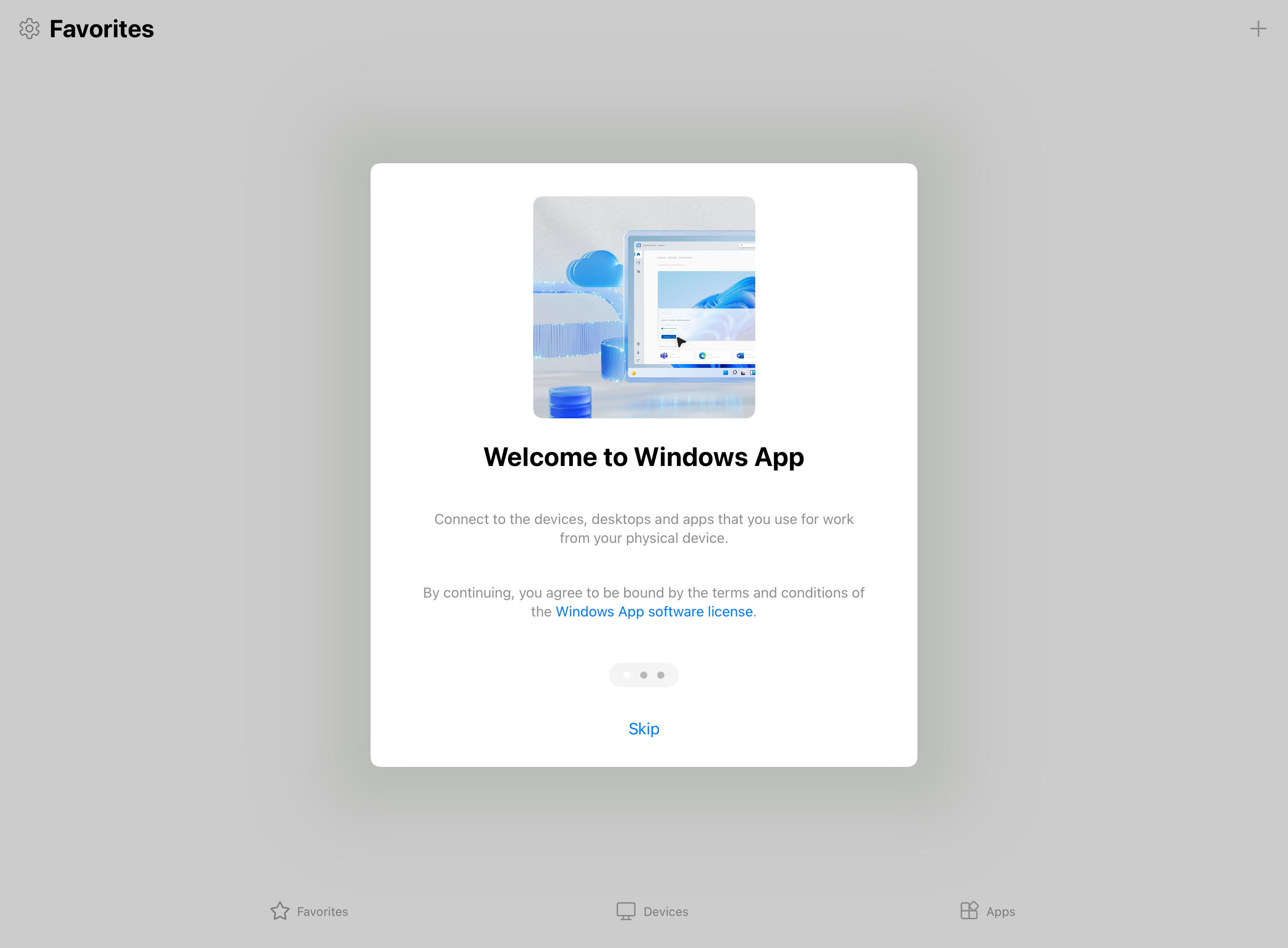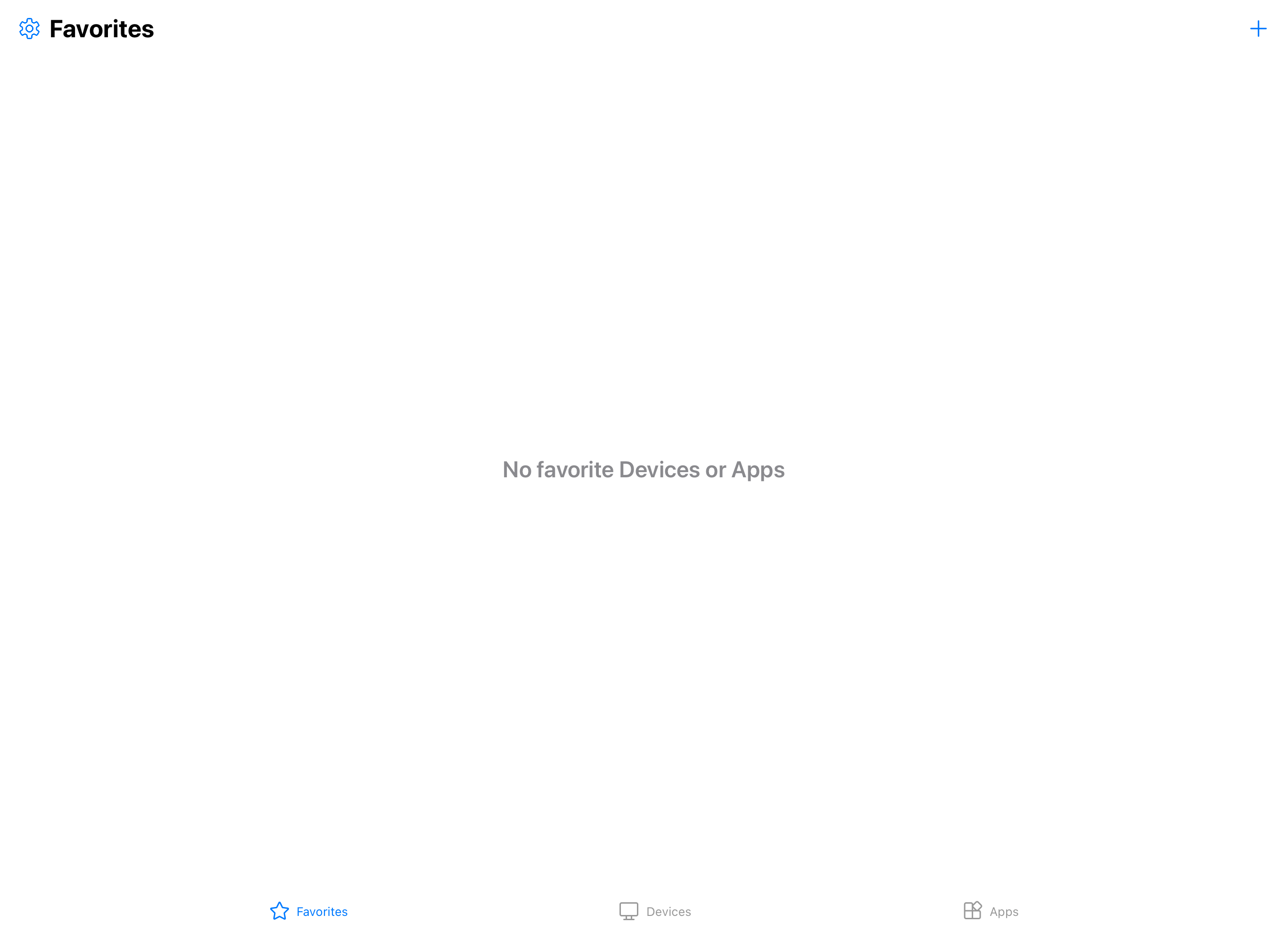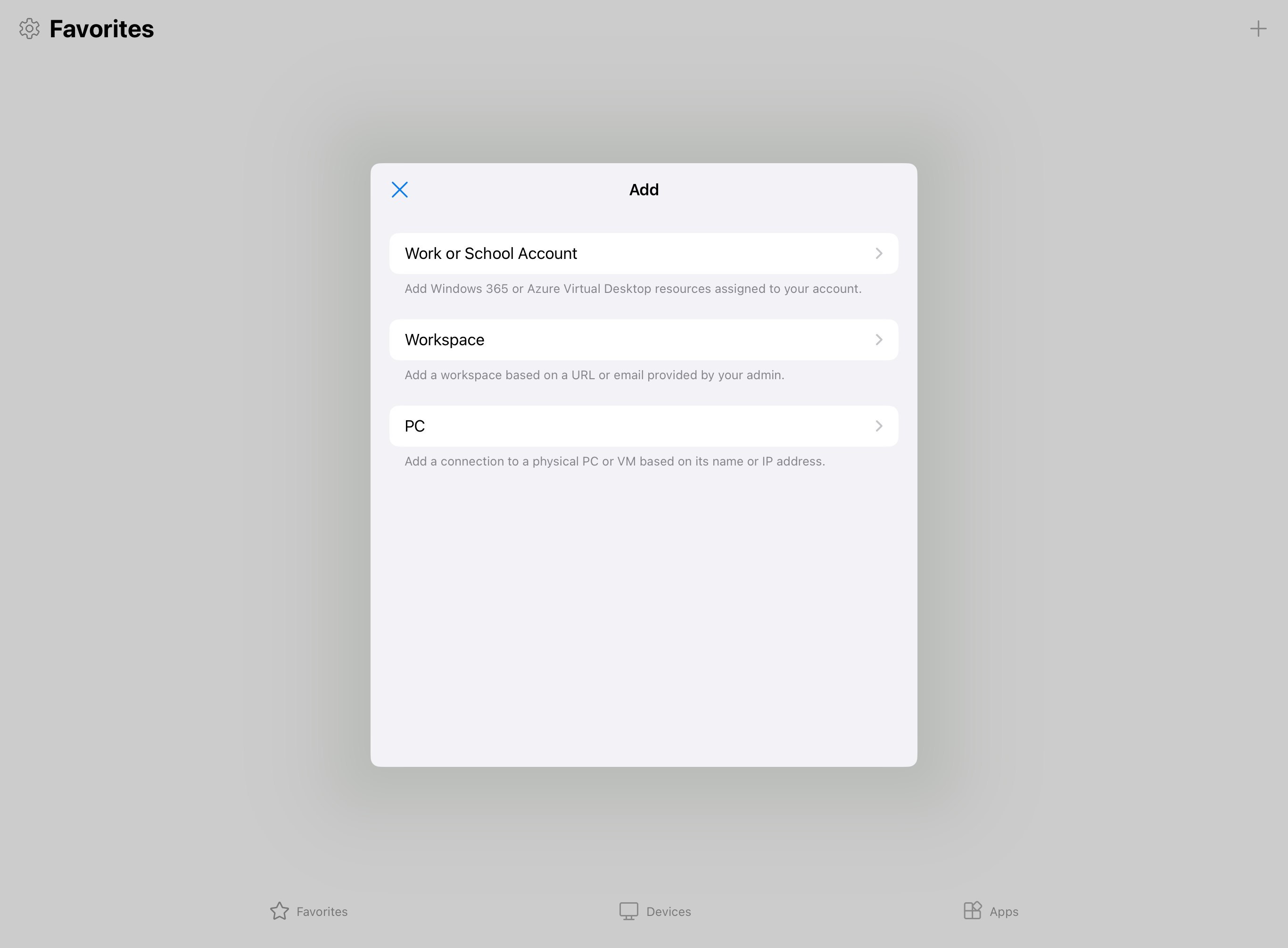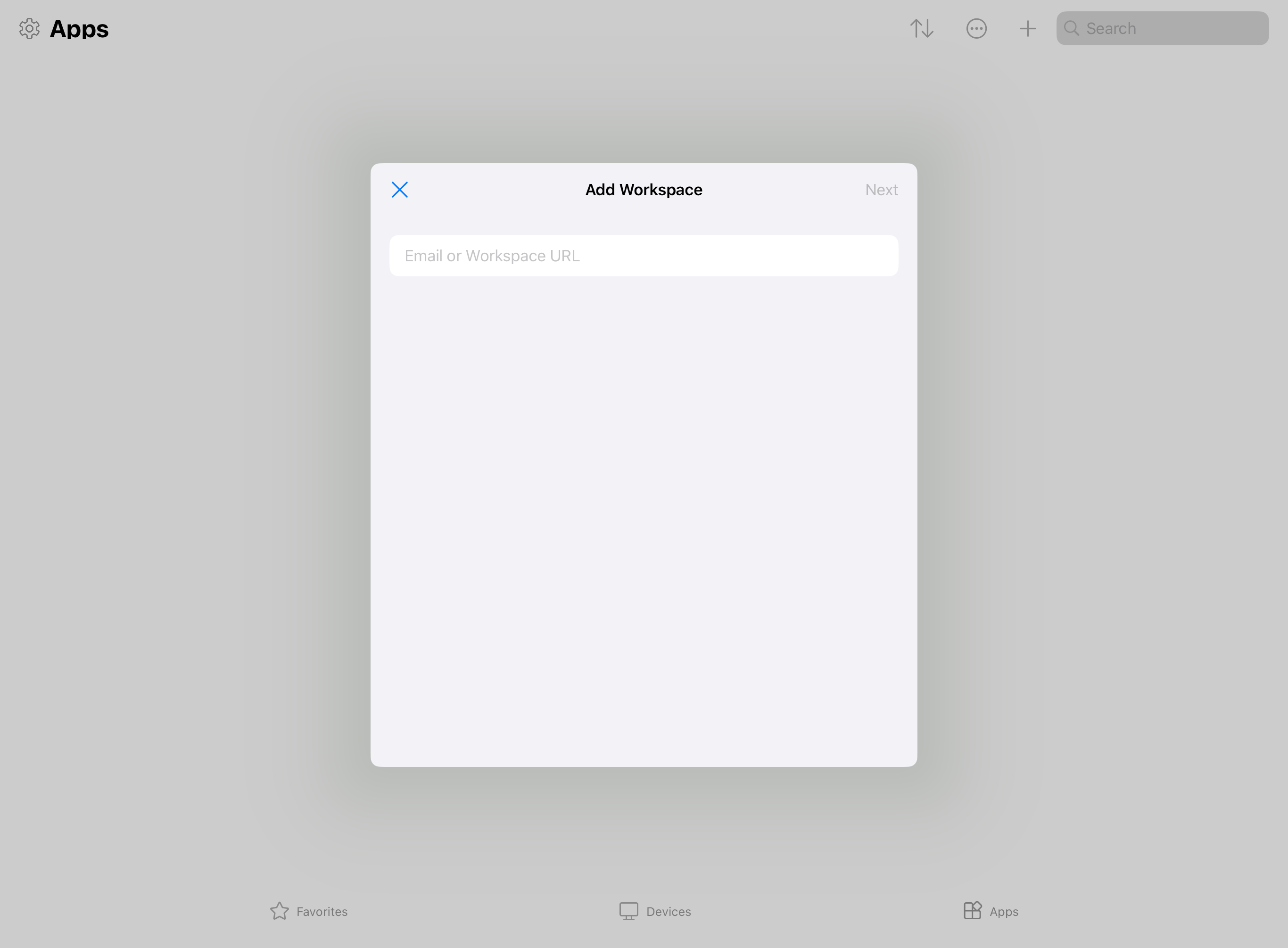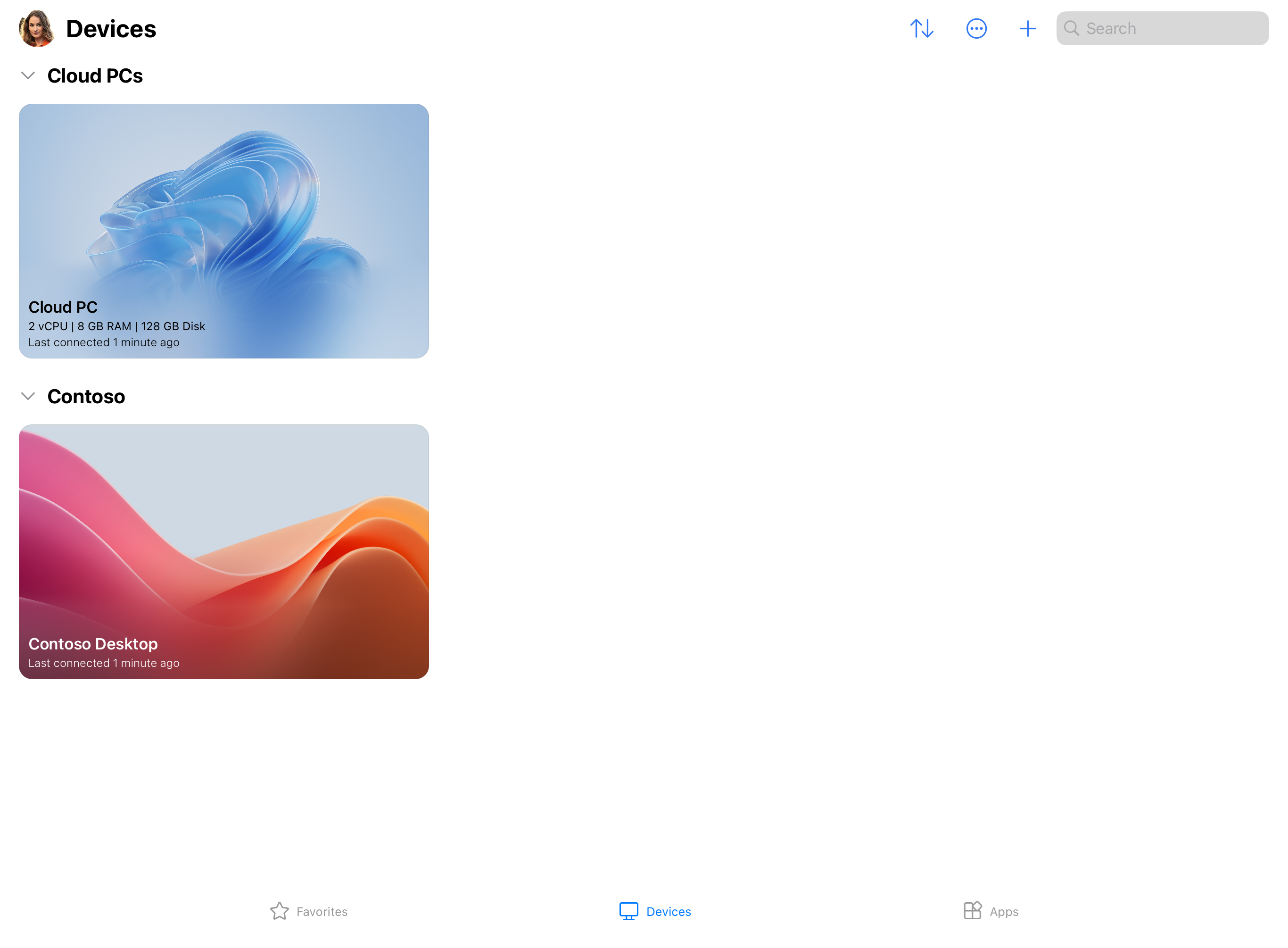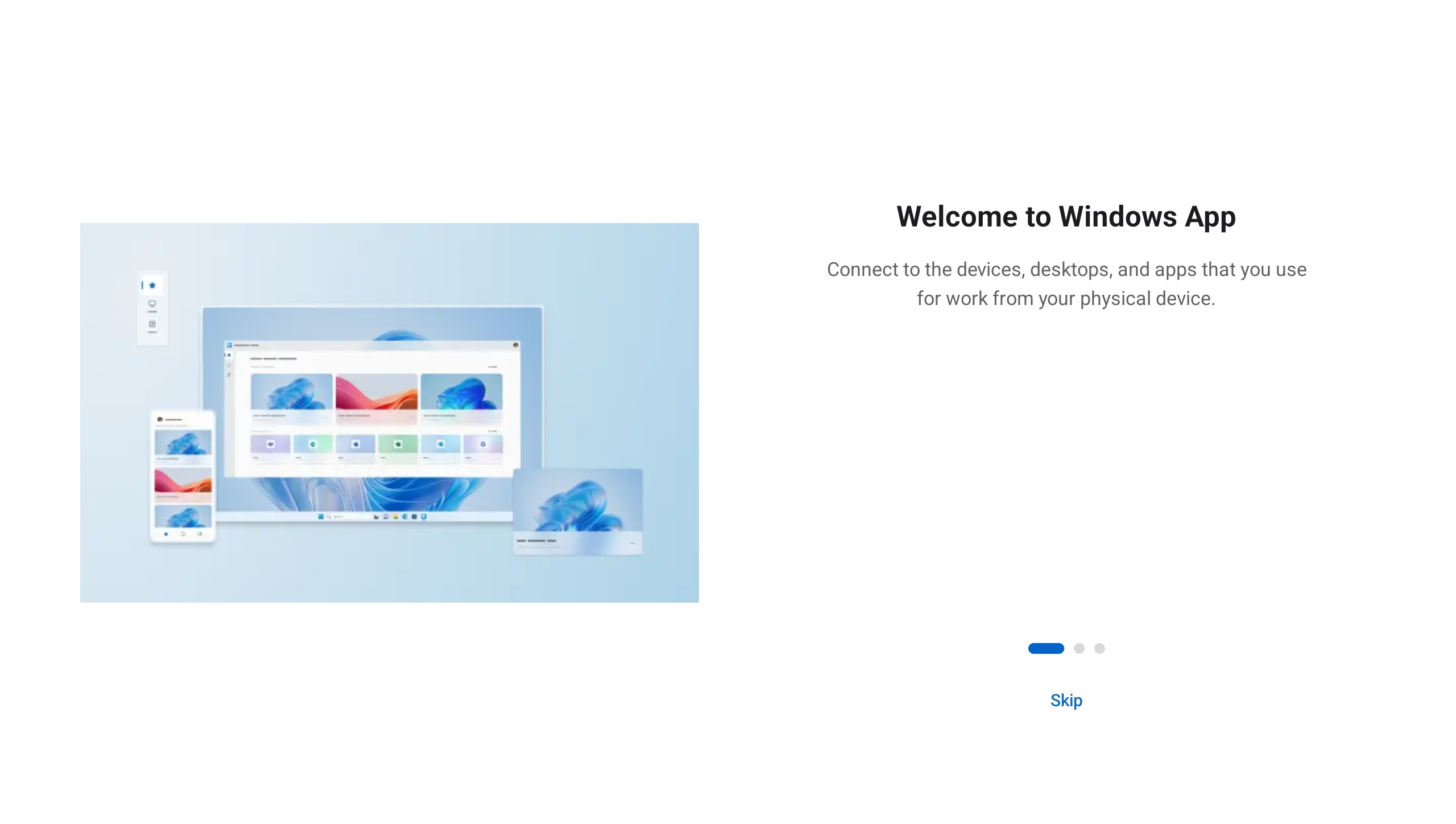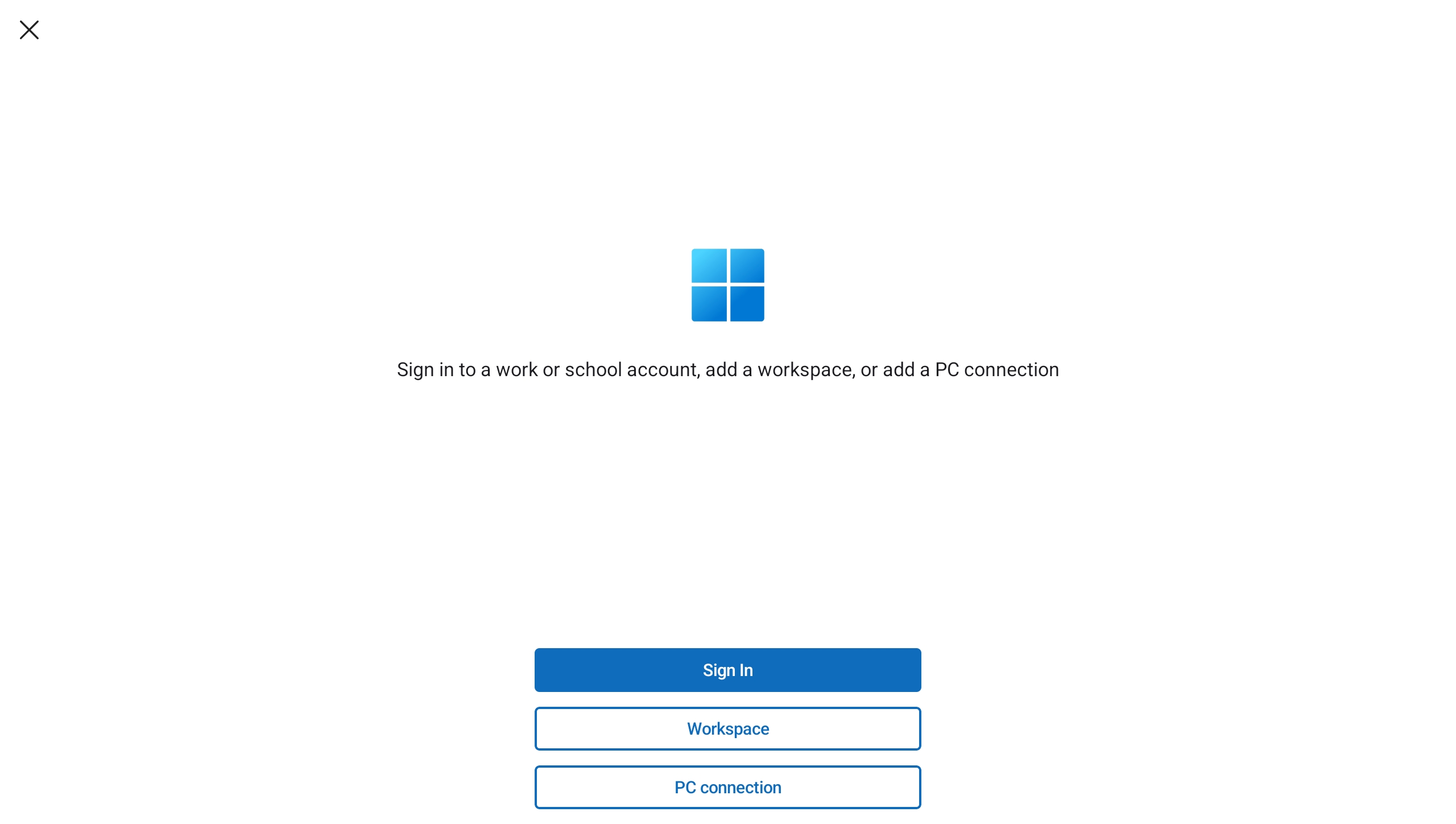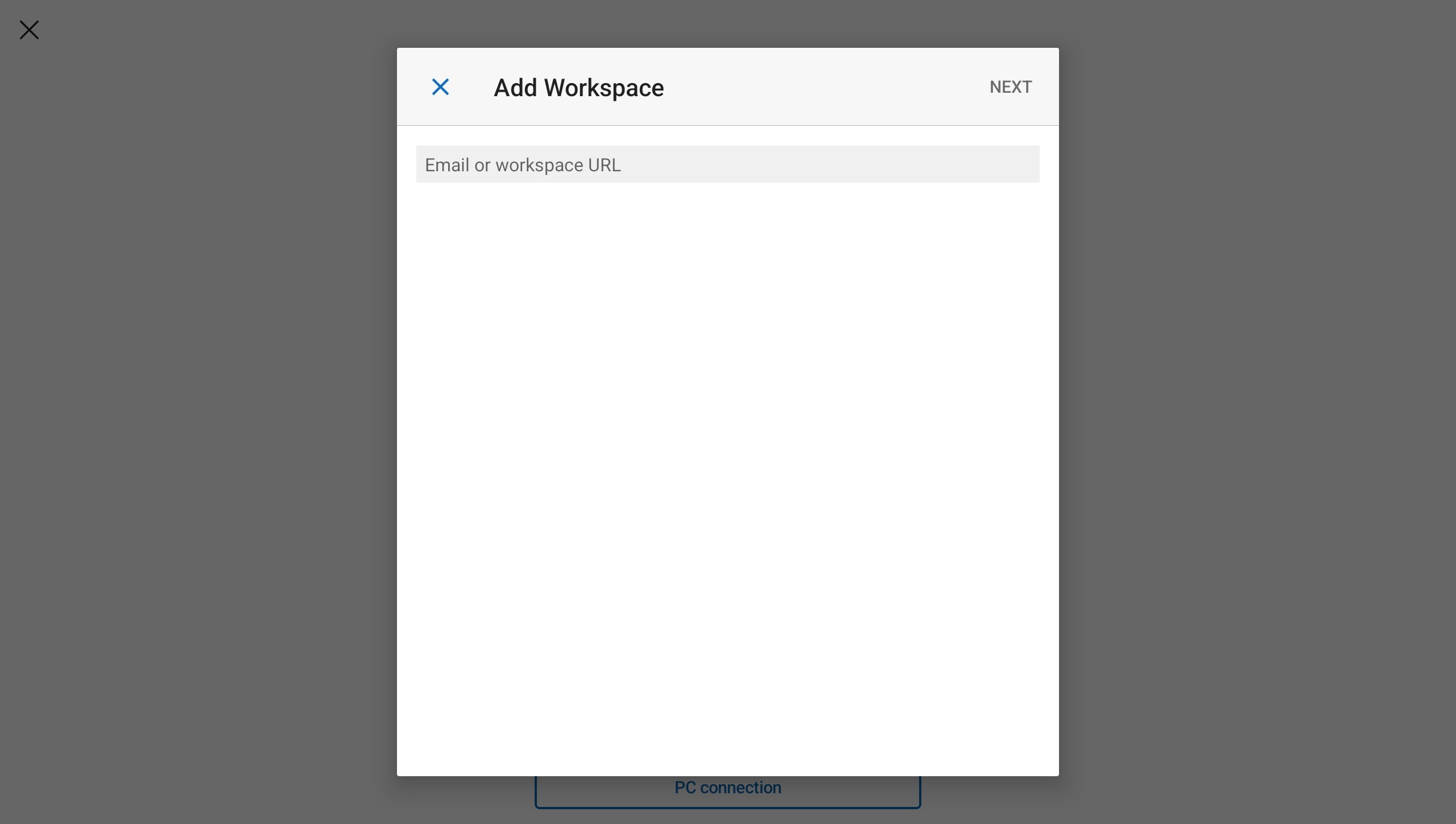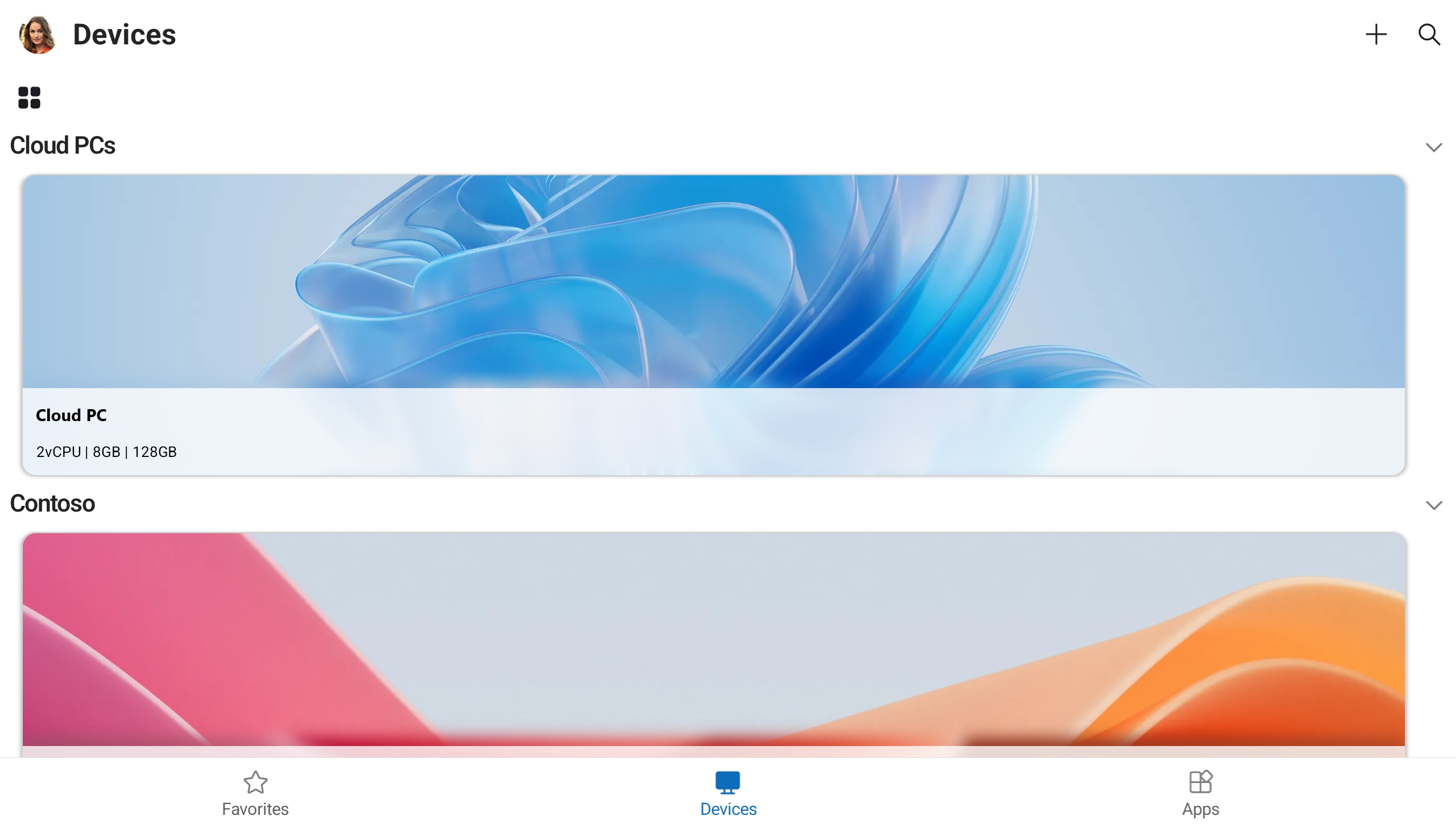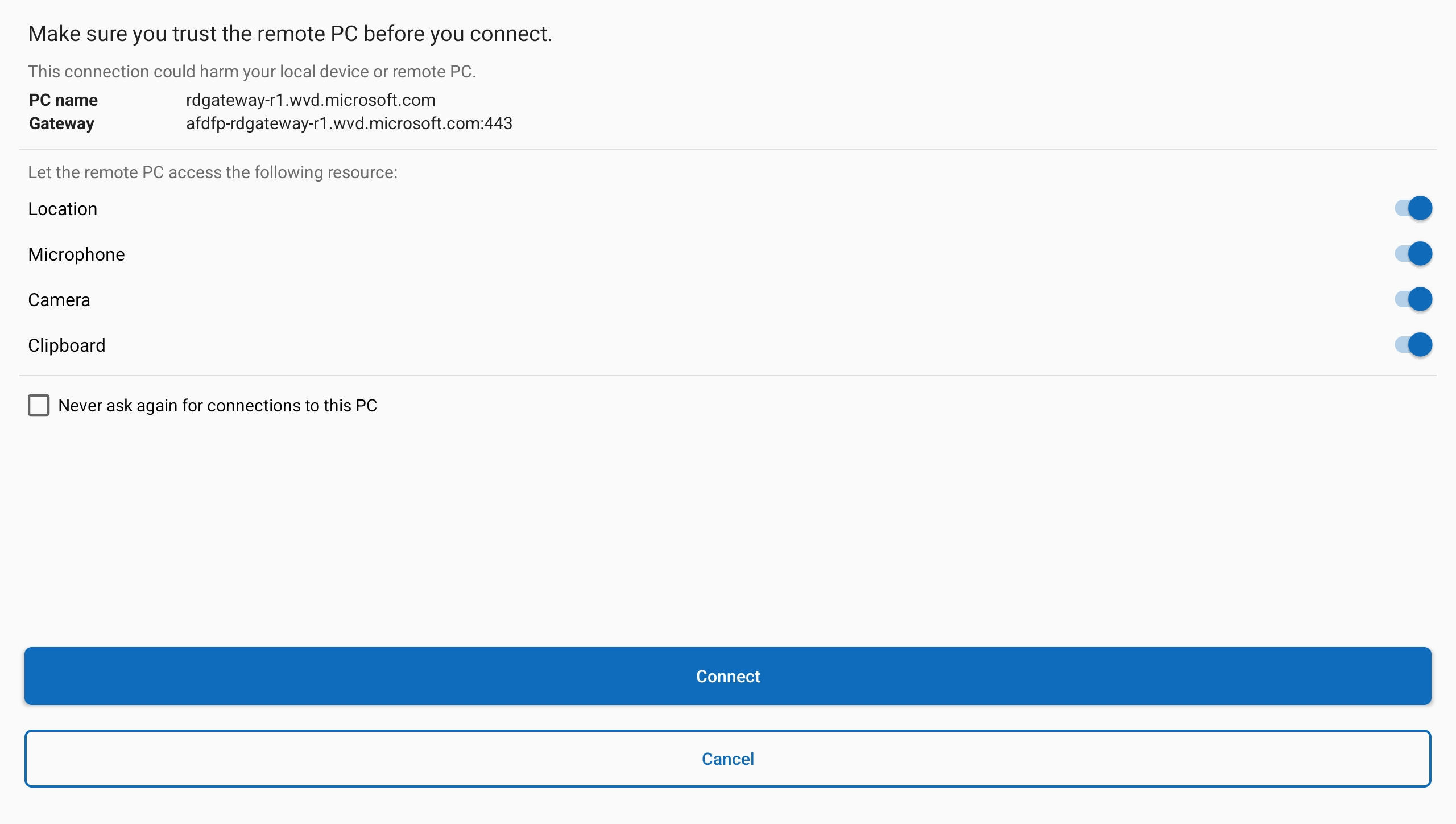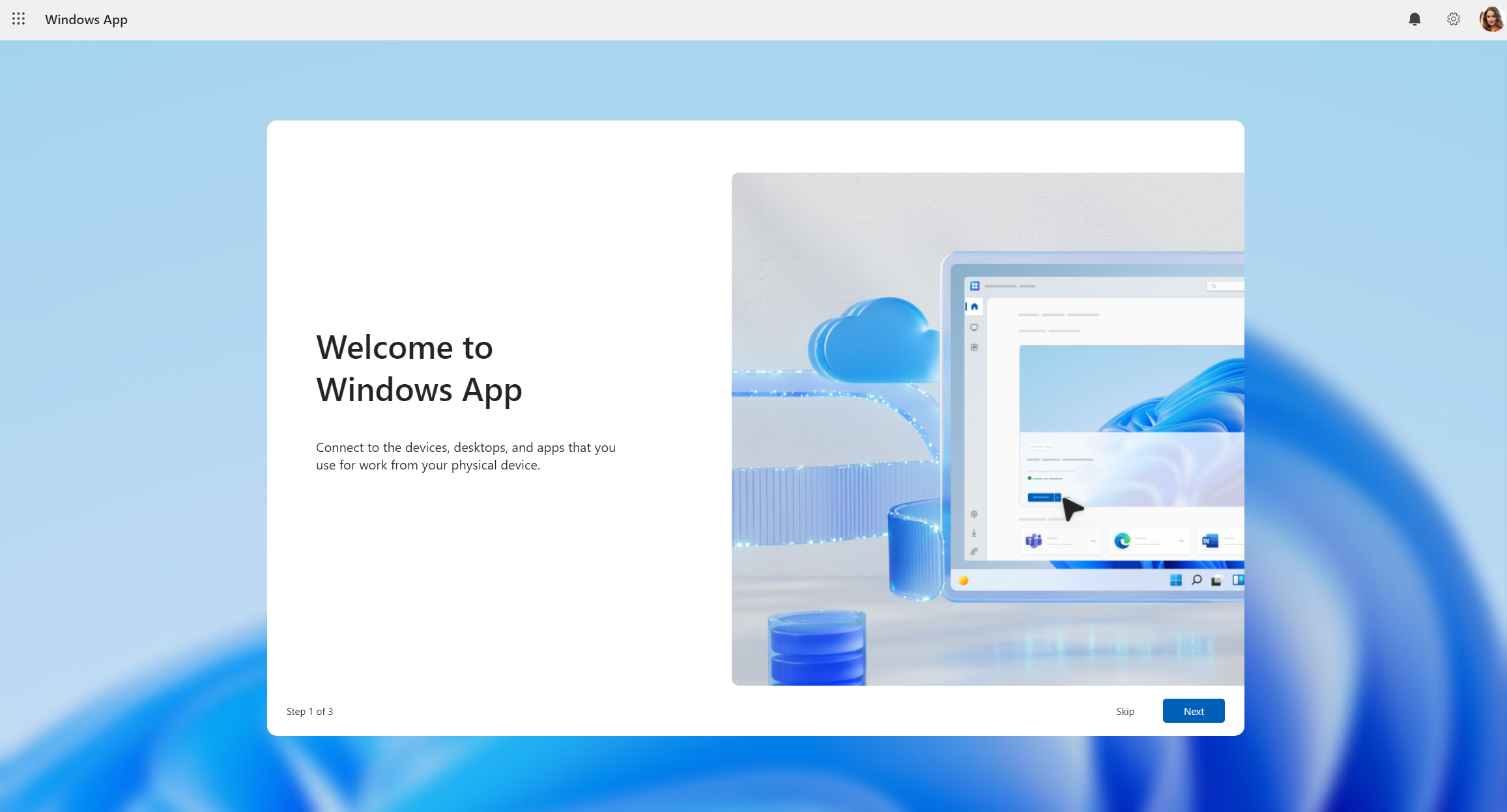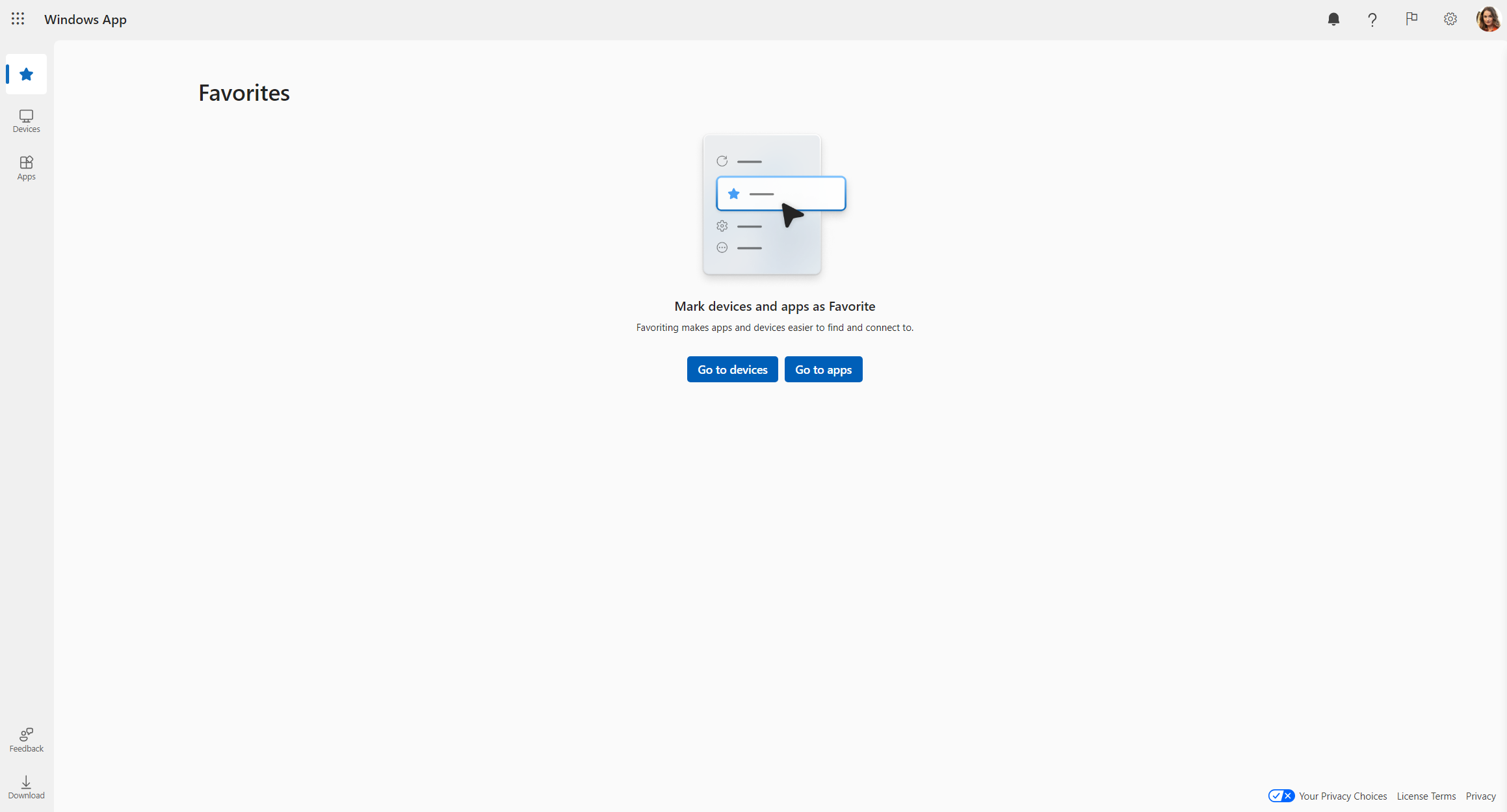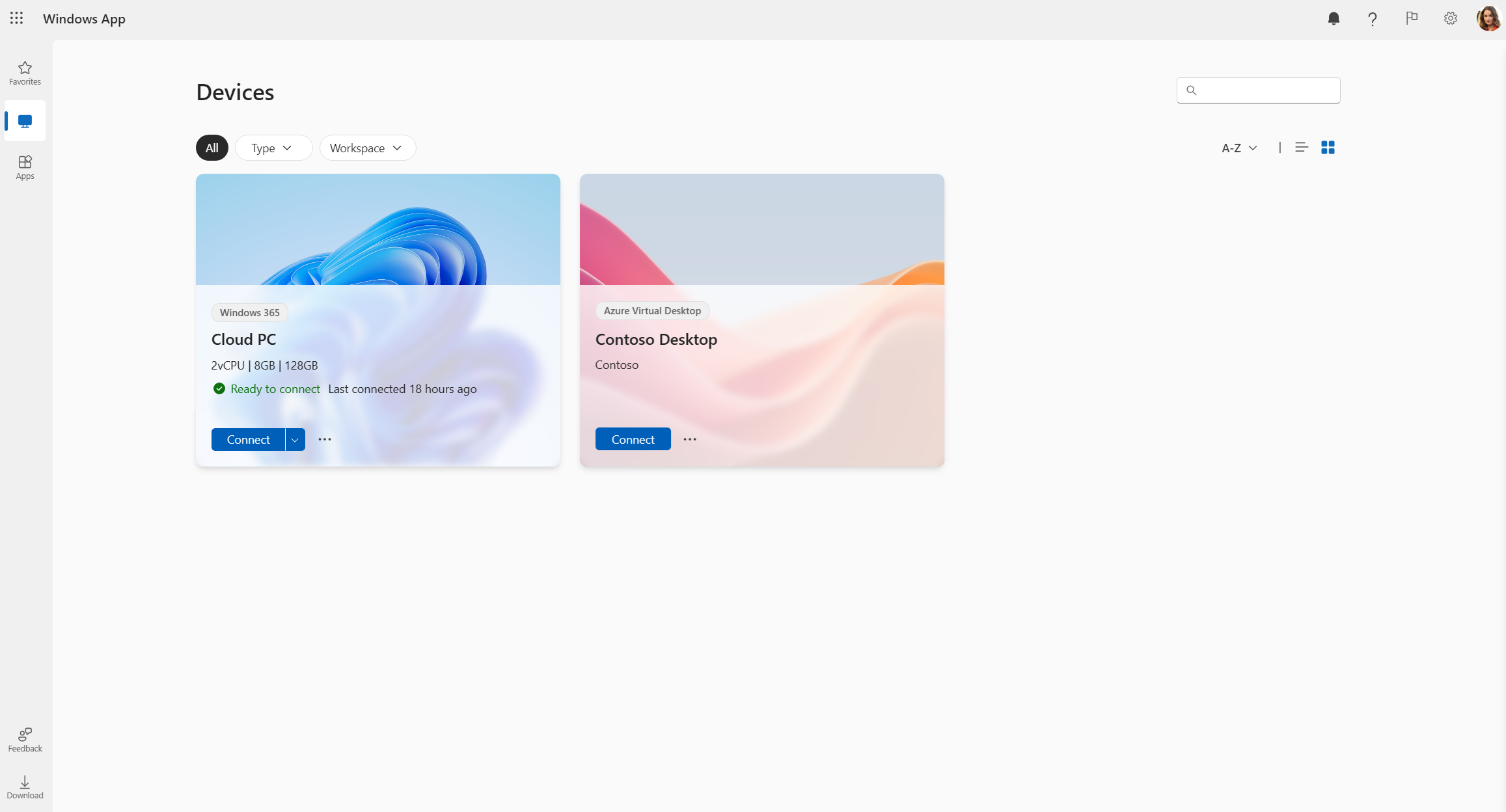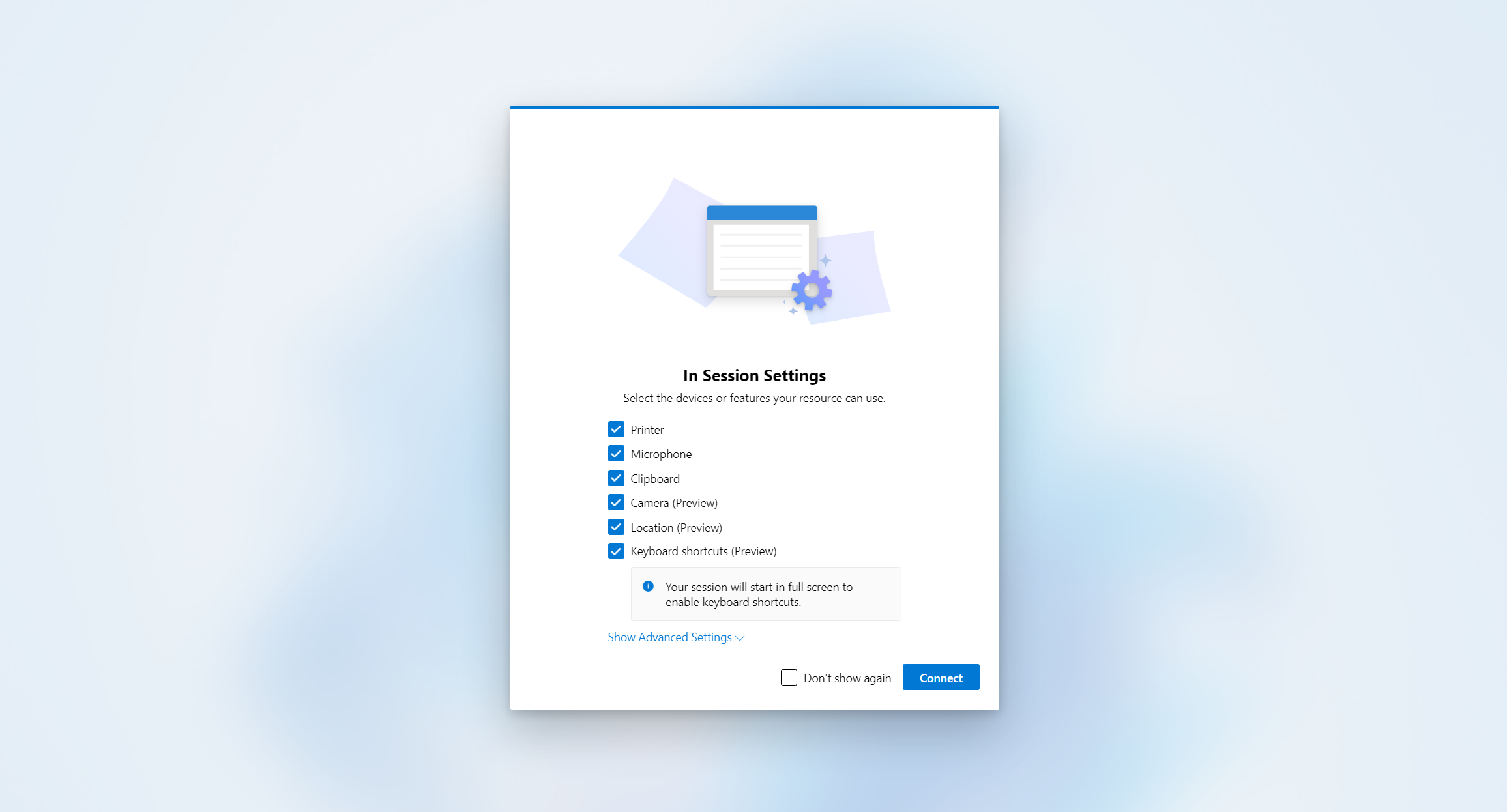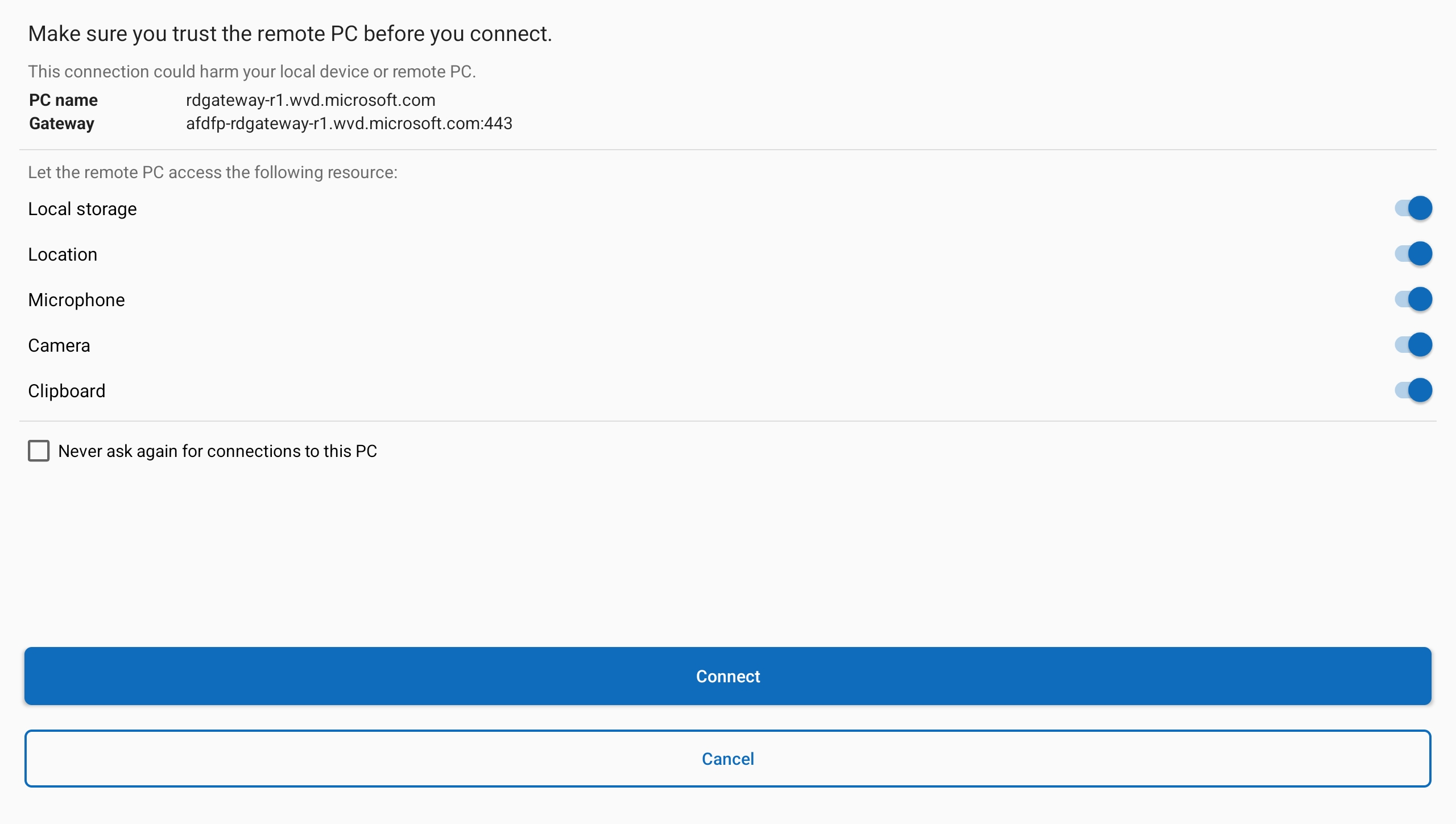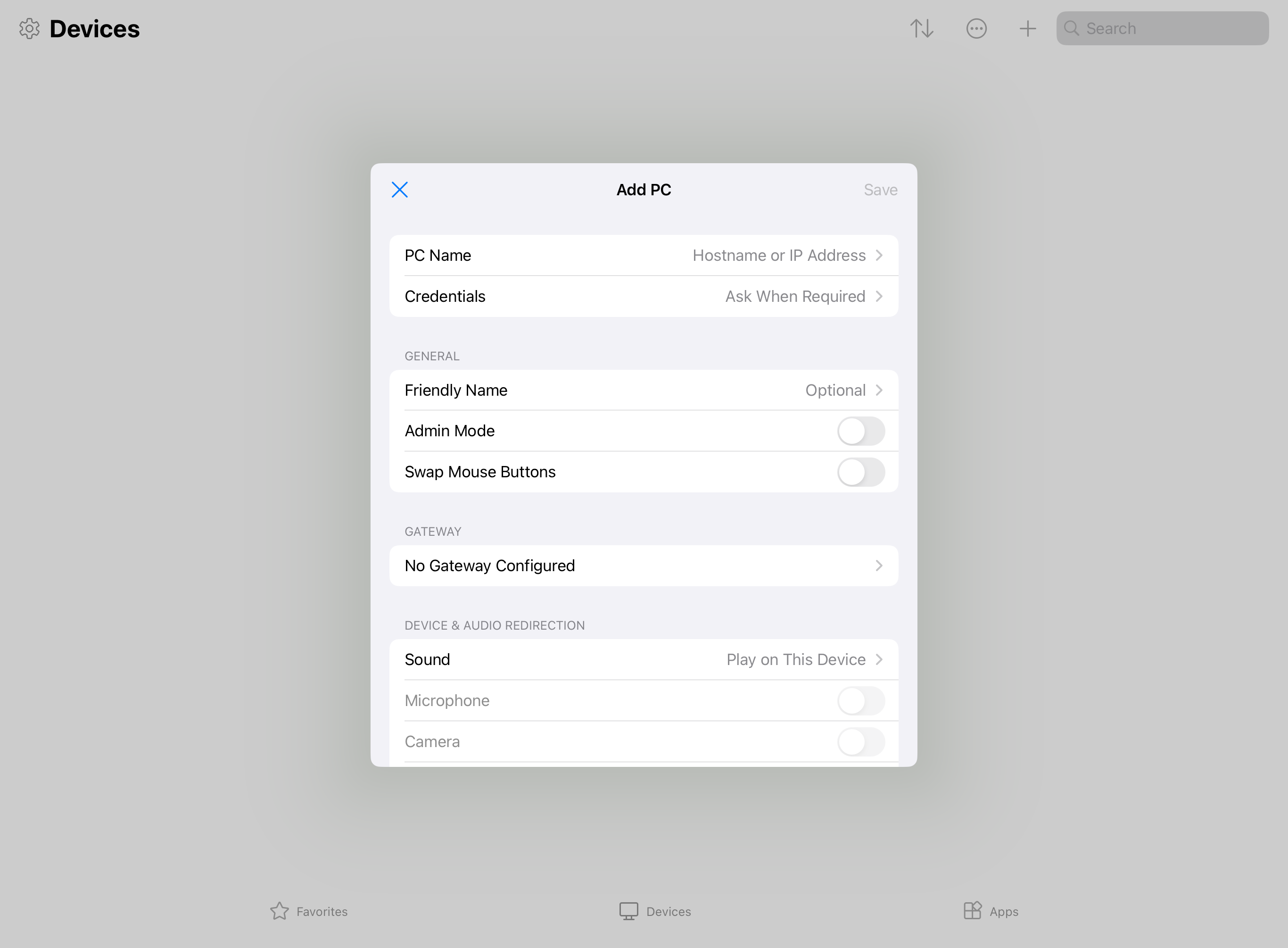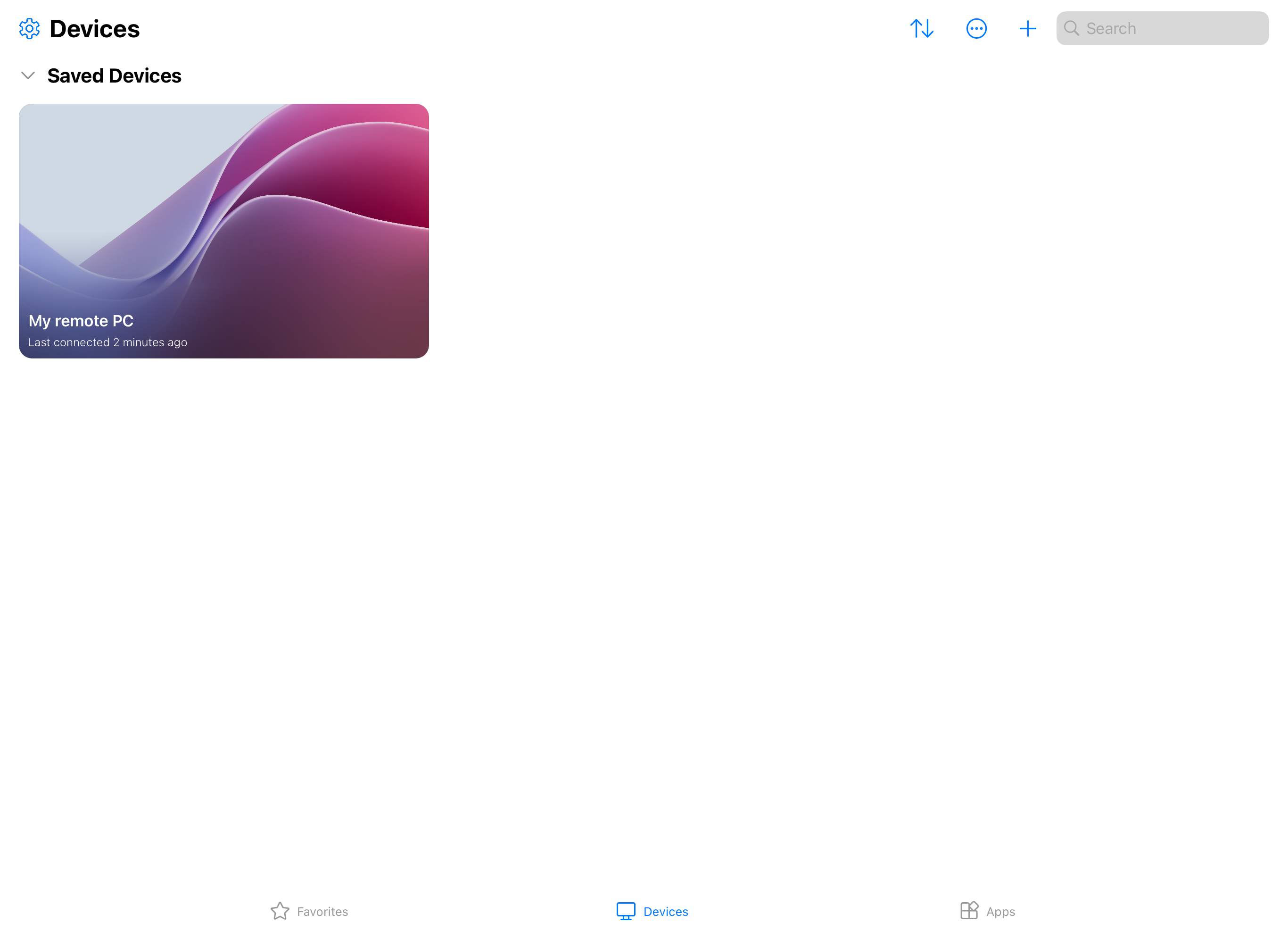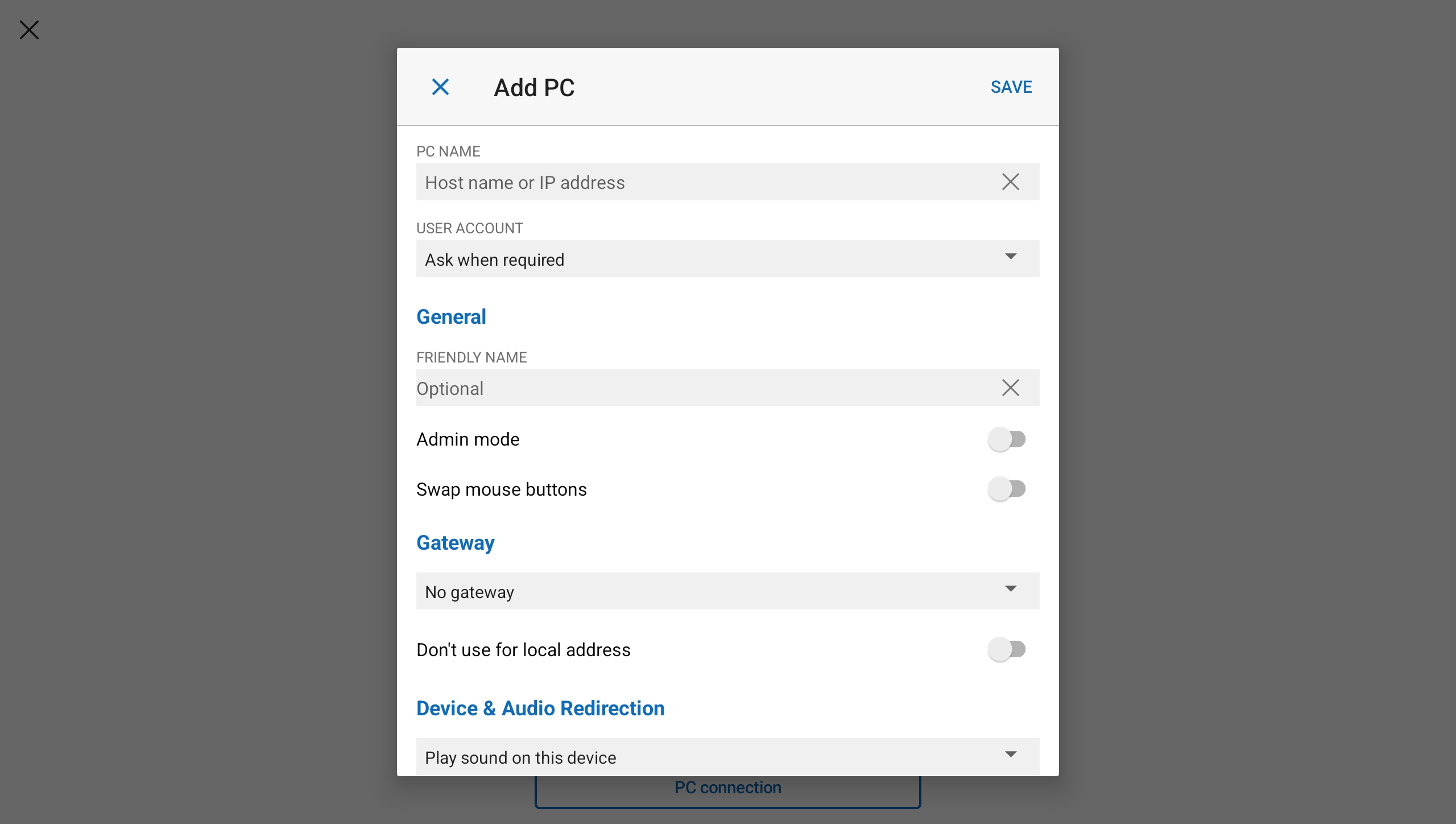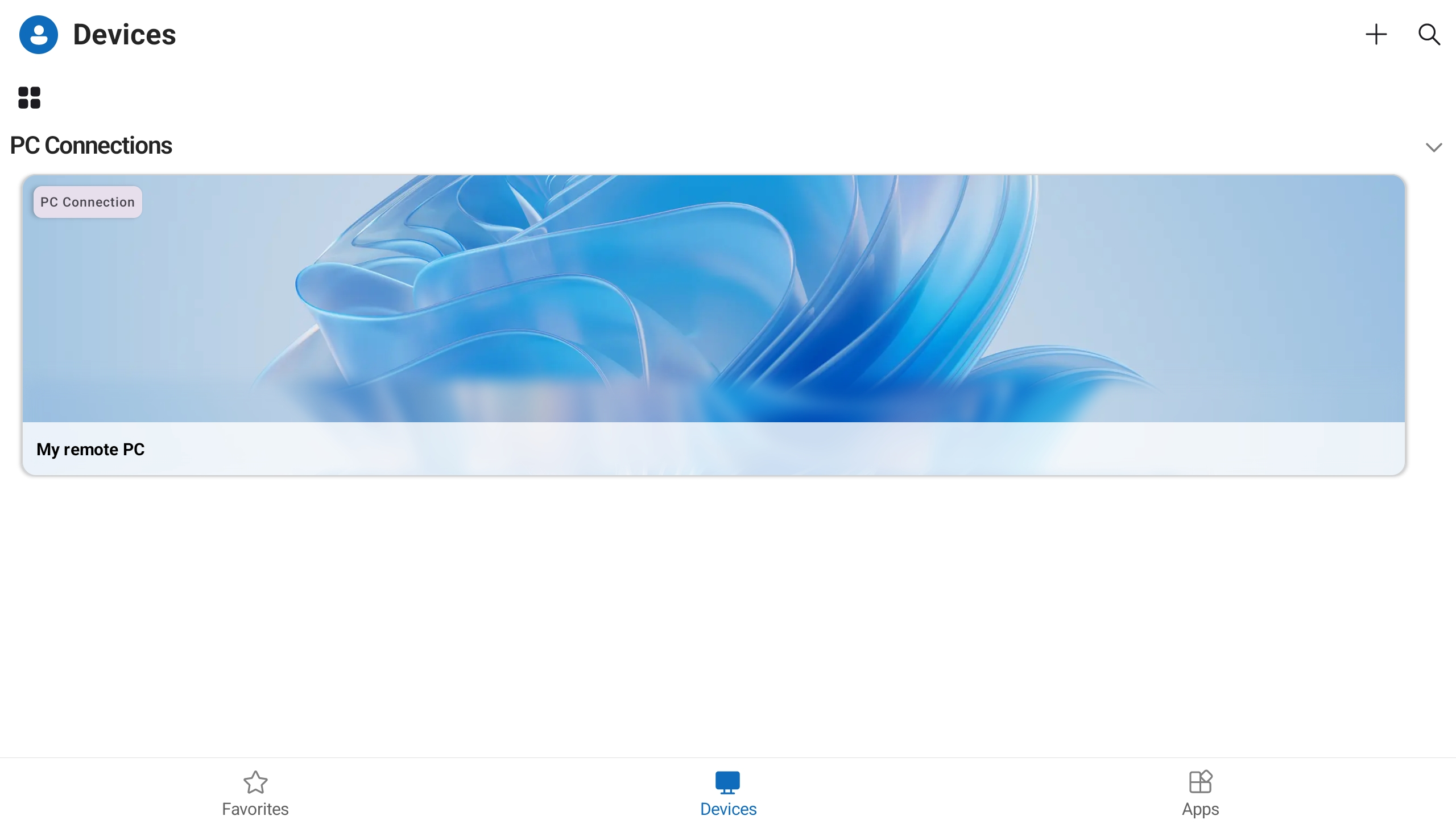你当前正在访问 Microsoft Azure Global Edition 技术文档网站。 如果需要访问由世纪互联运营的 Microsoft Azure 中国技术文档网站,请访问 https://docs.azure.cn。
开始使用 Windows 应用程序,以便连接到设备和其他应用程序
提示
本文在不同的服务和产品之间共享。 选择要使用本文顶部的按钮连接到的内容。
Windows App 可以安全地将你连接到你选择的设备上的 Windows 设备和应用:
- Azure 虚拟桌面
- Windows 365
- Microsoft Dev Box
- 远程桌面服务
- 远程电脑
Windows 应用适用于:
- Windows
- macOS
- iOS/iPadOS
- Android/Chrome OS(预览版)
- Web 浏览器
- Meta Quest VR 头显(预览版)
若要了解有关 Windows 应用的更多信息,请参阅什么是 Windows 应用?
下表显示了可从不同平台连接到哪些服务和产品:
| 连接到 |
Windows |
macOS |
iOS/
iPadOS |
Android/
Chrome OS |
网络
浏览器 |
Meta
Quest |
| Azure 虚拟桌面 |
✅ |
✅ |
✅ |
✅ |
✅ |
✅ |
| Windows 365 |
✅ |
✅ |
✅ |
✅ |
✅ |
✅ |
| Microsoft Dev Box |
✅ |
✅ |
✅ |
✅ |
✅ |
✅ |
| 远程桌面服务 |
❌¹ |
✅ |
✅ |
✅ |
❌ |
✅ |
| 远程电脑 |
❌² |
✅ |
✅ |
✅ |
❌ |
✅³ |
- 若要连接到 Windows 上的远程桌面服务,请继续使用 Windows上的 远程桌面应用。
- 若要连接到 Windows 上的远程电脑,请继续使用 Windows 附带的 远程桌面连接 应用(也称为 MSTSC)。
- 要连接到 Meta Quest 上的远程电脑,你可以选择以下两个选项:
- 使用 Quest 远程桌面连接到附近的 Windows 11 电脑。 有关详细信息,请参阅 Meta中的 指南。
- 使用 Windows 应用程序以原生方式连接到远程电脑。 按照本文中的信息进行操作。
本文介绍如何在每个平台上开始使用 Windows 应用。 在继续操作之前,请确保选择要使用本文顶部的按钮连接到的内容。
先决条件
为正在使用的平台选择一个选项卡。
在 Windows 上下载 Windows 应用并连接到设备和应用之前,你需要:
在 macOS 上下载 Windows 应用并连接到设备和应用之前,你需要:
在 iOs/iPadOS 上下载 Windows 应用并连接到设备和应用之前,你需要:
互联网访问权限,以从 App Store 下载 Windows 应用并连接到 Azure 虚拟桌面。 大多数网络不会阻止访问互联网,但如果你的网络阻止访问互联网,则需要允许访问 Azure 虚拟桌面所需的 FQDN 和终结点中的列表。 要获得帮助,请联系网络管理员。
你的 Azure 虚拟桌面用户帐户,且管理员已为你分配设备或应用。 还可以使用多个帐户登录,并在帐户之间轻松切换。
运行 iOS 或 iPadOS 17.0 或更高版本的设备。
重要
Android 和 Meta Quest 上的 Windows 应用目前以预览版提供。
此信息与预发行产品相关,相应产品在发行之前可能会进行重大修改。 Microsoft 不对此处提供的信息作任何明示或默示的担保。
在 Android/Chrome OS 上下载 Windows 应用并连接到设备和应用之前,你需要:
在从 Web 浏览器连接到设备和应用之前,你需要:
互联网访问权限,以连接到 Azure 虚拟桌面。 大多数网络不会阻止访问互联网,但如果你的网络阻止访问互联网,则需要允许访问 Azure 虚拟桌面所需的 FQDN 和终结点中的列表。 要获得帮助,请联系网络管理员。
你的 Azure 虚拟桌面用户帐户,且管理员已为你分配设备或应用。
受支持的 Web 浏览器。 Windows 应用在这些受支持平台上的以下 Web 浏览器中工作:
| Web 浏览器 |
支持的平台 |
备注 |
| Microsoft Edge |
Windows、macOS、Linux、Chrome OS |
版本 79 或更高版本 |
| Google Chrome |
Windows、macOS、Linux、Chrome OS |
版本 57 或更高版本 |
| Apple Safari |
macOS |
版本 11 或更高版本 |
| Mozilla Firefox |
Windows、macOS、Linux |
版本 55 或更高版本 |
注意
Windows 应用不支持移动 Web 浏览器。
下载 Windows 应用并从 Windows 连接到云电脑之前,你需要:
下载 Windows 应用并从 macOS 连接到云电脑之前,你需要:
下载 Windows 应用并从 iOS 或 iPadOS 连接到云电脑之前,你需要:
互联网访问权限,以从 App Store 下载 Windows 应用并连接到 Windows 365。 大多数网络不会阻止对互联网的访问,但如果网络阻止,则需要允许访问“所需的 FQDN 和终结点”中的列表。 要获得帮助,请联系网络管理员。
你的 Windows 365 用户帐户,并且管理员为你分配了云电脑。 还可以使用多个帐户登录,并在帐户之间轻松切换。
运行 iOS 或 iPadOS 16.0 或更高版本的设备。
重要
Android 和 Meta Quest 上的 Windows 应用目前以预览版提供。
此信息与预发行产品相关,相应产品在发行之前可能会进行重大修改。 Microsoft 不对此处提供的信息作任何明示或默示的担保。
下载 Windows 应用并从 Android 或 Chrome OS 连接到云电脑之前,你需要:
可以从 Web 浏览器连接到云电脑之前,需要:
互联网访问权限,以连接到 Windows 365。 大多数网络不会阻止对互联网的访问,但如果网络阻止,则需要允许访问“所需的 FQDN 和终结点”中的列表。 要获得帮助,请联系网络管理员。
你的 Windows 365 用户帐户,并且管理员为你分配了云电脑。
受支持的 Web 浏览器。 Windows 应用在这些受支持平台上的以下 Web 浏览器中工作:
| Web 浏览器 |
支持的平台 |
备注 |
| Microsoft Edge |
Windows、macOS、Linux、Chrome OS |
版本 79 或更高版本 |
| Google Chrome |
Windows、macOS、Linux、Chrome OS |
版本 57 或更高版本 |
| Apple Safari |
macOS |
版本 11 或更高版本 |
| Mozilla Firefox |
Windows、macOS、Linux |
版本 55 或更高版本 |
注意
Windows 应用不支持移动 Web 浏览器。
在下载 Windows 应用并从 Windows 连接到 Dev Box 之前,你需要:
在下载 Windows 应用并从 macOS 连接到 Dev Box 之前,你需要:
在从 iOS 或 iPadOS 下载 Windows 应用并连接到 Dev Box 之前,你需要:
互联网访问权限,以从 App Store 下载 Windows 应用并连接到 Microsoft Dev Box。 大多数网络不会阻止对互联网的访问,但如果网络阻止,则需要允许访问“所需的 FQDN 和终结点”中的列表。 要获得帮助,请联系网络管理员。
您的 Microsoft Dev Box 用户帐户,并且您被分配了一个开发箱。 还可以使用多个帐户登录,并在帐户之间轻松切换。
运行 iOS 或 iPadOS 16.0 或更高版本的设备。
重要
Android 和 Meta Quest 上的 Windows 应用目前以预览版提供。
此信息与预发行产品相关,相应产品在发行之前可能会进行重大修改。 Microsoft 不对此处提供的信息作任何明示或默示的担保。
在下载 Windows 应用并从 Android 或 Chrome OS 连接到 Dev Box 之前,你需要:
可以从 Web 浏览器连接到开发箱之前,需要:
互联网访问权限,以连接到 Microsoft Dev Box。 大多数网络不会阻止对互联网的访问,但如果网络阻止,则需要允许访问“所需的 FQDN 和终结点”中的列表。 要获得帮助,请联系网络管理员。
您的 Microsoft Dev Box 用户帐户,并且您被分配了一个开发箱。
受支持的 Web 浏览器。 Windows 应用在这些受支持平台上的以下 Web 浏览器中工作:
| Web 浏览器 |
支持的平台 |
备注 |
| Microsoft Edge |
Windows、macOS、Linux、Chrome OS |
版本 79 或更高版本 |
| Google Chrome |
Windows、macOS、Linux、Chrome OS |
版本 57 或更高版本 |
| Apple Safari |
macOS |
版本 11 或更高版本 |
| Mozilla Firefox |
Windows、macOS、Linux |
版本 55 或更高版本 |
注意
Windows 应用不支持移动 Web 浏览器。
在下载 Windows 应用并从 macOS 连接到设备和应用之前,你需要:
互联网访问权限,以从 Mac App Store 下载 Windows 应用。
管理员提供的远程桌面服务的连接详细信息。 需要使用电子邮件地址或 URL。
远程桌面服务的用户帐户,并且管理员已为你分配了设备或应用。 还可以使用多个帐户登录,并在帐户之间轻松切换。
运行 macOS 12.0 或更高版本的设备。
在下载 Windows 应用并从 iOS 或 iPadOS 连接到设备和应用之前,你需要:
互联网访问权限,以从 App Store 下载 Windows 应用。
管理员提供的远程桌面服务的连接详细信息。 需要使用电子邮件地址或 URL。
您的远程桌面服务用户帐户,并由管理员为您分配设备或应用程序。 还可以使用多个帐户登录,并在帐户之间轻松切换。
运行 iOS 或 iPadOS 16.0 或更高版本的设备。
重要
Android 和 Meta Quest 上的 Windows 应用目前以预览版提供。
此信息与预发行产品相关,相应产品在发行之前可能会进行重大修改。 Microsoft 不对此处提供的信息作任何明示或默示的担保。
在下载 Windows 应用并从 Android 或 Chrome OS 连接到设备和应用之前,你需要:
互联网访问权限,以从 Google Play 商店下载 Windows 应用。
管理员提供的远程桌面服务的连接详细信息。 需要使用电子邮件地址或 URL。
远程桌面服务的用户帐户,并且管理员已为你分配了设备或应用。 还可以使用多个帐户登录,并在帐户之间轻松切换。
设备正在运行:
- Android 10 或更高版本。
- Chrome OS 126 或更高版本。
在下载 Windows 应用并从 macOS 连接到远程电脑之前,你需要:
在下载 Windows 应用并从 iOS 或 iPadOS 连接到远程电脑之前,你需要:
重要
Android 和 Meta Quest 上的 Windows 应用目前以预览版提供。
此信息与预发行产品相关,相应产品在发行之前可能会进行重大修改。 Microsoft 不对此处提供的信息作任何明示或默示的担保。
在下载 Windows 应用并从 Android 或 Chrome OS 连接到远程电脑之前,你需要:
连接到您的设备和应用程序
为正在使用的平台选择一个选项卡。
要在 Windows 上从 Azure 虚拟桌面连接到设备和应用,请执行以下步骤:
从 Microsoft Store 下载并安装 Windows 应用。 安装 Windows 应用后,将其打开。
还可以在 Microsoft 应用商店以外下载适用于 Windows 的 Windows 应用,并作为.msix 安装程序进行安装。 你可以在 Windows 应用中的新增功能一文中找到下载链接。
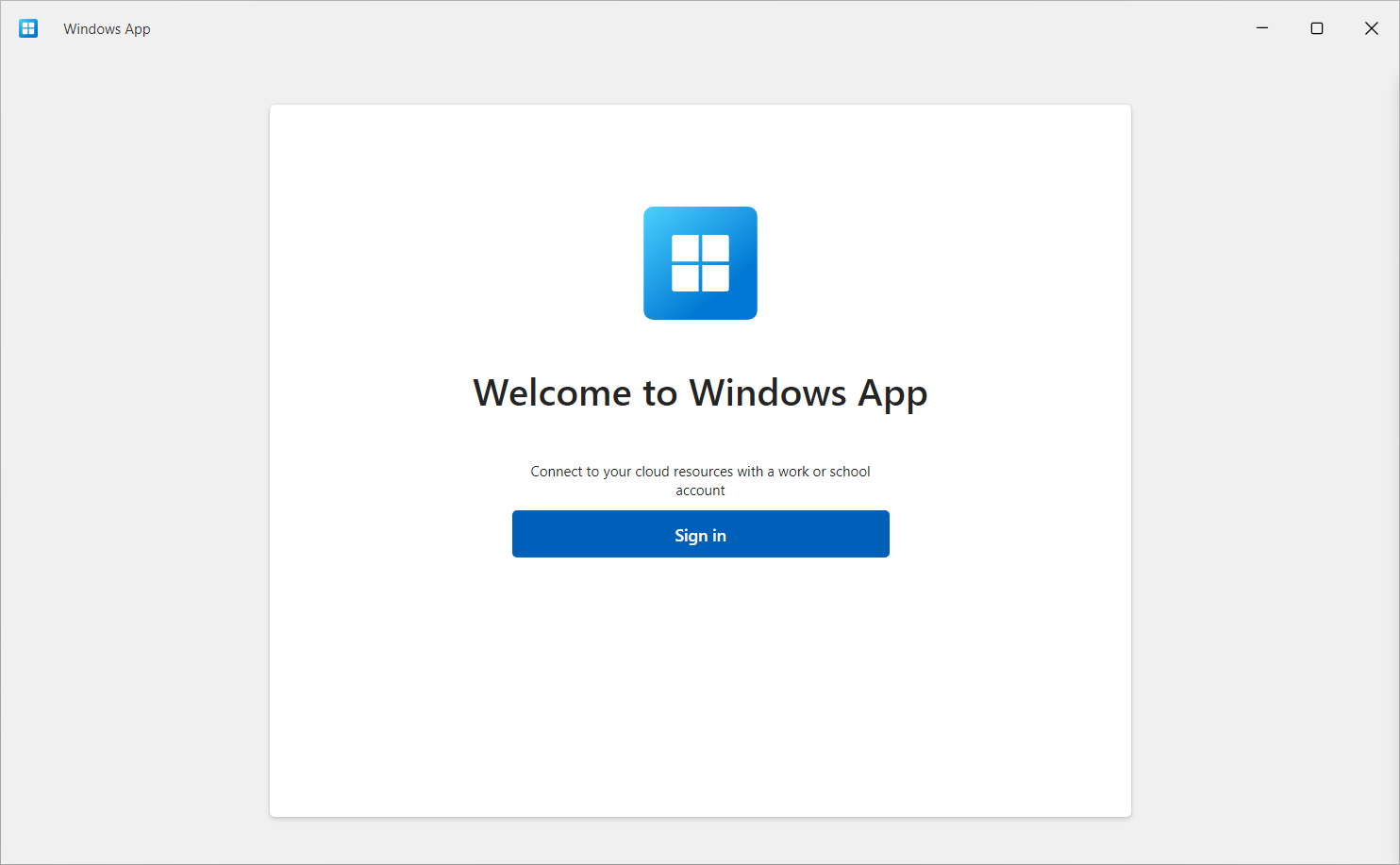
选择“登录”并使用 Azure 虚拟桌面的用户帐户登录。 如果在托管设备上使用工作或学校帐户登录到本地 Windows 设备,则会自动登录。
如果是首次使用 Windows 应用,请浏览教程以了解有关 Windows 应用的详细信息,然后选择“完成”或“跳过”。
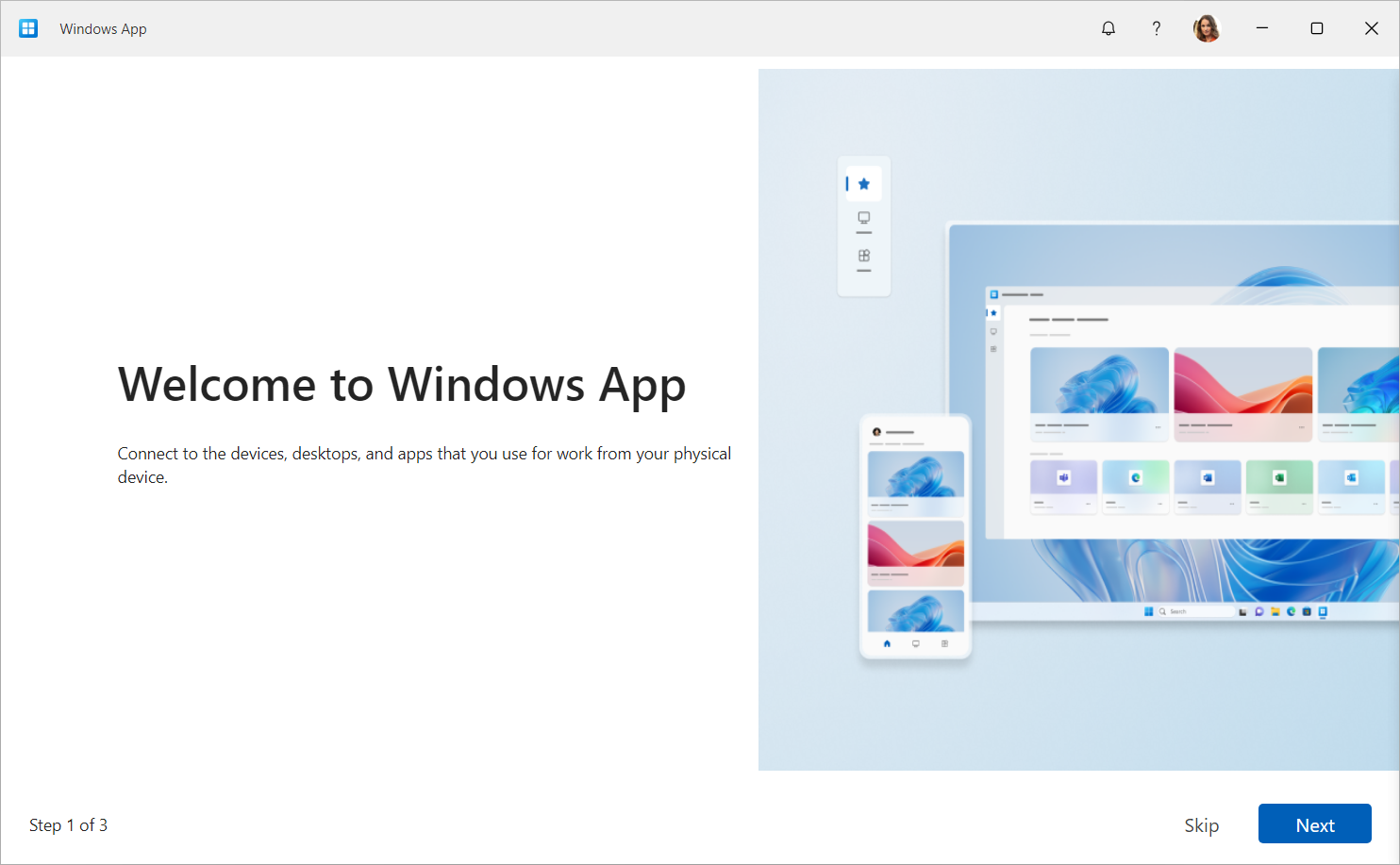
登录后,选择设备或应用选项卡,以显示 Azure 虚拟桌面中的远程资源和其他任何有权访问的服务。 如果没有向你分配该资源类型,选项卡将隐藏。 如果看不到任何设备或应用,请与管理员联系。
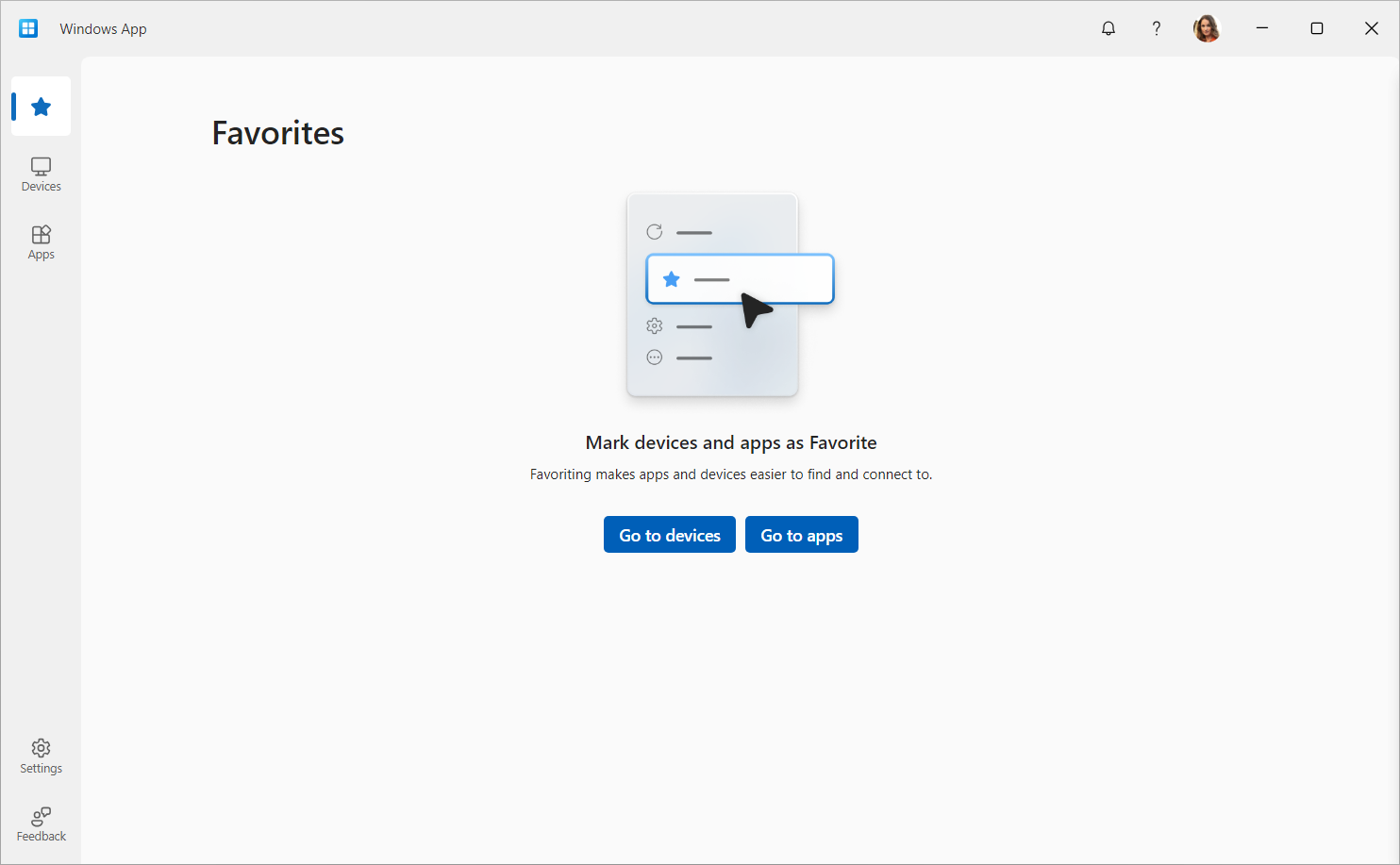
查找要连接的设备或应用。 你可以使用搜索和筛选器来帮助自己查找。
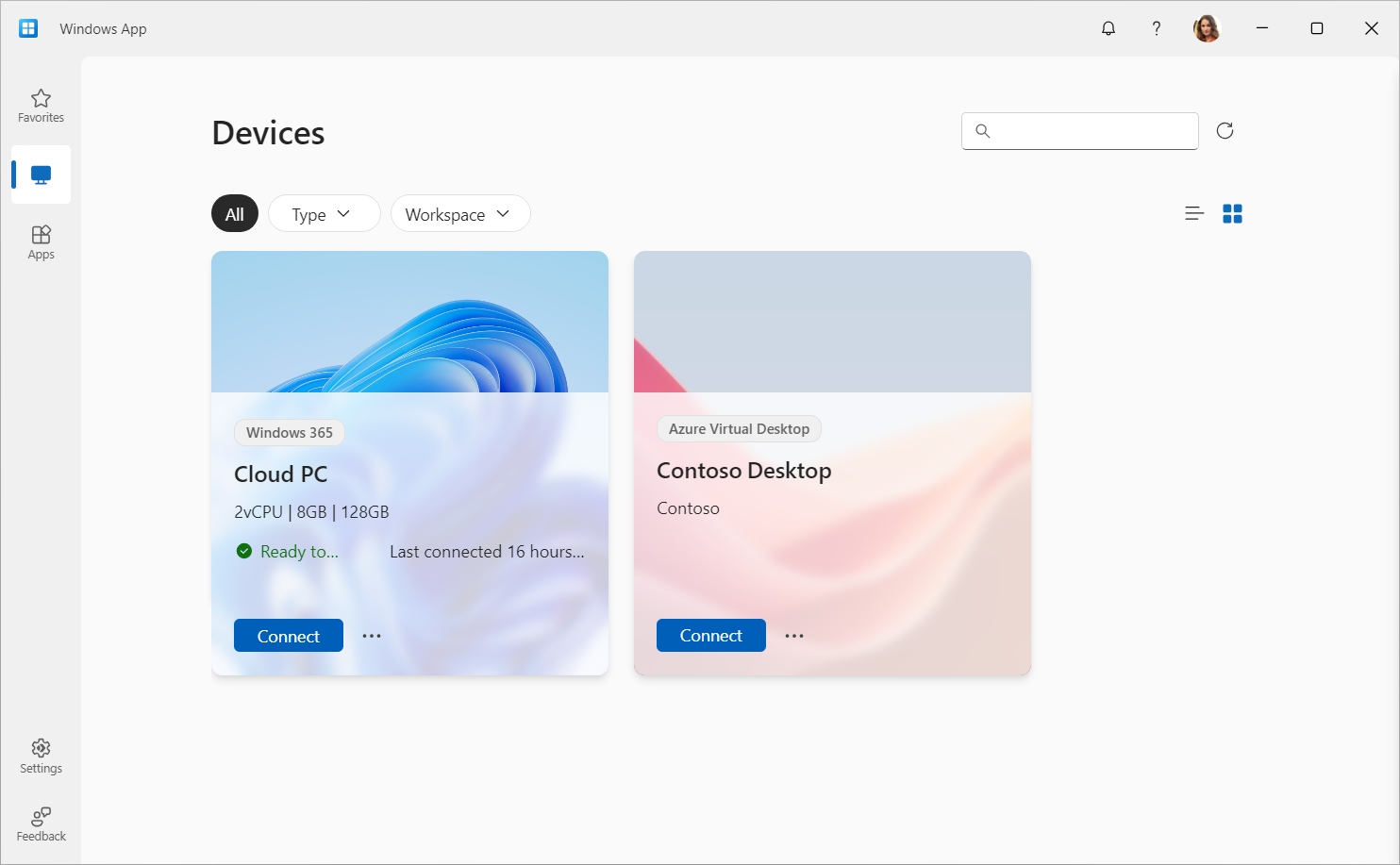
在设备上选择“连接”,或选择要连接的应用。 系统可能会提示你再次输入用户帐户的密码,具体取决于管理员配置 Azure 虚拟桌面的方式。
连接到设备或应用后,即可开始使用它。
提供反馈
你可以使用默认情况下安装在 Windows 上的反馈中心提供有关 Windows 应用的反馈,无论你是要提出建议还是报告问题。
若要快速提供反馈:
打开 Windows 应用。
选择“反馈”选项卡。反馈中心会自动打开,并显示针对 Windows 上的 Windows 应用提供的所有反馈。 需要登录到反馈中心以提供反馈。
选择“提供新反馈”,然后完成表单。
完成表单后,选择“提交”。 发布的反馈是公开的。
要在 macOS 上从 Azure 虚拟桌面连接到设备和应用,请执行以下步骤:
从 Mac App Store 下载并安装 Windows 应用。 安装 Windows 应用后,将其打开。
如果是首次使用 Windows 应用,请浏览教程以了解有关 Windows 应用的详细信息,然后选择“完成”或“跳过”。
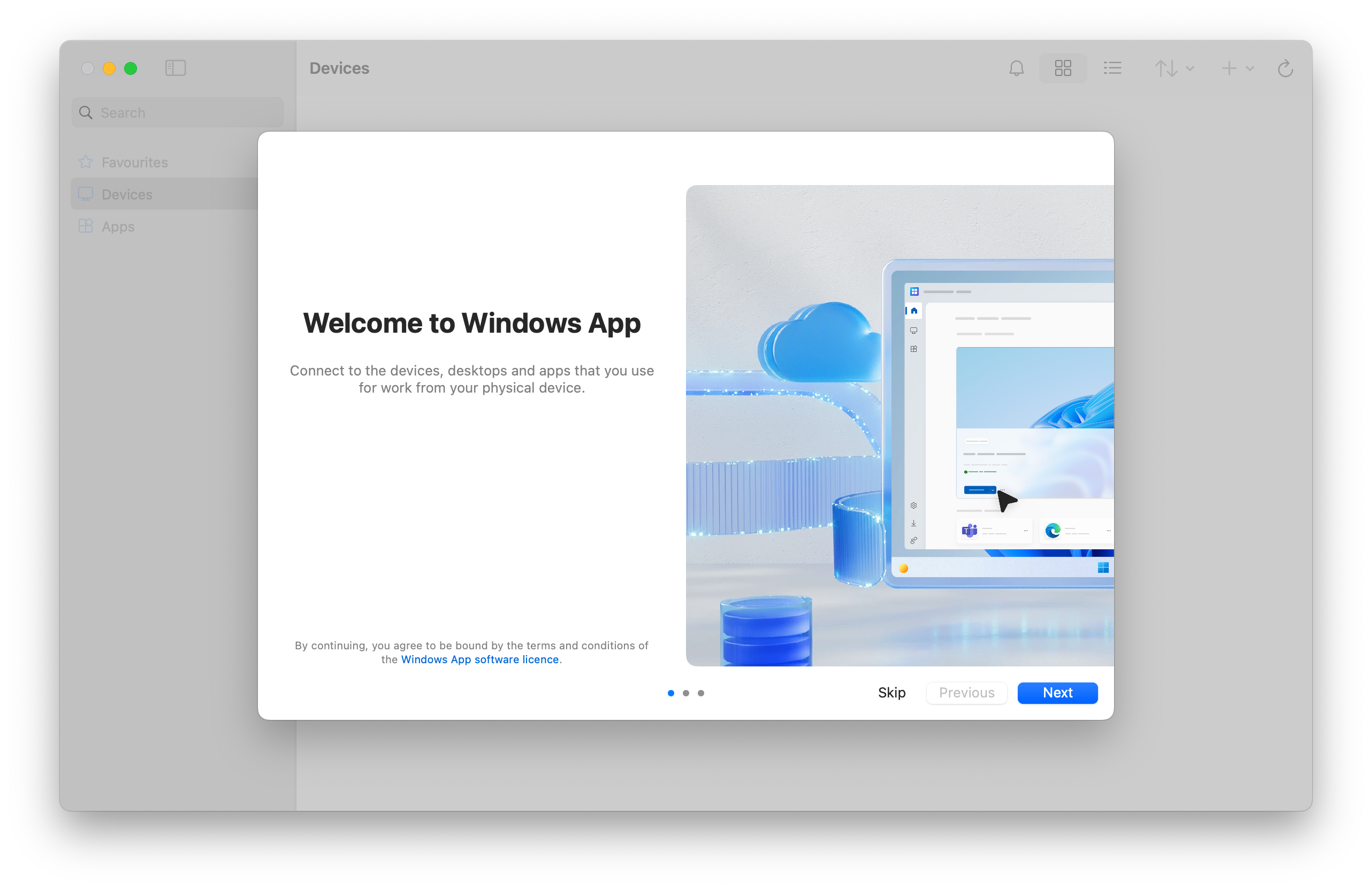
Windows 应用将在“设备”选项卡上打开。选择“加号”(+) 图标,然后选择“添加工作或学校帐户”。 如果你要连接到不同云中托管的远程会话,例如 Azure 政府或由世纪互联运营的 Azure,请选择“添加工作区”,然后展开下一句话。
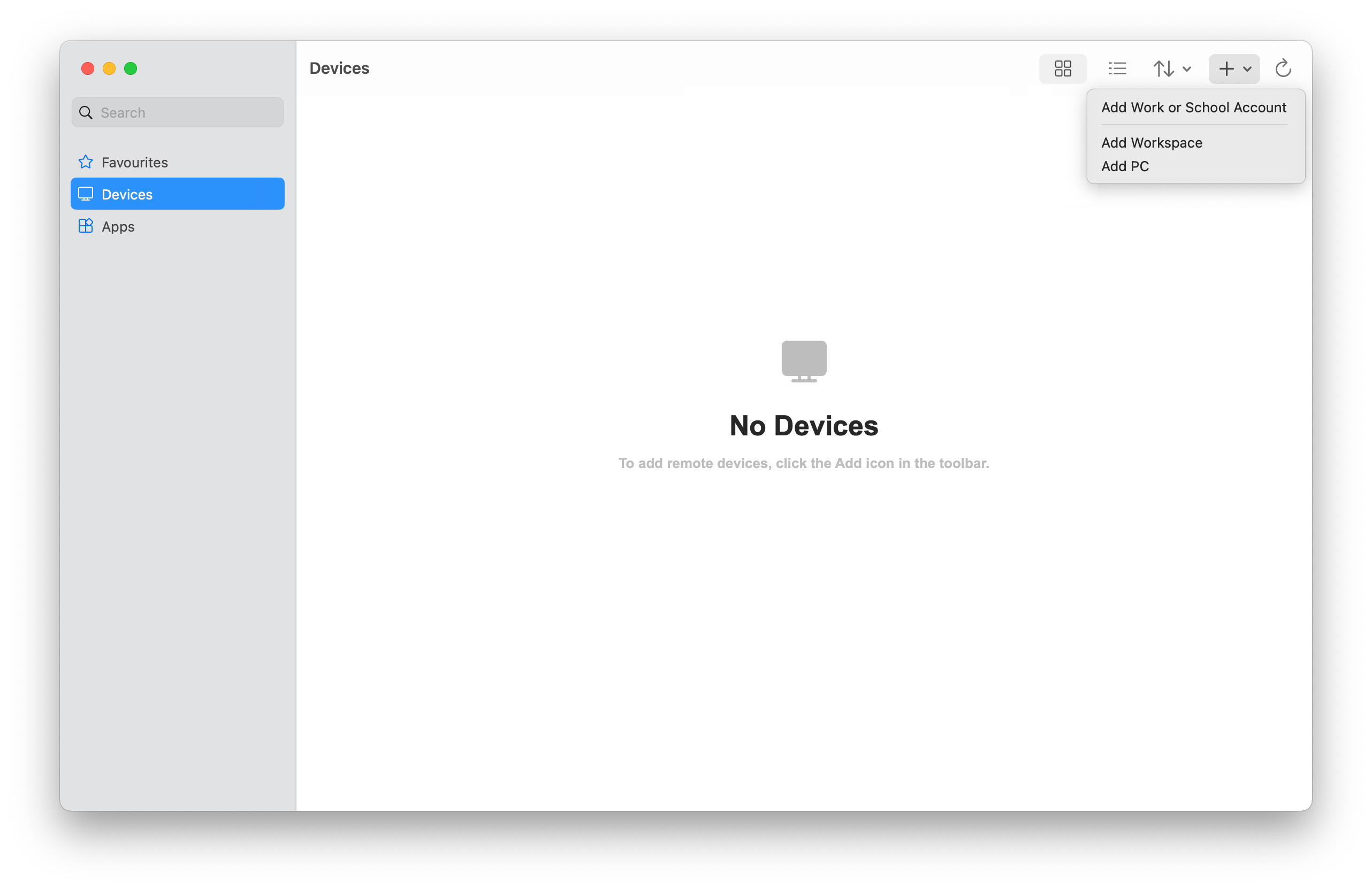
要连接到另一云中托管的远程会话,请选择展开此部分。
在出现的框中,从下表中输入相关的工作区 URL。 已检查 URL 以确保其有效。 检查完成后,选择“添加”。
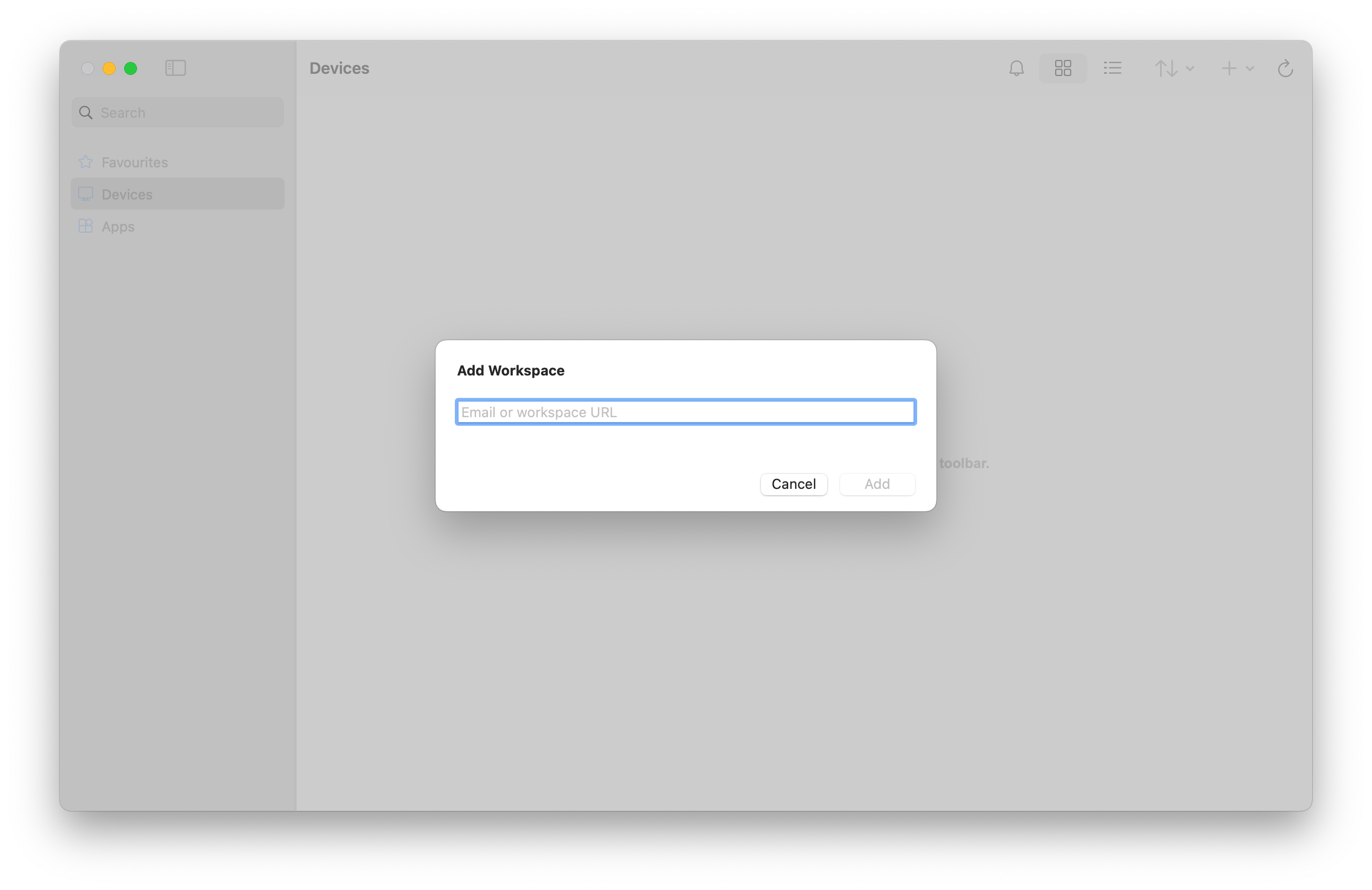
使用 Azure 虚拟桌面的用户帐户登录。
登录后,“设备”选项卡或“应用”选项卡会显示来自 Azure 虚拟桌面的远程资源和你有权访问的任何其他服务。 如果看不到任何设备或应用,请与管理员联系。
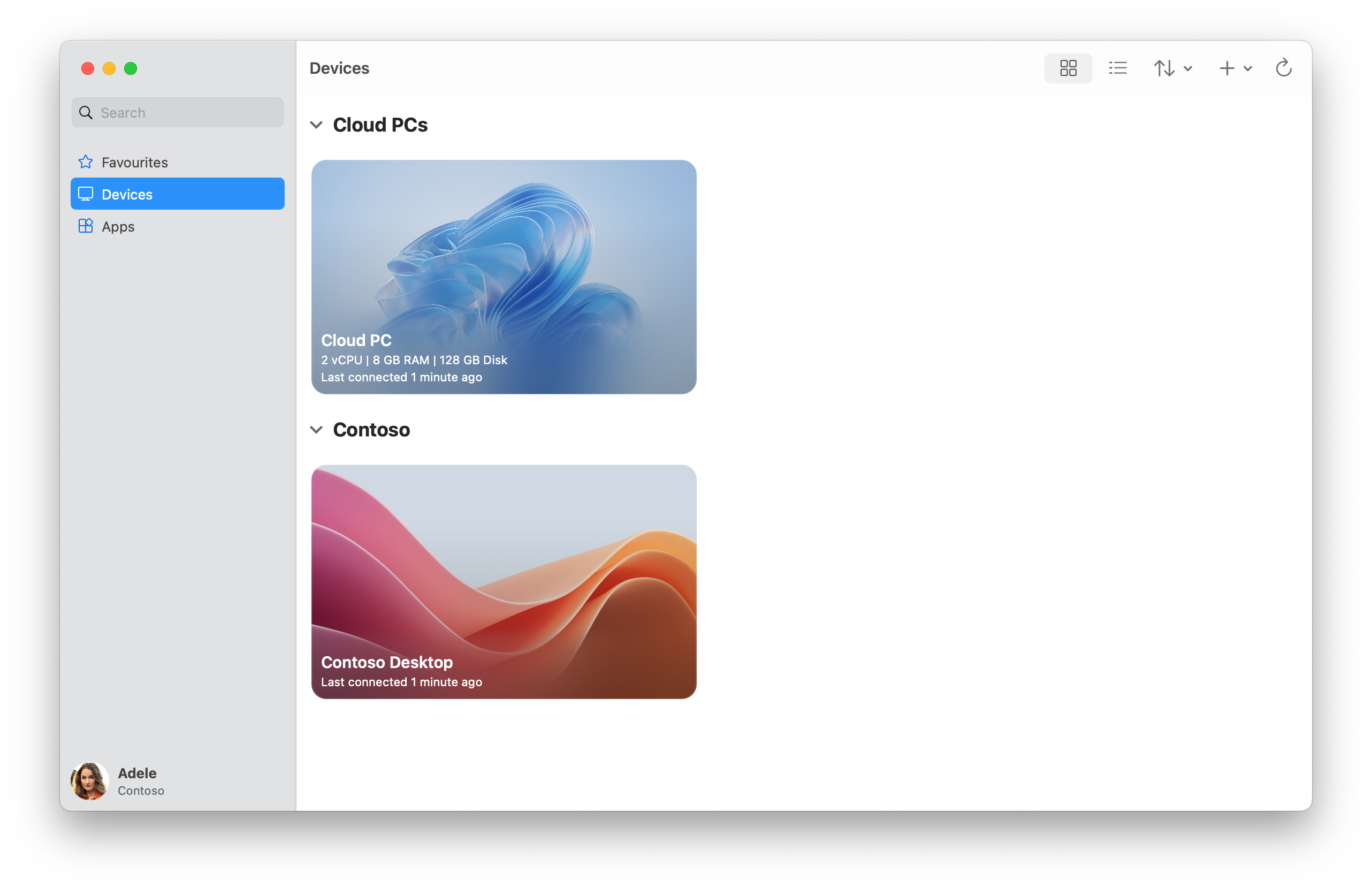
查找要连接的设备或应用。 可以使用搜索框来帮助查找要连接到的设备或应用。
双击要连接的设备或应用。 系统可能会提示你再次输入用户帐户的密码,具体取决于管理员配置 Azure 虚拟桌面的方式。
连接到设备或应用后,即可开始使用它。
提供反馈
如果你要提供有关 macOS 上 Windows 应用的反馈,可以从 Windows 应用本身执行此操作。
打开你的设备上的 Windows 应用。
在 macOS 菜单栏中选择“帮助”,然后选择“提交反馈”。
要在 iOS 或 iPadOS 上从 Azure 虚拟桌面连接到设备和应用,请执行以下步骤:
下载并安装 App Store 中的 Windows 应用。 安装 Windows 应用后,将其打开。
系统可能会提示你允许 Windows 应用通过蓝牙连接以及连接到本地网络上的设备。 如果要使用蓝牙设备,或者要连接到网络上的本地电脑,请在这两个提示中选择“允许”。
如果是首次使用 Windows 应用,请浏览教程以了解有关 Windows 应用的详细信息,然后选择“完成”或“跳过”。
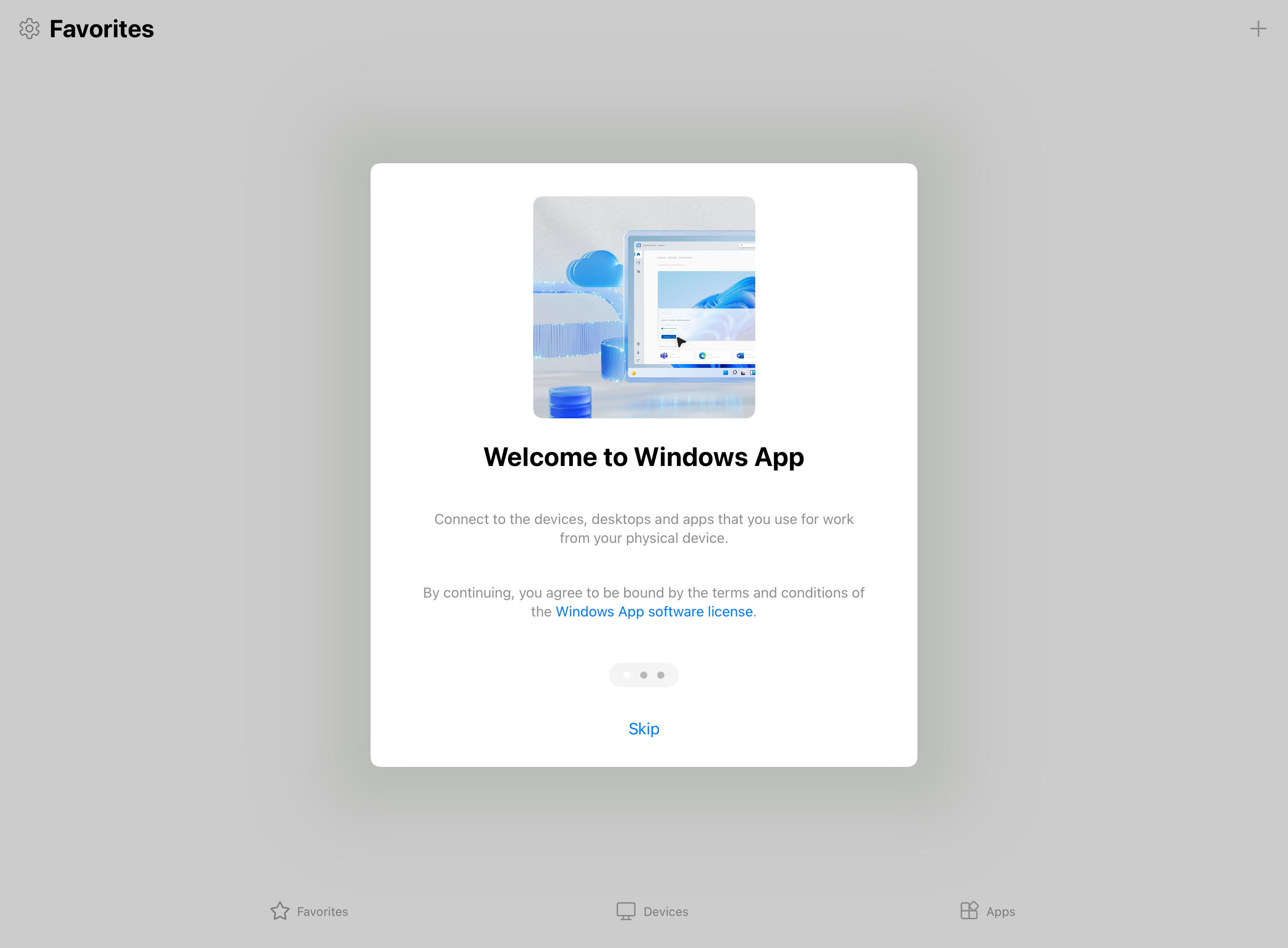
系统会自动提示你添加新连接。 或者,从任何选项卡点击“加号”(+) 图标以添加新连接。
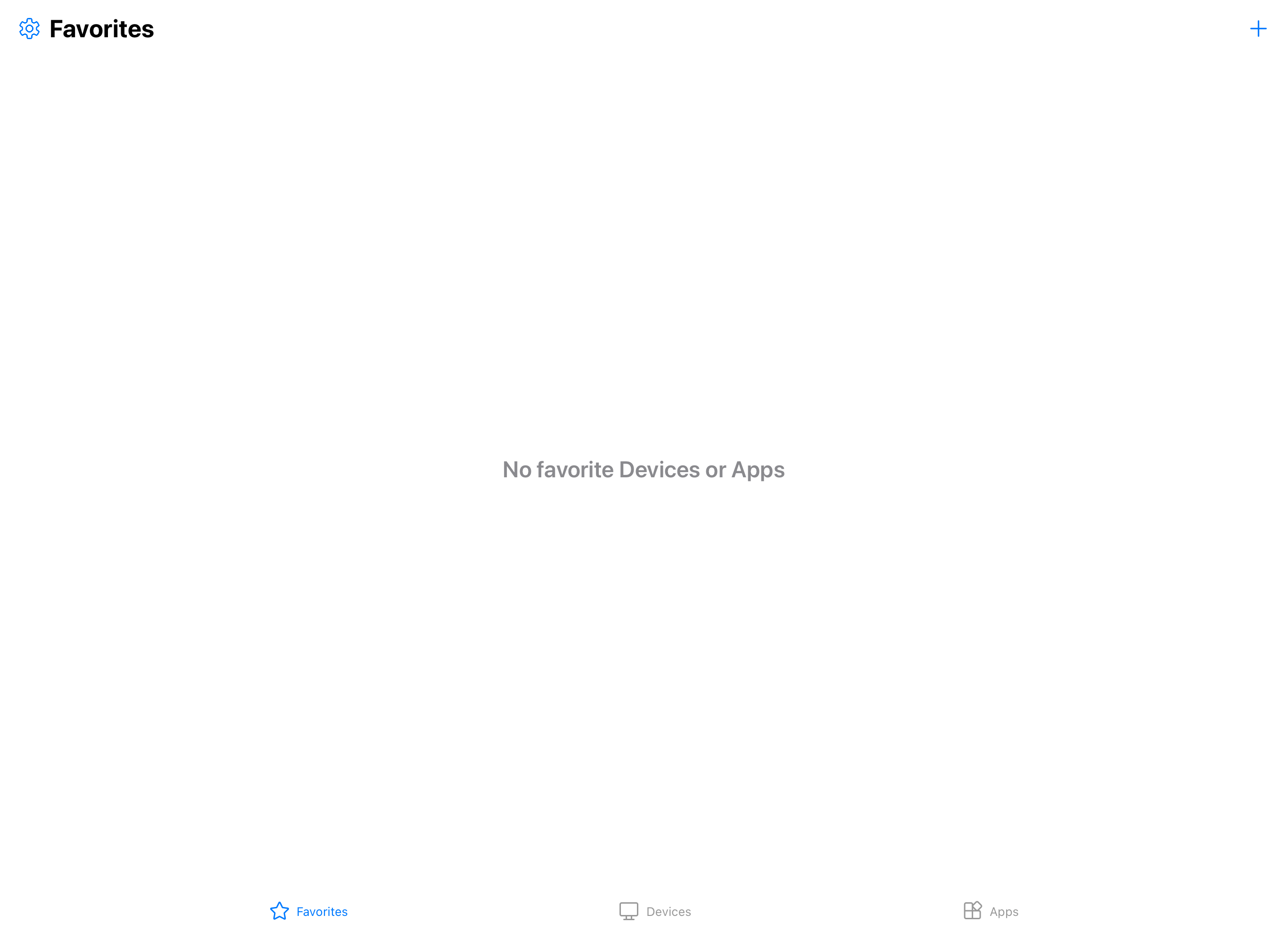
点击“工作或学校帐户”。 如果要连接到 Azure 政府或由世纪互联运营的 Azure 等其他云中托管的远程会话,请点击“工作区”。
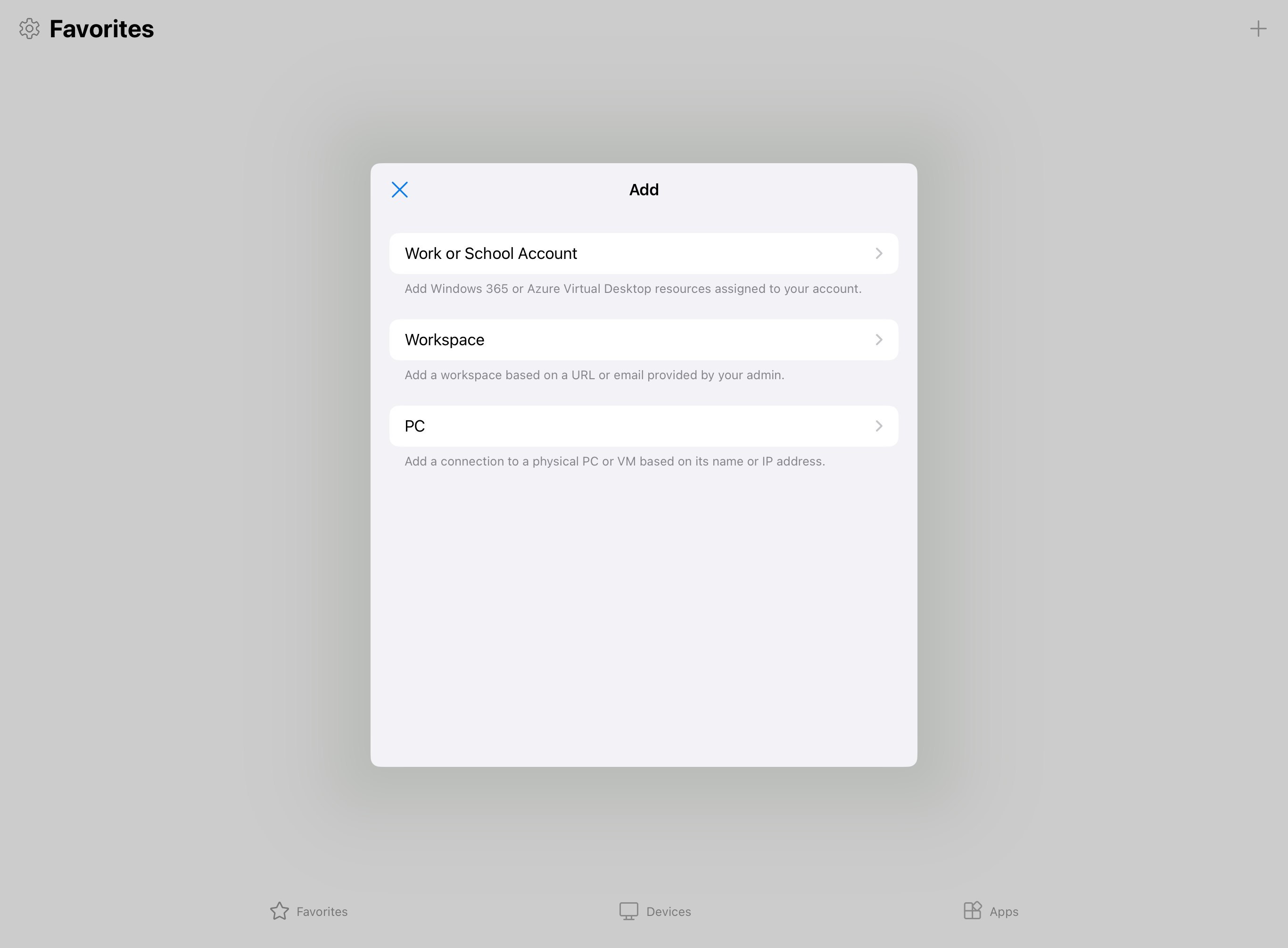
要连接到另一云中托管的远程会话,请选择展开此部分。
在出现的框中,从下表中输入相关的工作区 URL。 已检查 URL 以确保其有效。 检查完成后,选择“下一步”。
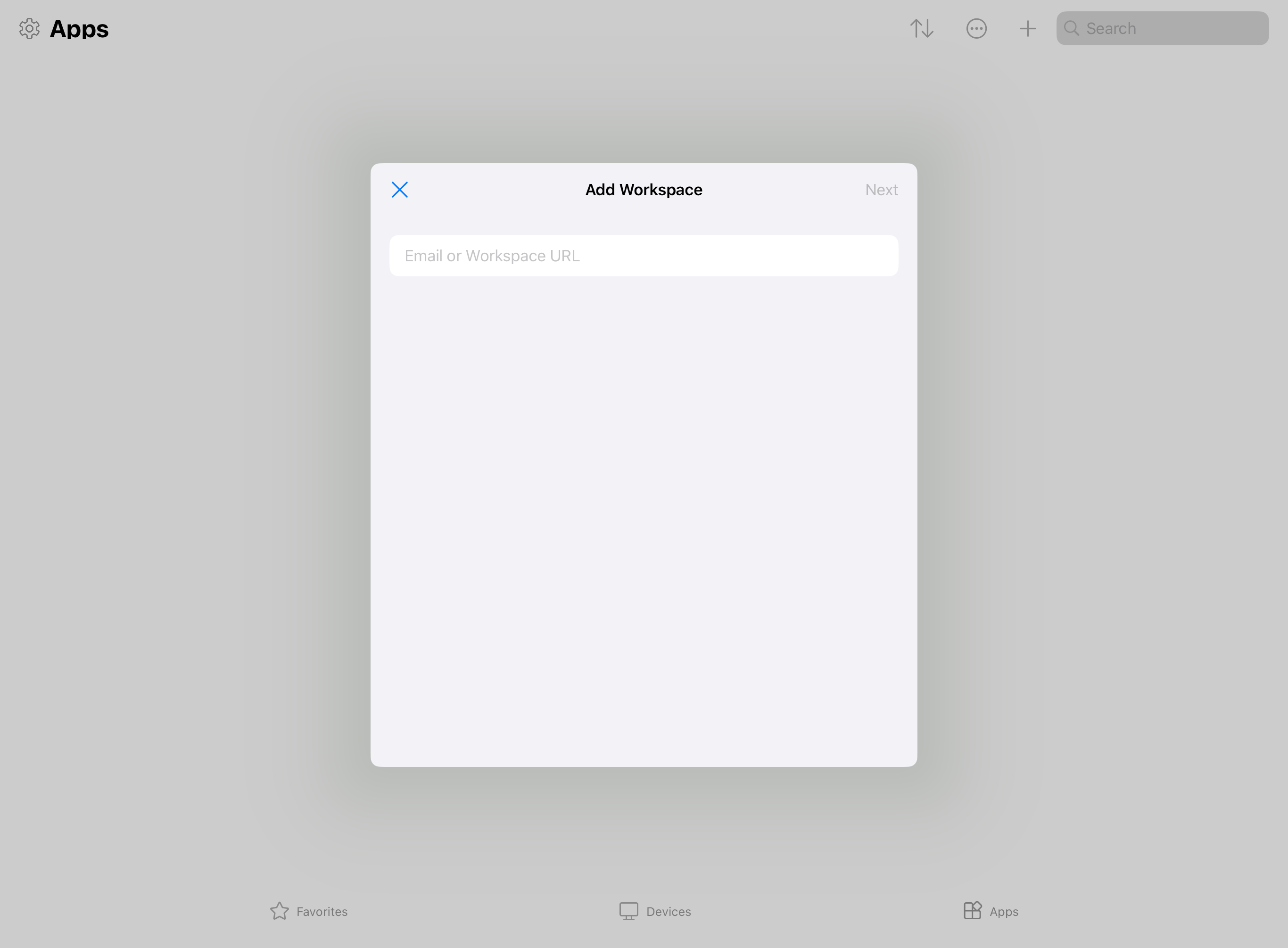
使用 Azure 虚拟桌面的用户帐户登录。
登录后,“设备”选项卡或“应用”选项卡会显示来自 Azure 虚拟桌面的远程资源和你有权访问的任何其他服务。 如果看不到任何设备或应用,请与管理员联系。
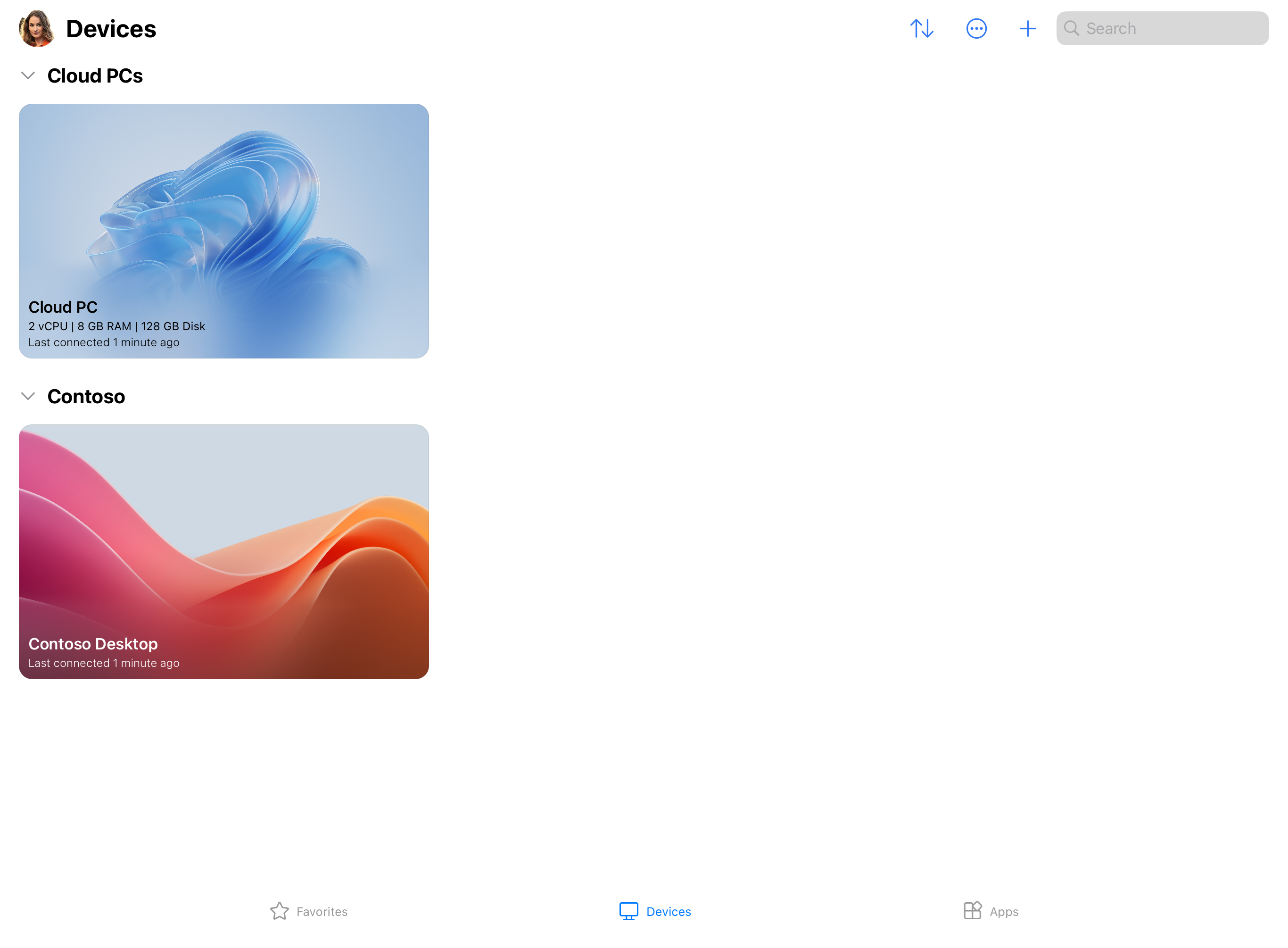
查找要连接的设备或应用。 可以使用搜索框来帮助查找要连接到的设备或应用。
点击设备或应用进行连接。 系统可能会提示你再次输入用户帐户的密码,具体取决于管理员配置 Azure 虚拟桌面的方式。
连接到设备或应用后,即可开始使用它。
提供反馈
如果要提供有关 iOS/iPadOS 上的 Windows 应用的反馈,可以从 Windows 应用本身执行此操作。
打开设备上的 Windows 应用。
在左上角点击个人资料图标或设置图标(齿轮),具体取决于是否已登录到 Windows 应用。
点击“提交反馈”,这将在浏览器中打开反馈页面。
重要
Android 和 Meta Quest 上的 Windows 应用目前以预览版提供。
此信息与预发行产品相关,相应产品在发行之前可能会进行重大修改。 Microsoft 不对此处提供的信息作任何明示或默示的担保。
要在 Android 或 Chrome OS 上从 Azure 虚拟桌面连接到设备和应用,请执行以下步骤:
下载并安装 Google Play 商店中的 Windows 应用。 安装 Windows 应用后,将其打开。
如果是首次使用 Windows 应用,请浏览教程以详细了解 Windows 应用,然后选择“明白”,或选择“跳过”。
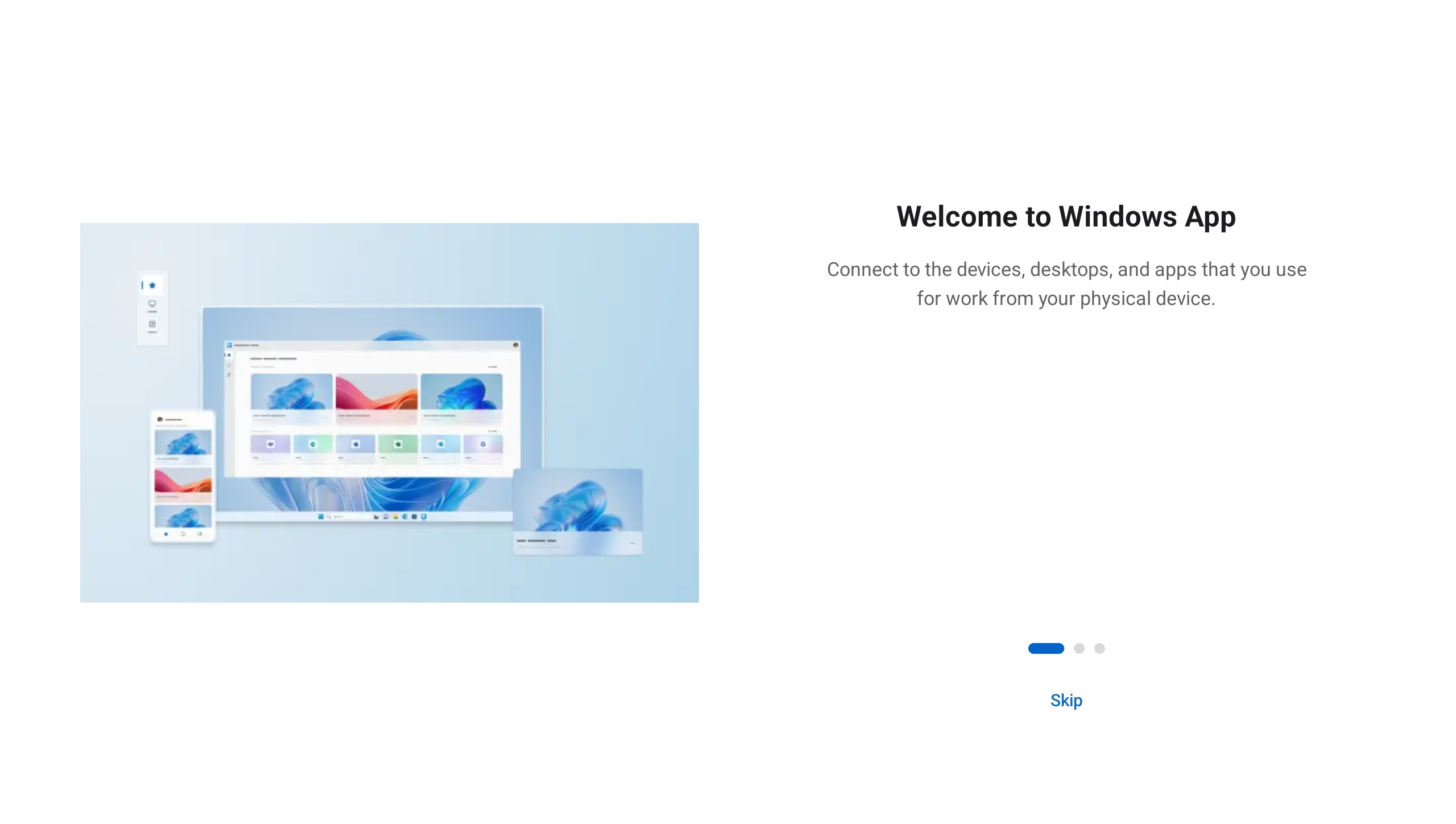
系统会自动提示你添加新连接。 或者,从任何选项卡点击“加号”(+) 图标以添加新连接。
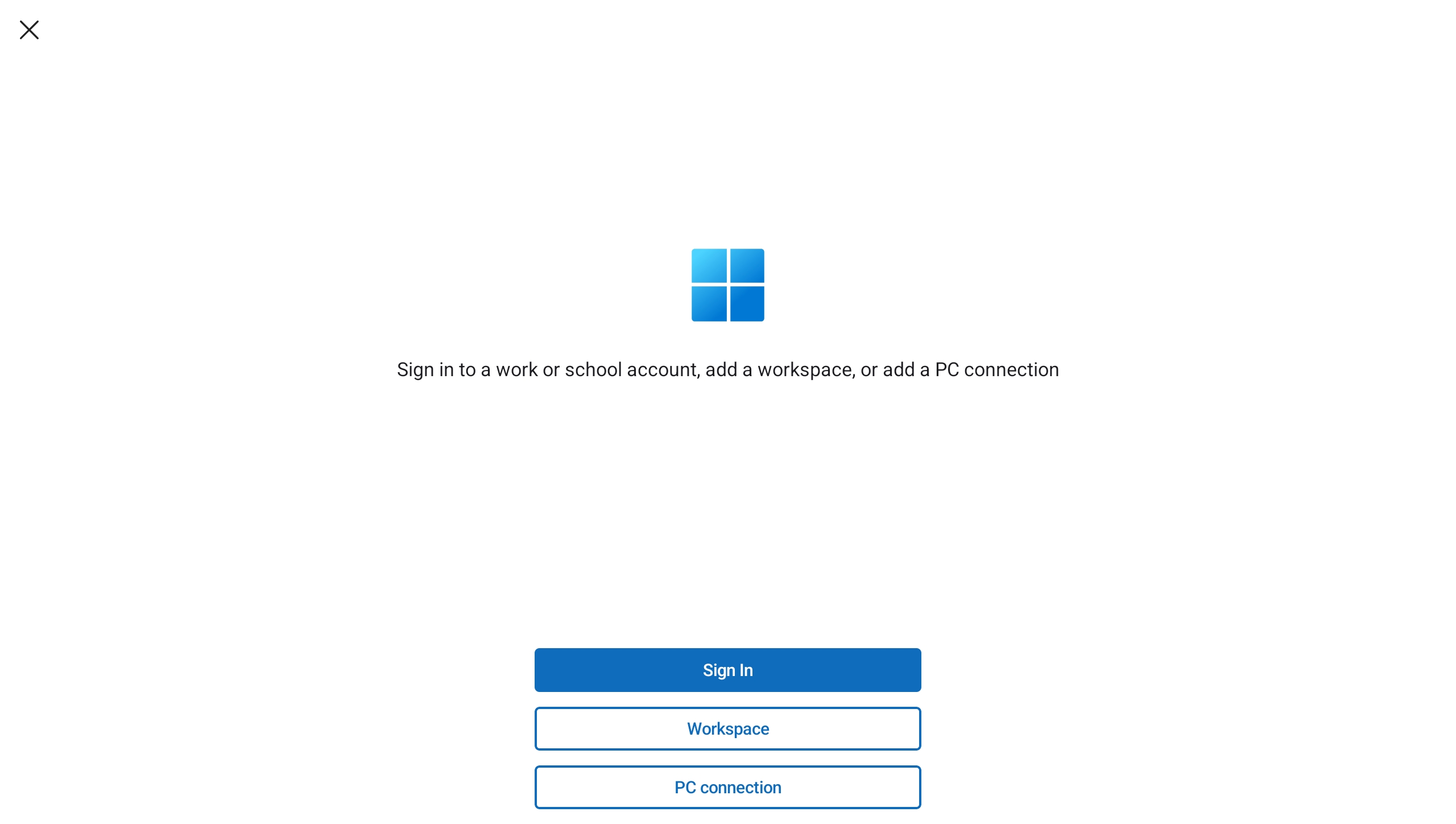
点击“登录”。 如果要连接到 Azure 政府或由世纪互联运营的 Azure 等其他云中托管的远程会话,请点击“工作区”。
要连接到另一云中托管的远程会话,请选择展开此部分。
在出现的框中,从下表中输入相关的工作区 URL。 已检查 URL 以确保其有效。 检查完成后,选择“下一步”。
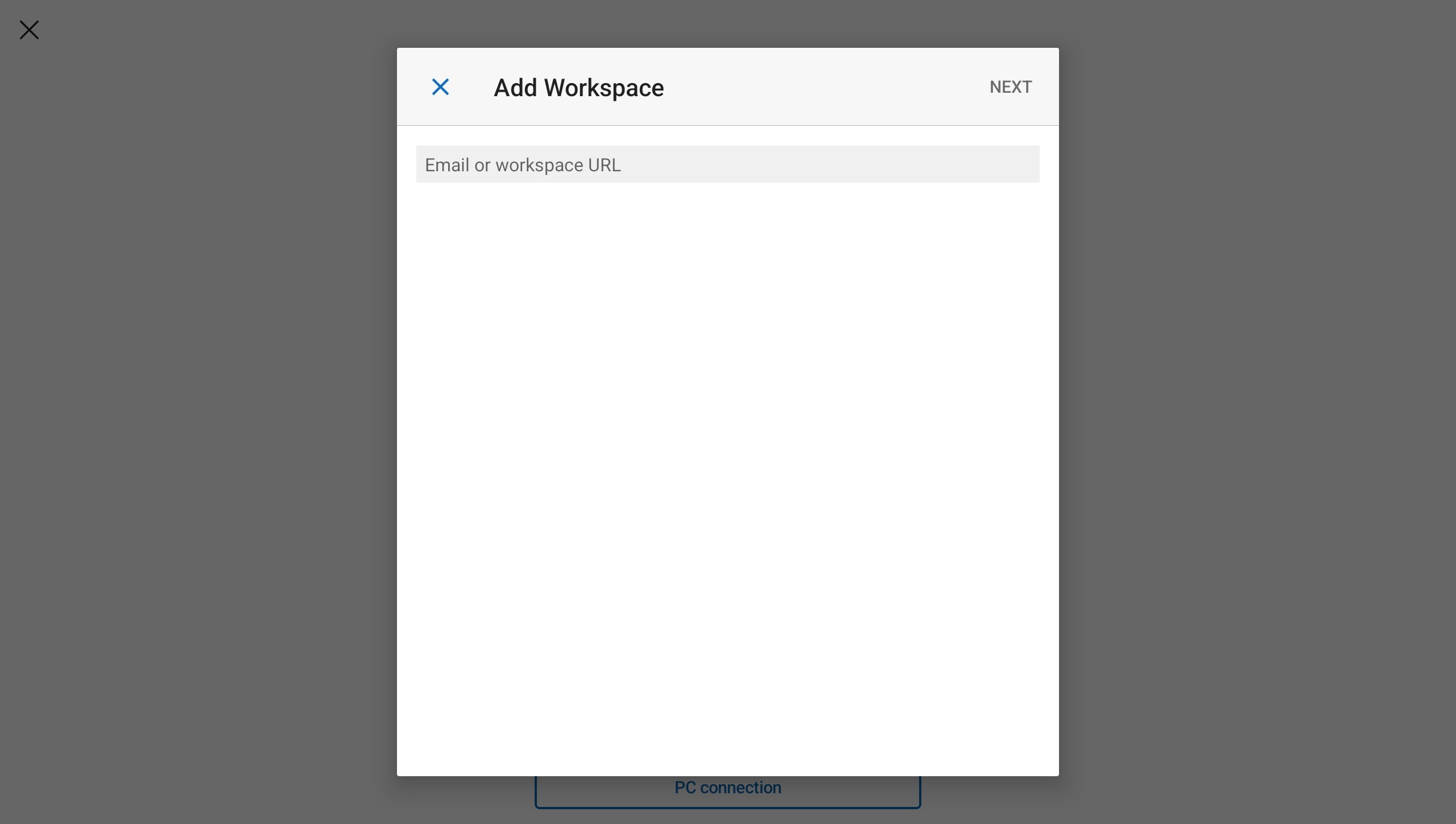
使用 Azure 虚拟桌面的用户帐户登录。
登录后,“设备”选项卡或“应用”选项卡会显示来自 Azure 虚拟桌面的远程资源和你有权访问的任何其他服务。 如果看不到任何设备或应用,请与管理员联系。
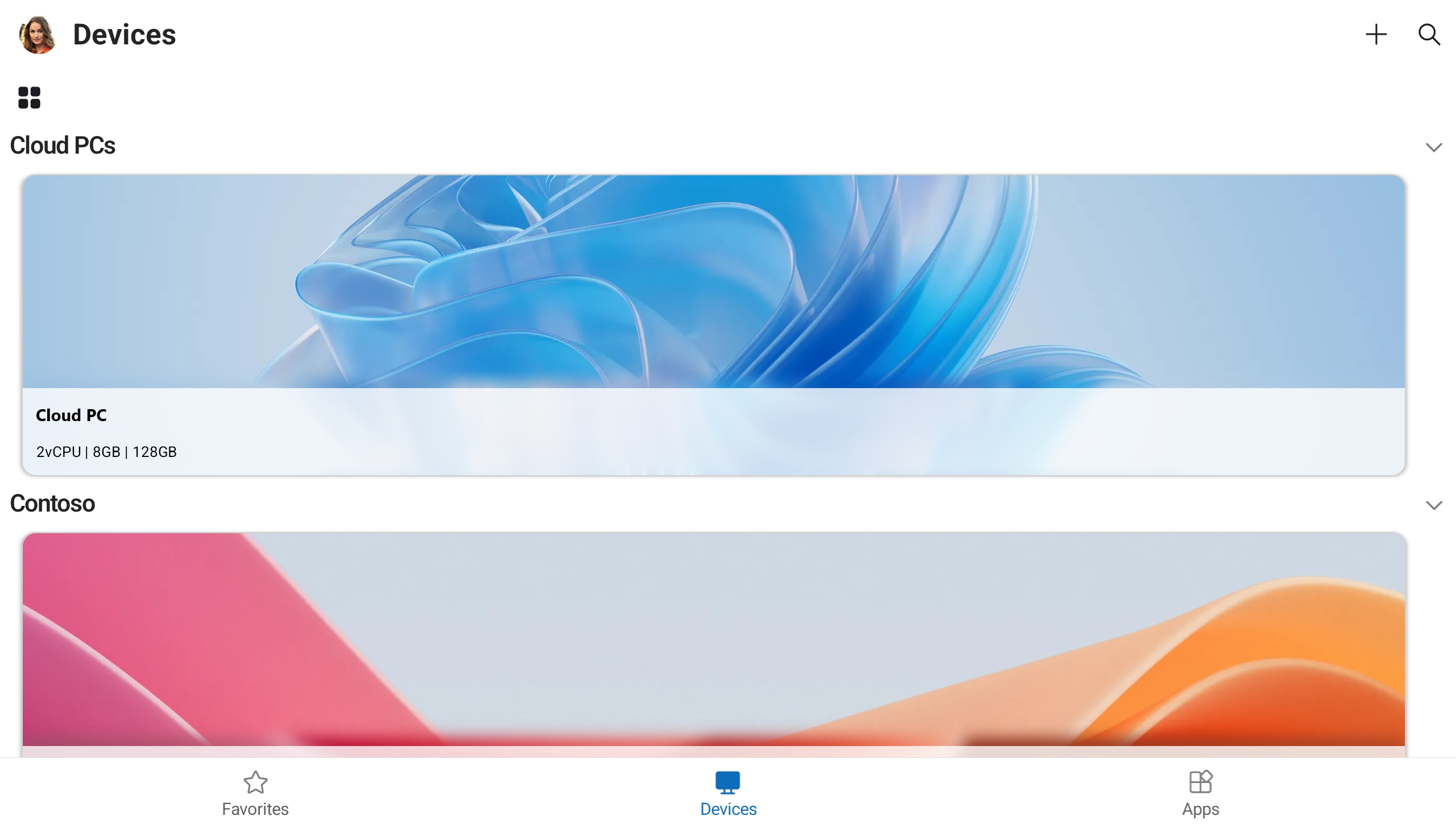
查找要连接的设备或应用。 可以使用搜索框来帮助查找要连接到的设备或应用。
点击设备或应用进行连接。 在连接之前,系统会提示在连接之前,确保你信任远程电脑。 切换选项以允许远程会话访问设备上的不同本地资源,并防止此提示在将来显示,请选中“不再要求连接到此电脑”框,然后点击“连接”。
Android 设备可能还会提示你允许访问其本地设备功能,如摄像头、麦克风、位置和文件,你应根据自己的需要允许或拒绝。
系统可能会提示你再次输入用户帐户的密码,具体取决于管理员配置 Azure 虚拟桌面的方式。
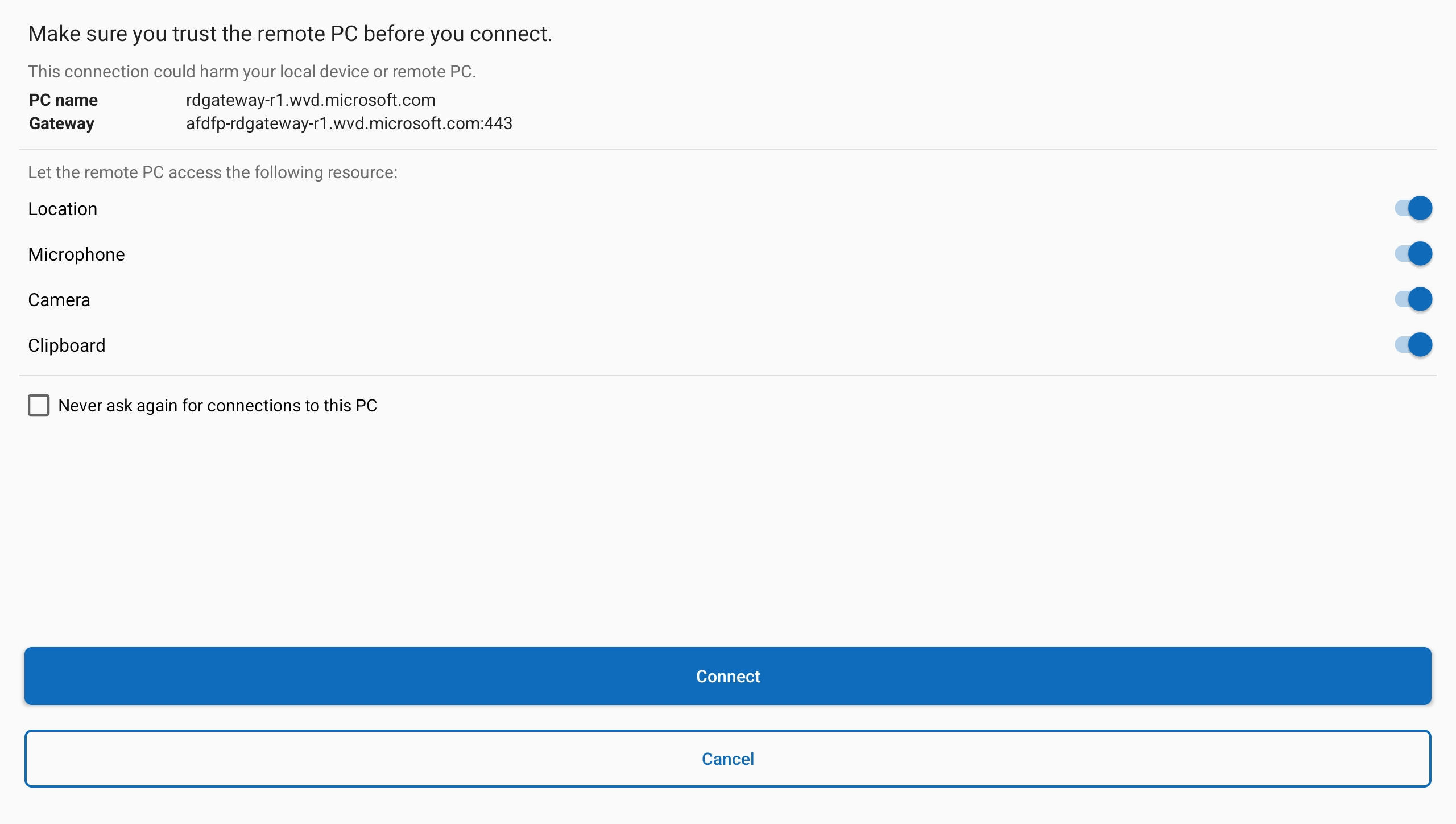
连接到设备或应用后,即可开始使用它。
提供反馈
如果要提供有关 Android/Chrome OS 上的 Windows 应用的反馈,可以从 Windows 应用本身执行此操作。
打开设备上的 Windows 应用。
在左上角,点击个人资料图标。
点击“提交反馈”,这将在浏览器中打开反馈页面。
要通过 Web 浏览器从 Azure 虚拟桌面连接到设备和应用,请执行以下步骤:
打开 Web 浏览器并转到 https://windows.cloud.microsoft/。
使用 Azure 虚拟桌面的用户帐户登录。 如果你在托管设备上使用工作或学校帐户登录浏览器,则会自动登录。
如果是首次使用 Windows 应用,请浏览教程以了解有关 Windows 应用的详细信息,然后选择“完成”或“跳过”。
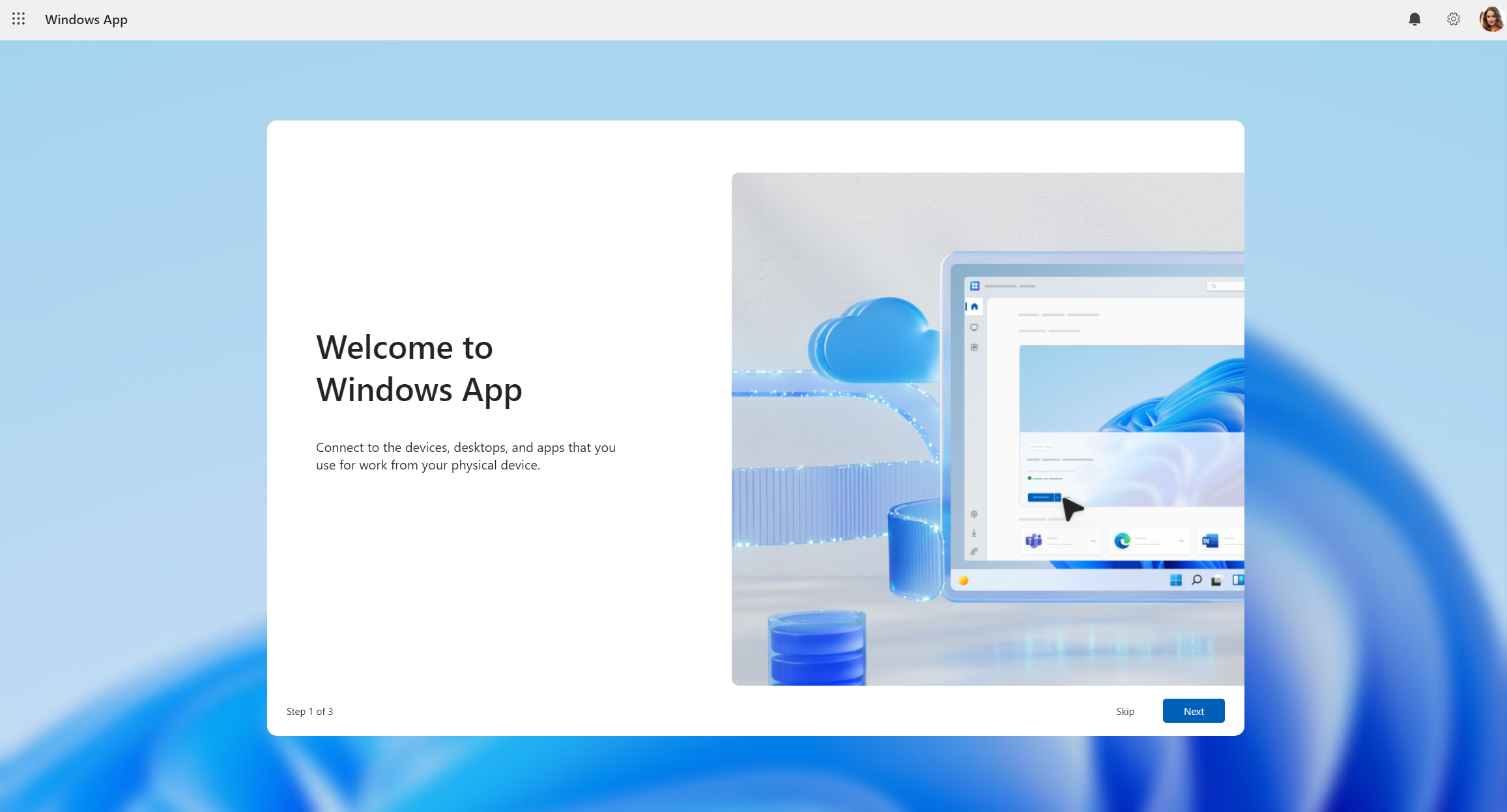
登录后,你位于“收藏夹”选项卡上。
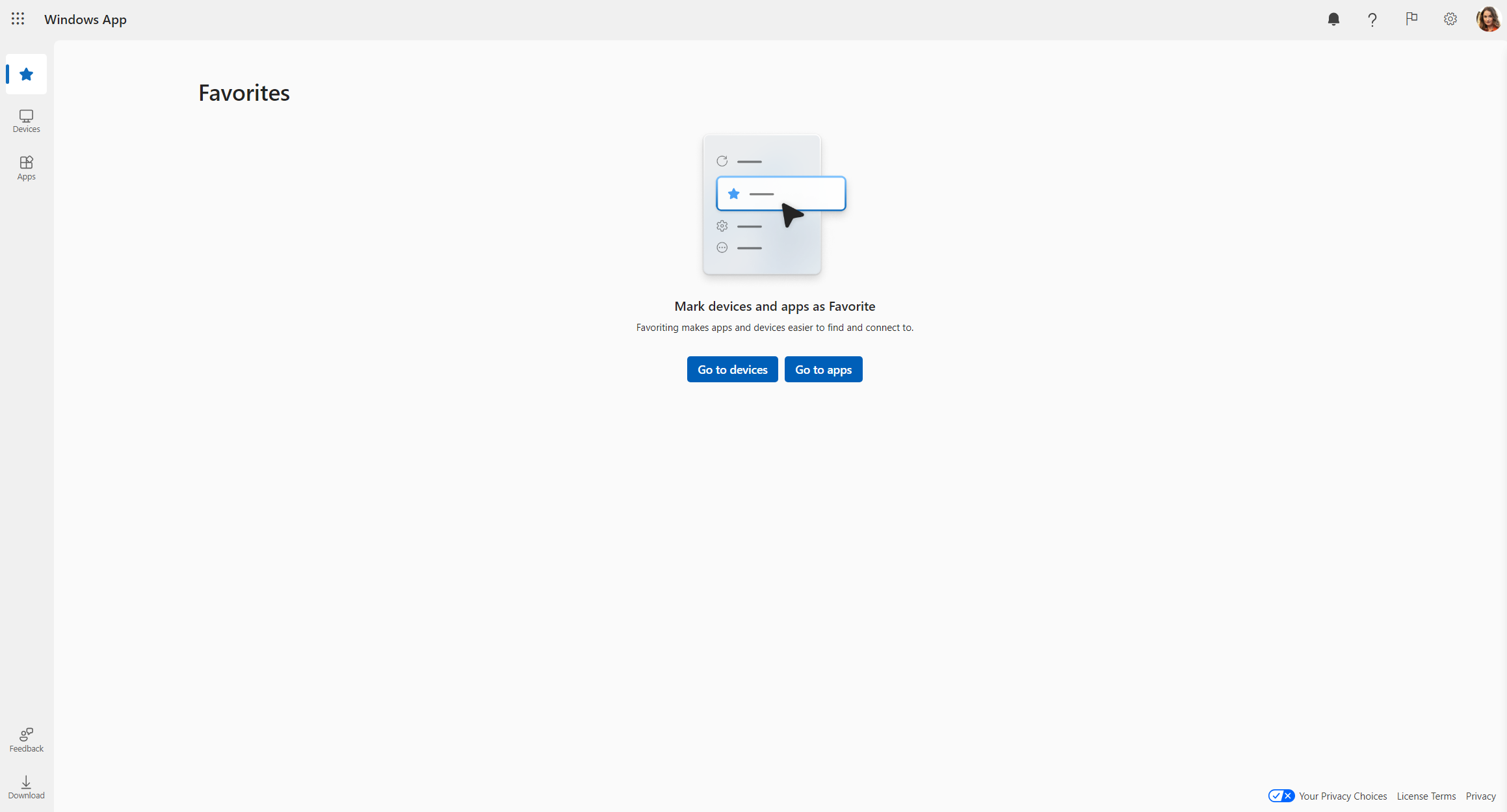
选择设备或应用选项卡,以显示 Azure 虚拟桌面中的远程资源和其他任何有权访问的服务。 如果没有向你分配该资源类型,选项卡将隐藏。 如果看不到任何设备或应用,请与管理员联系。
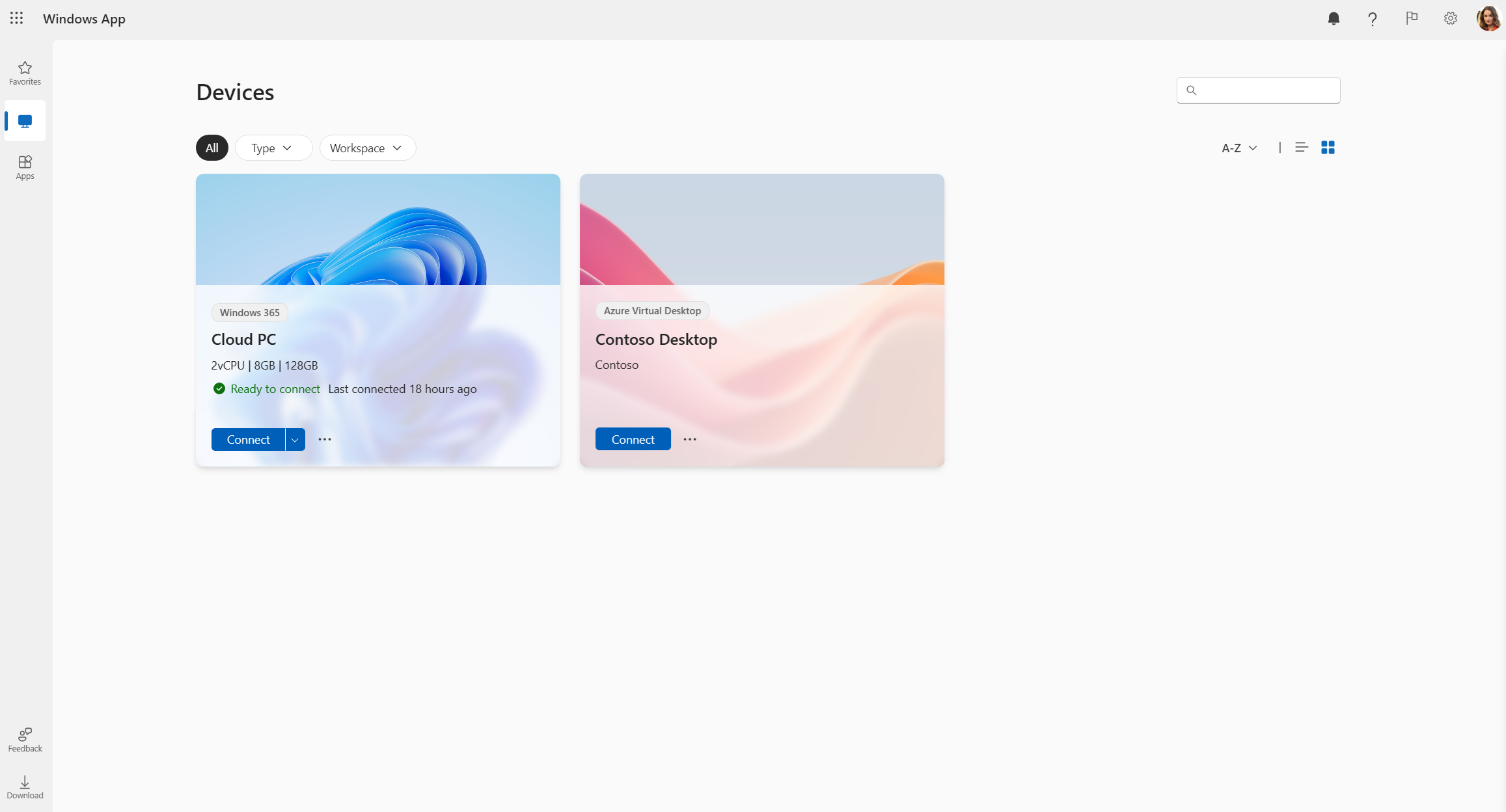
查找要连接的设备或应用。 你可以使用搜索和筛选器来帮助自己查找。
在设备上选择“连接”,或选择要连接的应用。 将为该设备或应用打开新标签页或浏览器窗口。
会话设置提示要求你确认要在远程会话中使用哪些本地设备或功能。 做出选择,然后选择“连接”。 如果不想每次连接时都看到此提示,请选中“不再显示”框。 系统可能会提示你再次输入用户帐户的密码,具体取决于管理员配置 Azure 虚拟桌面的方式。
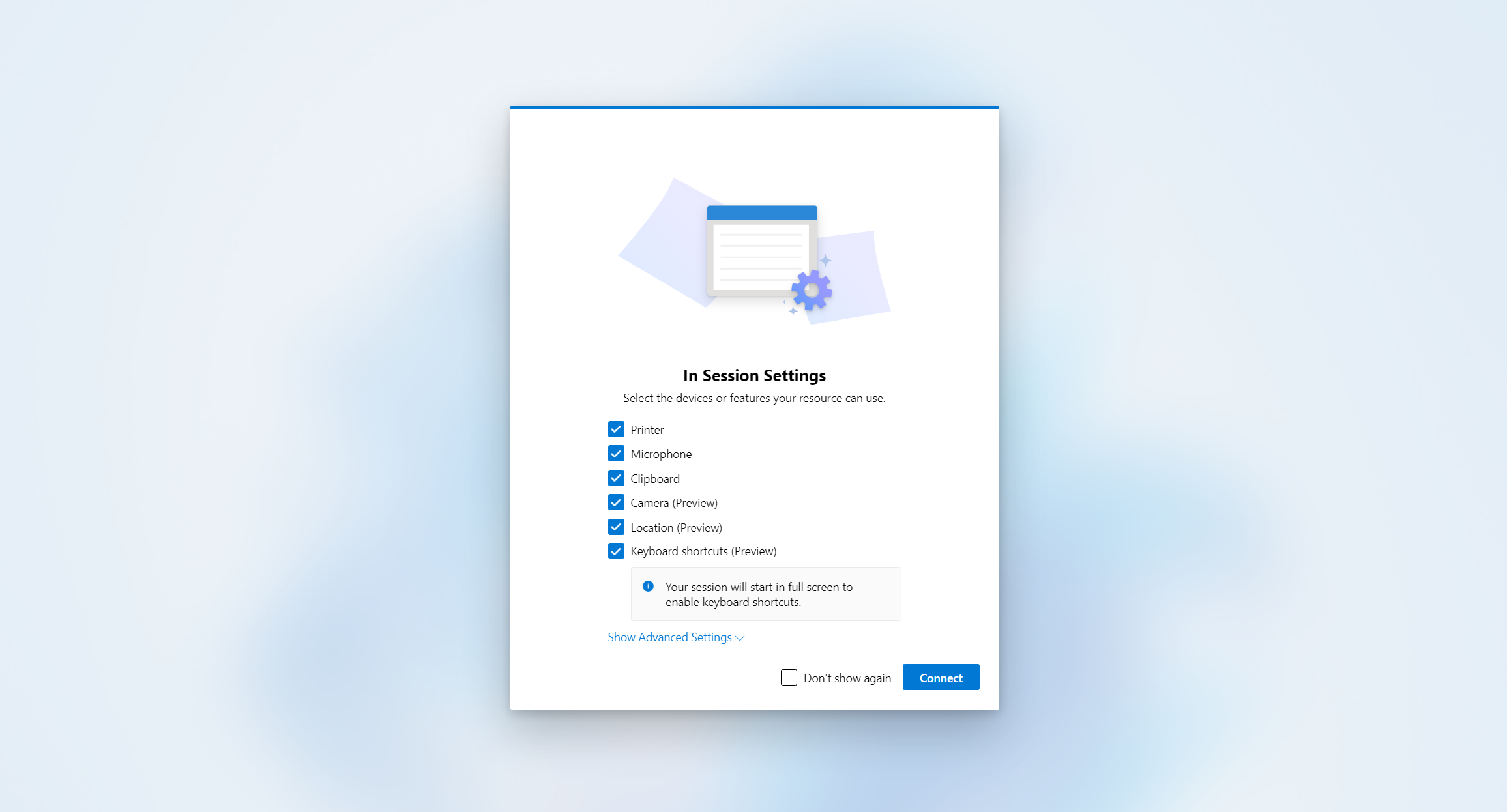
连接到设备或应用后,即可开始使用它。
提供反馈
无论是要提出建议还是报告问题,都可以提供有关 Windows 应用的反馈。
若要快速提供反馈:
打开 Web 浏览器,转到“https://windows.cloud.microsoft/”,然后使用用户帐户登录。
选择“反馈”选项卡。
在显示的新窗格中,从“提出表扬”、“报告问题”或“提出建议”中选择反馈类型,然后填写表单。
完成表单后,选择“提交”。 你发布的反馈不是匿名的。
连接到云电脑
为正在使用的平台选择一个选项卡。
要连接到 Windows 上的云电脑,请按照以下步骤操作:
从 Microsoft Store 下载并安装 Windows 应用。 安装 Windows 应用后,将其打开。
还可以在 Microsoft 应用商店以外下载适用于 Windows 的 Windows 应用,并作为.msix 安装程序进行安装。 你可以在 Windows 应用中的新增功能一文中找到下载链接。
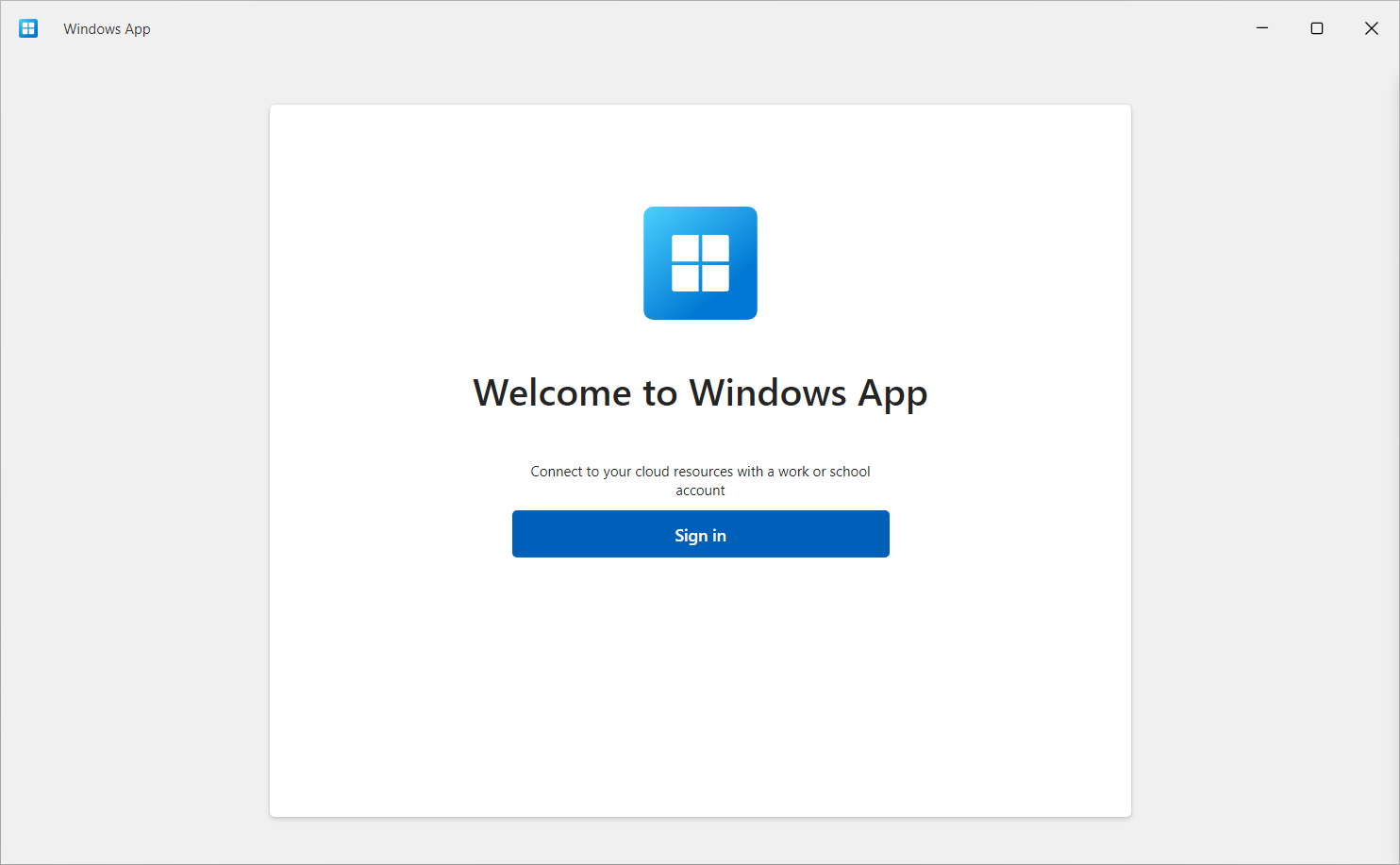
选择“登录”,然后使用 Windows 365 的用户帐户登录。 如果在托管设备上使用工作或学校帐户登录到本地 Windows 设备,则会自动登录。
如果是首次使用 Windows 应用,请浏览教程以了解有关 Windows 应用的详细信息,然后选择“完成”或“跳过”。
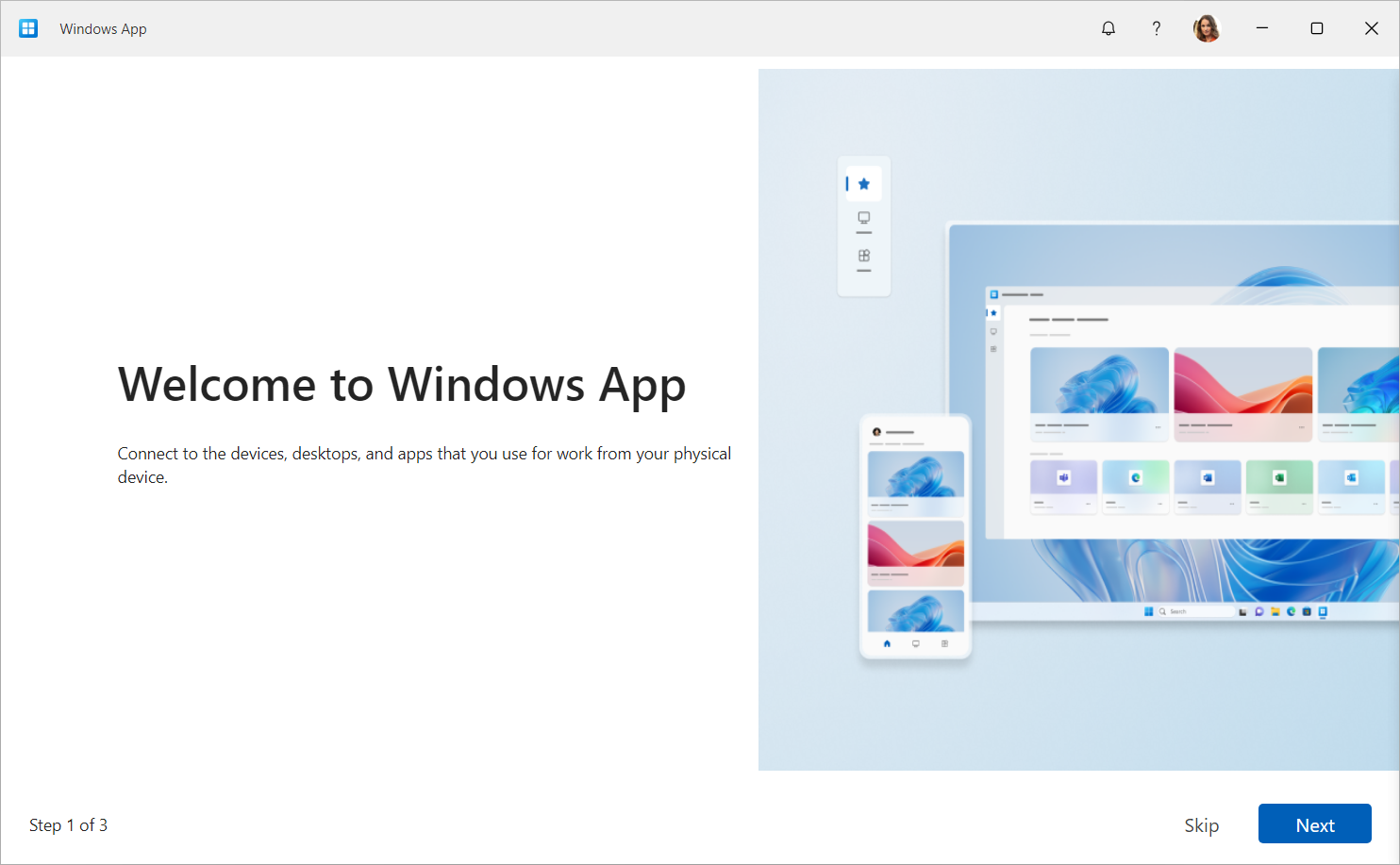
登录后,选择设备以显示云电脑以及你有权访问的任何其他服务。 如果看不到云电脑,请与管理员联系。
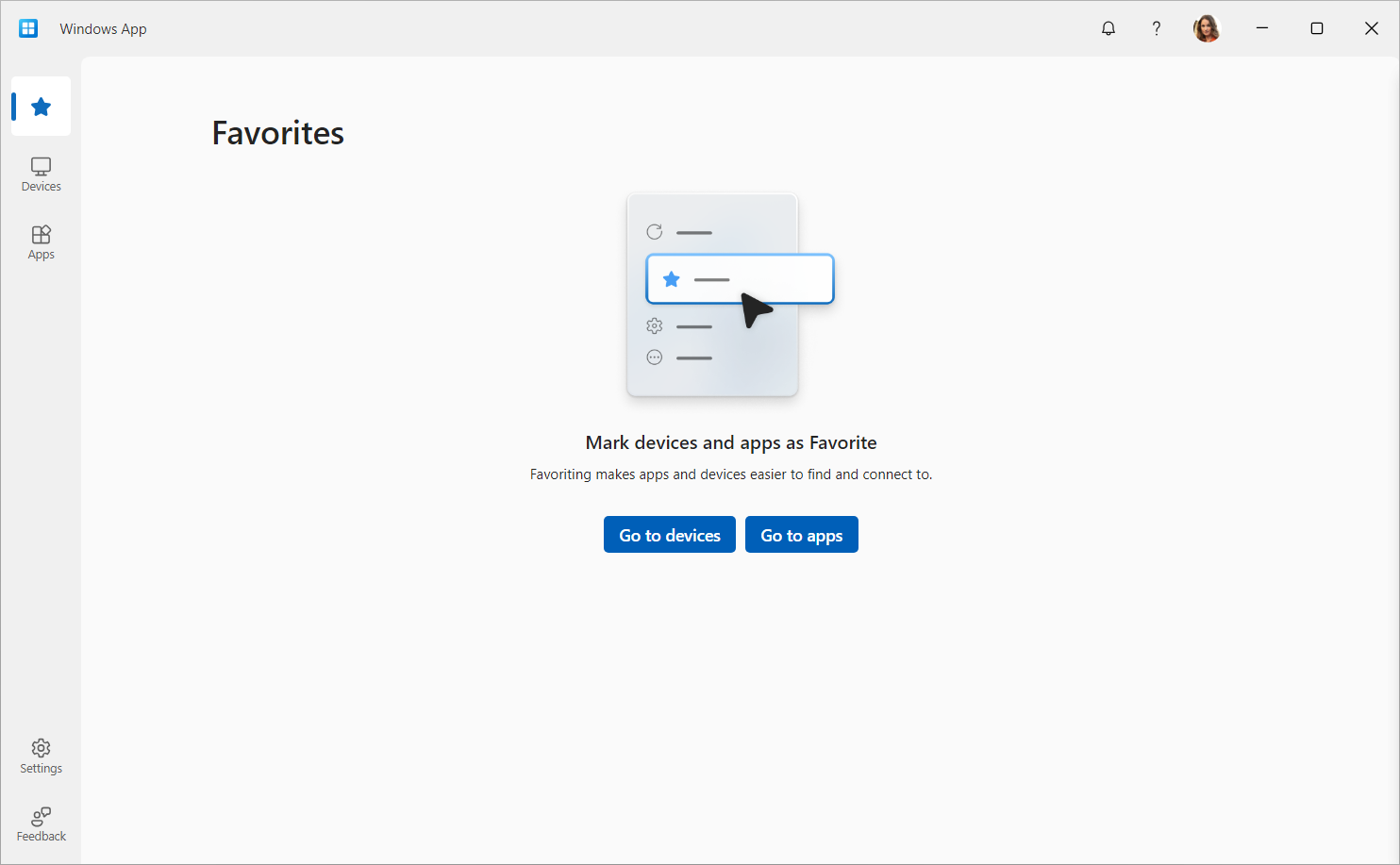
查找要连接到的云电脑。 你可以使用搜索和筛选器来帮助自己查找。
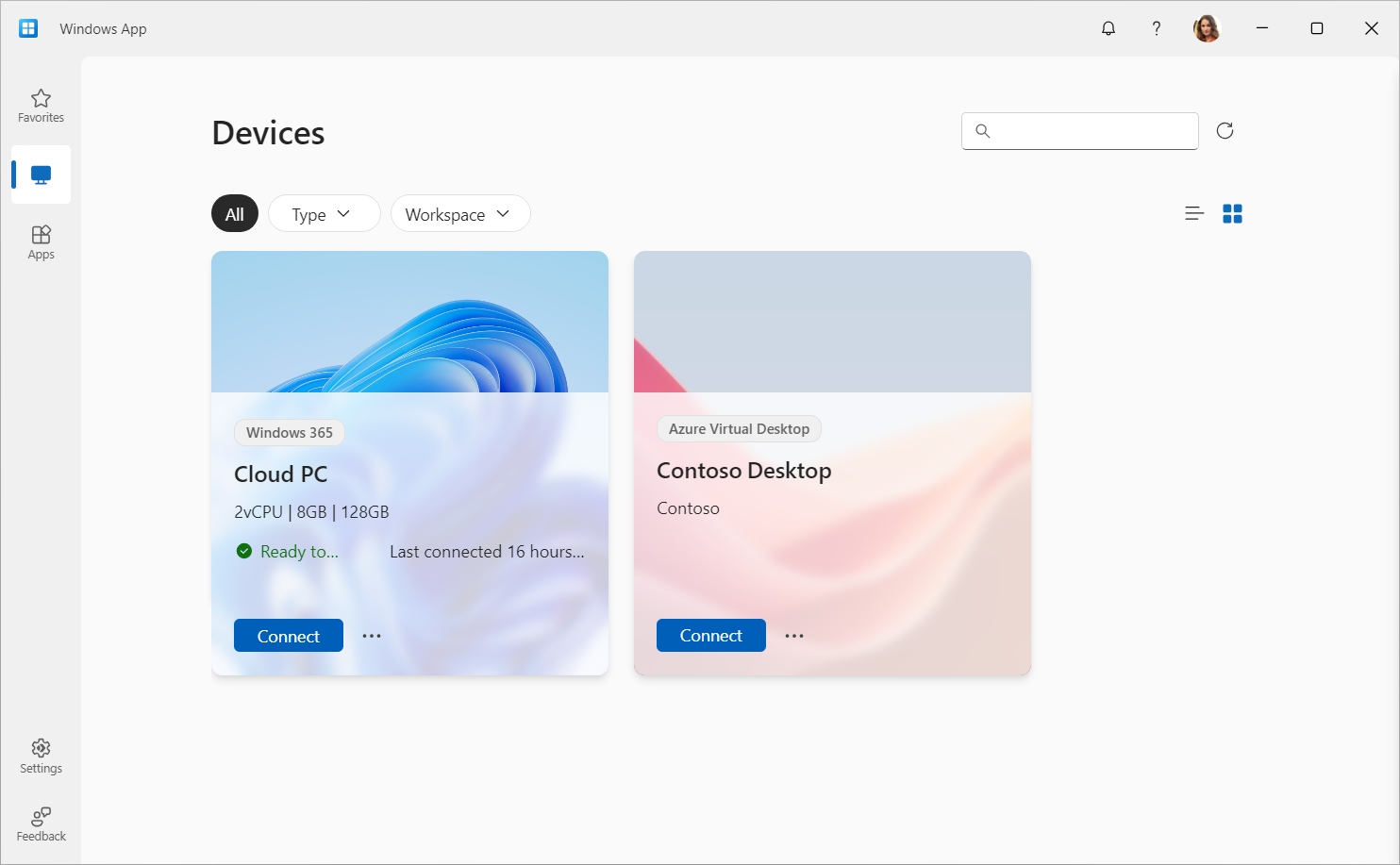
在云电脑上选择“连接”进行连接。 连接到云电脑后,即可开始使用它。
提示
可以将你最喜欢的云电脑添加到 Windows 11 中的“任务视图”或 Windows 应用的“收藏夹”选项卡,以便快速访问。 若要了解更多信息,请参阅 Windows 应用中的设备和应用操作。
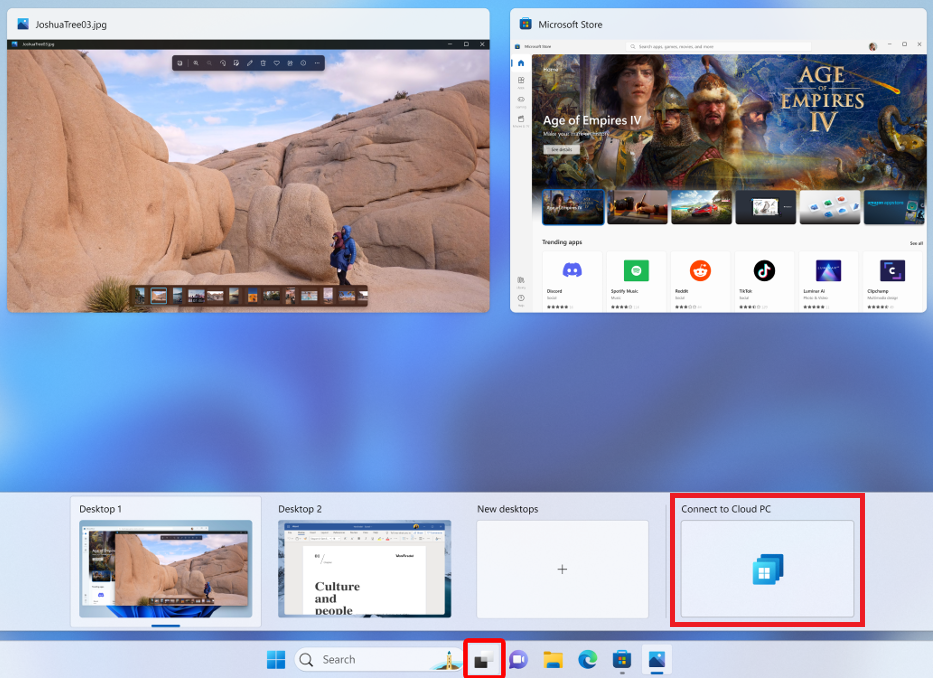
提供反馈
你可以使用默认情况下安装在 Windows 上的反馈中心提供有关 Windows 应用的反馈,无论你是要提出建议还是报告问题。
若要快速提供反馈:
打开 Windows 应用。
选择“反馈”选项卡。反馈中心会自动打开,并显示针对 Windows 上的 Windows 应用提供的所有反馈。 需要登录到反馈中心以提供反馈。
选择“提供新反馈”,然后完成表单。
完成表单后,选择“提交”。 发布的反馈是公开的。
要在 macOS 上连接云电脑,请按照以下步骤操作:
从 Mac App Store 下载并安装 Windows 应用。 安装 Windows 应用后,将其打开。
如果是首次使用 Windows 应用,请浏览教程以了解有关 Windows 应用的详细信息,然后选择“完成”或“跳过”。
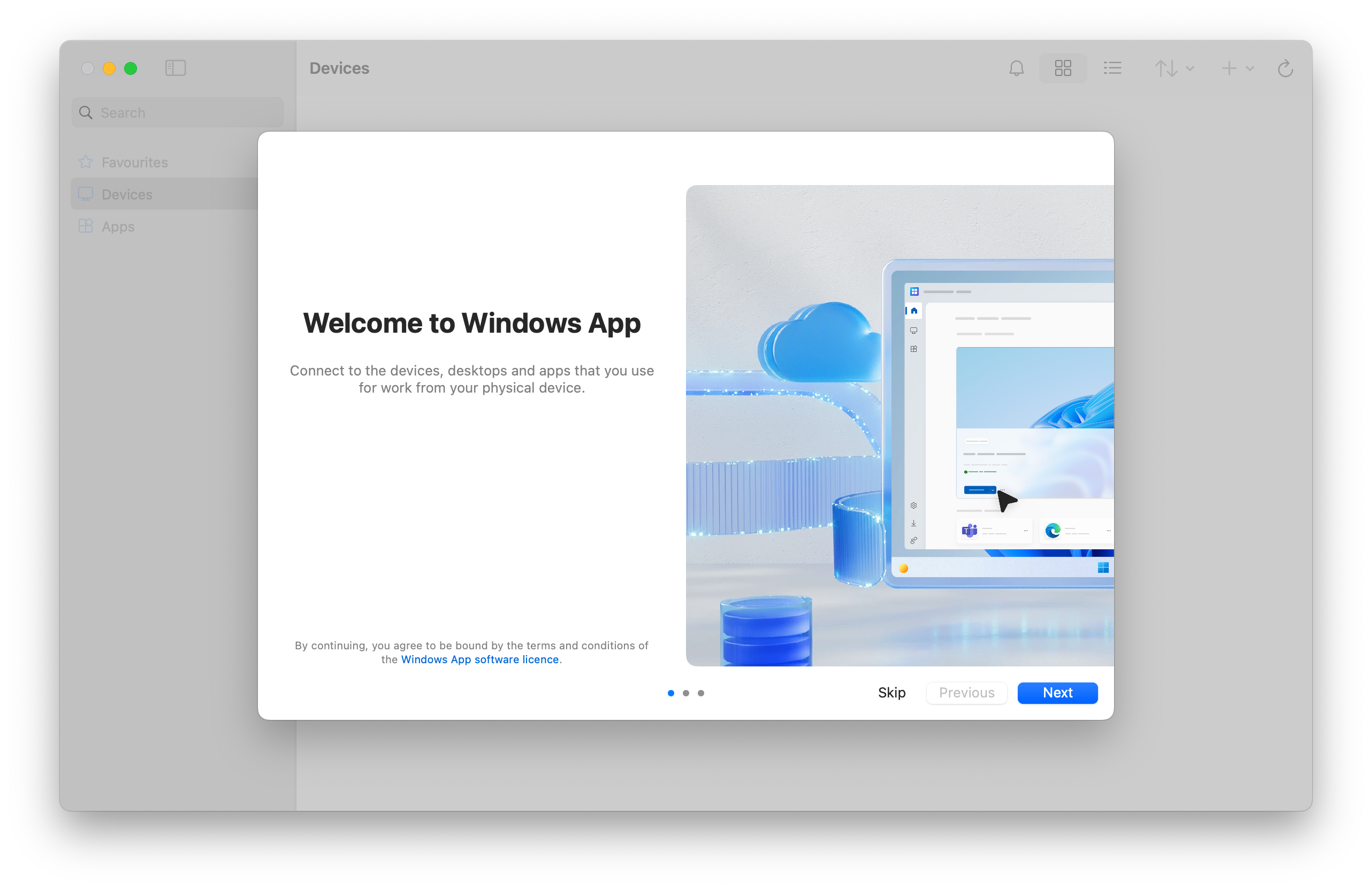
Windows 应用将在“设备”选项卡上打开。选择“加号”(+) 图标,然后选择“添加工作或学校帐户”。
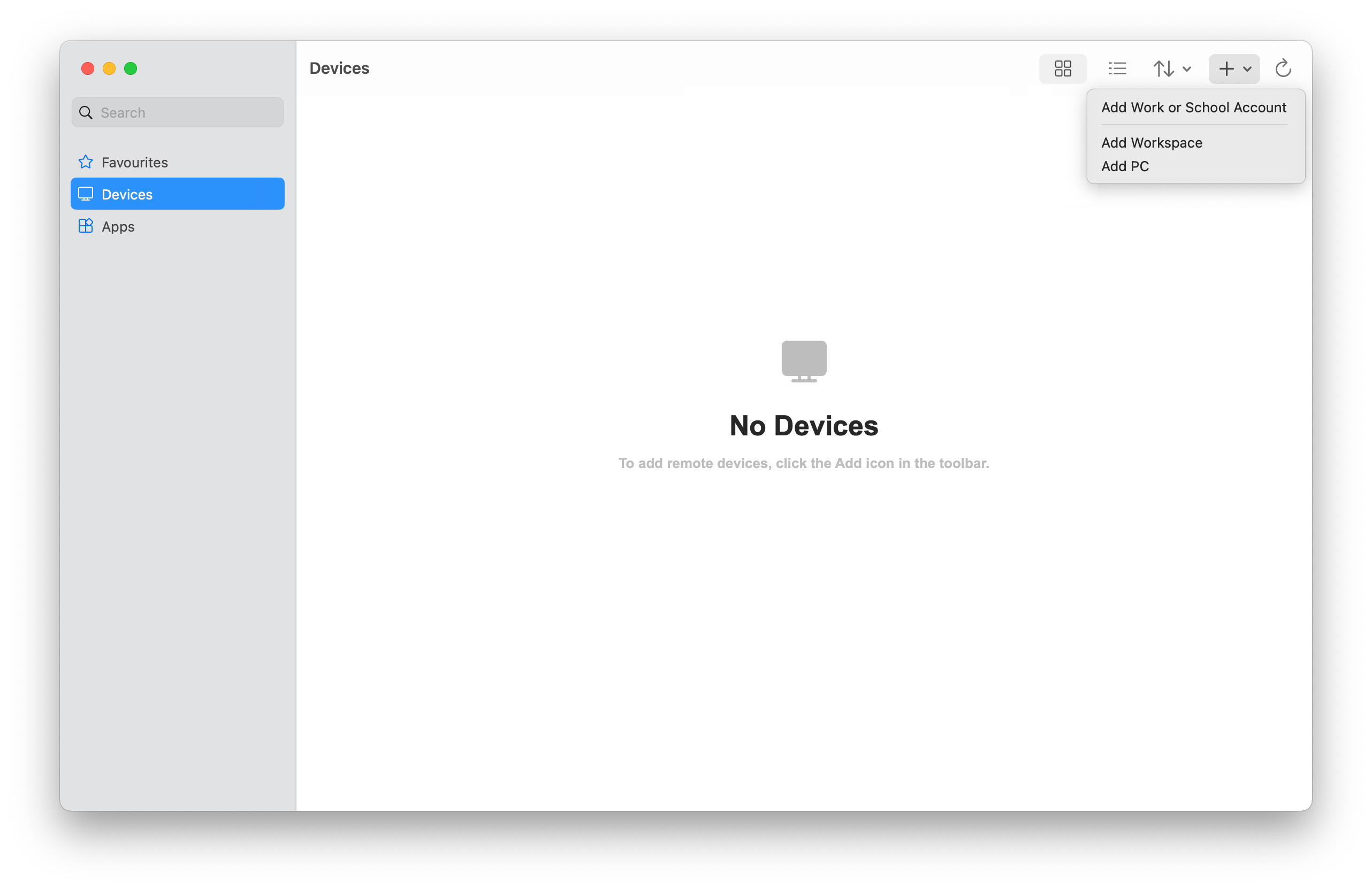
使用 Windows 365 用户帐户登录。
登录后,“设备”选项卡会显示云电脑以及你有权访问的任何其他服务。 如果看不到云电脑,请与管理员联系。
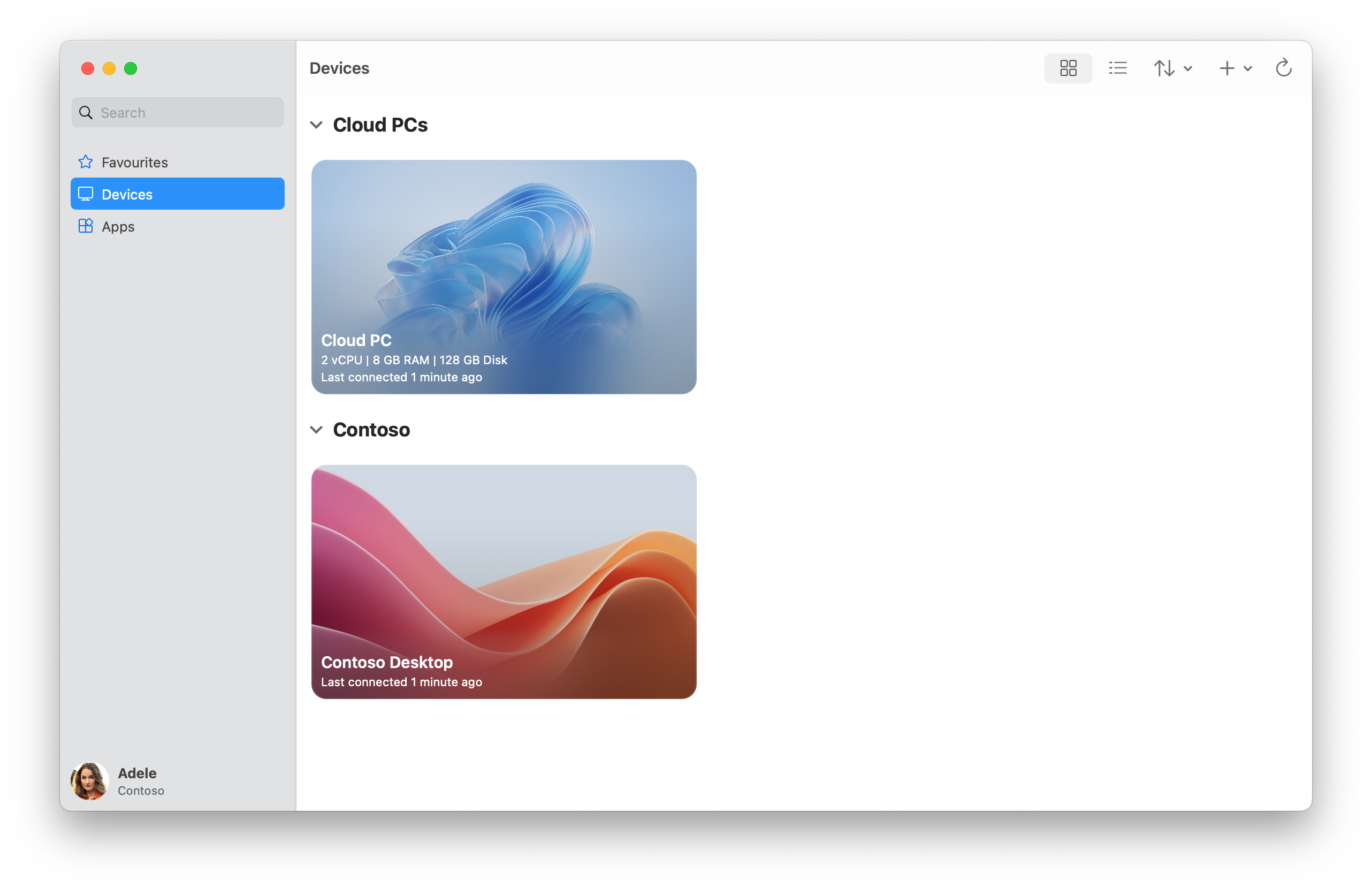
查找要连接到的云电脑。 可以使用搜索框来帮助查找要连接到的设备或应用。
双击云电脑进行连接。 连接到设备或应用后,即可开始使用它。
提供反馈
如果你要提供有关 macOS 上 Windows 应用的反馈,可以从 Windows 应用本身执行此操作。
打开你的设备上的 Windows 应用。
在 macOS 菜单栏中选择“帮助”,然后选择“提交反馈”。
要从 iOS 或 iPadOS 上连接到云电脑,请执行以下步骤:
下载并安装 App Store 中的 Windows 应用。 安装 Windows 应用后,将其打开。
系统可能会提示你允许 Windows 应用通过蓝牙连接以及连接到本地网络上的设备。 如果要使用蓝牙设备,或者要连接到网络上的本地电脑,请在这两个提示中选择“允许”。
如果是首次使用 Windows 应用,请浏览教程以了解有关 Windows 应用的详细信息,然后选择“完成”或“跳过”。
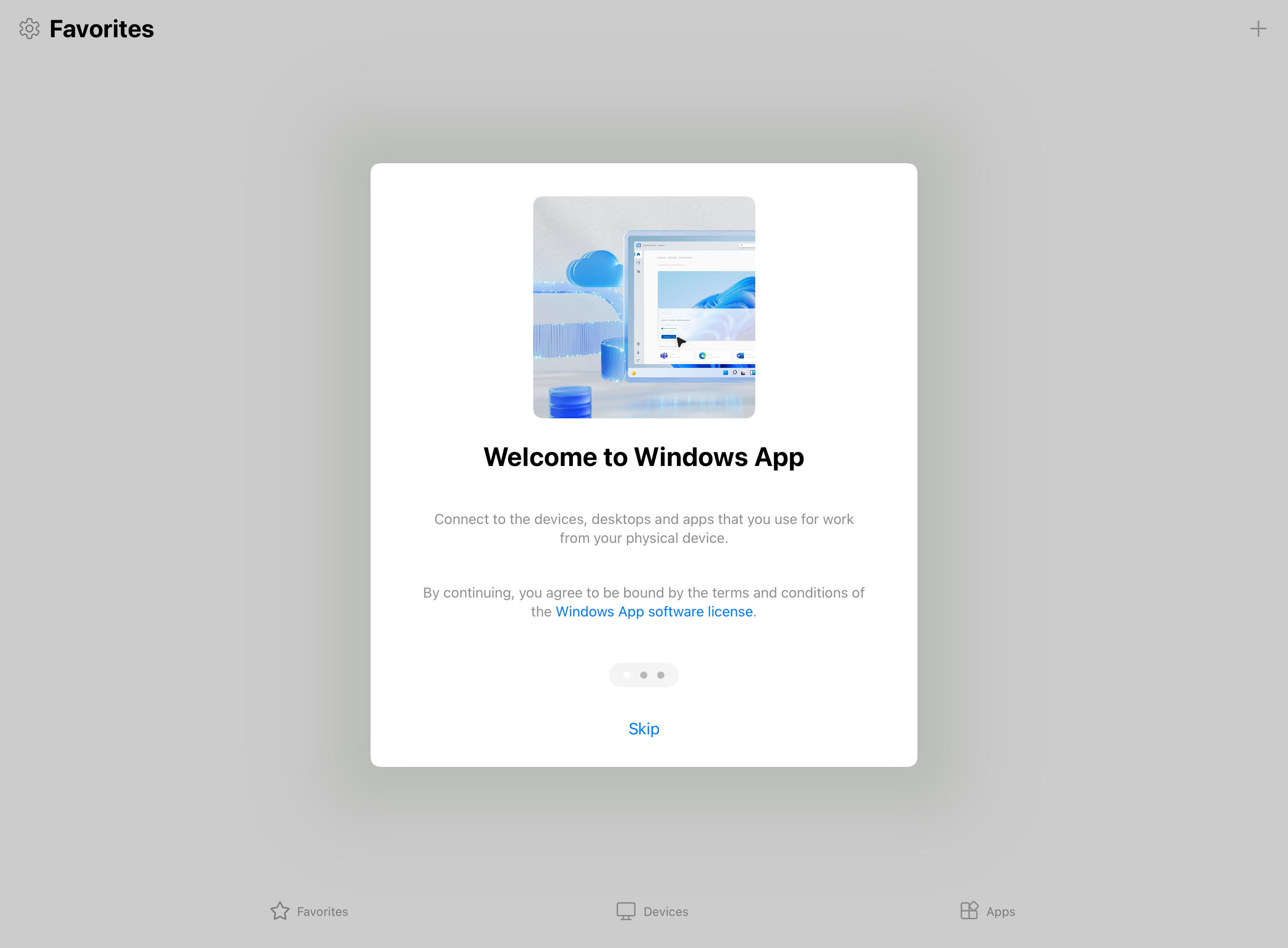
系统会自动提示你添加新连接。 或者,从任何选项卡点击“加号”(+) 图标以添加新连接。
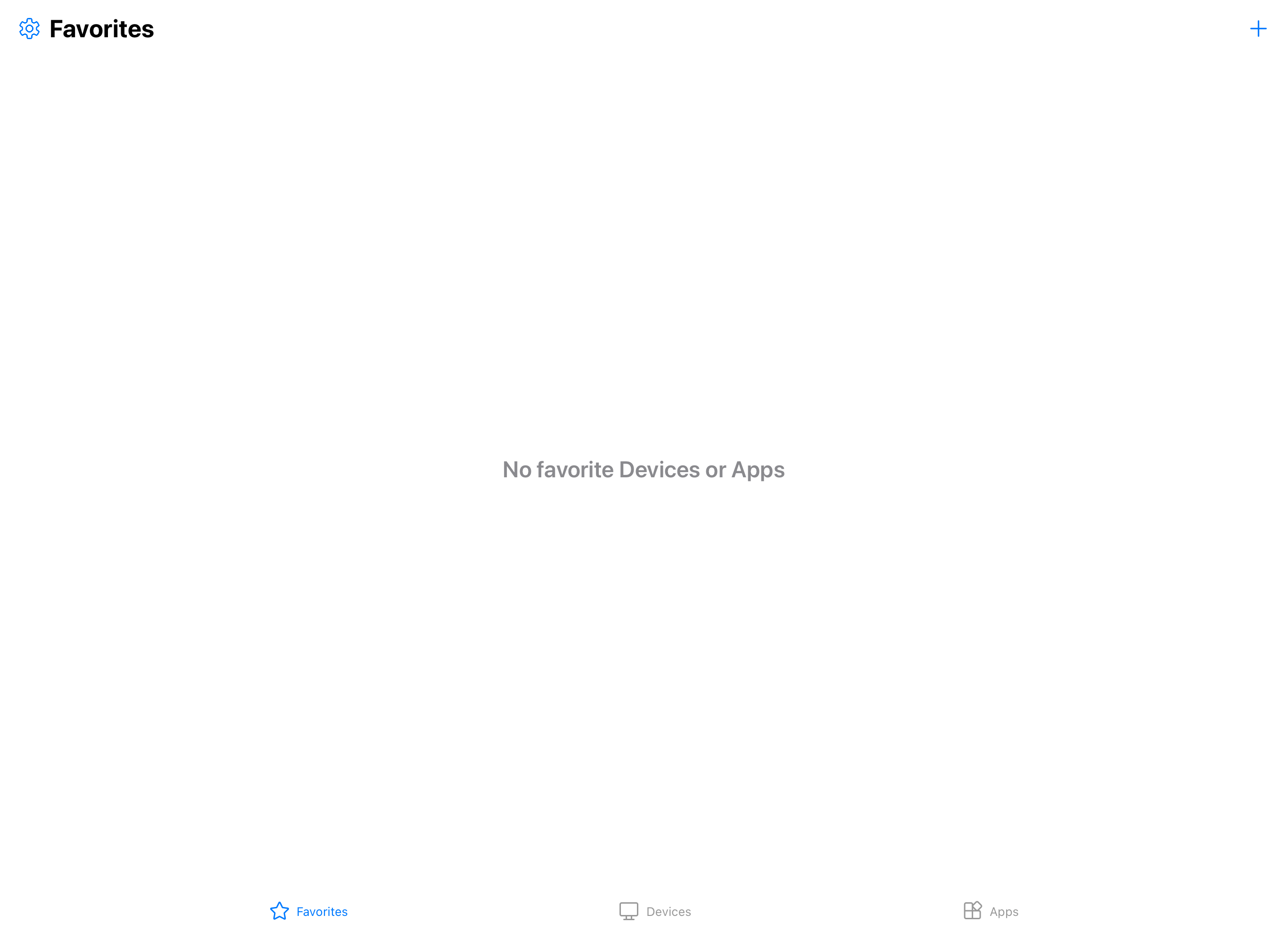
点击“工作或学校帐户”。
使用 Windows 365 用户帐户登录。
登录后,“设备”选项卡会显示云电脑以及你有权访问的任何其他服务。 如果看不到云电脑,请与管理员联系。
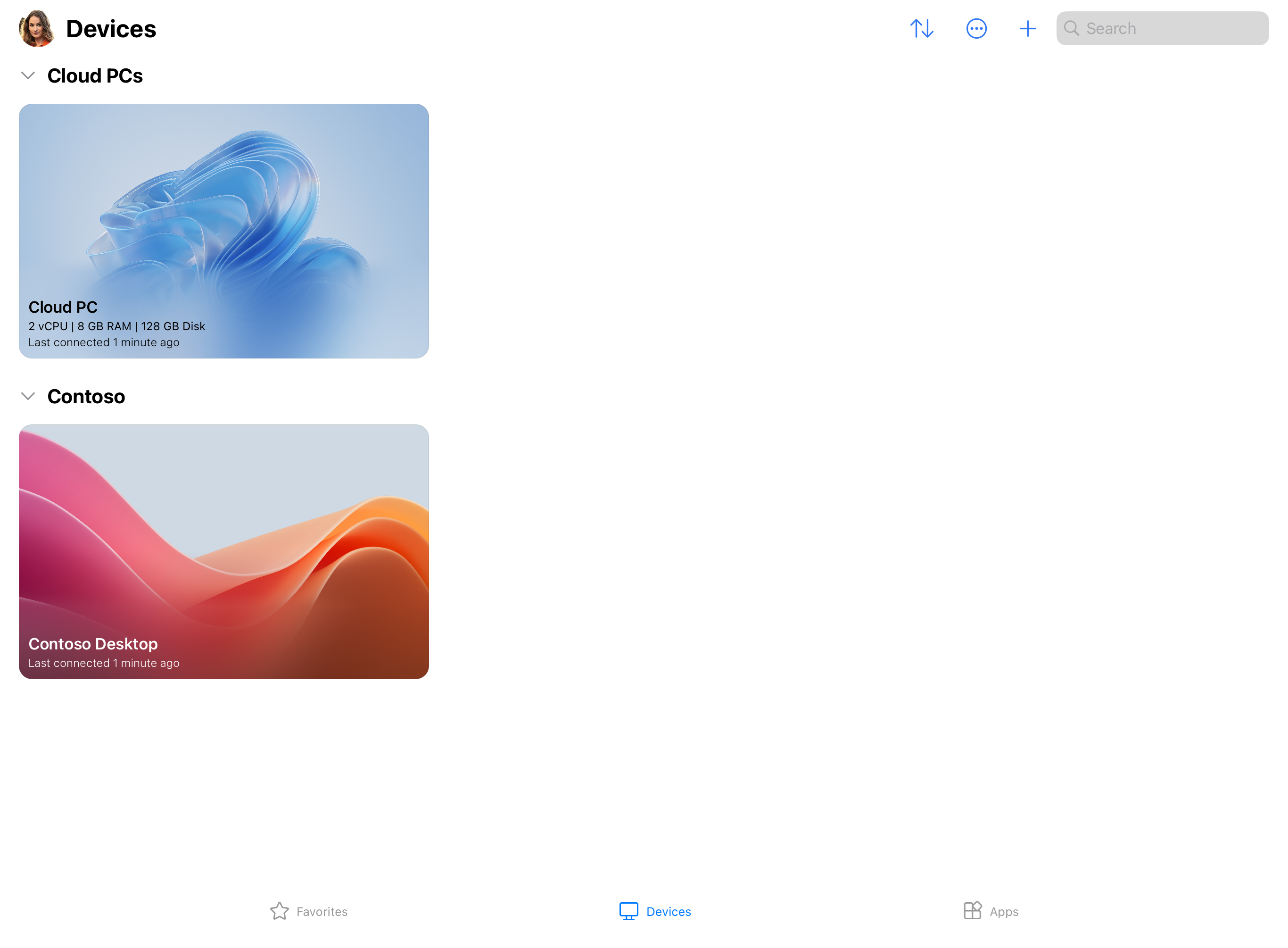
查找要连接到的云电脑。 可以使用搜索框来帮助查找要连接到的设备或应用。
点击云电脑进行连接。 连接到设备或应用后,即可开始使用它。
提供反馈
如果要提供有关 iOS/iPadOS 上的 Windows 应用的反馈,可以从 Windows 应用本身执行此操作。
打开设备上的 Windows 应用。
在左上角点击个人资料图标或设置图标(齿轮),具体取决于是否已登录到 Windows 应用。
点击“提交反馈”,这将在浏览器中打开反馈页面。
重要
Android 和 Meta Quest 上的 Windows 应用目前以预览版提供。
此信息与预发行产品相关,相应产品在发行之前可能会进行重大修改。 Microsoft 不对此处提供的信息作任何明示或默示的担保。
要连接到 Android 或 Chrome OS 上的云电脑,请执行以下步骤:
下载并安装 Google Play 商店中的 Windows 应用。 安装 Windows 应用后,将其打开。
如果是首次使用 Windows 应用,请浏览教程以详细了解 Windows 应用,然后选择“明白”,或选择“跳过”。
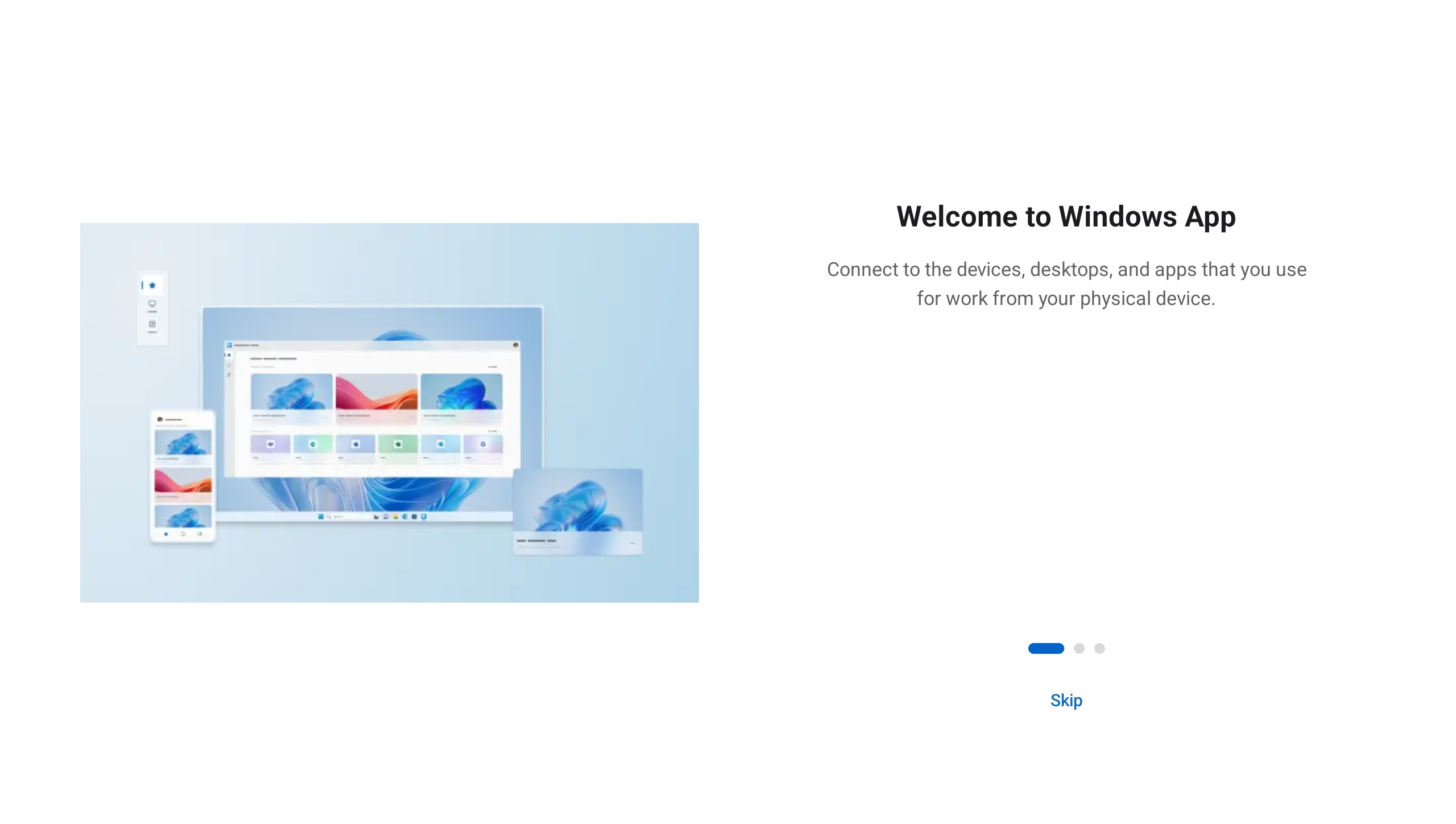
系统会自动提示你添加新连接。 或者,从任何选项卡点击“加号”(+) 图标以添加新连接。
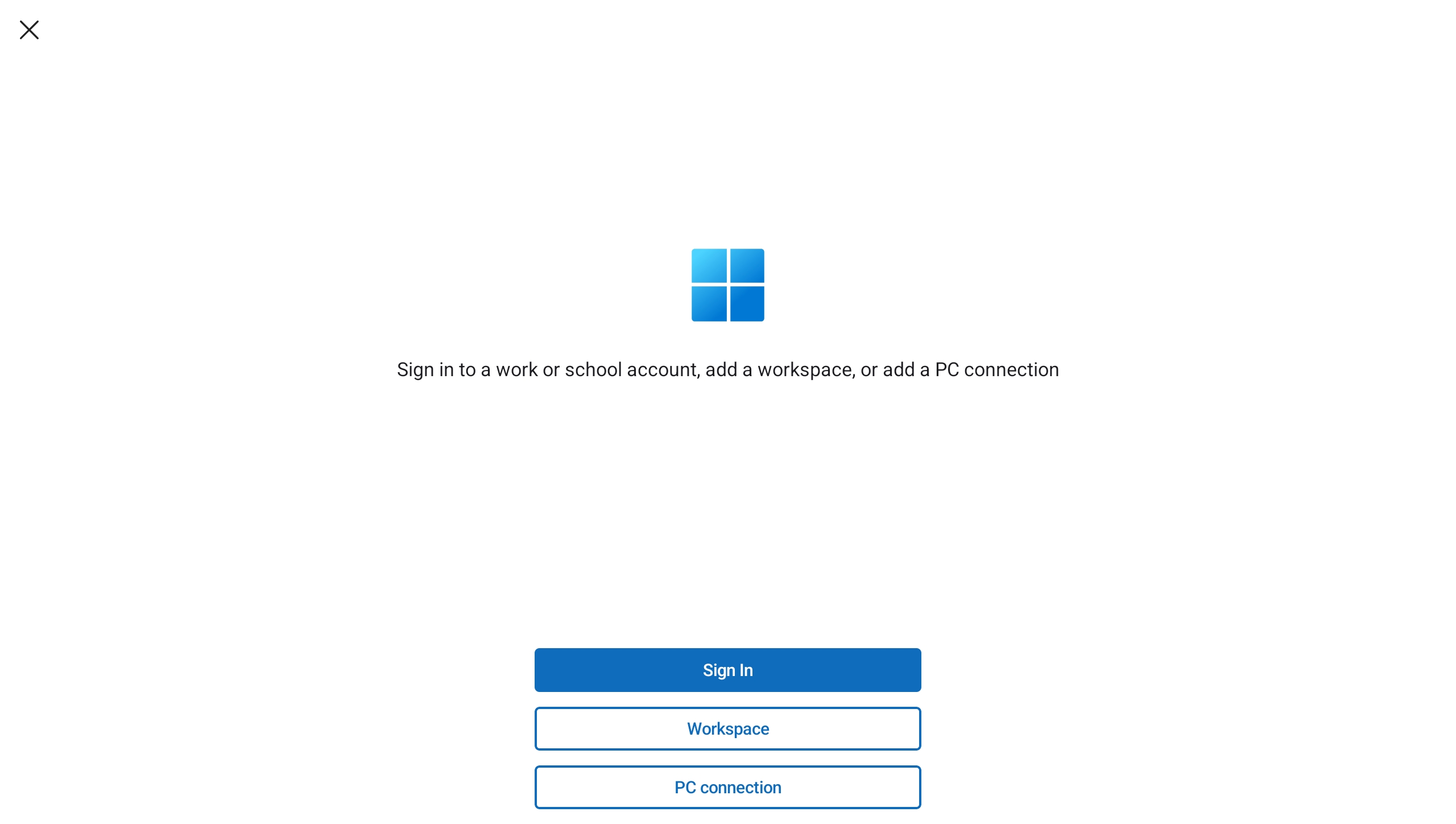
点击 “登录”,然后使用 Windows 365 的用户帐户登录。
登录后,“设备”选项卡会显示云电脑以及你有权访问的任何其他服务。 如果看不到云电脑,请与管理员联系。
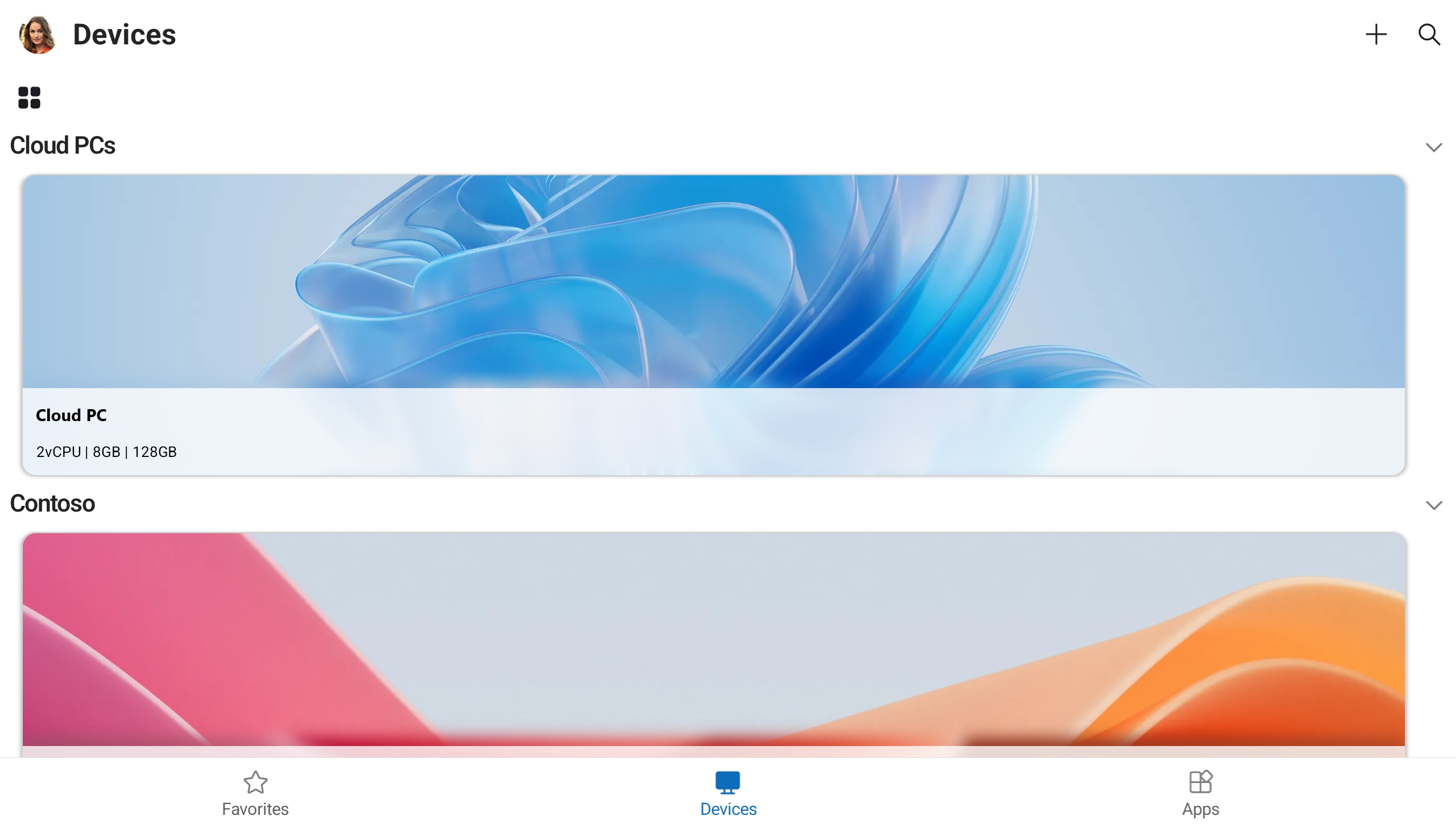
查找要连接到的云电脑。 可以使用搜索框来帮助查找要连接到的设备或应用。
点击云电脑进行连接。 在连接之前,系统会提示在连接之前,确保你信任远程电脑。 切换选项以允许云电脑访问设备上的不同本地资源,要防止以后显示此提示,请选中“不再要求连接到此电脑”框,然后点击“连接”。
Android 设备可能还会提示你允许访问其本地设备功能,如摄像头、麦克风、位置和文件,你应根据自己的需要允许或拒绝。
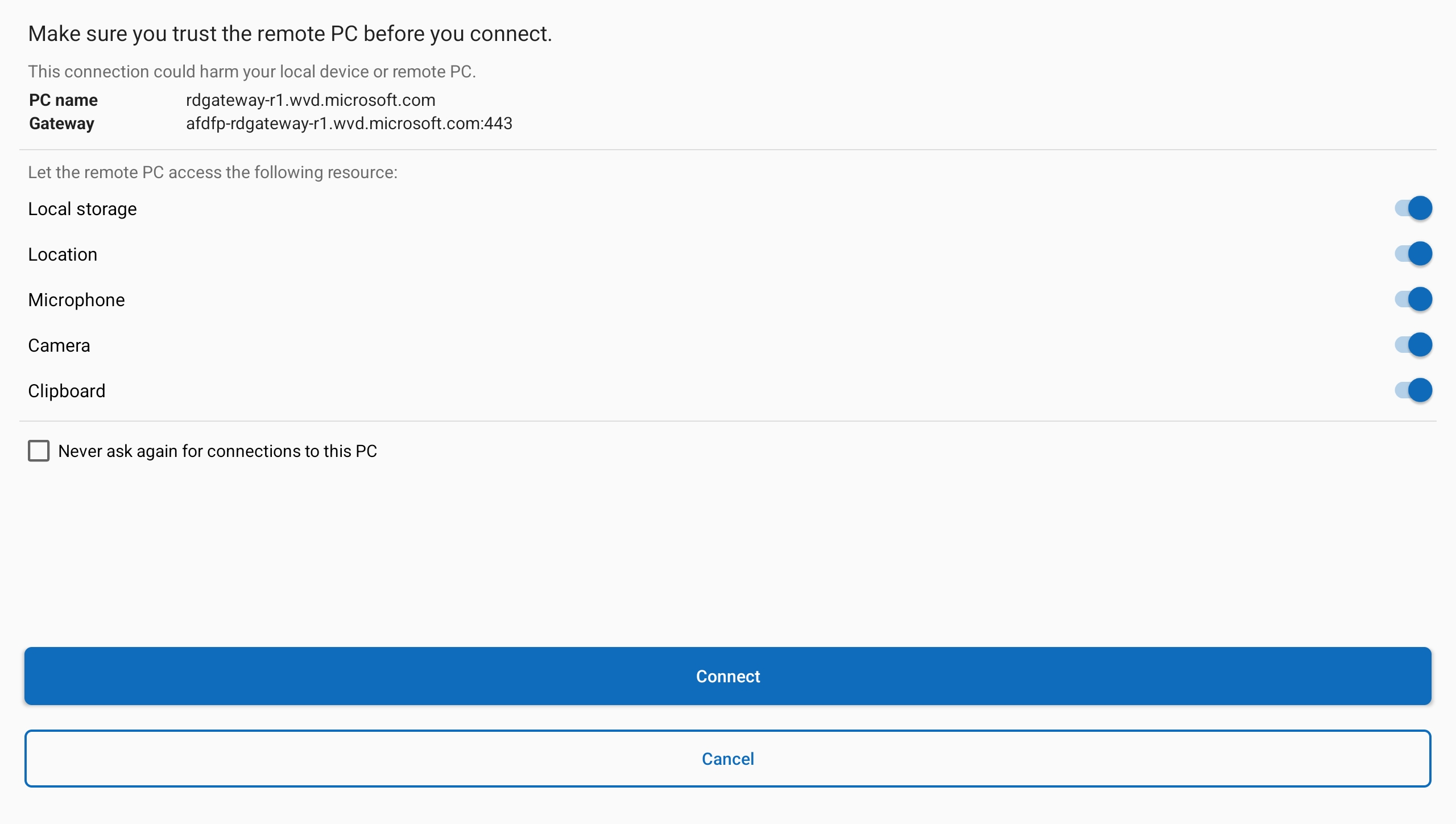
连接到设备或应用后,即可开始使用它。
提供反馈
如果要提供有关 Android/Chrome OS 上的 Windows 应用的反馈,可以从 Windows 应用本身执行此操作。
打开设备上的 Windows 应用。
在左上角,点击个人资料图标。
点击“提交反馈”,这将在浏览器中打开反馈页面。
要从 Web 浏览器连接到云电脑,请按照以下步骤操作:
打开 Web 浏览器并转到 https://windows.cloud.microsoft/。
使用 Windows 365 用户帐户登录。 如果你在托管设备上使用工作或学校帐户登录浏览器,则会自动登录。
如果是首次使用 Windows 应用,请浏览教程以了解有关 Windows 应用的详细信息,然后选择“完成”或“跳过”。
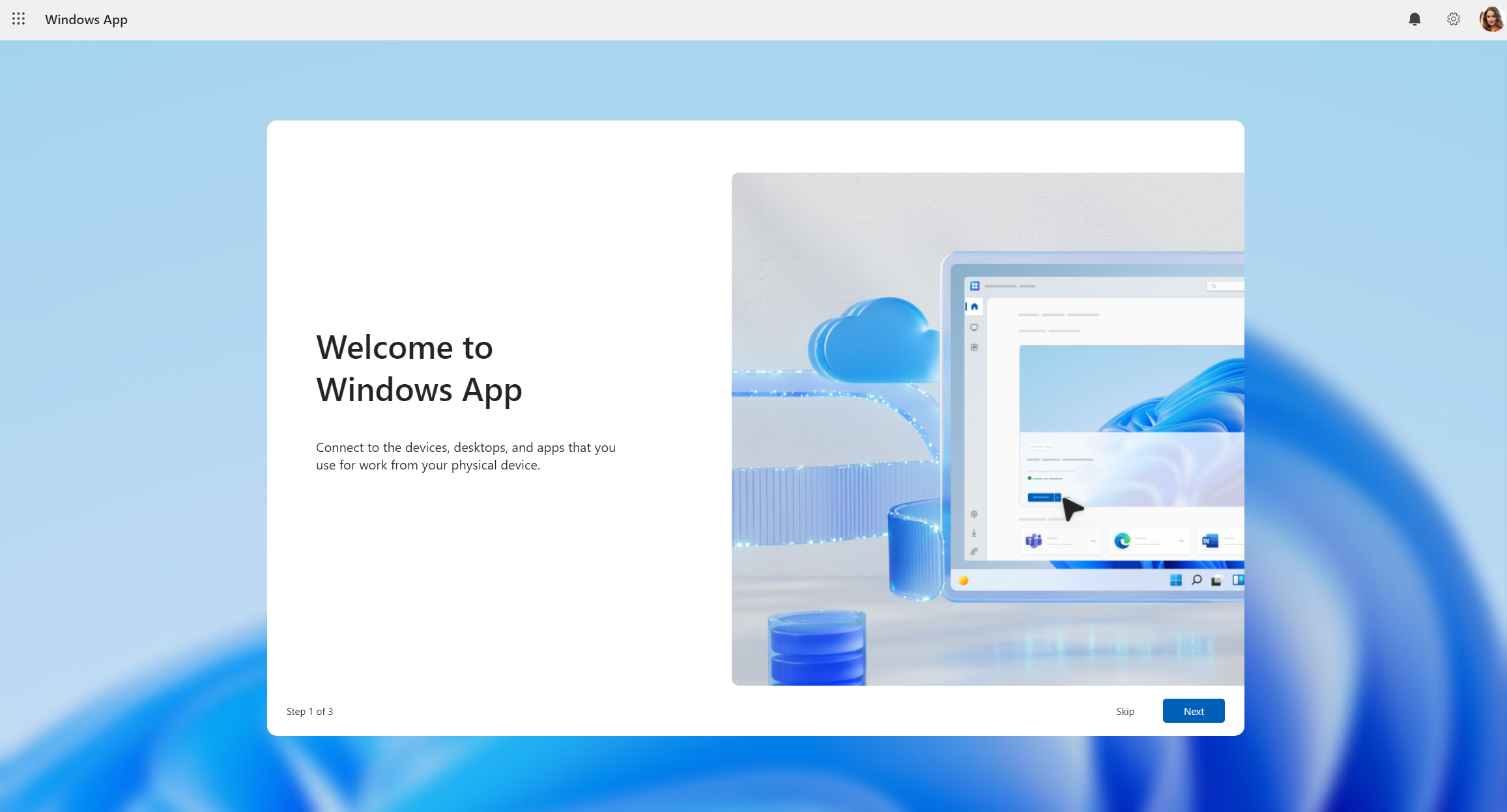
登录后,你位于“收藏夹”选项卡上。
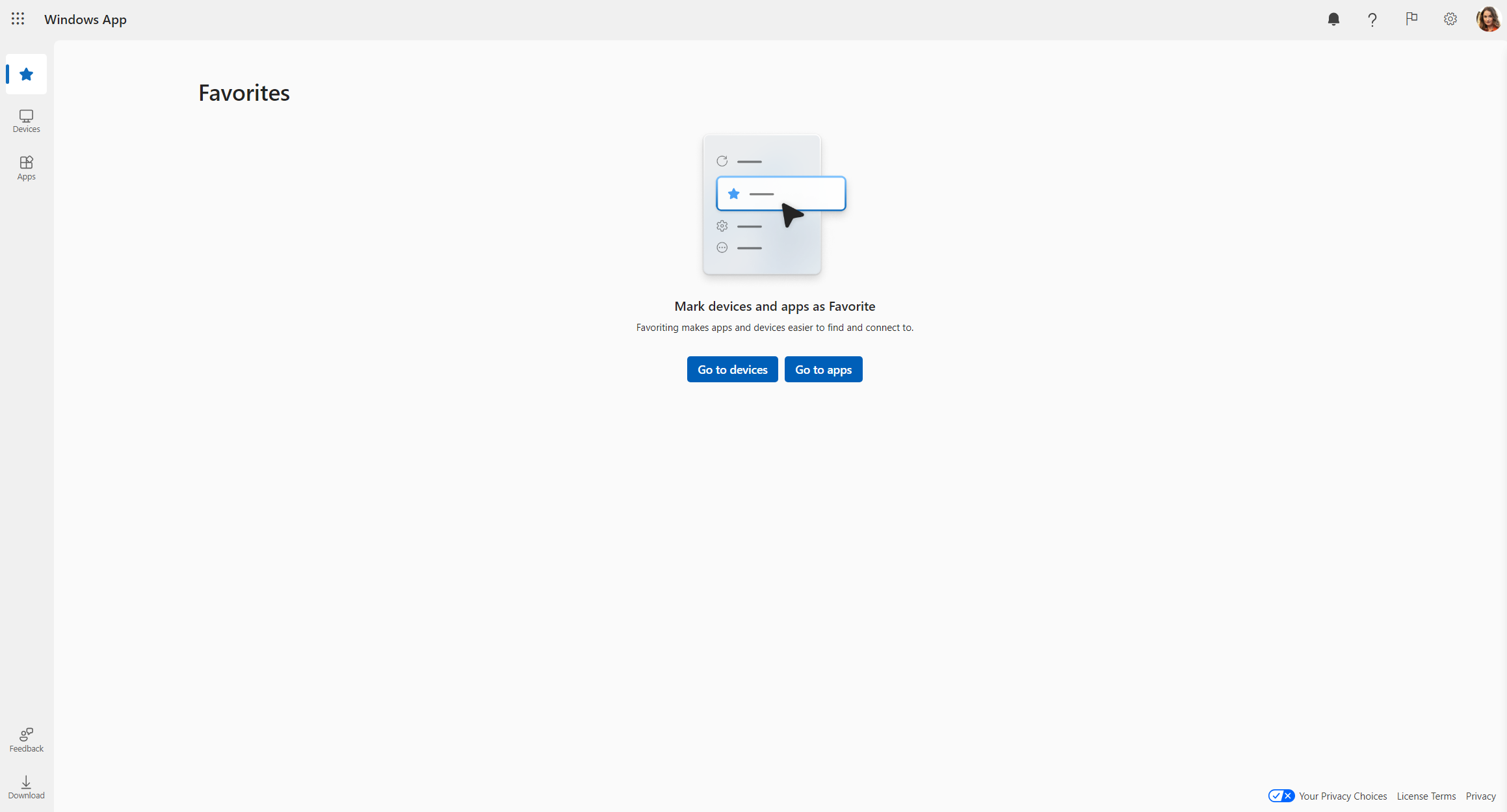
选择设备以显示云电脑以及你有权访问的任何其他服务。 如果看不到云电脑,请与管理员联系。
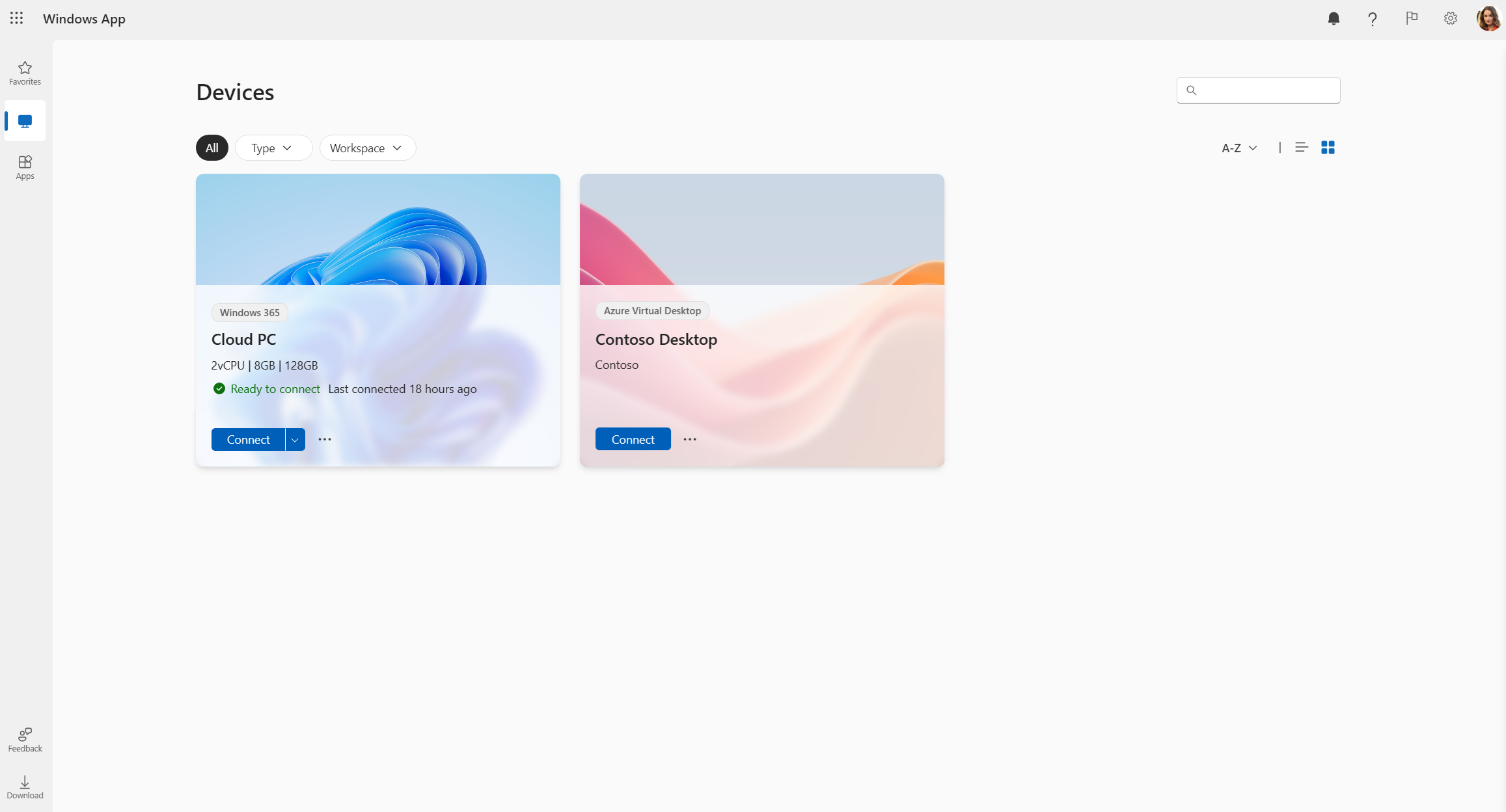
查找要连接到的云电脑。 你可以使用搜索和筛选器来帮助自己查找。
在云电脑上选择“连接”进行连接。 将为该云电脑打开新选项卡或浏览器窗口。
会话设置提示要求你确认要在远程会话中使用哪些本地设备或功能。 做出选择,然后选择“连接”。 如果不想每次连接时都看到此提示,请选中“不再显示”框。
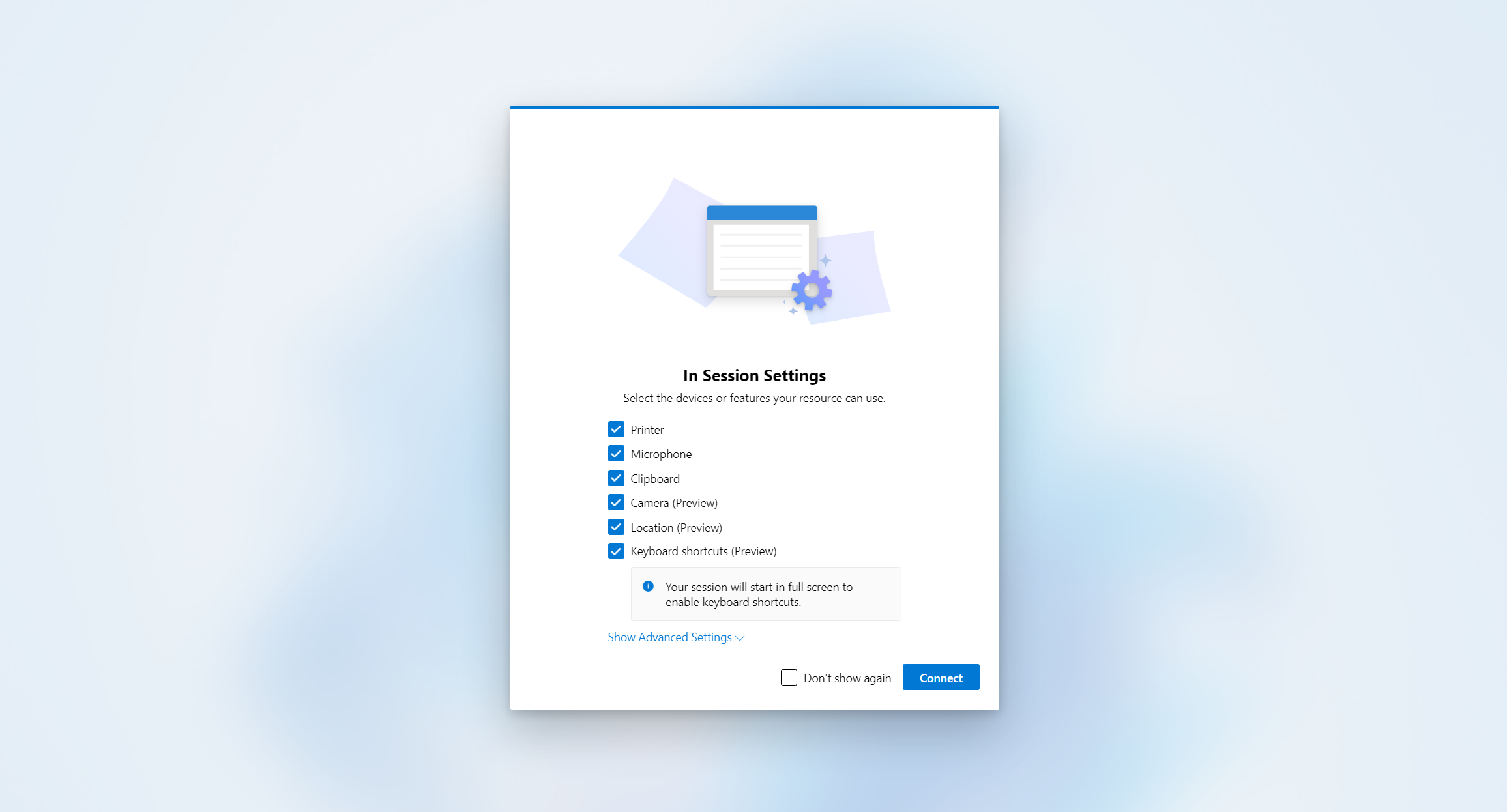
连接到设备或应用后,即可开始使用它。
提供反馈
无论是要提出建议还是报告问题,都可以提供有关 Windows 应用的反馈。
若要快速提供反馈:
打开 Web 浏览器,转到“https://windows.cloud.microsoft/”,然后使用用户帐户登录。
选择“反馈”选项卡。
在显示的新窗格中,从“提出表扬”、“报告问题”或“提出建议”中选择反馈类型,然后填写表单。
完成表单后,选择“提交”。 你发布的反馈不是匿名的。
连接到开发箱
为正在使用的平台选择一个选项卡。
要连接到 Windows 上的开发箱,请按照以下步骤操作:
从 Microsoft Store 下载并安装 Windows 应用。 安装 Windows 应用后,将其打开。
还可以在 Microsoft 应用商店以外下载适用于 Windows 的 Windows 应用,并作为.msix 安装程序进行安装。 你可以在 Windows 应用中的新增功能一文中找到下载链接。
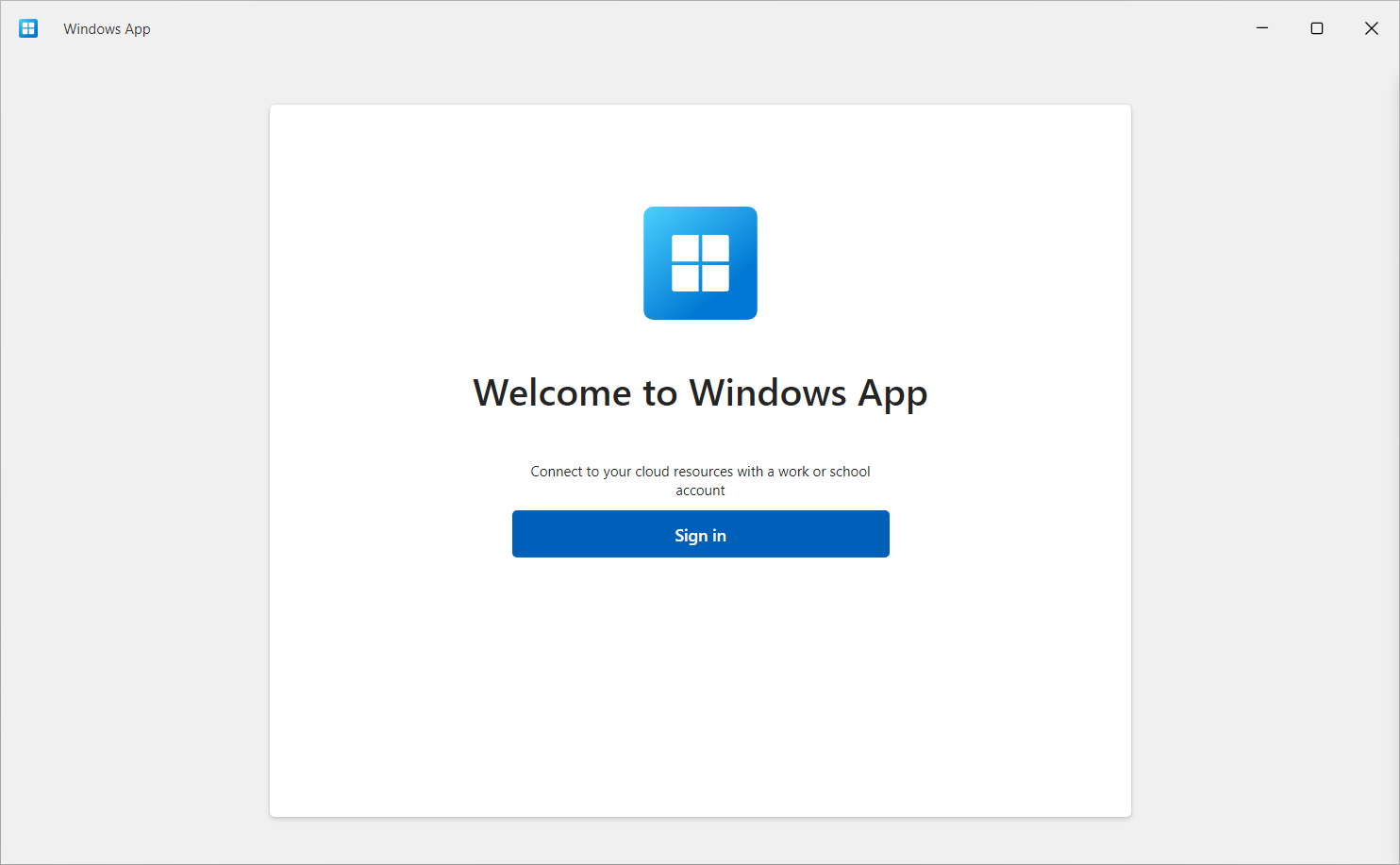
选择“登录”,并使用 Microsoft Dev Box 的用户帐户登录。 如果在托管设备上使用工作或学校帐户登录到本地 Windows 设备,则会自动登录。
如果是首次使用 Windows 应用,请浏览教程以了解有关 Windows 应用的详细信息,然后选择“完成”或“跳过”。
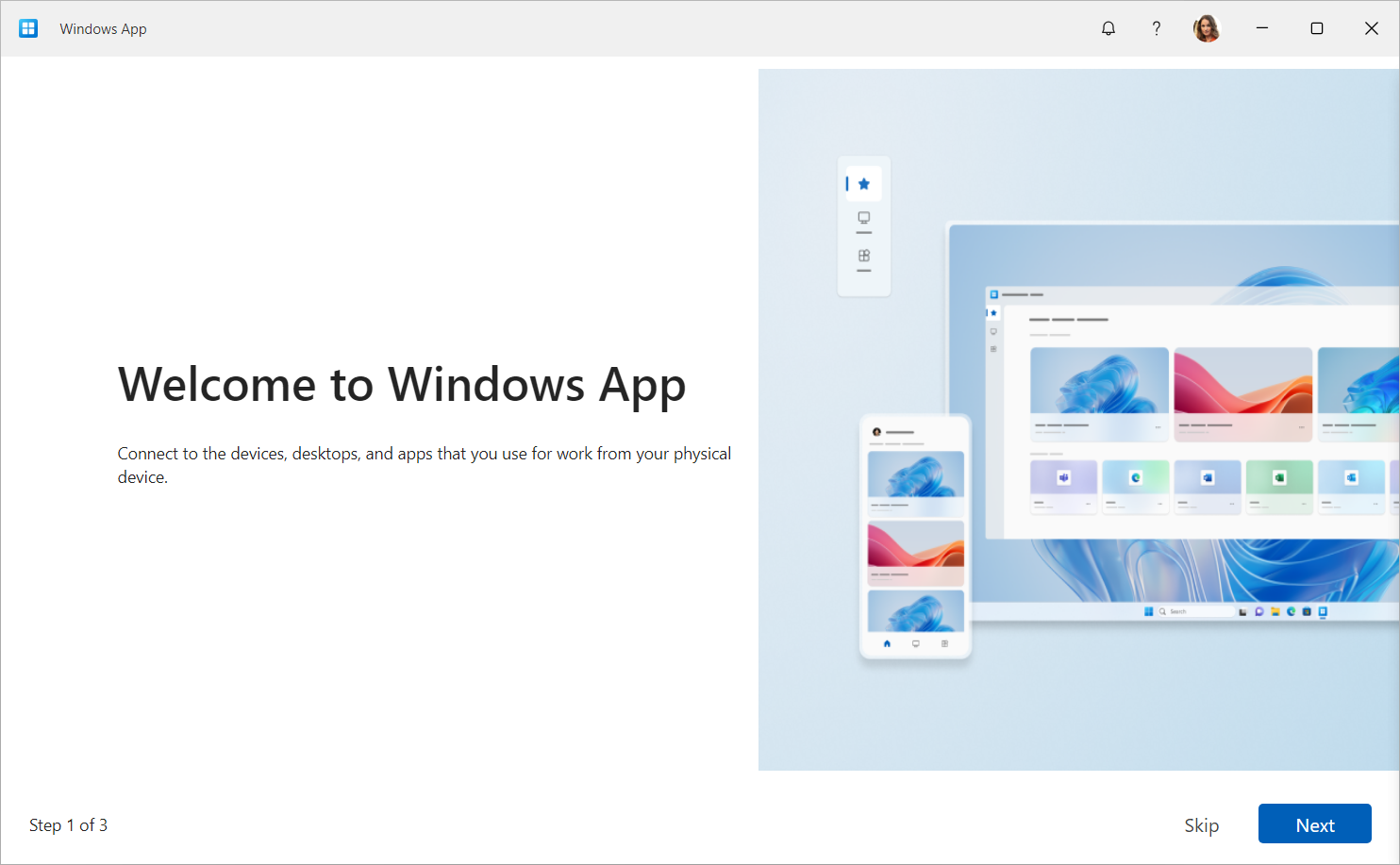
登录后,选择“设备” 以查看您的开发环境及您有权限访问的其他服务。 如果未看到开发箱,请联系管理员。
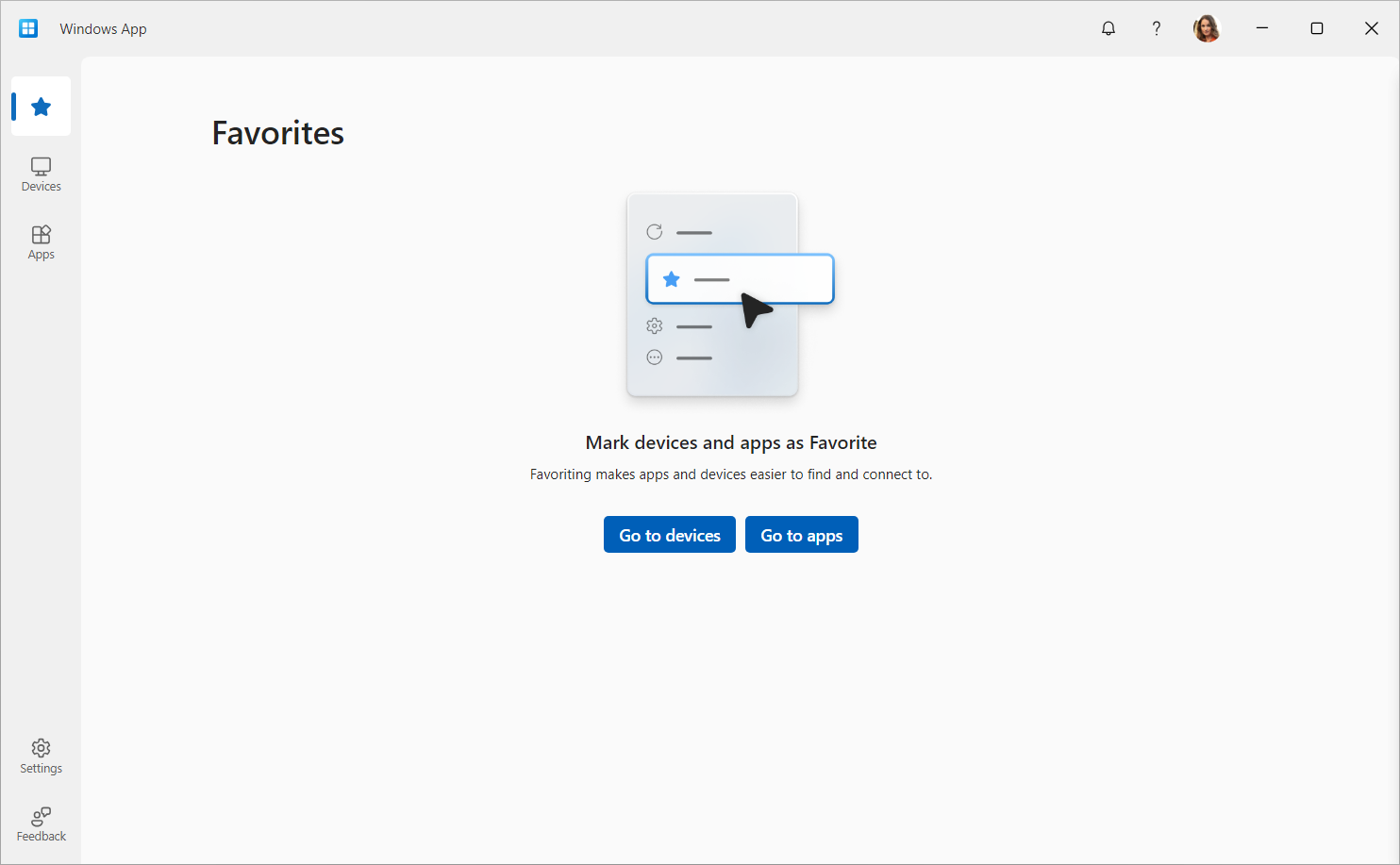
查找要连接的开发箱。 你可以使用搜索和筛选器来帮助自己查找。
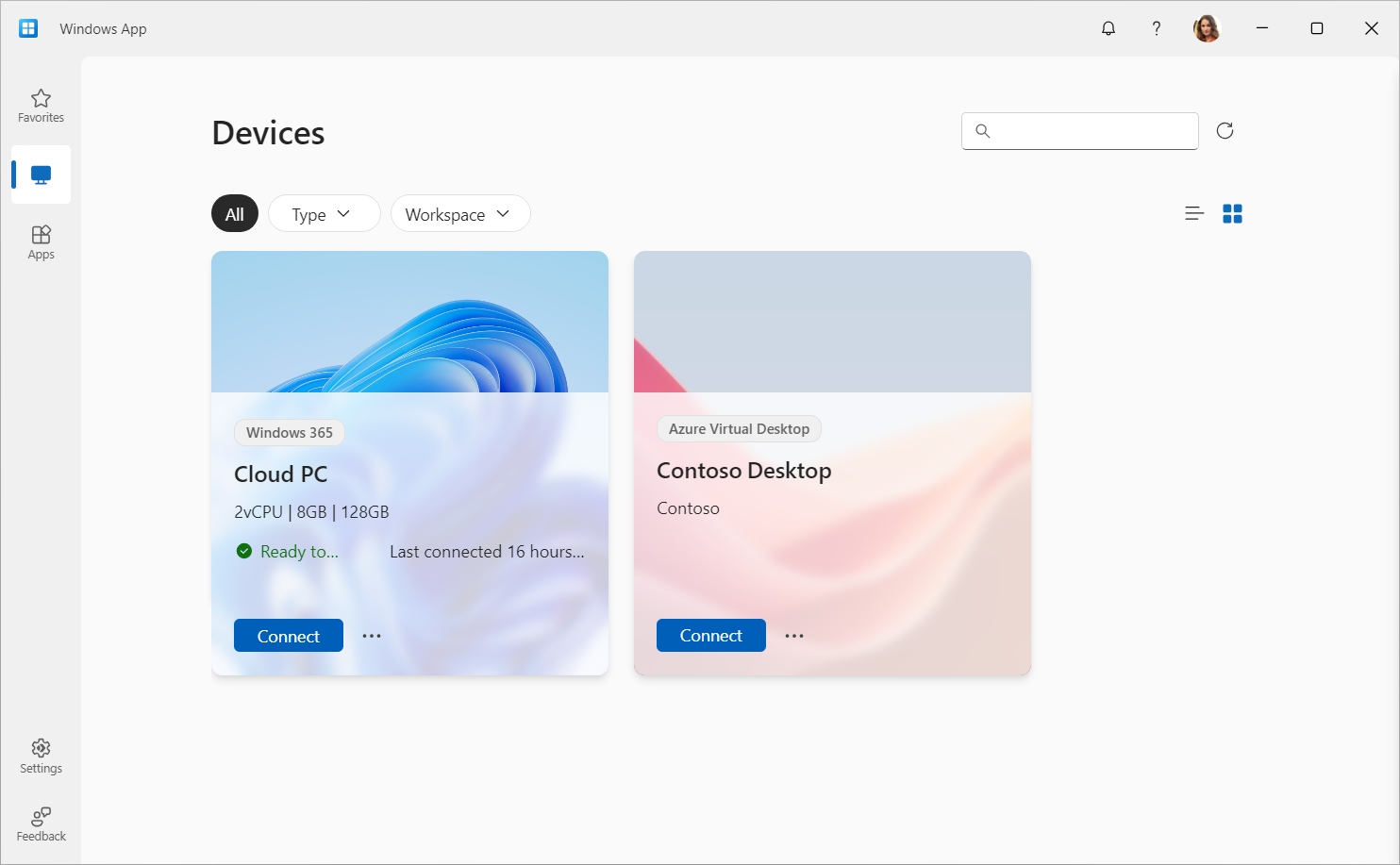
在开发箱中选择“连接”进行连接。 与开发箱完成连接后,即可开始使用它。
提示
可以将你最喜欢的开发箱添加到 Windows 11 中的任务视图或 Windows 应用的“收藏夹”选项卡,以便快速访问。 若要了解更多信息,请参阅 Windows 应用中的设备和应用操作。
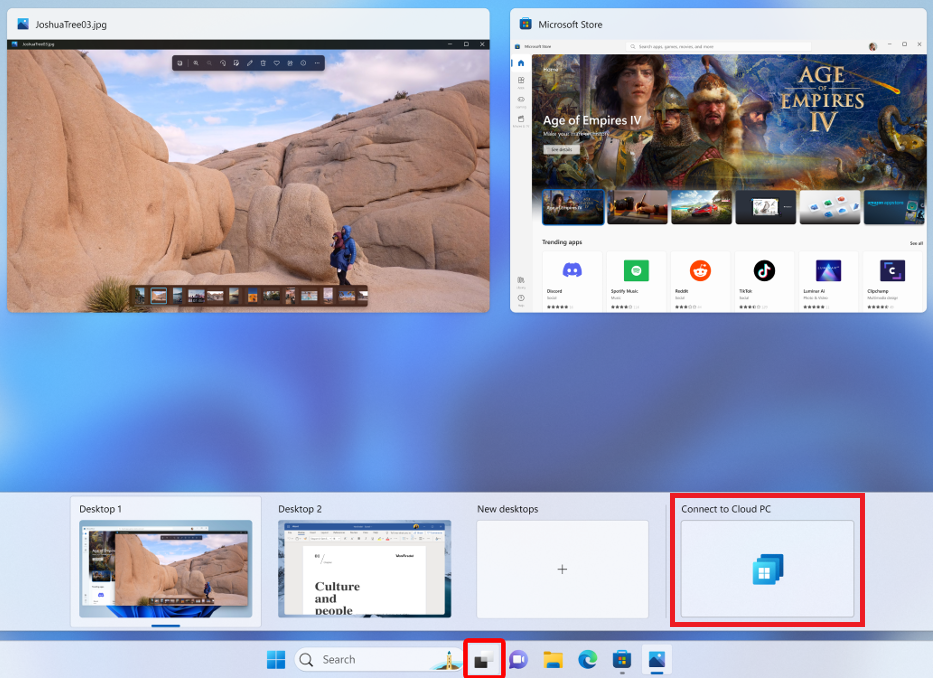
提供反馈
你可以使用默认情况下安装在 Windows 上的反馈中心提供有关 Windows 应用的反馈,无论你是要提出建议还是报告问题。
若要快速提供反馈:
打开 Windows 应用。
选择“反馈”选项卡。反馈中心会自动打开,并显示针对 Windows 上的 Windows 应用提供的所有反馈。 需要登录到反馈中心以提供反馈。
选择“提供新反馈”,然后完成表单。
完成表单后,选择“提交”。 发布的反馈是公开的。
要连接到 macOS 上开发箱,请按照以下步骤操作:
从 Mac App Store 下载并安装 Windows 应用。 安装 Windows 应用后,将其打开。
如果是首次使用 Windows 应用,请浏览教程以了解有关 Windows 应用的详细信息,然后选择“完成”或“跳过”。
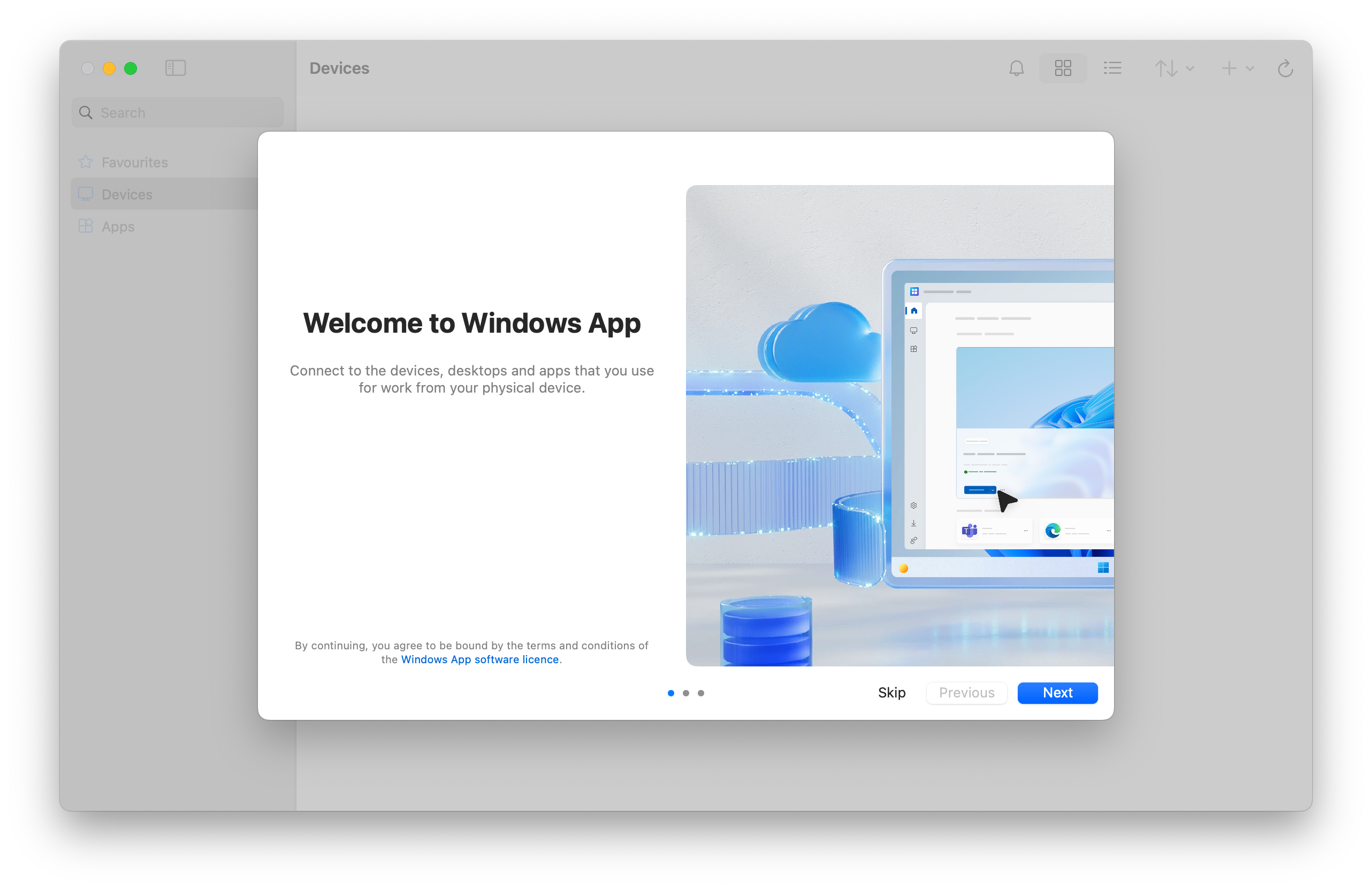
Windows 应用将在“设备”选项卡上打开。选择“加号”(+) 图标,然后选择“添加工作或学校帐户”。
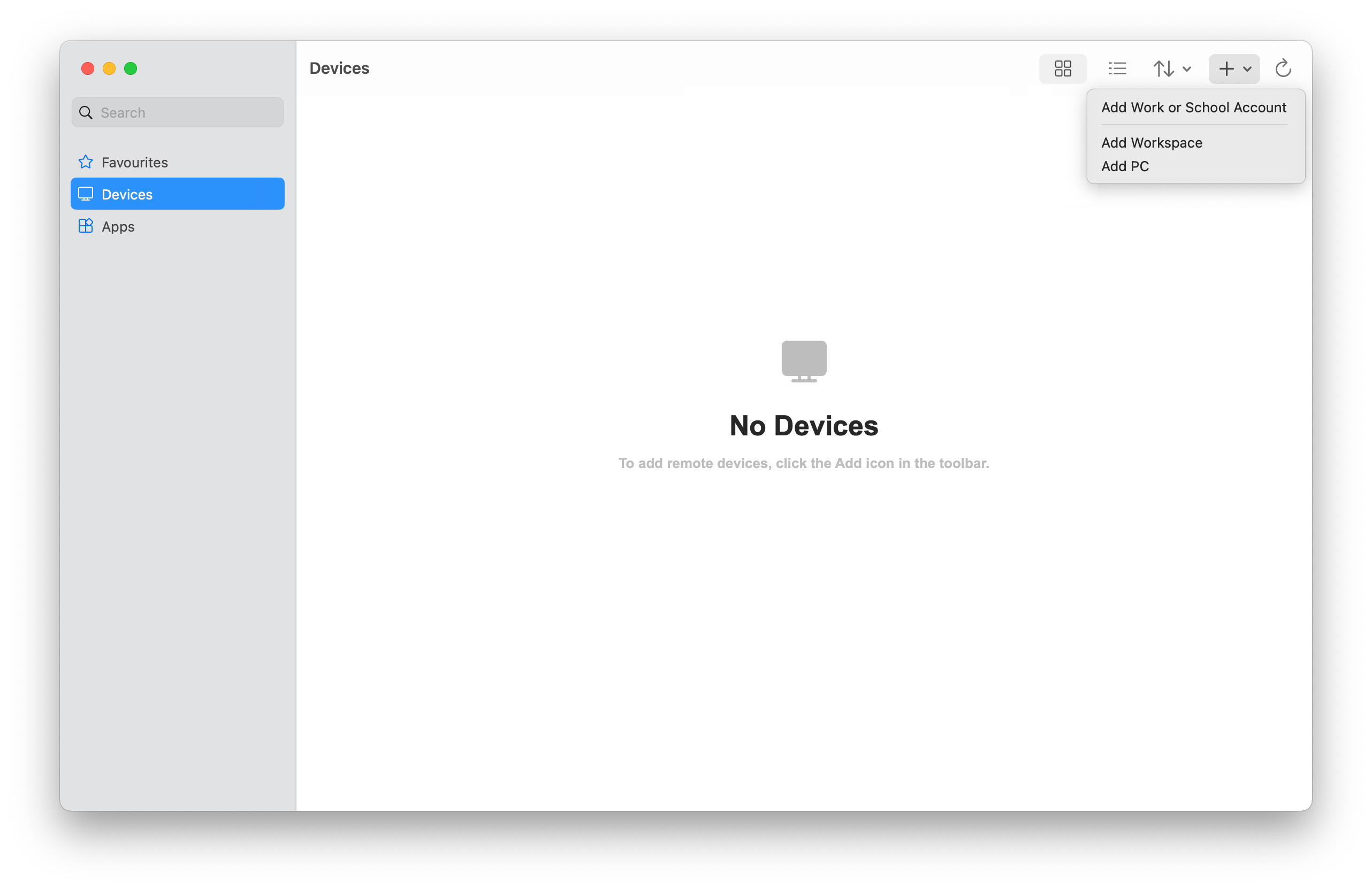
使用 Microsoft Dev Box 的用户帐户登录。
登录后,“设备”选项卡会显示开发箱以及你有权访问的任何其他服务。 如果未看到开发箱,请联系管理员。
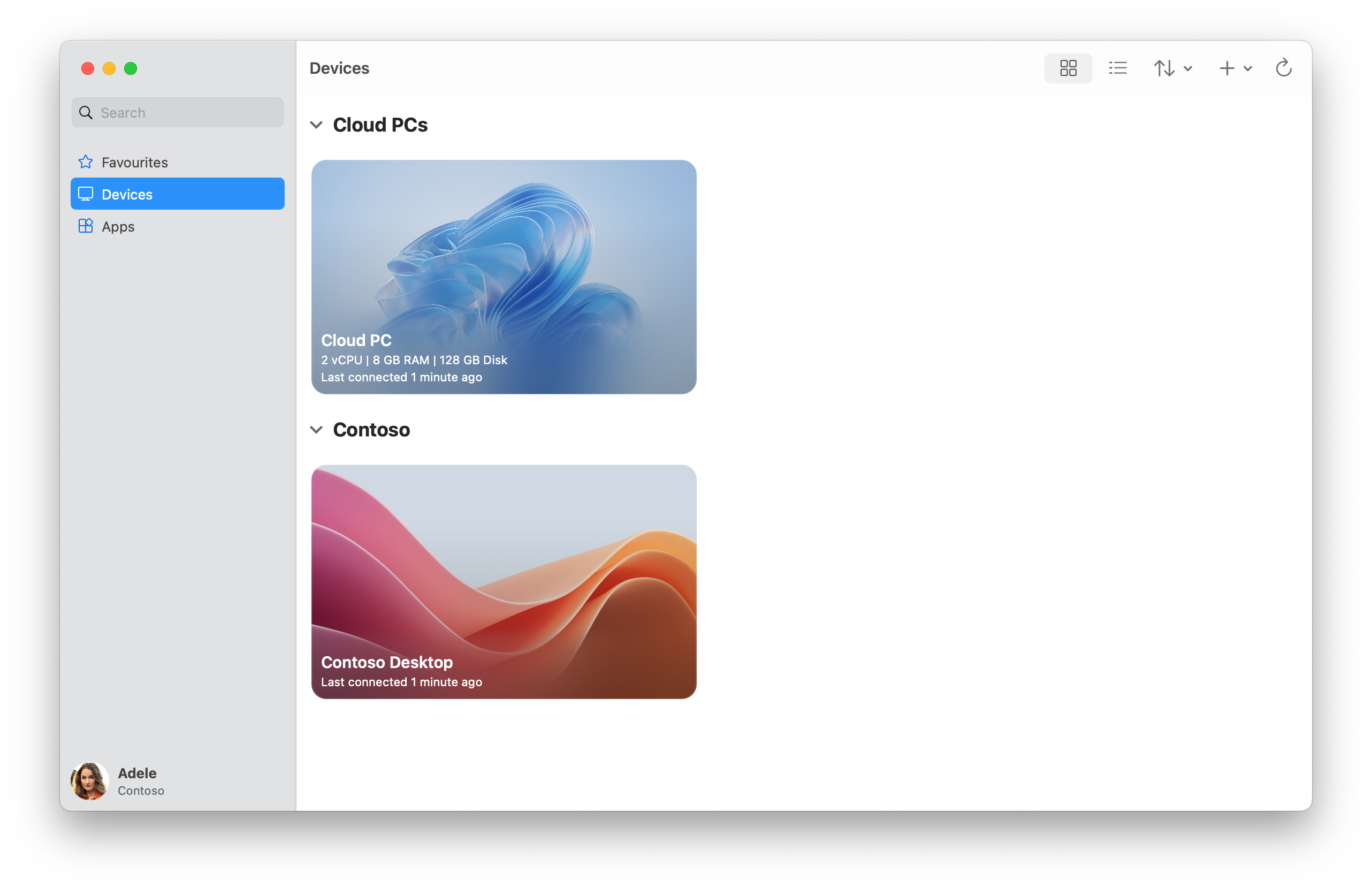
查找要连接的开发箱。 可以使用搜索框来帮助查找要连接到的设备或应用。
双击开发箱进行连接。 连接到设备或应用后,即可开始使用它。
提供反馈
如果你要提供有关 macOS 上 Windows 应用的反馈,可以从 Windows 应用本身执行此操作。
打开你的设备上的 Windows 应用。
在 macOS 菜单栏中选择“帮助”,然后选择“提交反馈”。
要在 iOS 或 iPadOS 上连接到开发箱,请按照以下步骤操作:
下载并安装 App Store 中的 Windows 应用。 安装 Windows 应用后,将其打开。
系统可能会提示你允许 Windows 应用通过蓝牙连接以及连接到本地网络上的设备。 如果要使用蓝牙设备,或者要连接到网络上的本地电脑,请在这两个提示中选择“允许”。
如果是首次使用 Windows 应用,请浏览教程以了解有关 Windows 应用的详细信息,然后选择“完成”或“跳过”。
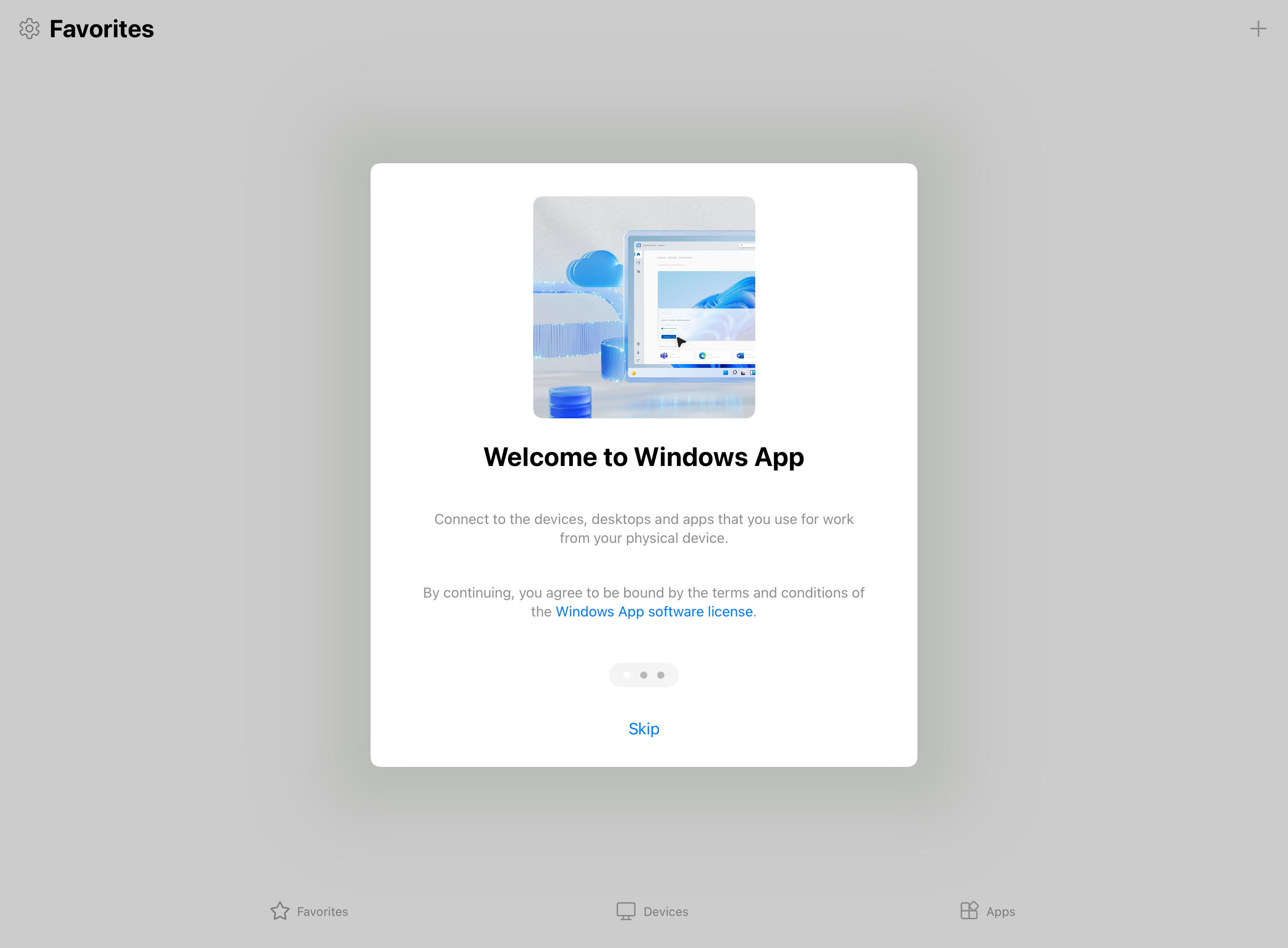
系统会自动提示你添加新连接。 或者,从任何选项卡点击“加号”(+) 图标以添加新连接。
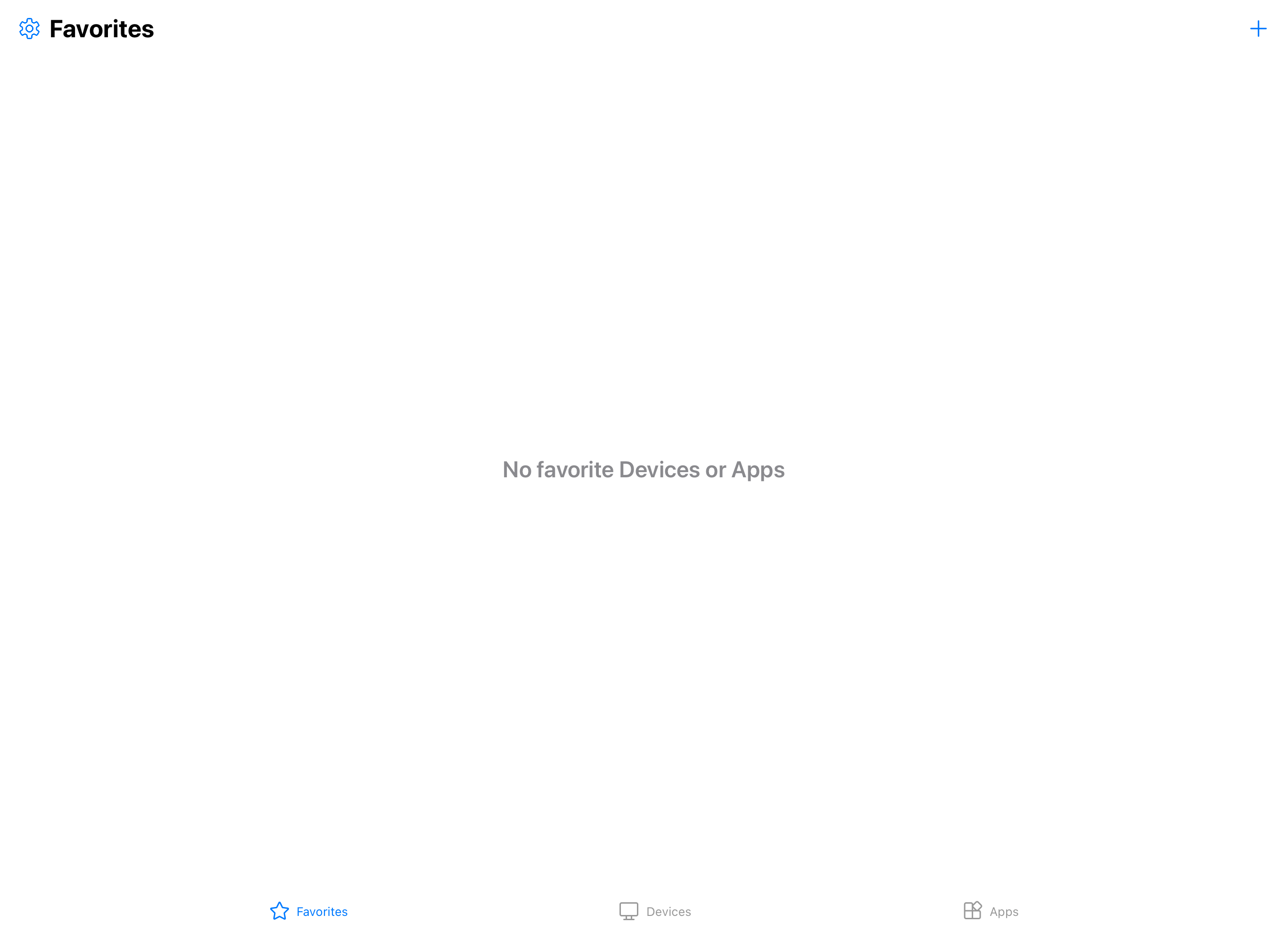
点击“工作或学校帐户”。
使用 Microsoft Dev Box 的用户帐户登录。
登录后,“设备”选项卡会显示开发箱以及你有权访问的任何其他服务。 如果未看到开发箱,请联系管理员。
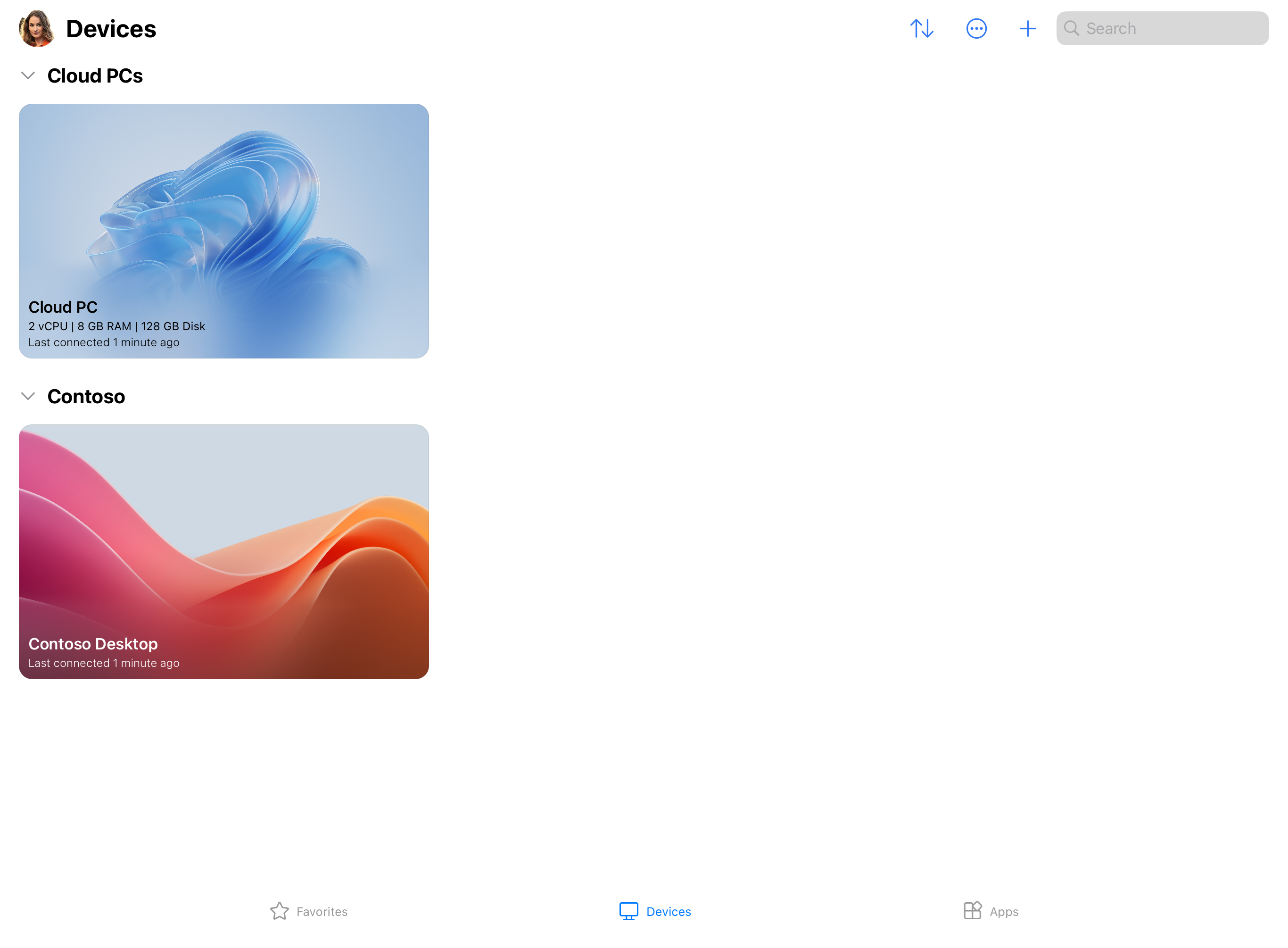
查找要连接的开发箱。 可以使用搜索框来帮助查找要连接到的设备或应用。
点击开发箱进行连接。 连接到设备或应用后,即可开始使用它。
提供反馈
如果要提供有关 iOS/iPadOS 上的 Windows 应用的反馈,可以从 Windows 应用本身执行此操作。
打开设备上的 Windows 应用。
在左上角点击个人资料图标或设置图标(齿轮),具体取决于是否已登录到 Windows 应用。
点击“提交反馈”,这将在浏览器中打开反馈页面。
重要
Android 和 Meta Quest 上的 Windows 应用目前以预览版提供。
此信息与预发行产品相关,相应产品在发行之前可能会进行重大修改。 Microsoft 不对此处提供的信息作任何明示或默示的担保。
要在 Android 或 Chrome OS 上连接到开发箱,请按照以下步骤操作:
下载并安装 Google Play 商店中的 Windows 应用。 安装 Windows 应用后,将其打开。
如果是首次使用 Windows 应用,请浏览教程以详细了解 Windows 应用,然后选择“明白”,或选择“跳过”。
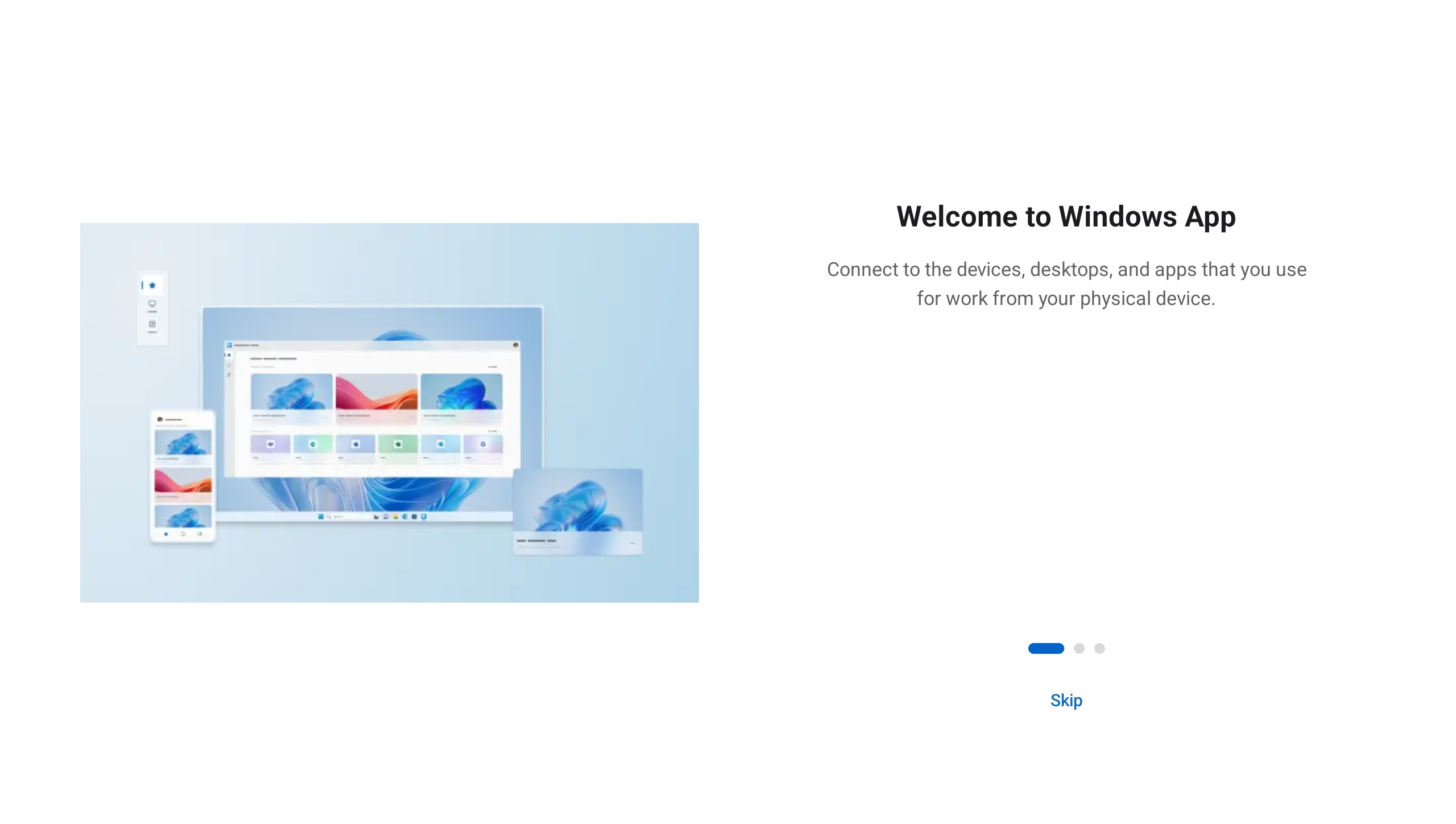
系统会自动提示你添加新连接。 或者,从任何选项卡点击“加号”(+) 图标以添加新连接。
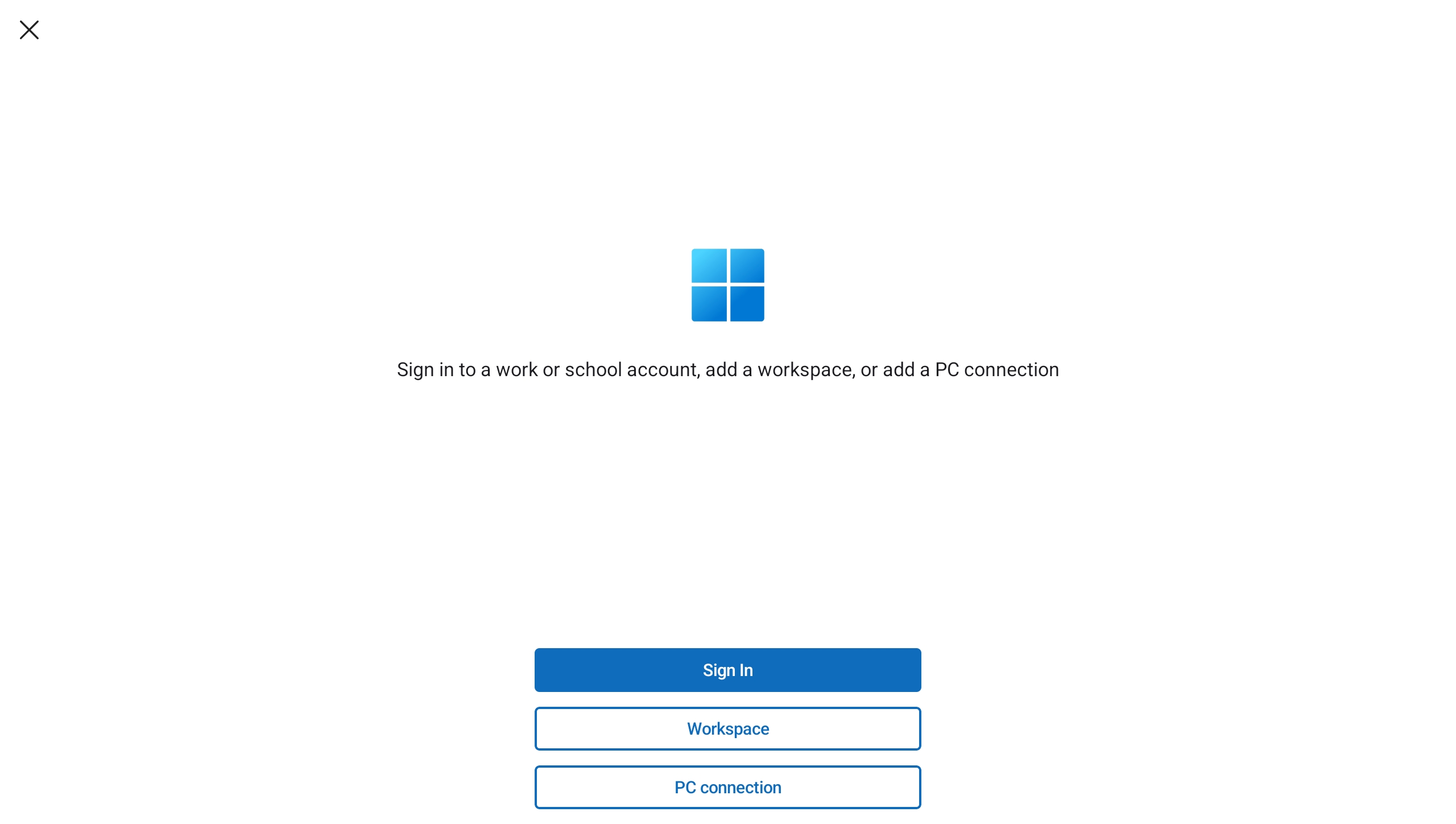
点击 “登录”,然后使用 Windows 365 的用户帐户登录。
登录后,“设备”选项卡会显示云电脑以及你有权访问的任何其他服务。 如果看不到云电脑,请与管理员联系。
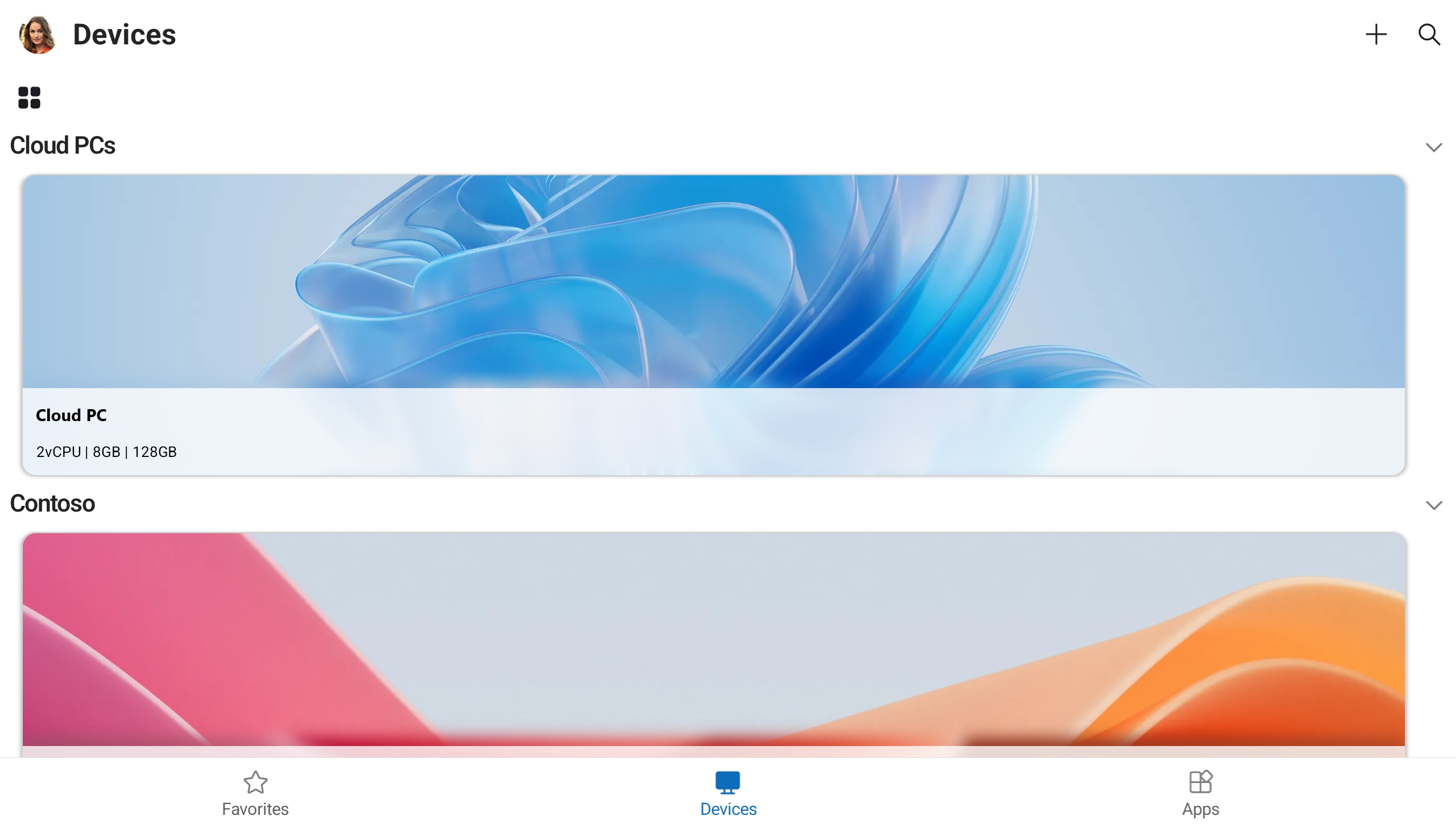
查找要连接到的云电脑。 可以使用搜索框来帮助查找要连接到的设备或应用。
点击云电脑进行连接。 在连接之前,系统会提示在连接之前,确保你信任远程电脑。 切换选项以允许云电脑访问设备上的不同本地资源,要防止以后显示此提示,请选中“不再要求连接到此电脑”框,然后点击“连接”。
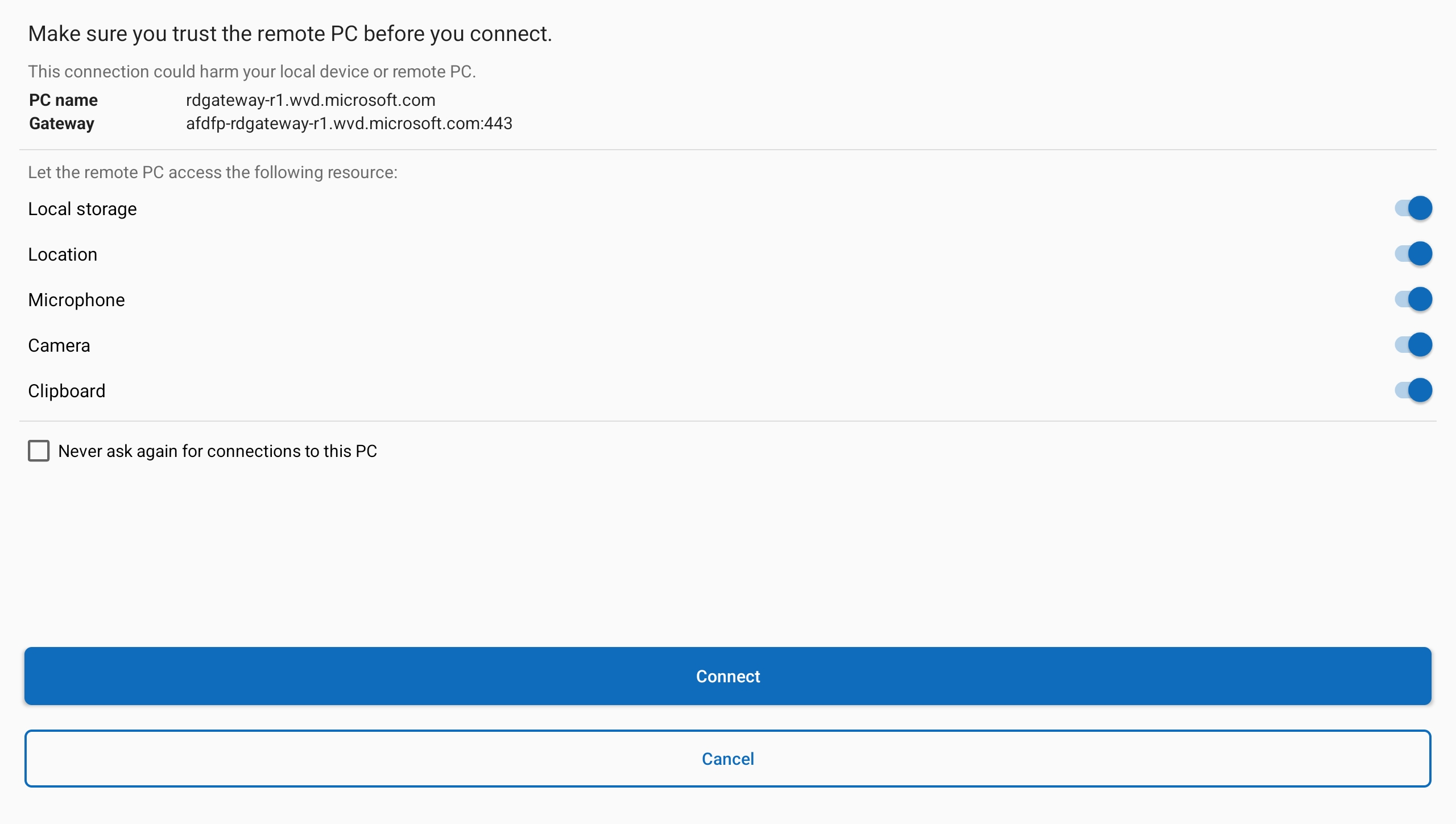
连接到设备或应用后,即可开始使用它。
提供反馈
如果要提供有关 Android/Chrome OS 上的 Windows 应用的反馈,可以从 Windows 应用本身执行此操作。
打开设备上的 Windows 应用。
在左上角,点击个人资料图标。
点击“提交反馈”,这将在浏览器中打开反馈页面。
要从 Web 浏览器连接到开发箱,请执行以下步骤:
打开 Web 浏览器并转到 https://windows.cloud.microsoft/。
使用 Microsoft Dev Box 的用户帐户登录。 如果你在托管设备上使用工作或学校帐户登录浏览器,则会自动登录。
如果是首次使用 Windows 应用,请浏览教程以了解有关 Windows 应用的详细信息,然后选择“完成”或“跳过”。
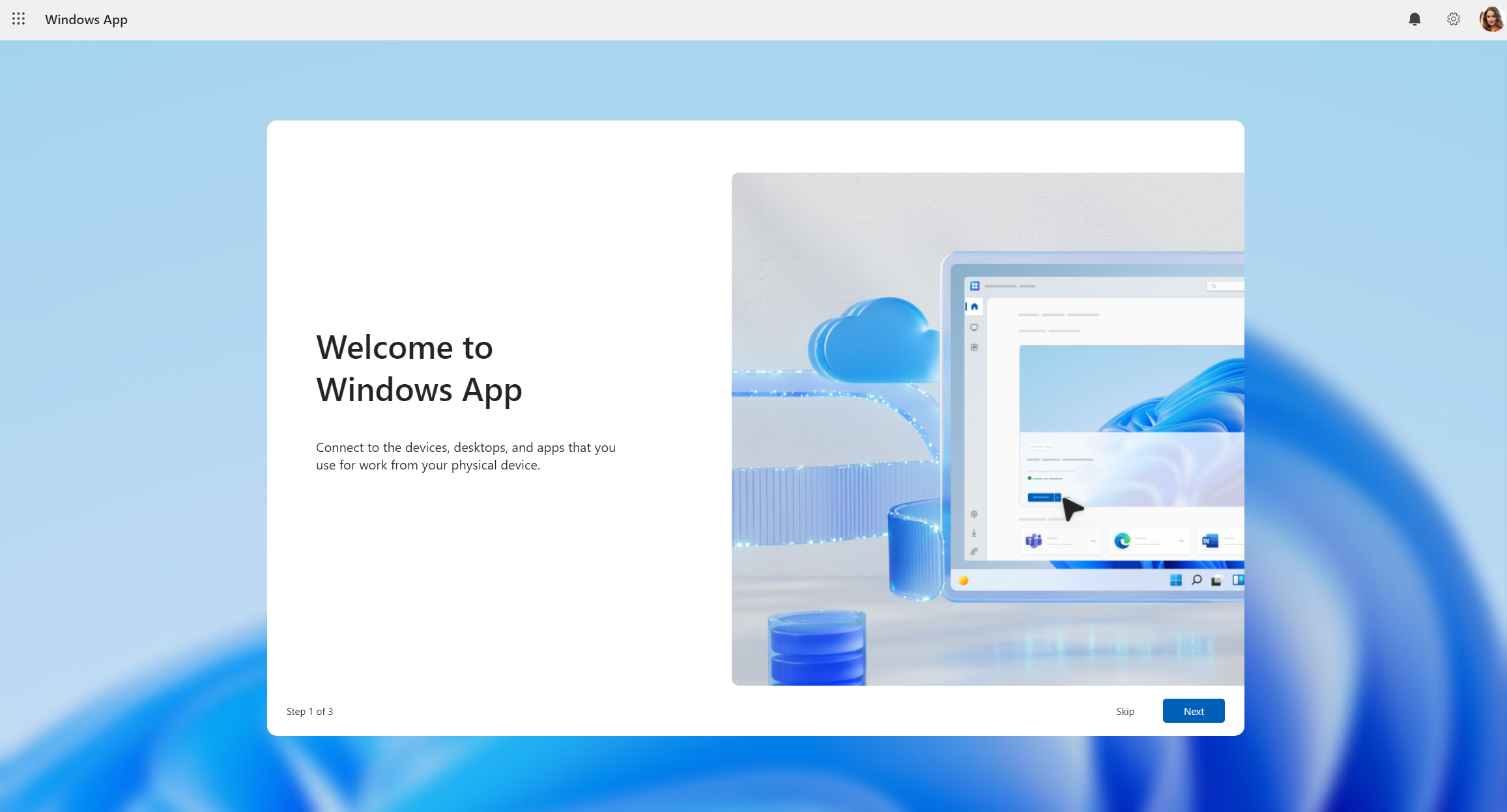
登录后,你位于“收藏夹”选项卡上。
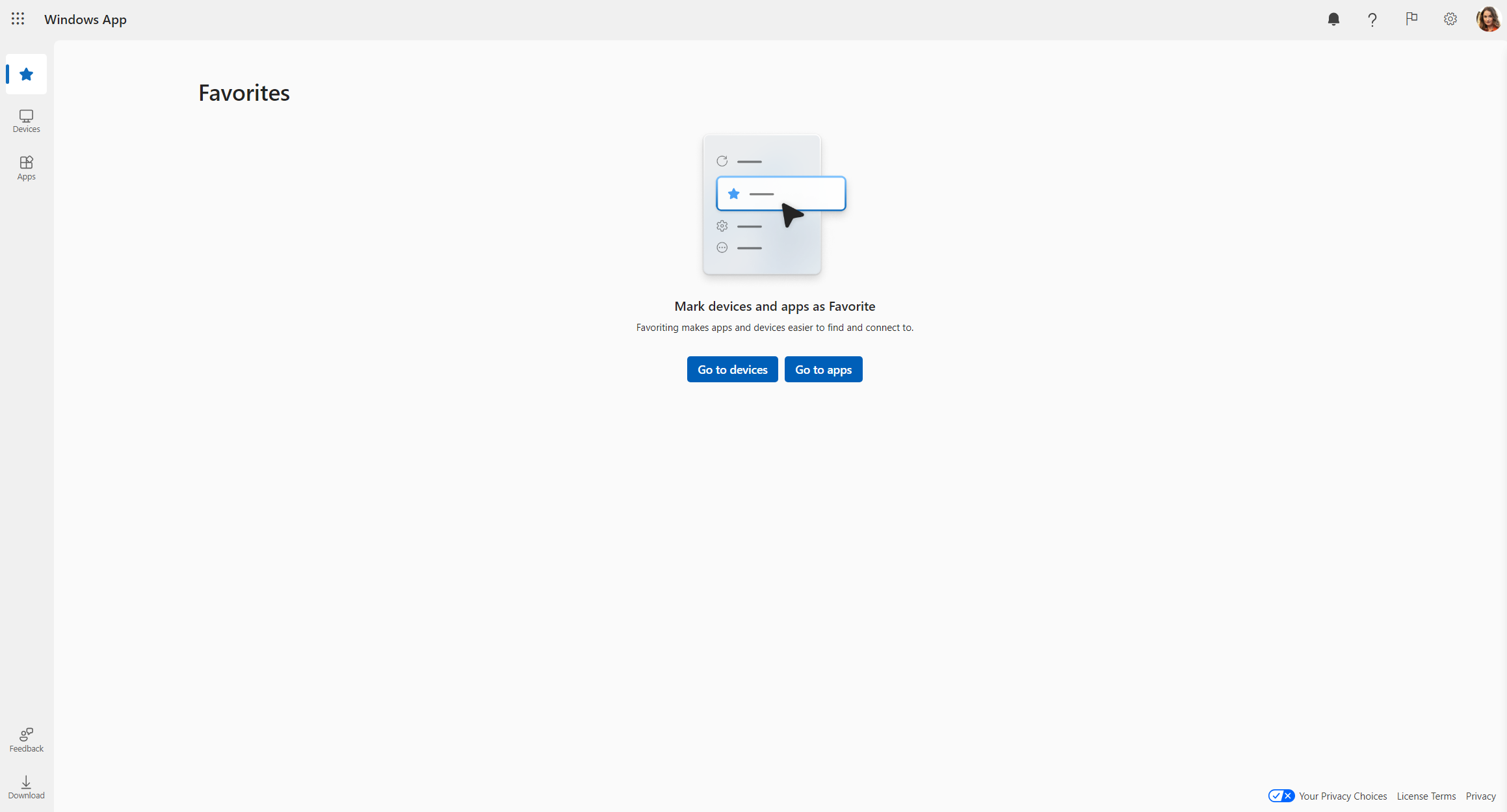
选择Devices来显示您的开发箱和您可以访问的任何其他服务。 如果未看到开发箱,请联系管理员。
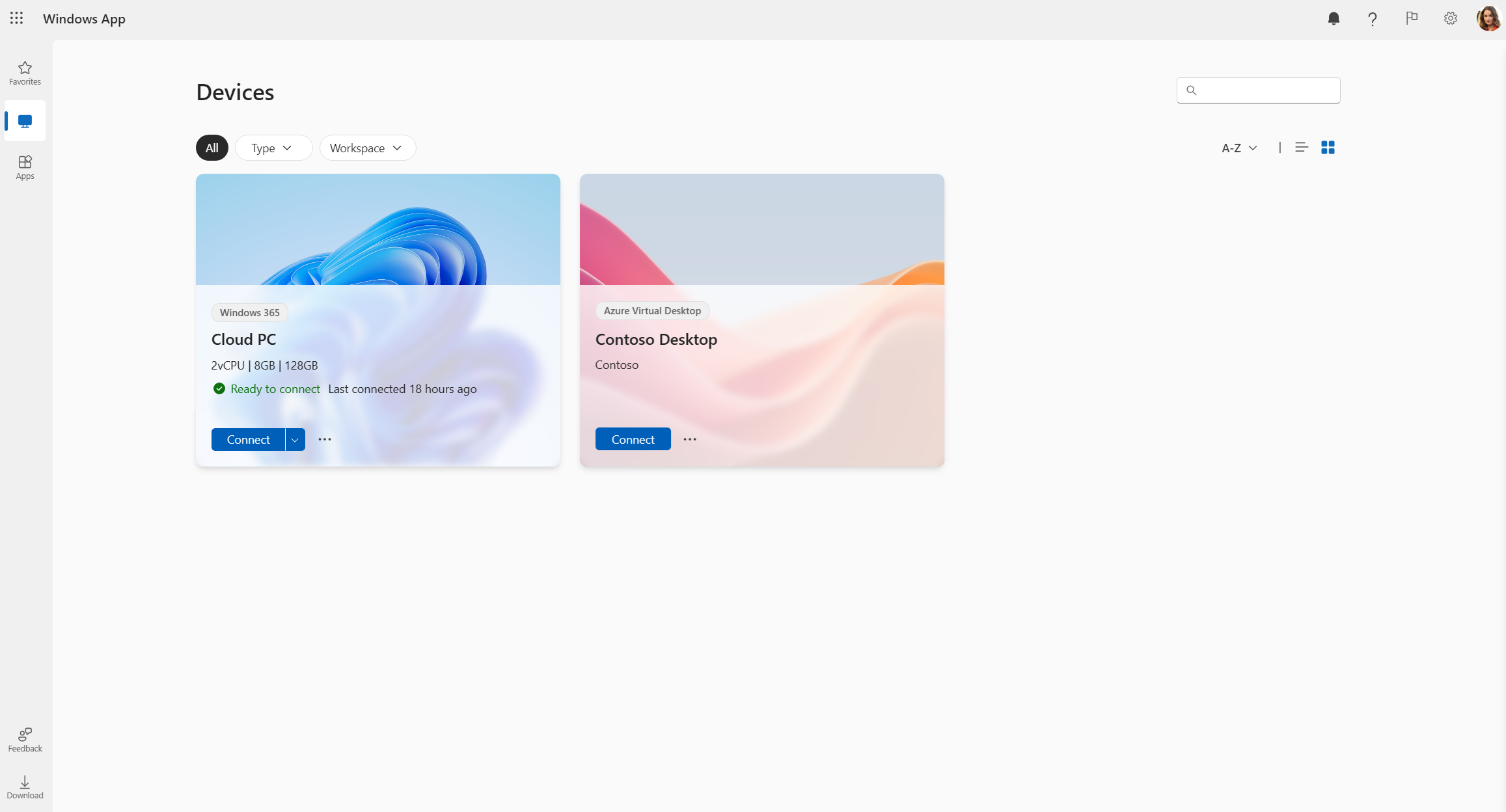
查找要连接的开发箱。 你可以使用搜索和筛选器来帮助自己查找。
在开发箱中选择“连接”进行连接。 将为该开发箱打开新选项卡或浏览器窗口。
会话设置提示要求你确认要在远程会话中使用哪些本地设备或功能。 做出选择,然后选择“连接”。 如果不想每次连接时都看到此提示,请选中“不再显示”框。
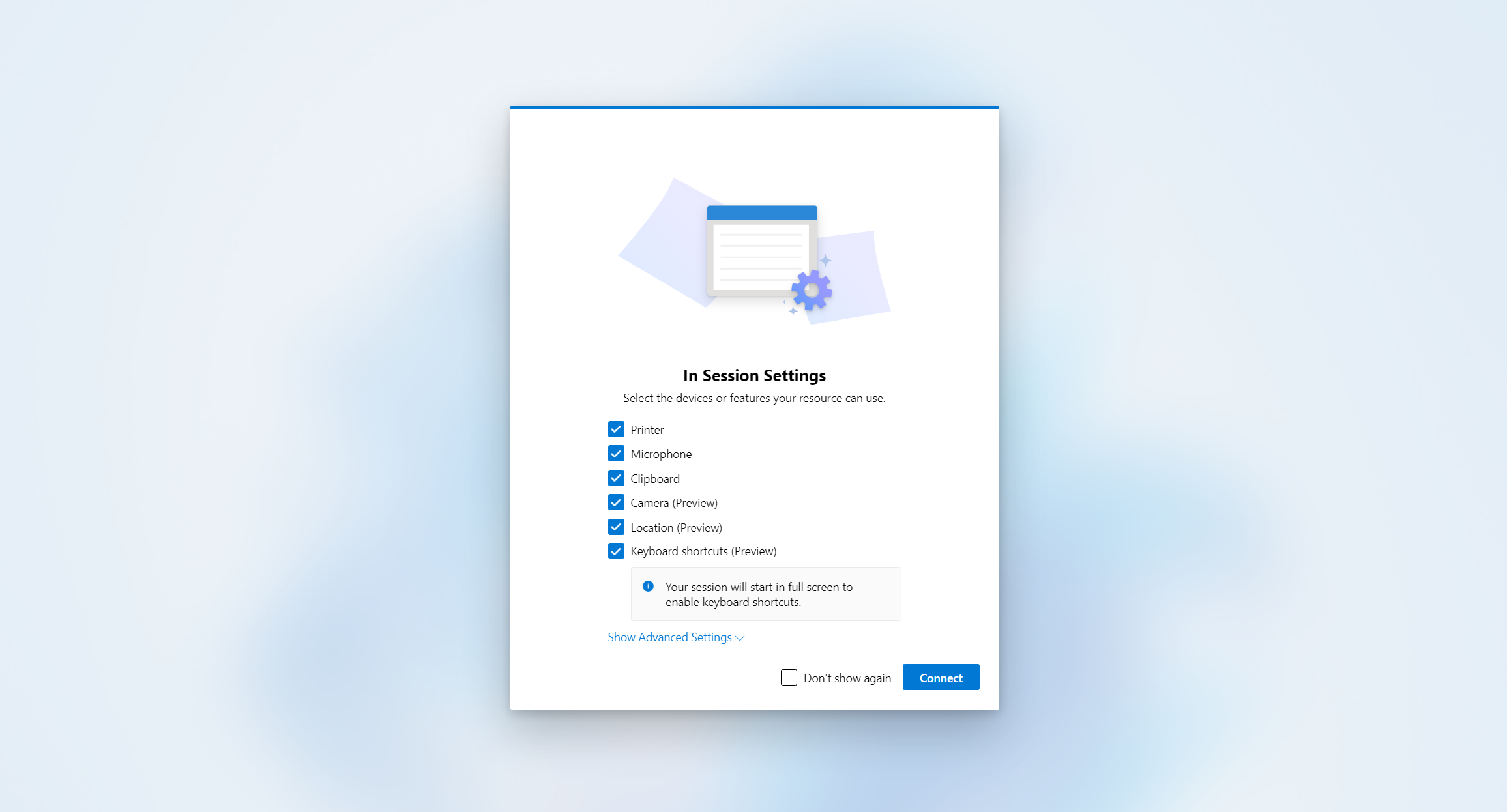
连接到设备或应用后,即可开始使用它。
提供反馈
无论是要提出建议还是报告问题,都可以提供有关 Windows 应用的反馈。
若要快速提供反馈:
打开 Web 浏览器,转到“https://windows.cloud.microsoft/”,然后使用用户帐户登录。
选择“反馈”选项卡。
在显示的新窗格中,从“提出表扬”、“报告问题”或“提出建议”中选择反馈类型,然后填写表单。
完成表单后,选择“提交”。 你发布的反馈不是匿名的。
连接到您的设备和应用程序
为正在使用的平台选择一个选项卡。
若要从 macOS 上的远程桌面服务连接到设备和应用,请执行以下步骤:
从 Mac App Store 下载并安装 Windows 应用。 安装 Windows 应用后,将其打开。
如果是首次使用 Windows 应用,请浏览教程以了解有关 Windows 应用的详细信息,然后选择“完成”或“跳过”。
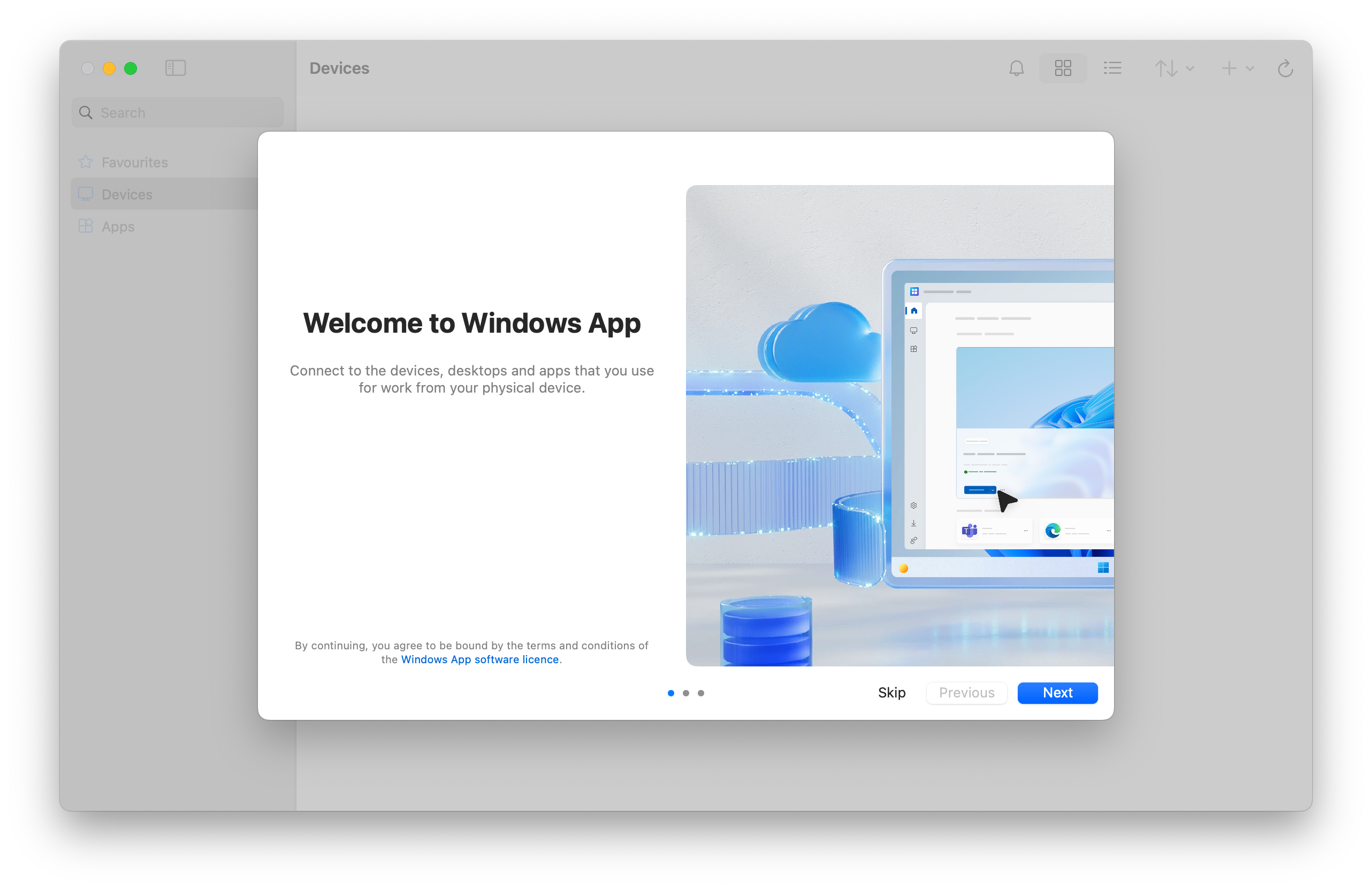
Windows 应用将在“设备”选项卡上打开。选择加号 (+) 图标,然后选择“添加工作区”。
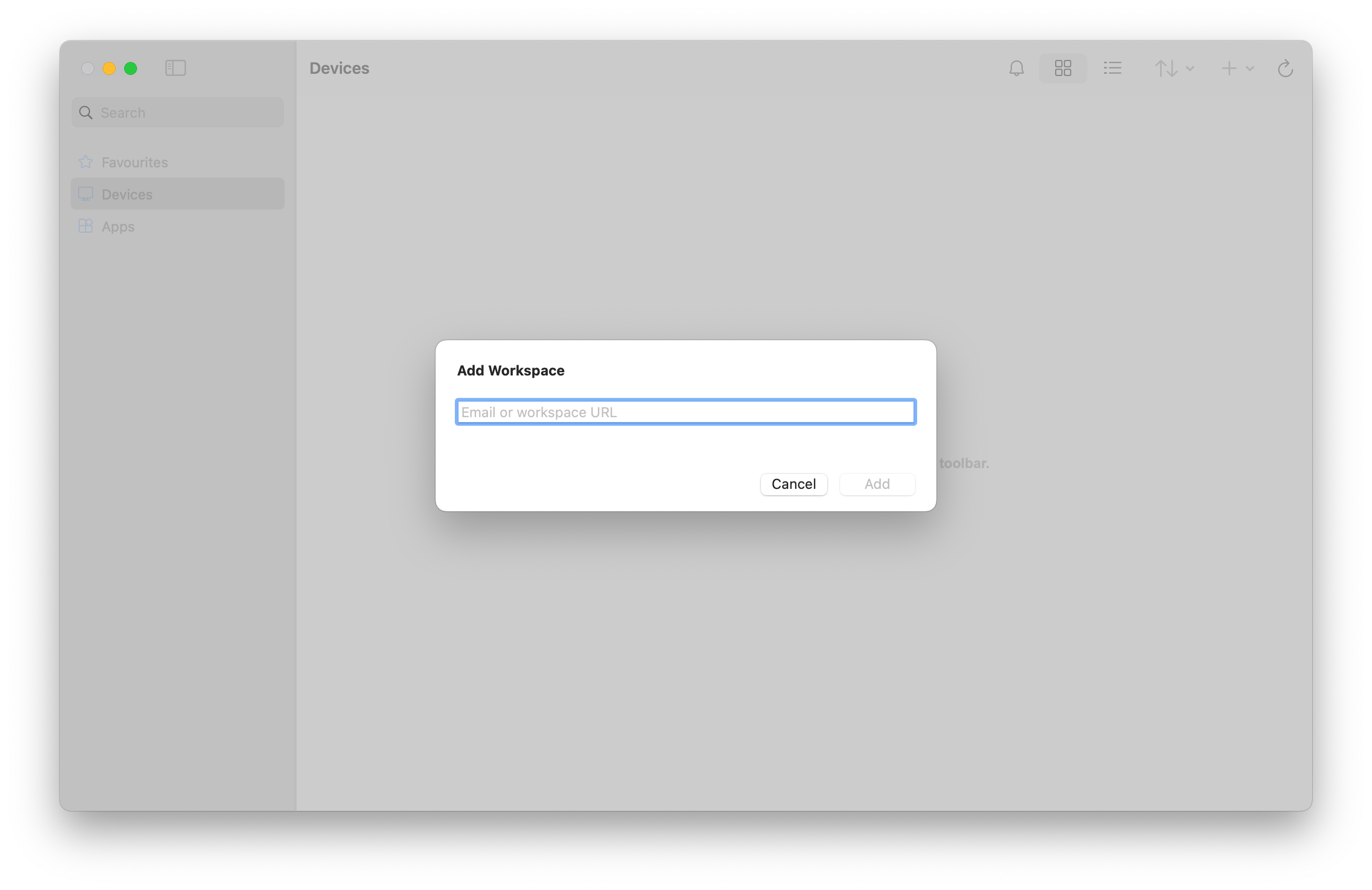
在显示的框中,输入管理员提供的工作区 URL。 已检查 URL 以确保其有效。 完成检查后,选择“下一步”。
使用远程桌面服务的用户帐户登录。
登录后,“设备”选项卡或“应用”选项卡会显示你的远程资源。 如果看不到任何设备或应用,请与管理员联系。
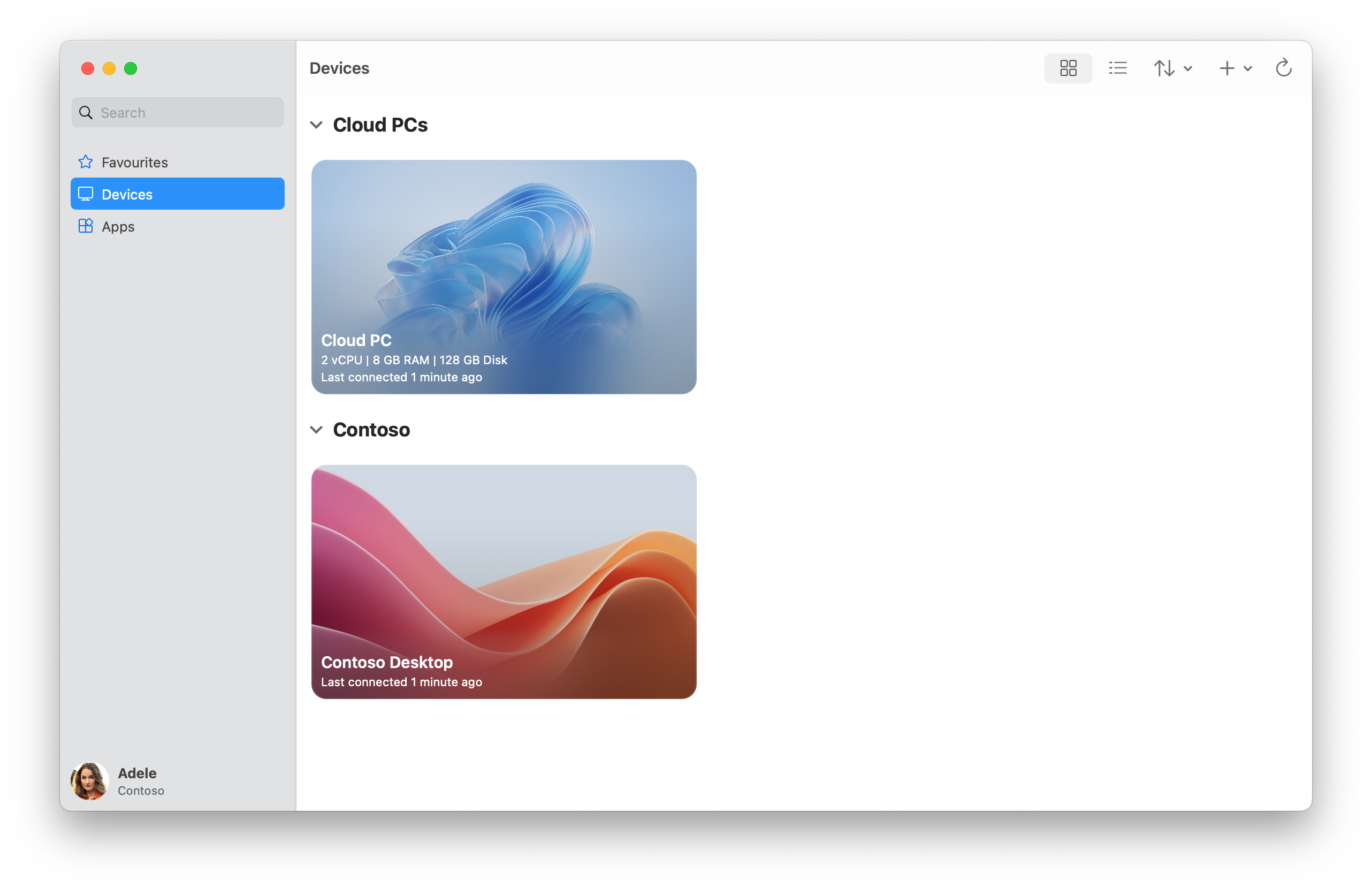
查找要连接的设备或应用。 可以使用搜索框来帮助查找要连接到的设备或应用。
双击要连接的设备或应用。 系统可能会提示你再次输入用户帐户的密码,具体取决于管理员配置远程桌面服务的方式。
连接到设备或应用后,即可开始使用它。
提供反馈
如果你要提供有关 macOS 上 Windows 应用的反馈,可以从 Windows 应用本身执行此操作。
打开你的设备上的 Windows 应用。
在 macOS 菜单栏中选择“帮助”,然后选择“提交反馈”。
若要从 iOS 或 iPadOS 上的远程桌面服务连接到设备和应用,请执行以下步骤:
下载并安装 App Store 中的 Windows 应用。 安装 Windows 应用后,将其打开。
系统可能会提示你允许 Windows 应用通过蓝牙连接以及连接到本地网络上的设备。 如果要使用蓝牙设备,或者要连接到网络上的本地电脑,请在这两个提示中选择“允许”。
如果是首次使用 Windows 应用,请浏览教程以了解有关 Windows 应用的详细信息,然后选择“完成”或“跳过”。
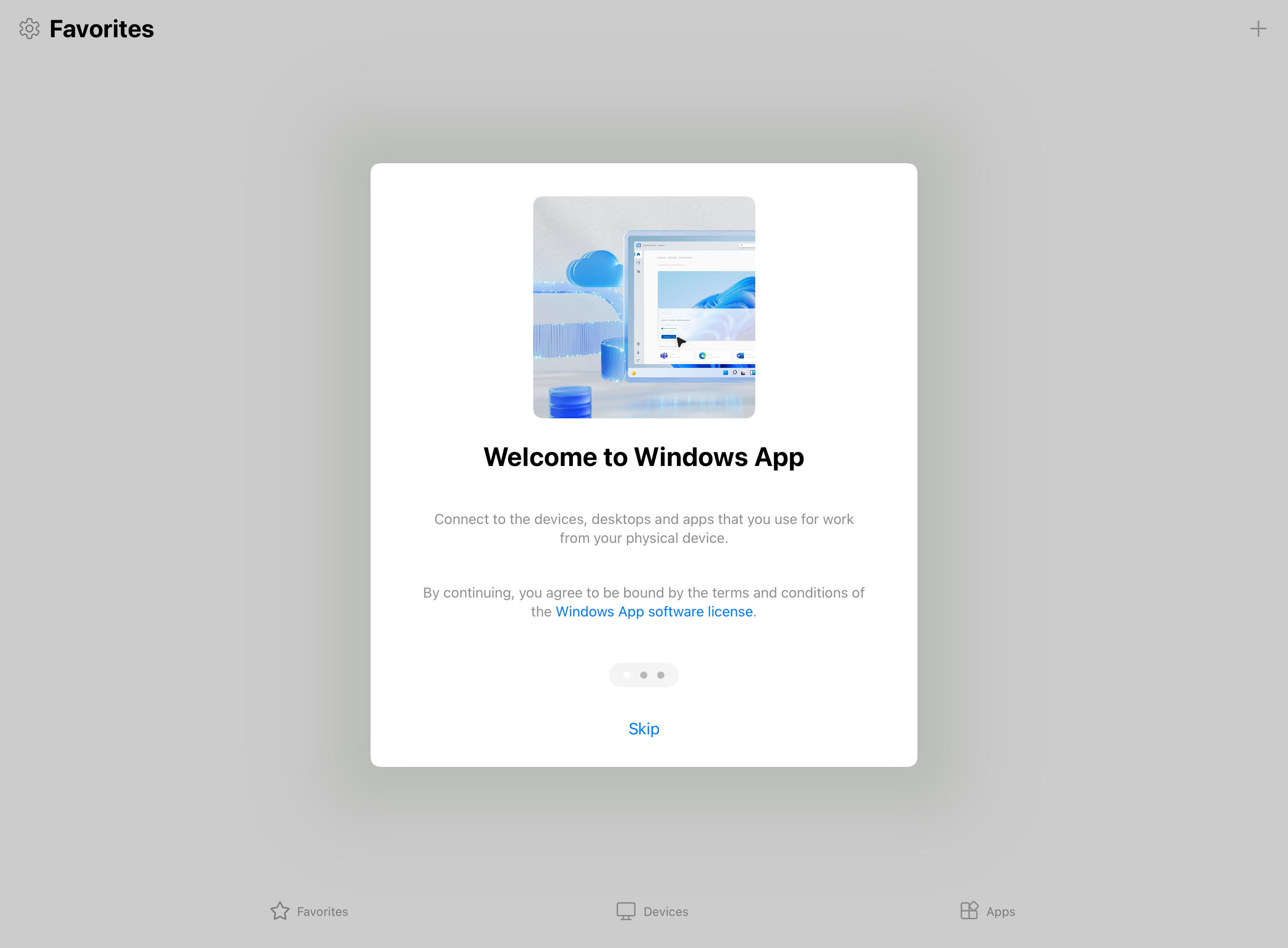
系统会自动提示你添加新连接。 或者,从任何选项卡点击“加号”(+) 图标以添加新连接。
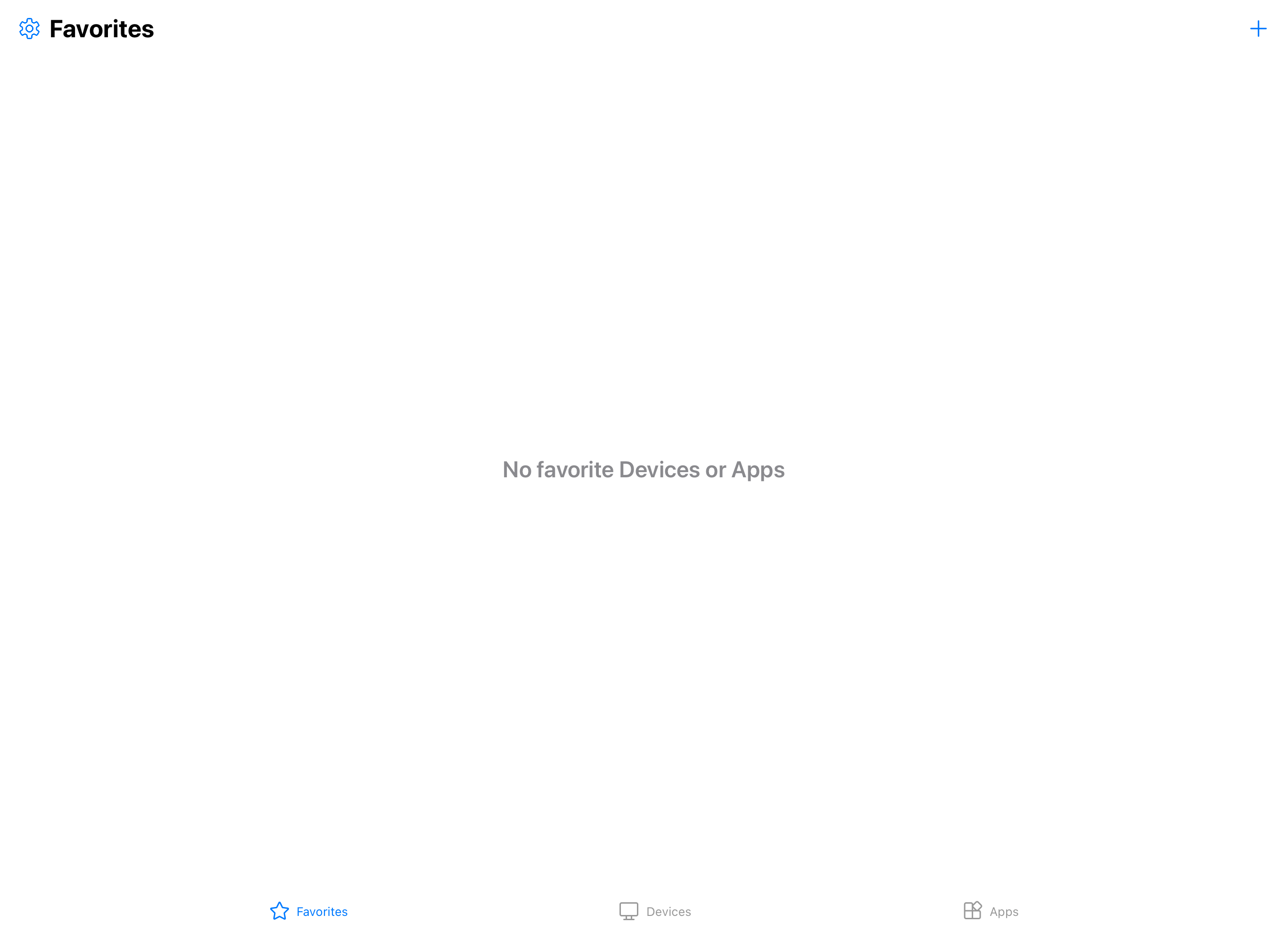
点击“工作区”。 在显示的框中,输入管理员提供的工作区 URL。 已检查 URL 以确保其有效。 检查完成后,点击“下一步”。
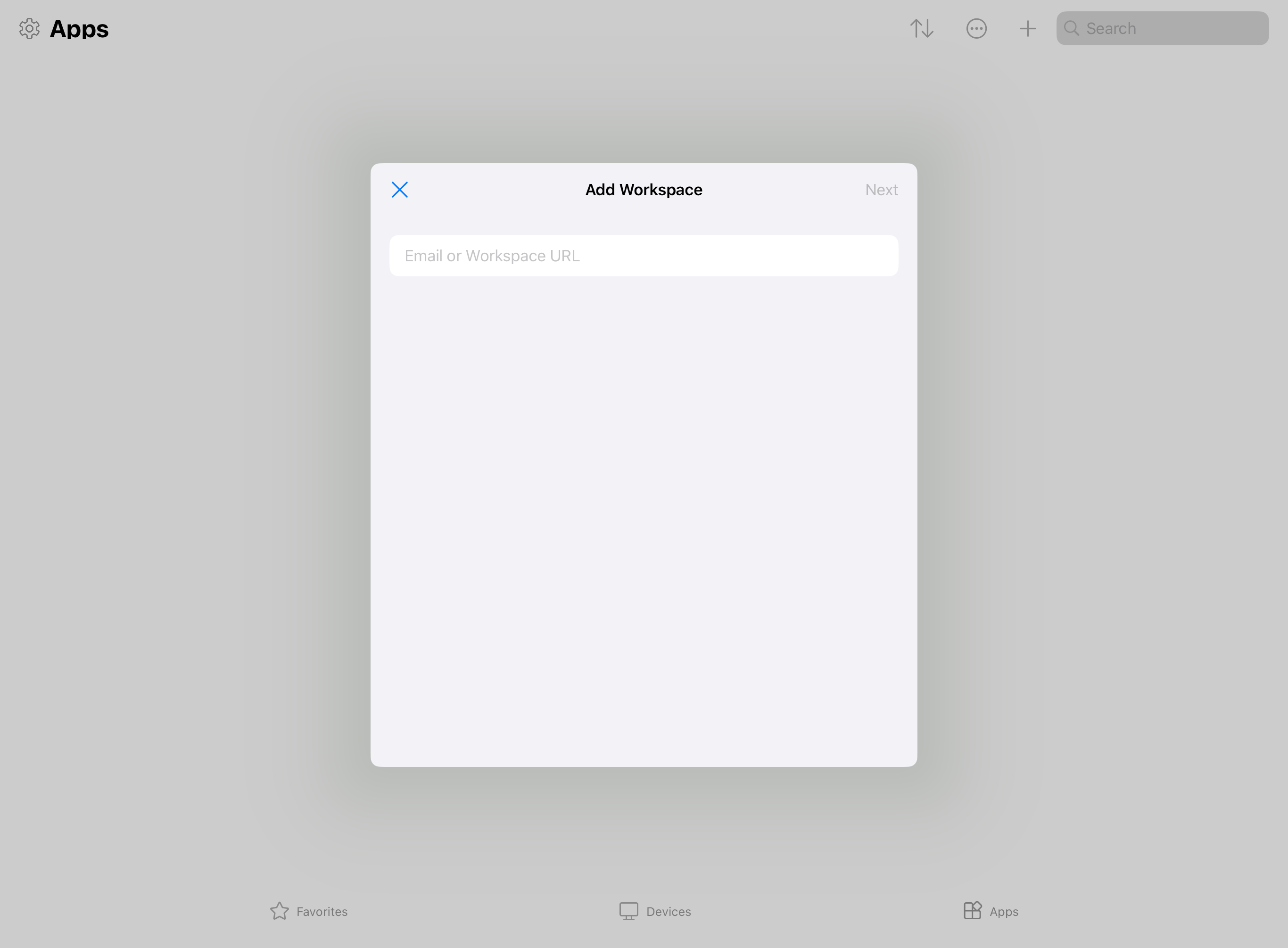
使用远程桌面服务的用户帐户登录。
登录后,“设备”选项卡或“应用”选项卡会显示你的远程资源。 如果看不到任何设备或应用,请与管理员联系。
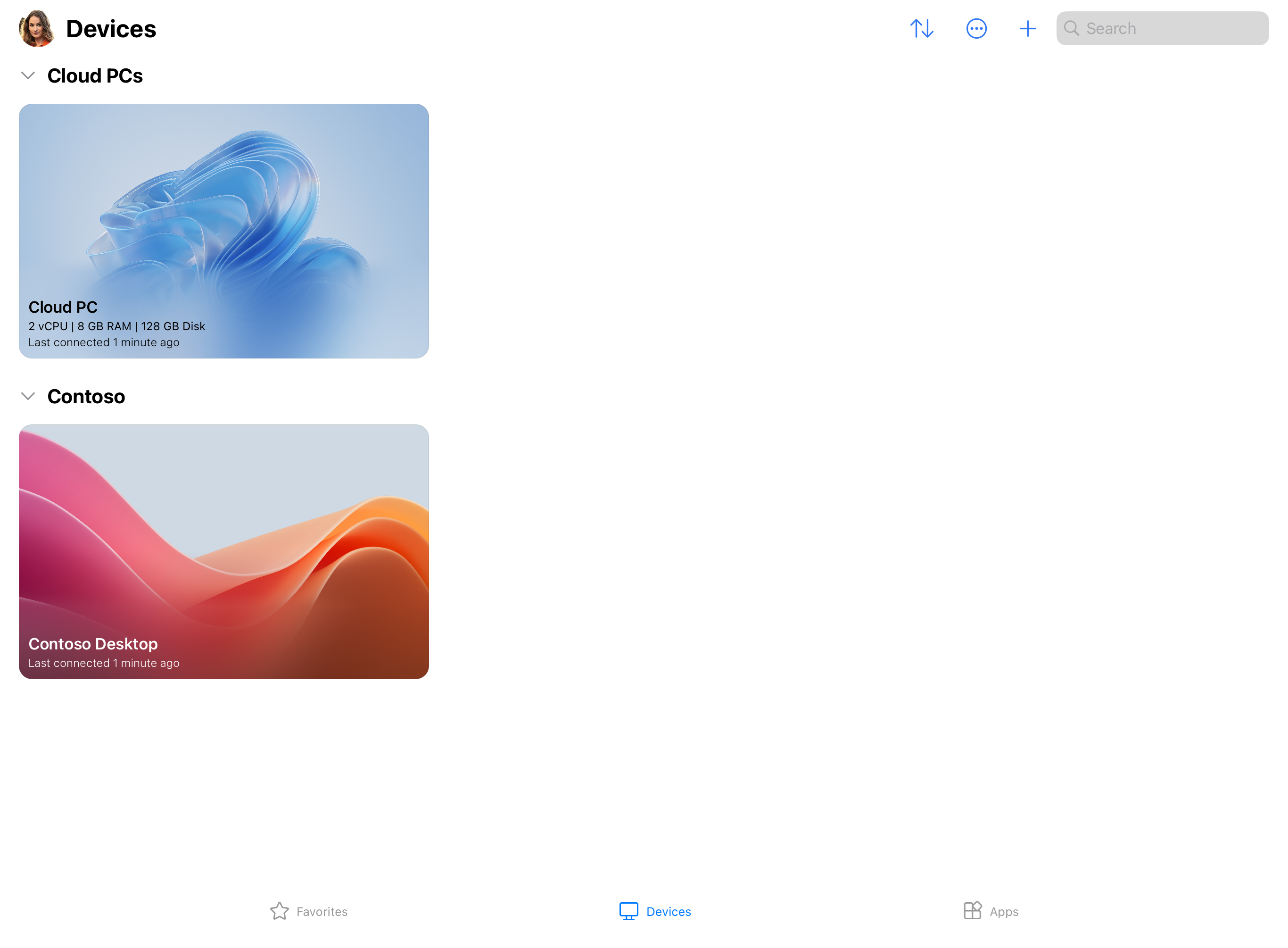
查找要连接的设备或应用。 可以使用搜索框来帮助查找要连接到的设备或应用。
点击设备或应用进行连接。 系统可能会提示你再次输入用户帐户的密码,具体取决于管理员配置远程桌面服务的方式。
连接到设备或应用后,即可开始使用它。
提供反馈
如果要提供有关 iOS/iPadOS 上的 Windows 应用的反馈,可以从 Windows 应用本身执行此操作。
打开设备上的 Windows 应用。
在左上角点击个人资料图标或设置图标(齿轮),具体取决于是否已登录到 Windows 应用。
点击“提交反馈”,这将在浏览器中打开反馈页面。
重要
Android 和 Meta Quest 上的 Windows 应用目前以预览版提供。
此信息与预发行产品相关,相应产品在发行之前可能会进行重大修改。 Microsoft 不对此处提供的信息作任何明示或默示的担保。
若要从 Android 或 Chrome OS 上的远程桌面服务连接到设备和应用,请执行以下步骤:
下载并安装 Google Play 商店中的 Windows 应用。 安装 Windows 应用后,将其打开。
如果是首次使用 Windows 应用,请浏览教程以详细了解 Windows 应用,然后选择“明白”,或选择“跳过”。
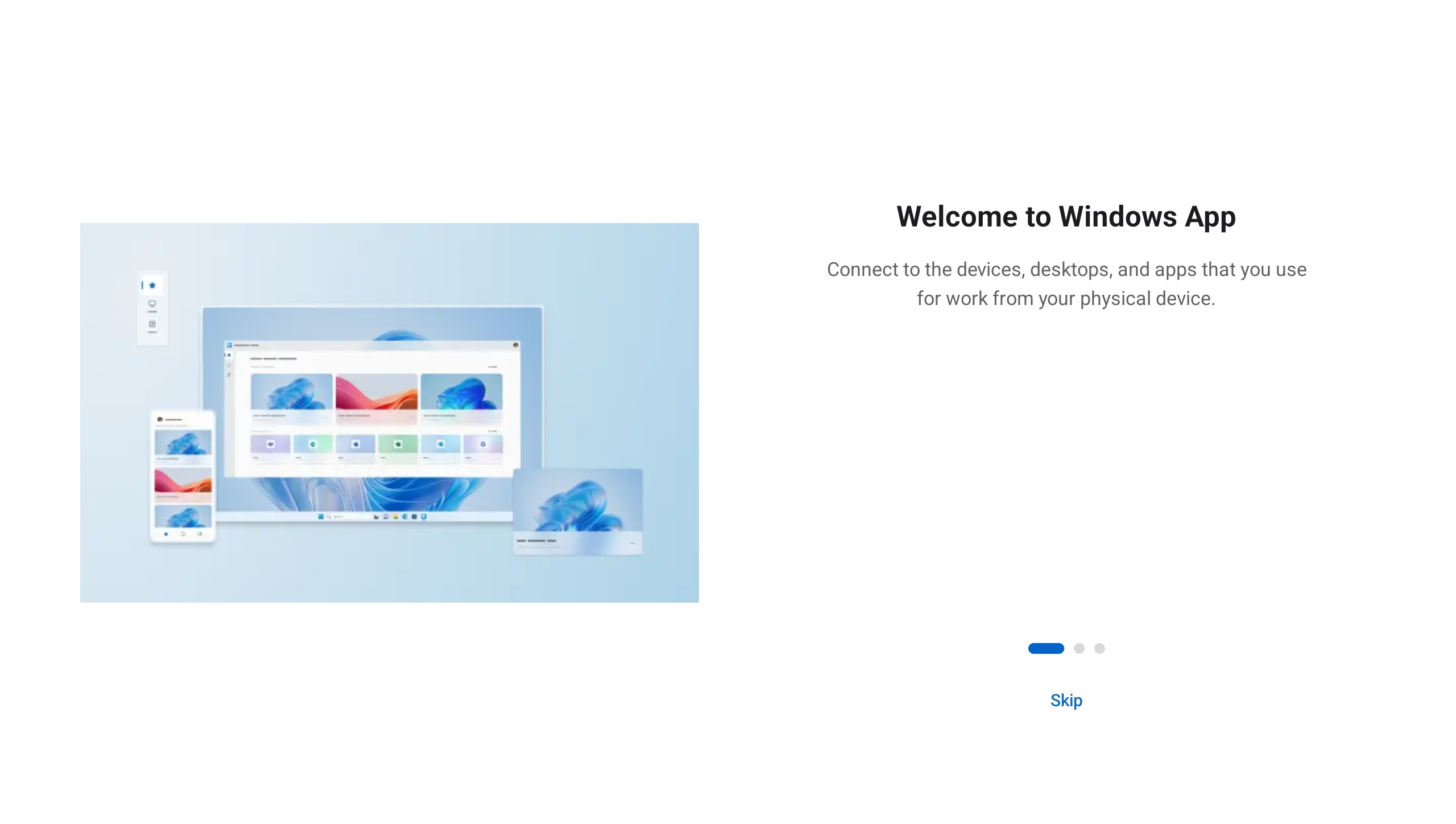
系统会自动提示你添加新连接。 或者,从任何选项卡点击“加号”(+) 图标以添加新连接。
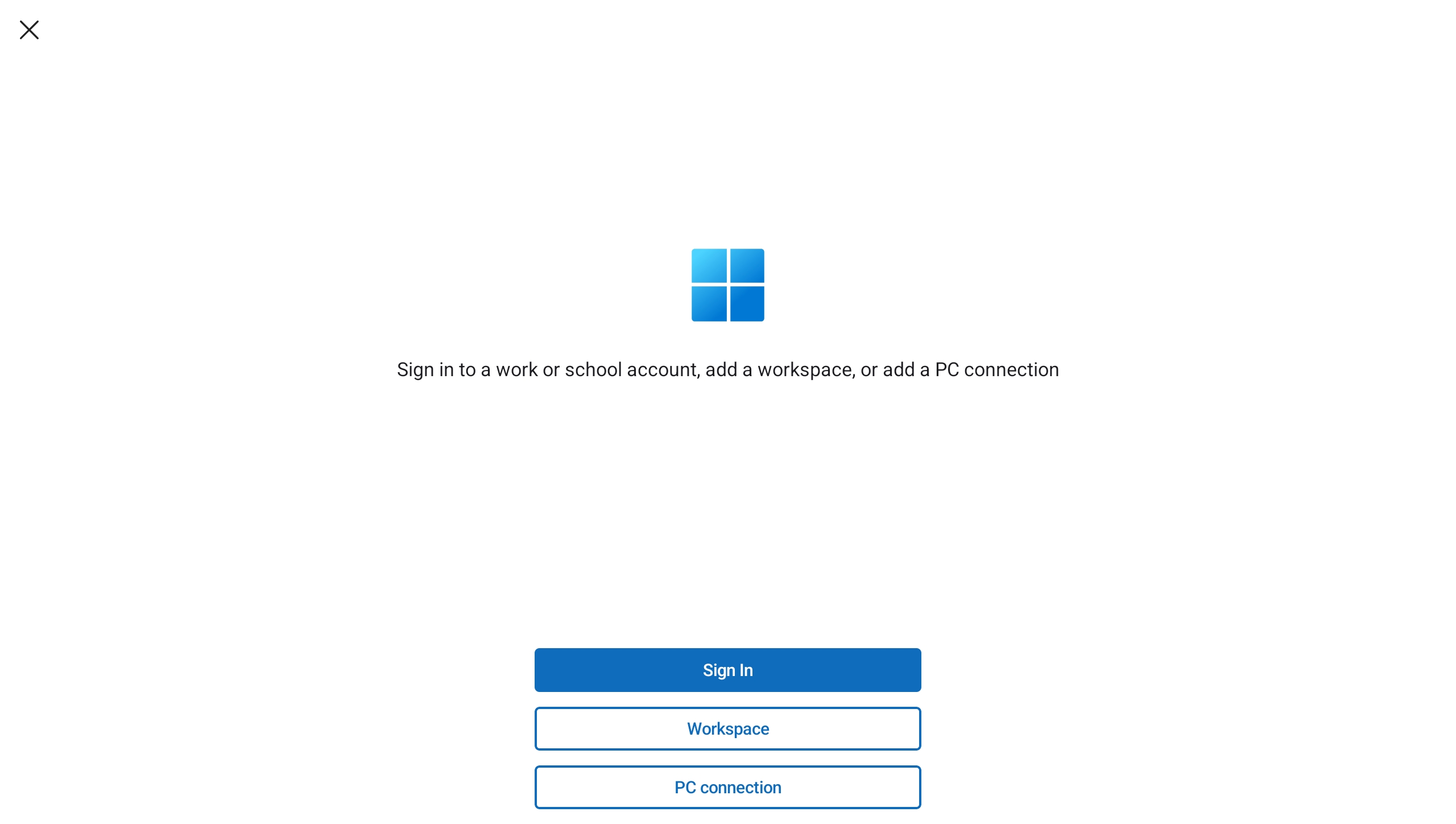
点击“工作区”。 在显示的框中,输入管理员提供的工作区 URL。 已检查 URL 以确保其有效。 检查完成后,点击“下一步”。
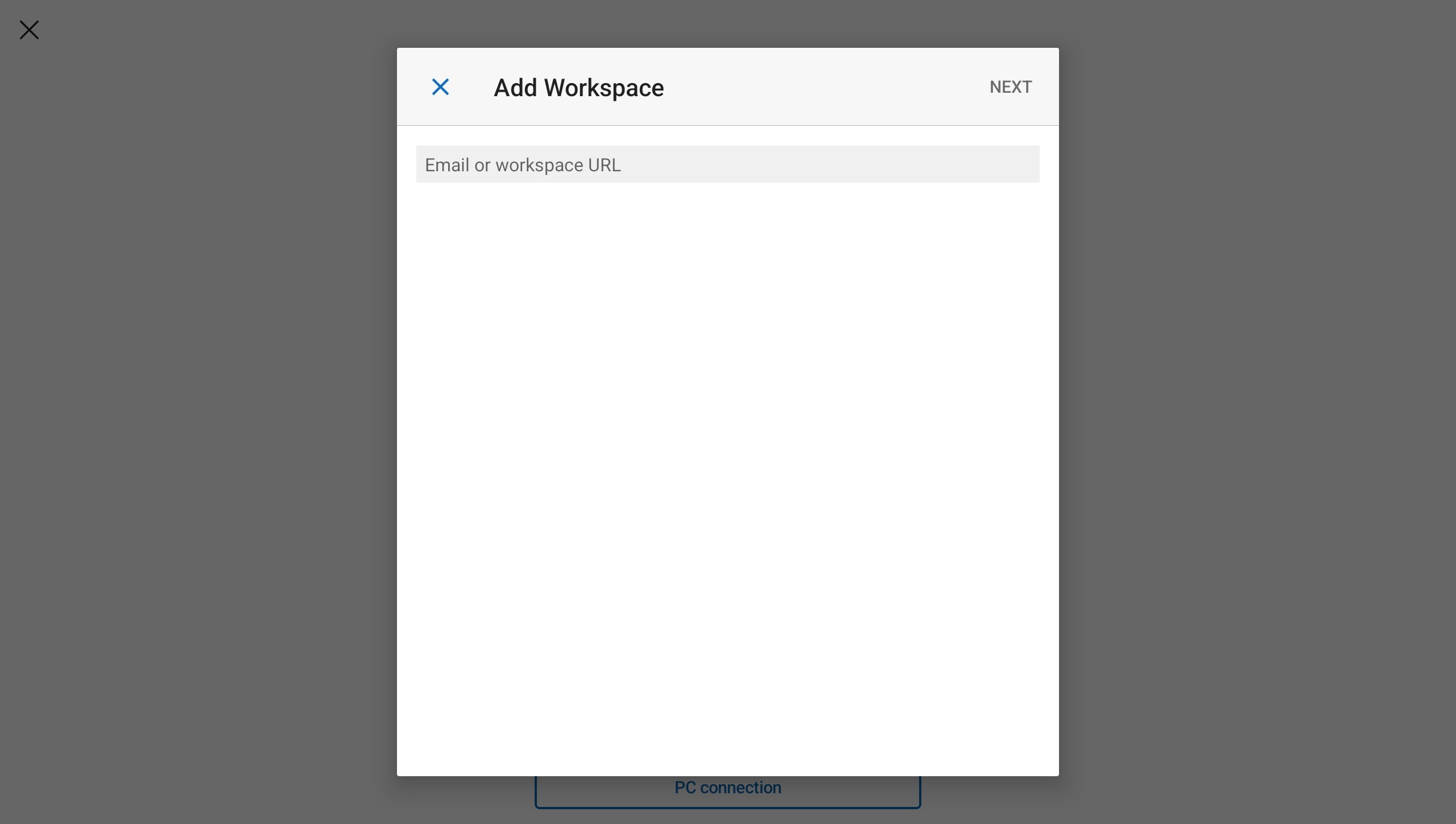
使用远程桌面服务的用户帐户登录。
登录后,“设备”选项卡或“应用”选项卡会显示你的远程资源。 如果看不到任何设备或应用,请与管理员联系。
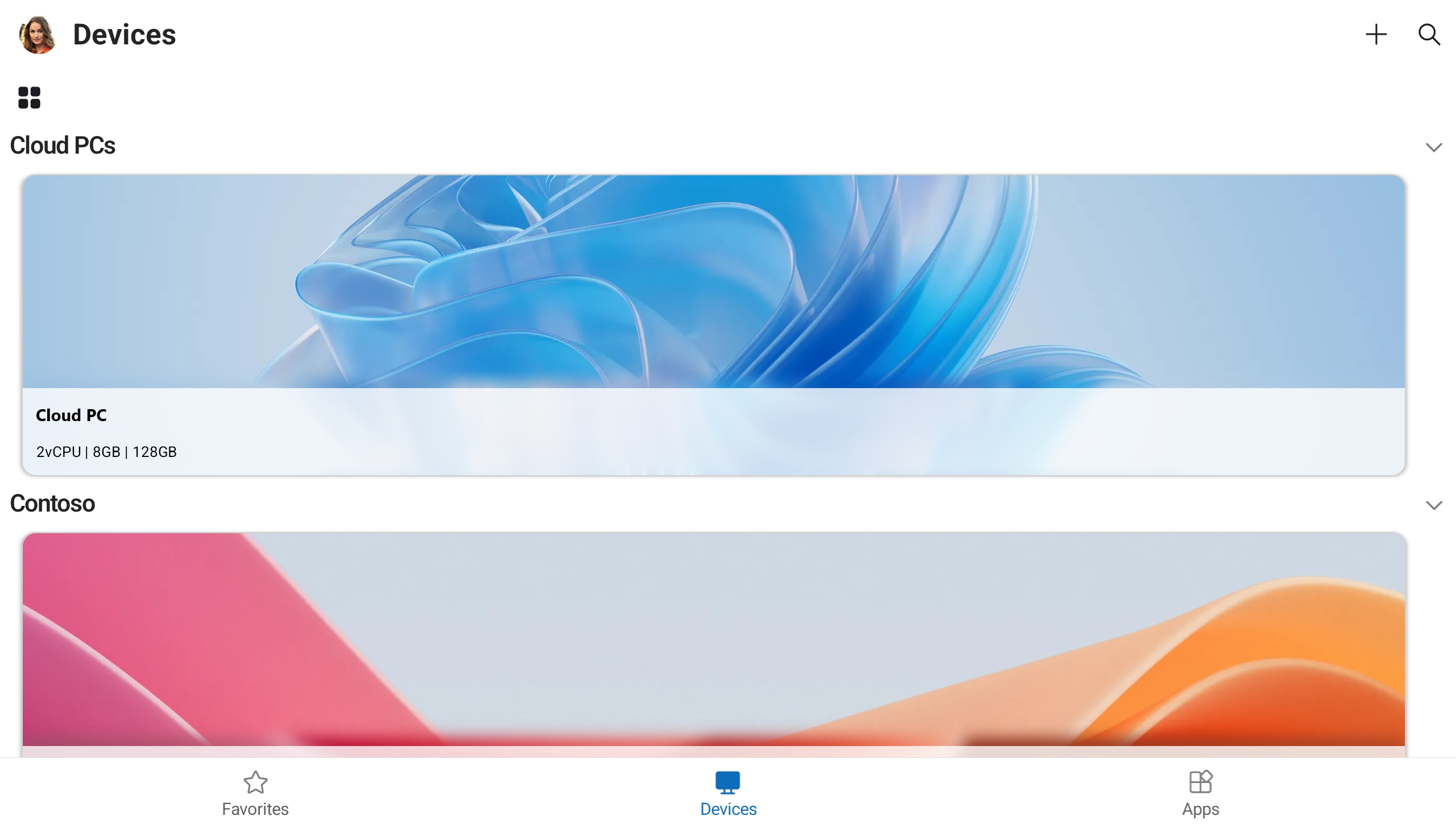
查找要连接的设备或应用。 可以使用搜索框来帮助查找要连接到的设备或应用。
点击设备或应用进行连接。 在连接之前,系统会提示在连接之前,确保你信任远程电脑。 切换选项以允许远程会话访问设备上的不同本地资源,并防止此提示在将来显示,请选中“不再要求连接到此电脑”框,然后点击“连接”。
Android 设备可能还会提示你允许访问其本地设备功能,如摄像头、麦克风、位置和文件,你应根据自己的需要允许或拒绝。
系统可能会提示你再次输入用户帐户的密码,具体取决于管理员配置远程桌面服务的方式。
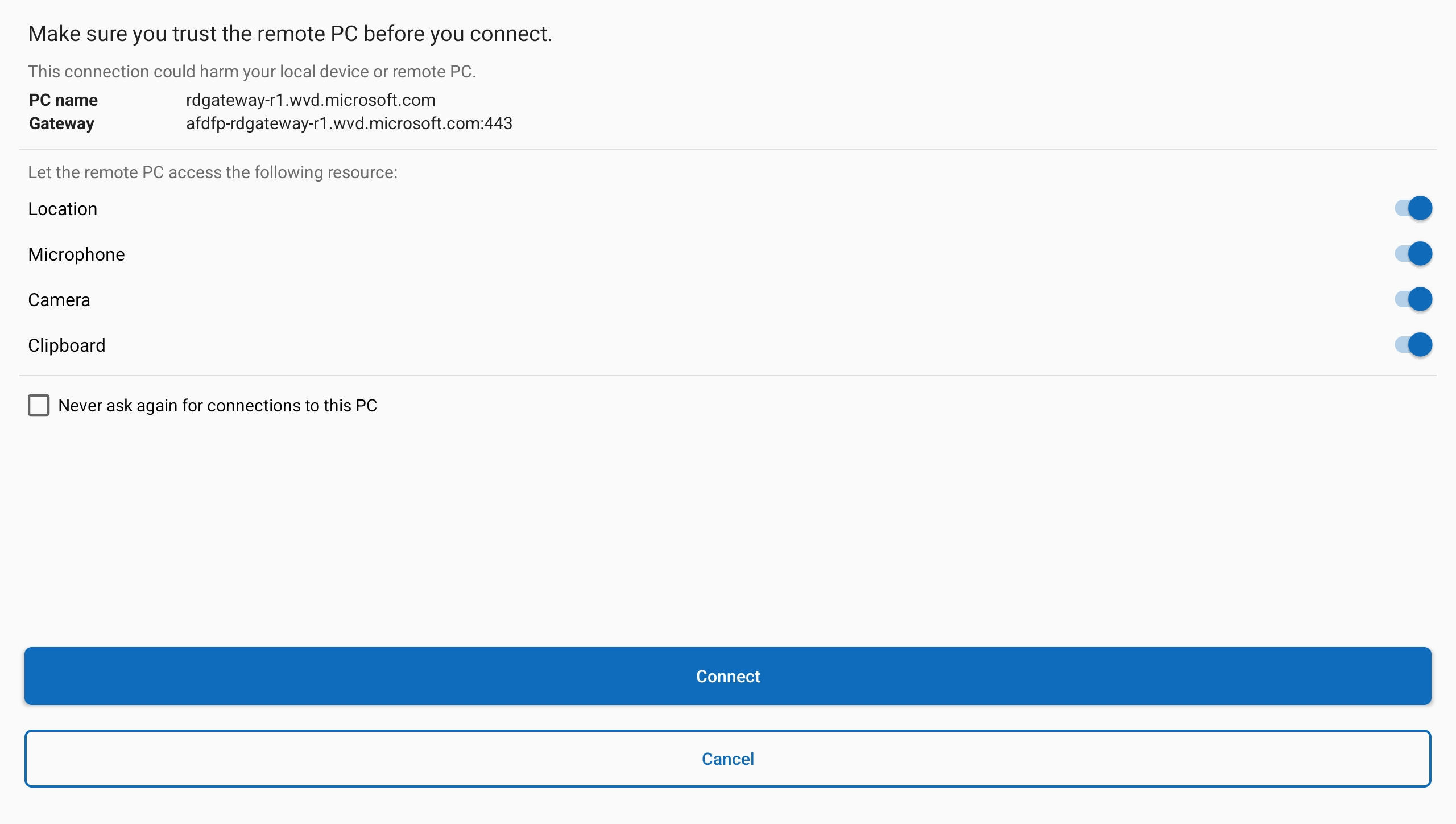
连接到设备或应用后,即可开始使用它。
提供反馈
如果要提供有关 Android/Chrome OS 上的 Windows 应用的反馈,可以从 Windows 应用本身执行此操作。
打开设备上的 Windows 应用。
在左上角,点击个人资料图标。
点击“提交反馈”,这将在浏览器中打开反馈页面。
连接到远程 PC
为正在使用的平台选择一个选项卡。
要在 macOS 上连接到远程 PC ,请执行以下步骤:
从 Mac App Store 下载并安装 Windows 应用。 安装 Windows 应用后,将其打开。
如果是首次使用 Windows 应用,请浏览教程以了解有关 Windows 应用的详细信息,然后选择“完成”或“跳过”。
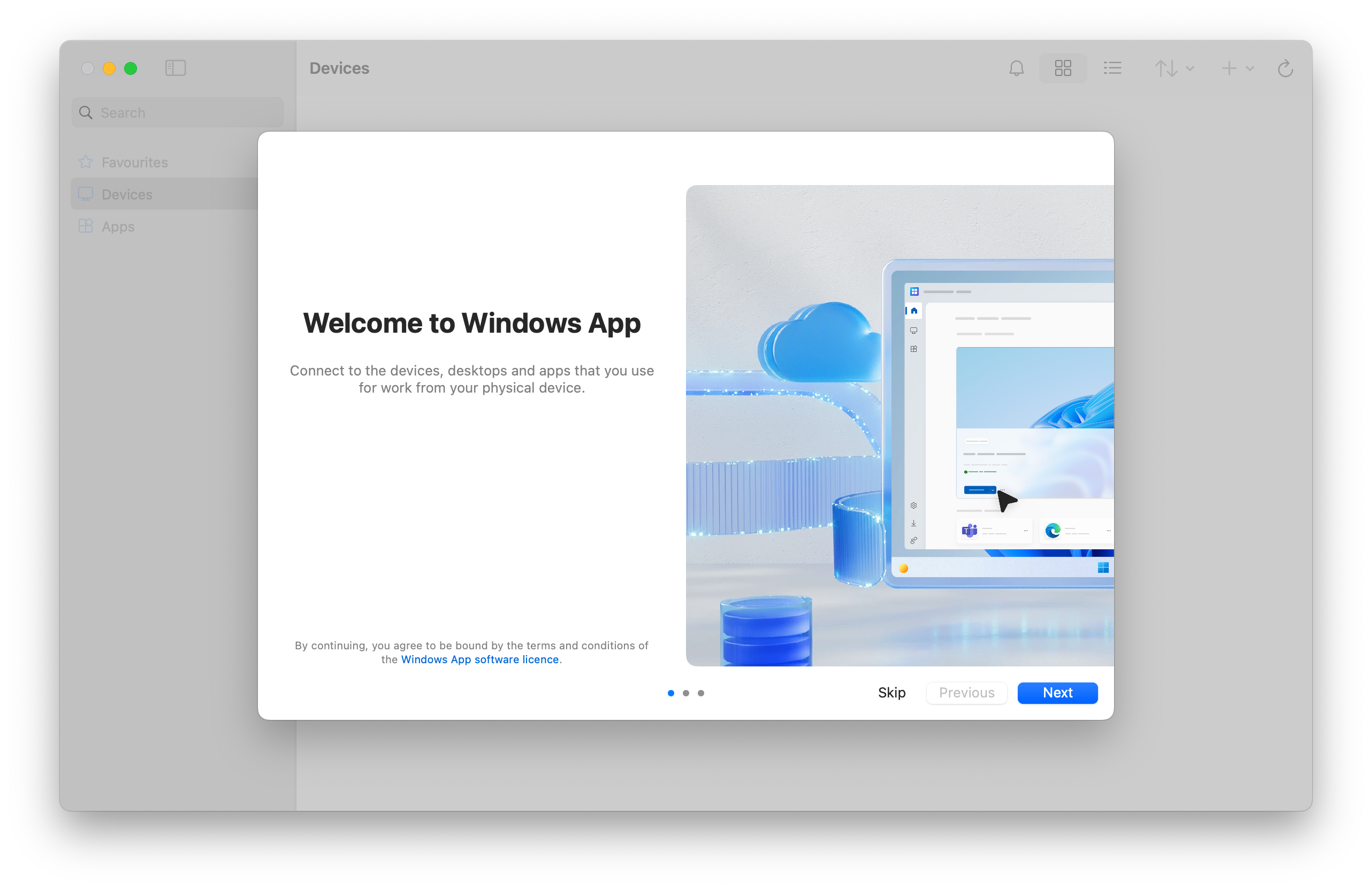
Windows 应用将在“设备”选项卡上打开。选择加号 (+) 图标,然后选择“添加电脑”。
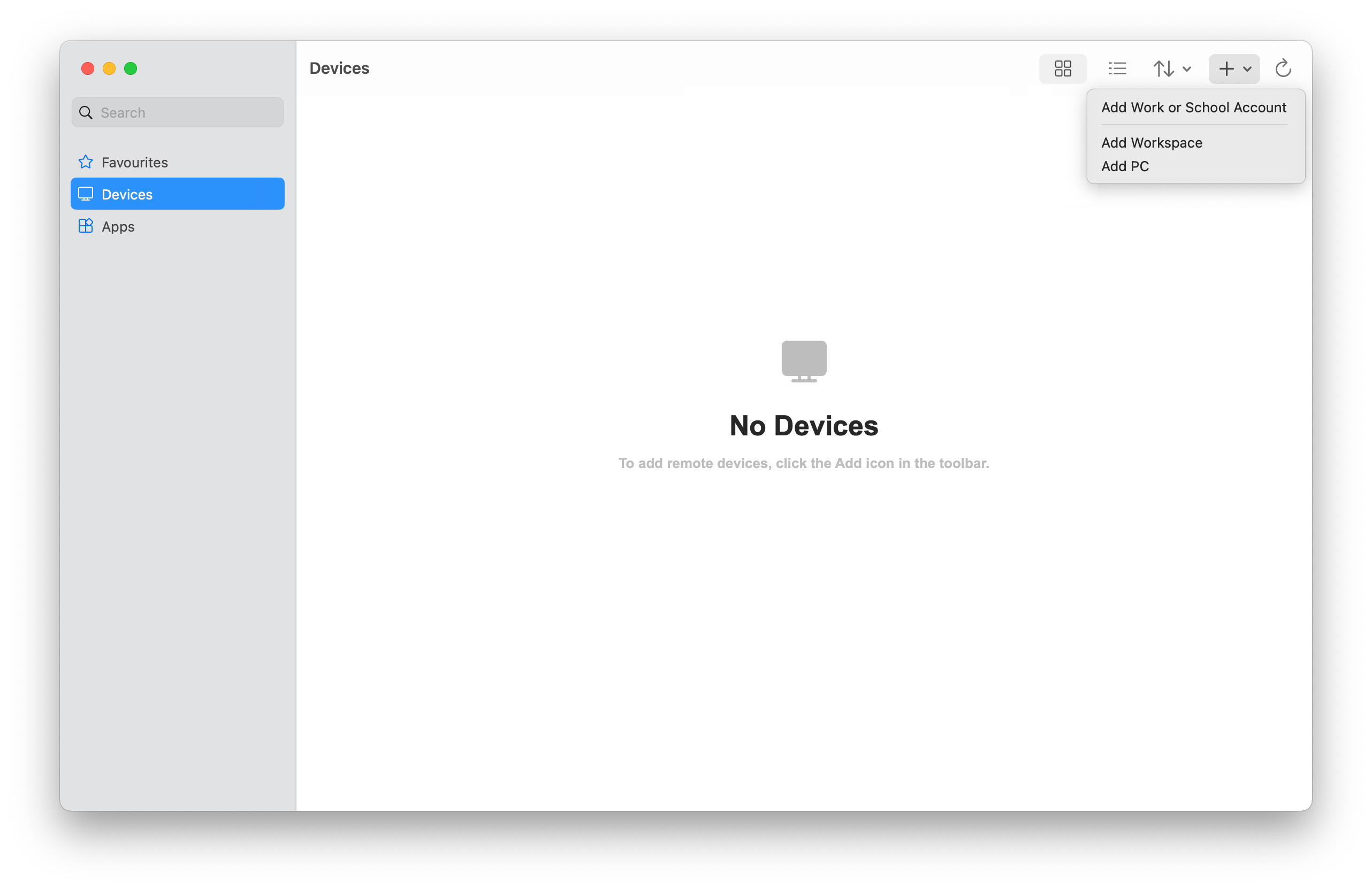
在显示的对话框中,对于“电脑名称”,请输入要连接的远程电脑的主机名或 IP 地址。

可选:可以进行其他更改,例如添加要连接的用户帐户、为连接提供易记名称、配置显示设置以及配置设备和音频重定向。 也可以稍后配置这些设置。 要了解详细信息,请参阅后续步骤中提供的链接。
选择 添加 。 远程 PC 将添加到“设备”选项卡。

在“设备”选项卡上,双击要连接的远程电脑。 如果尚未为此远程 PC 添加用户帐户,系统会提示输入用户帐户。
连接到远程 PC 后,即可开始使用。
提供反馈
如果你要提供有关 macOS 上 Windows 应用的反馈,可以从 Windows 应用本身执行此操作。
打开你的设备上的 Windows 应用。
在 macOS 菜单栏中选择“帮助”,然后选择“提交反馈”。
要在 iOS 或 iPadOS 上连接到远程 PC,请按照以下步骤操作:
下载并安装 App Store 中的 Windows 应用。 安装 Windows 应用后,将其打开。
系统可能会提示你允许 Windows 应用通过蓝牙连接以及连接到本地网络上的设备。 要使用蓝牙设备,或者要连接到网络上的本地电脑,请在这两个提示中选择允许。
如果是首次使用 Windows 应用,请浏览教程以了解有关 Windows 应用的详细信息,然后选择“完成”或“跳过”。
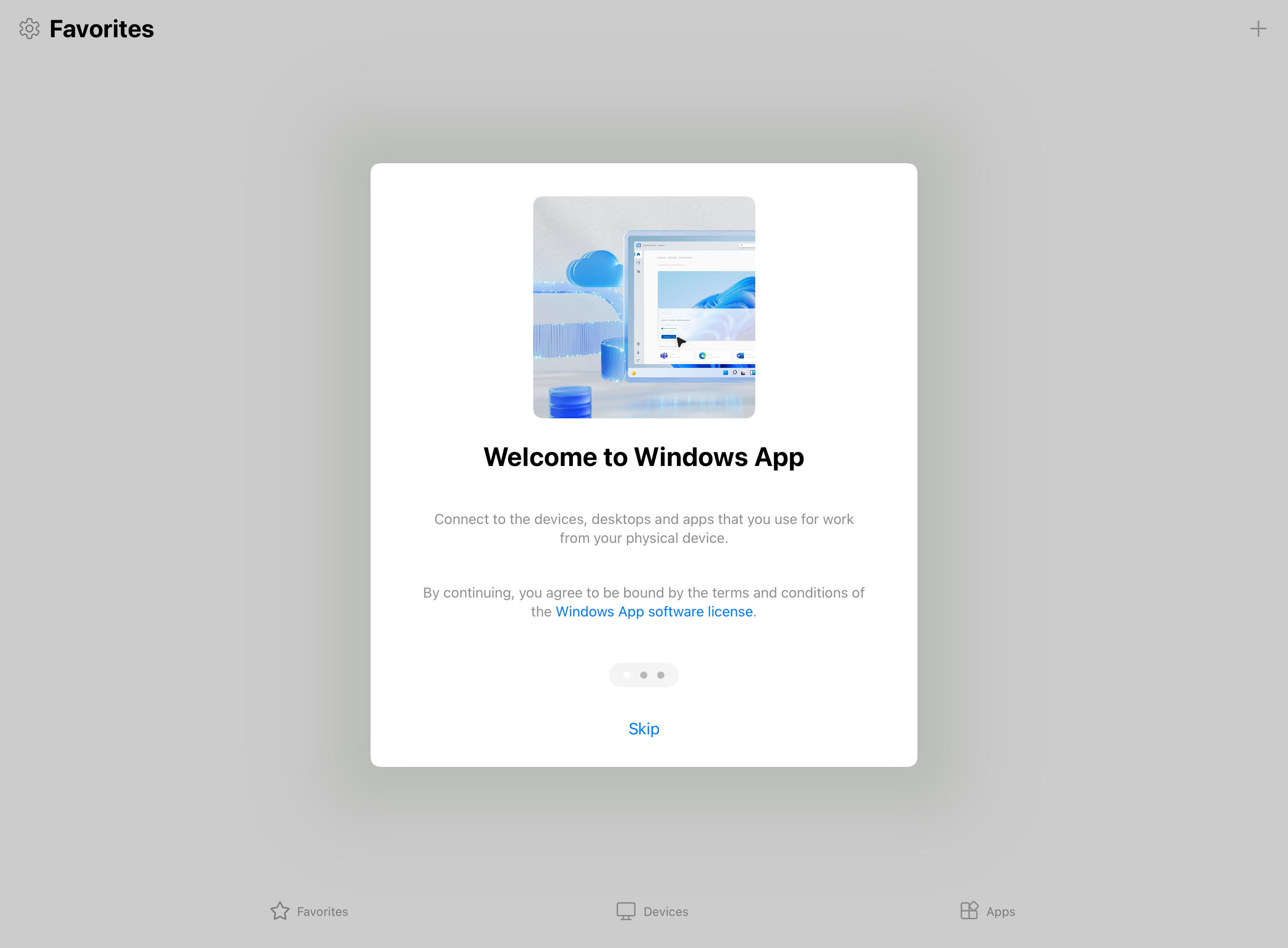
系统会自动提示你添加新连接。 或者,从任何选项卡点击“加号”(+) 图标以添加新连接。
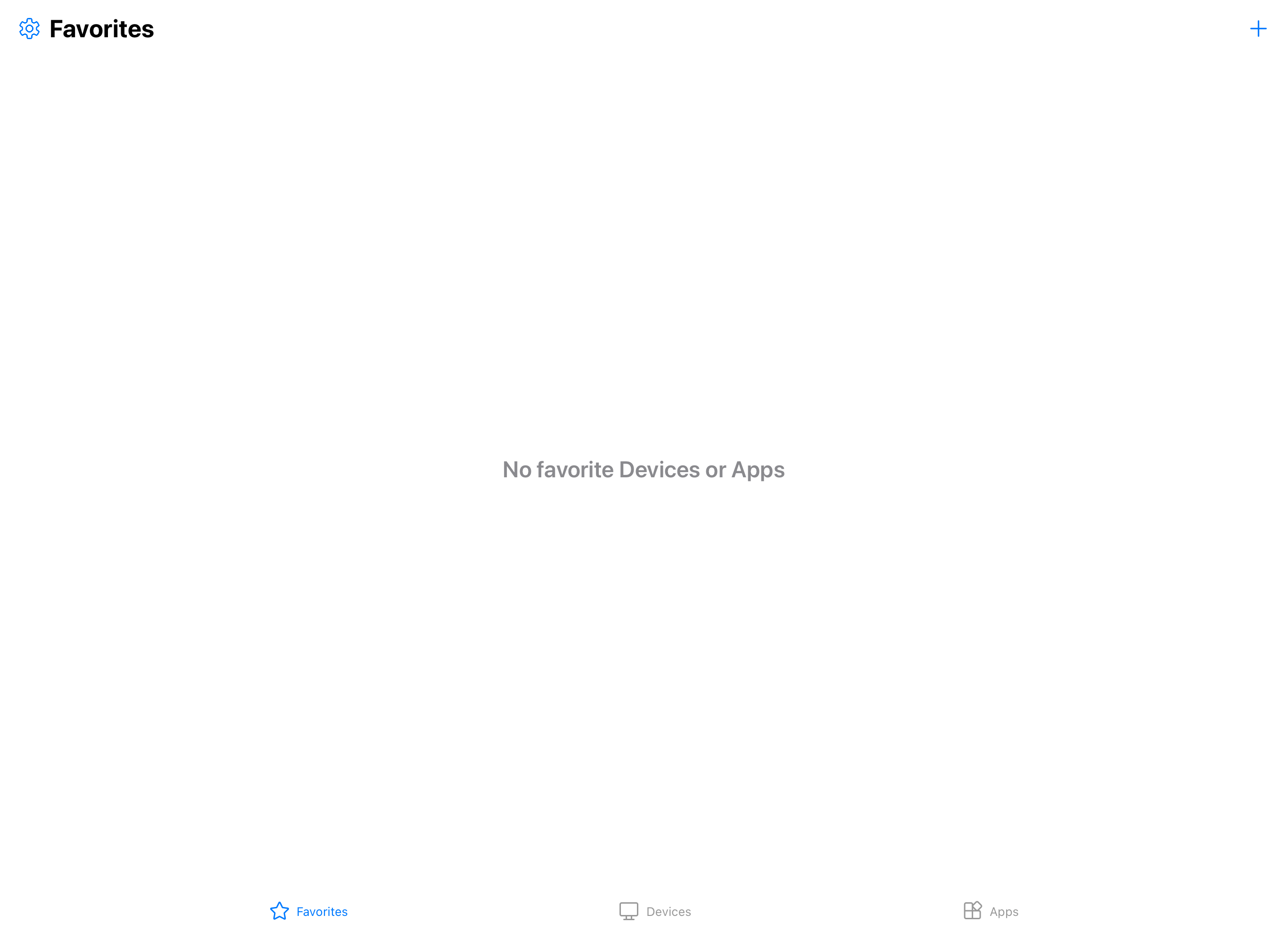
点击电脑。
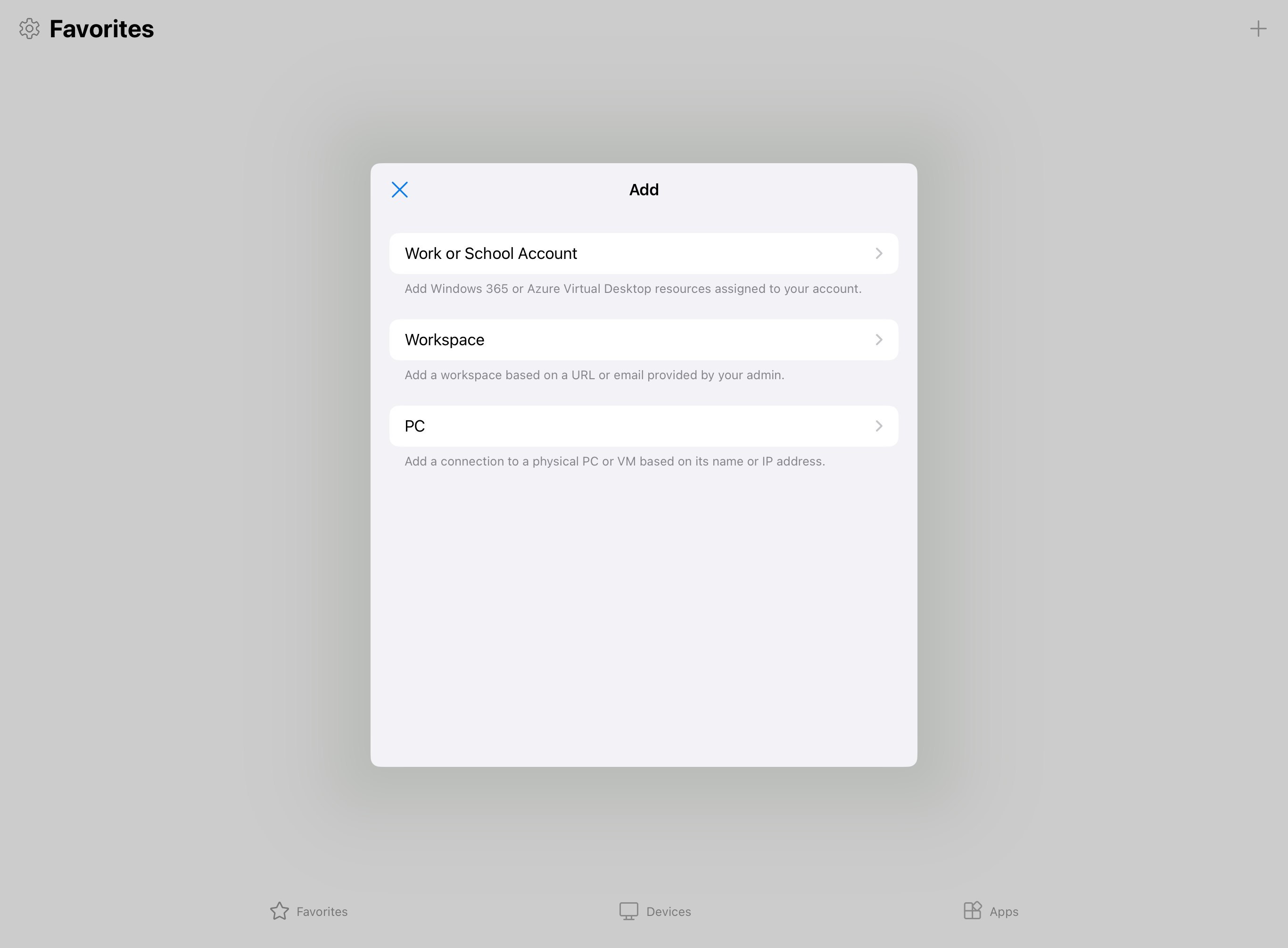
点击“PC 名称”并输入要连接的远程 PC 的主机名或 IP 地址。
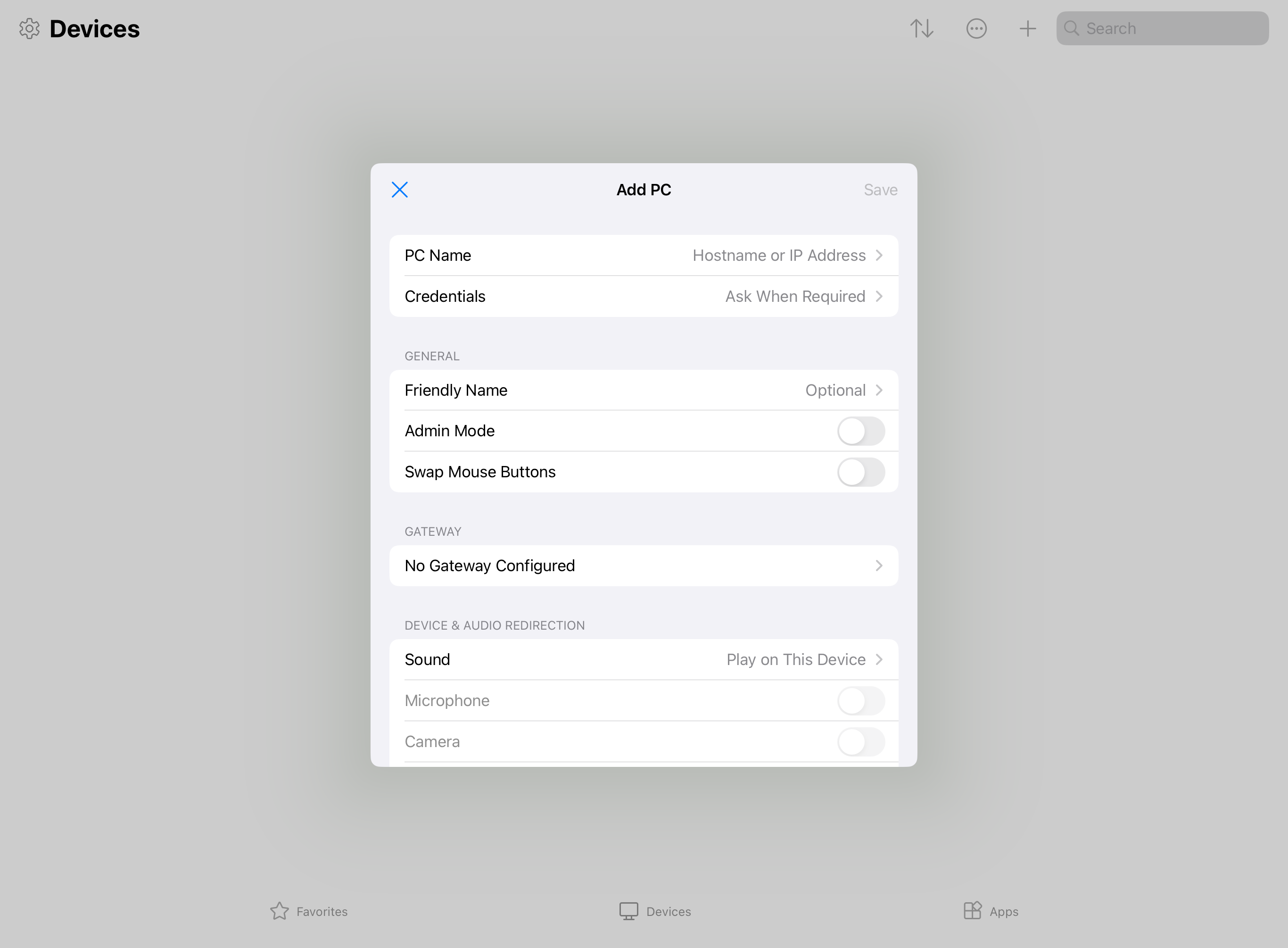
可选:可以进行其他更改,例如添加要连接的用户帐户、为连接提供易记名称,以及配置设备和音频重定向。 也可以稍后配置这些设置。 要了解详细信息,请参阅后续步骤中提供的链接。
点击保存。 远程 PC 将添加到“设备”选项卡。
在“设备”选项卡上,点击要连接的远程电脑。 如果尚未为此远程 PC 添加用户帐户,系统会提示输入用户帐户。
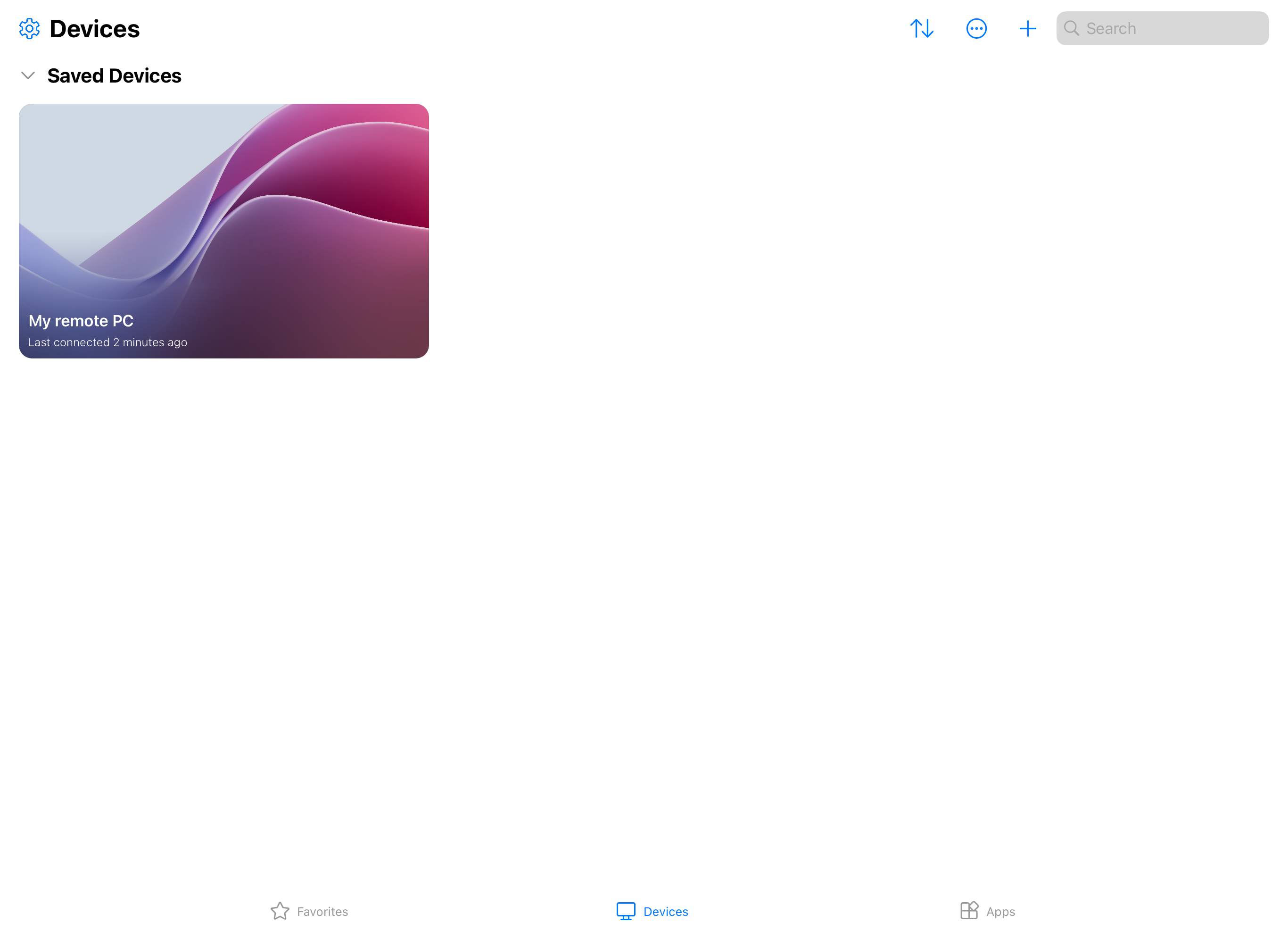
连接到远程 PC 后,即可开始使用。
提供反馈
如果要提供有关 iOS/iPadOS 上的 Windows 应用的反馈,可以从 Windows 应用本身执行此操作。
打开设备上的 Windows 应用。
在左上角点击个人资料图标或设置图标(齿轮),具体取决于是否已登录到 Windows 应用。
点击“提交反馈”,这将在浏览器中打开反馈页面。
重要
Android 和 Meta Quest 上的 Windows 应用目前以预览版提供。
此信息与预发行产品相关,相应产品在发行之前可能会进行重大修改。 Microsoft 不对此处提供的信息作任何明示或默示的担保。
要在 Android 或 Chrome OS 上连接到远程电脑,请按照以下步骤操作:
下载并安装 Google Play 商店中的 Windows 应用。 安装 Windows 应用后,将其打开。
如果是首次使用 Windows 应用,请浏览教程以详细了解 Windows 应用,然后选择“明白”,或选择“跳过”。
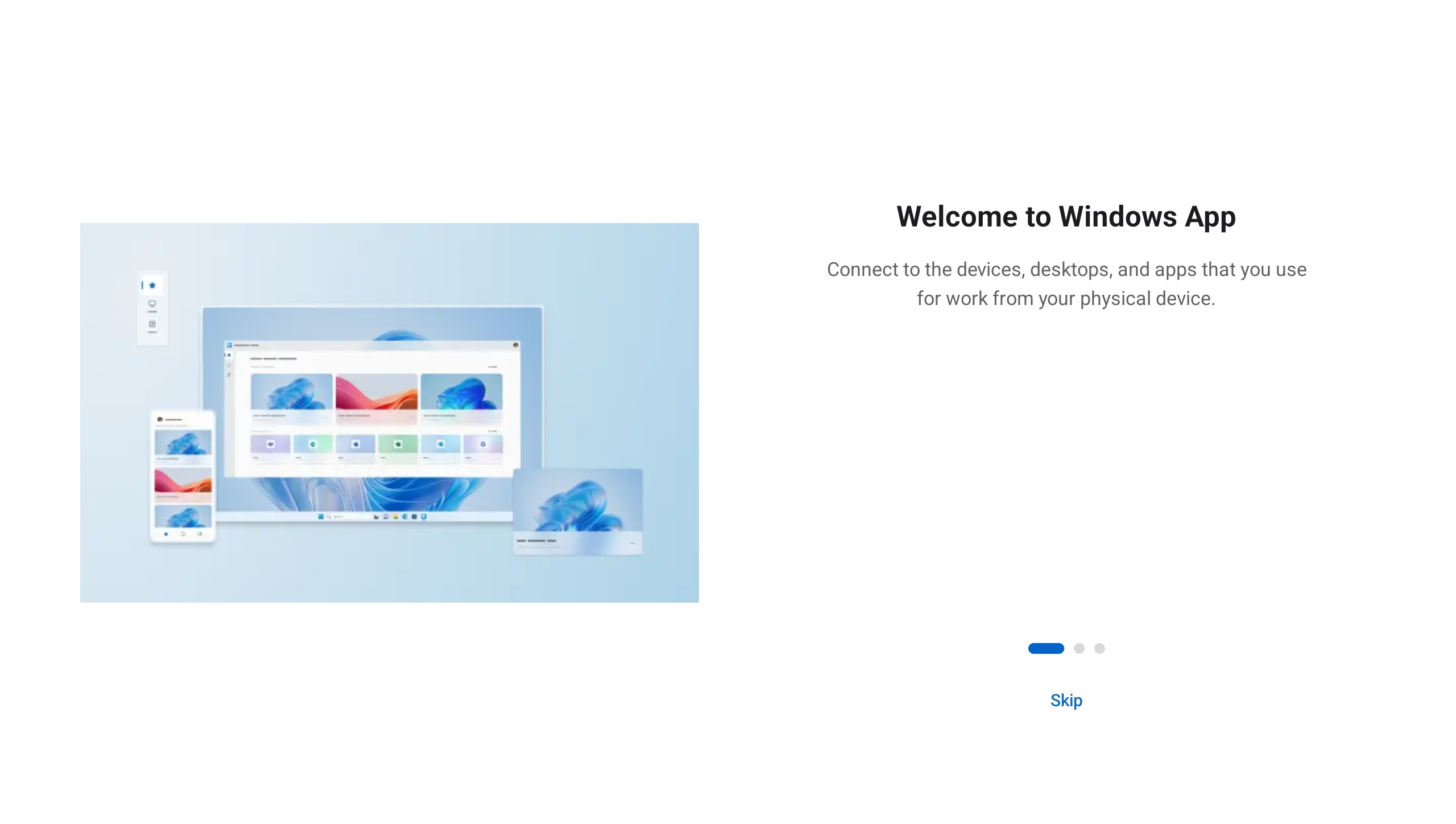
系统会自动提示你添加新连接。 或者,从任何选项卡点击“加号”(+) 图标以添加新连接。
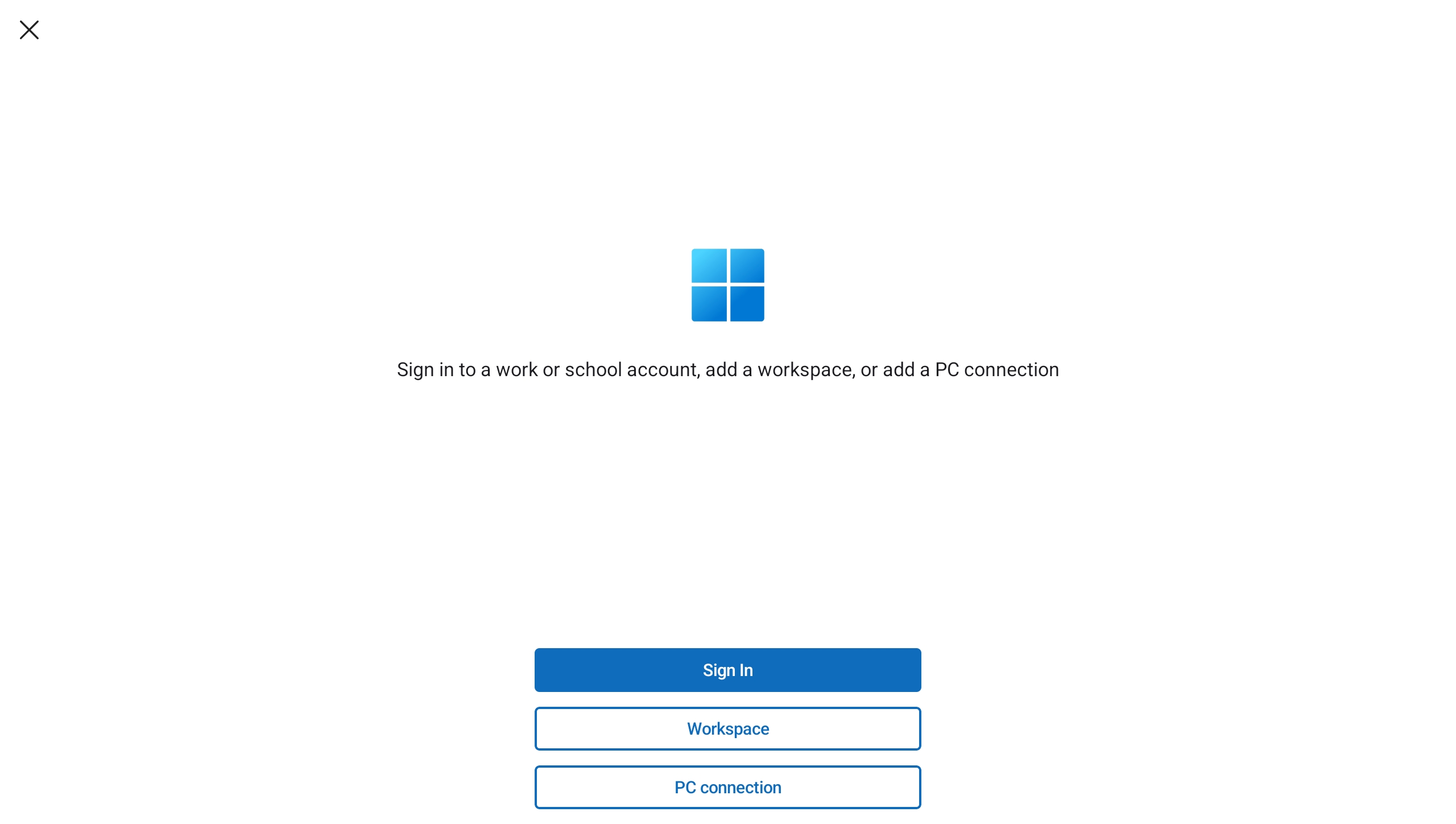
点击“电脑连接”。
点击“PC 名称”并输入要连接的远程 PC 的主机名或 IP 地址。
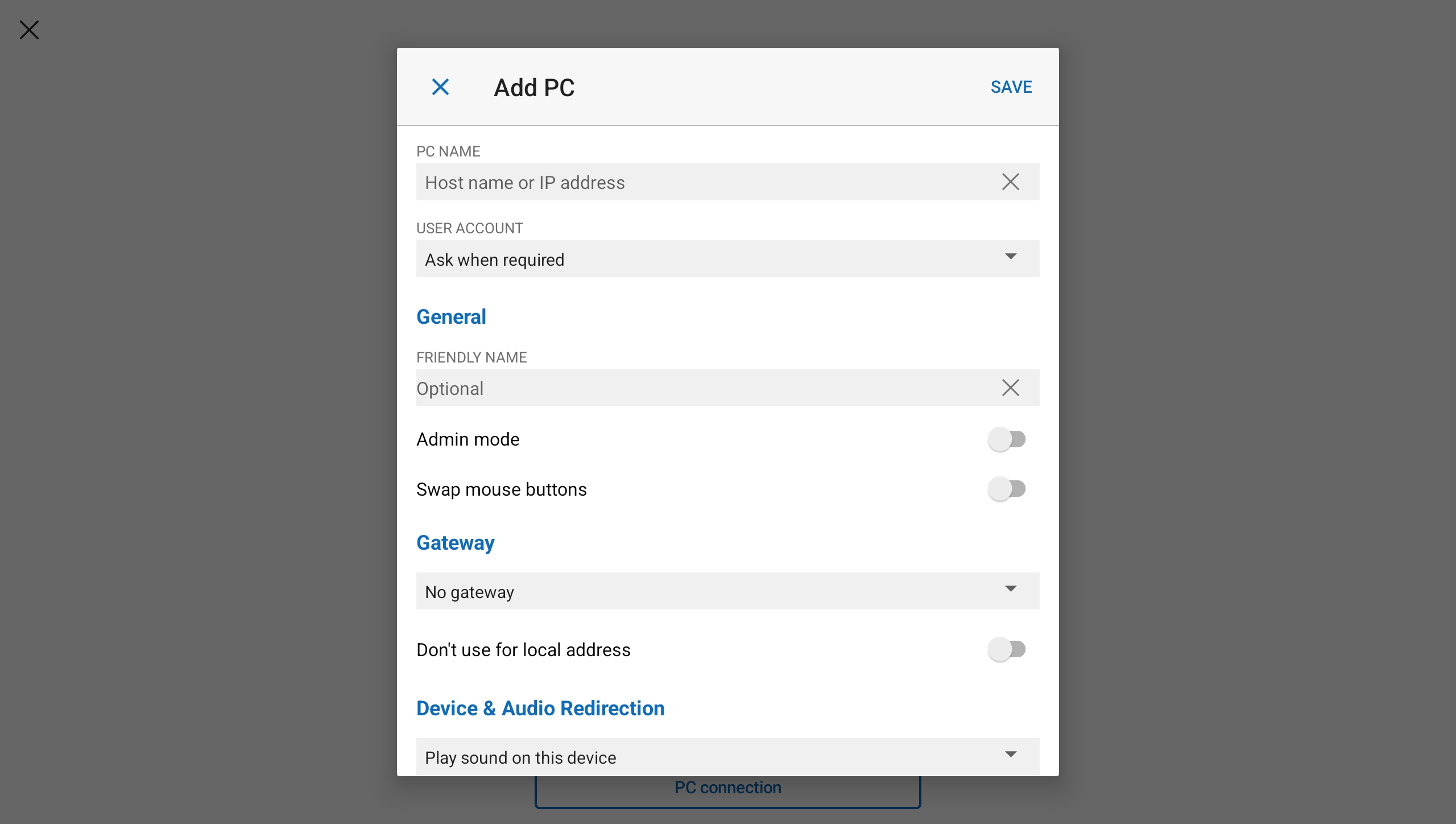
可选:可以进行其他更改,例如添加要连接的用户帐户、为连接提供易记名称,以及配置设备和音频重定向。 也可以稍后配置这些设置。 要了解详细信息,请参阅后续步骤中提供的链接。
点击保存。 远程 PC 将添加到“设备”选项卡。
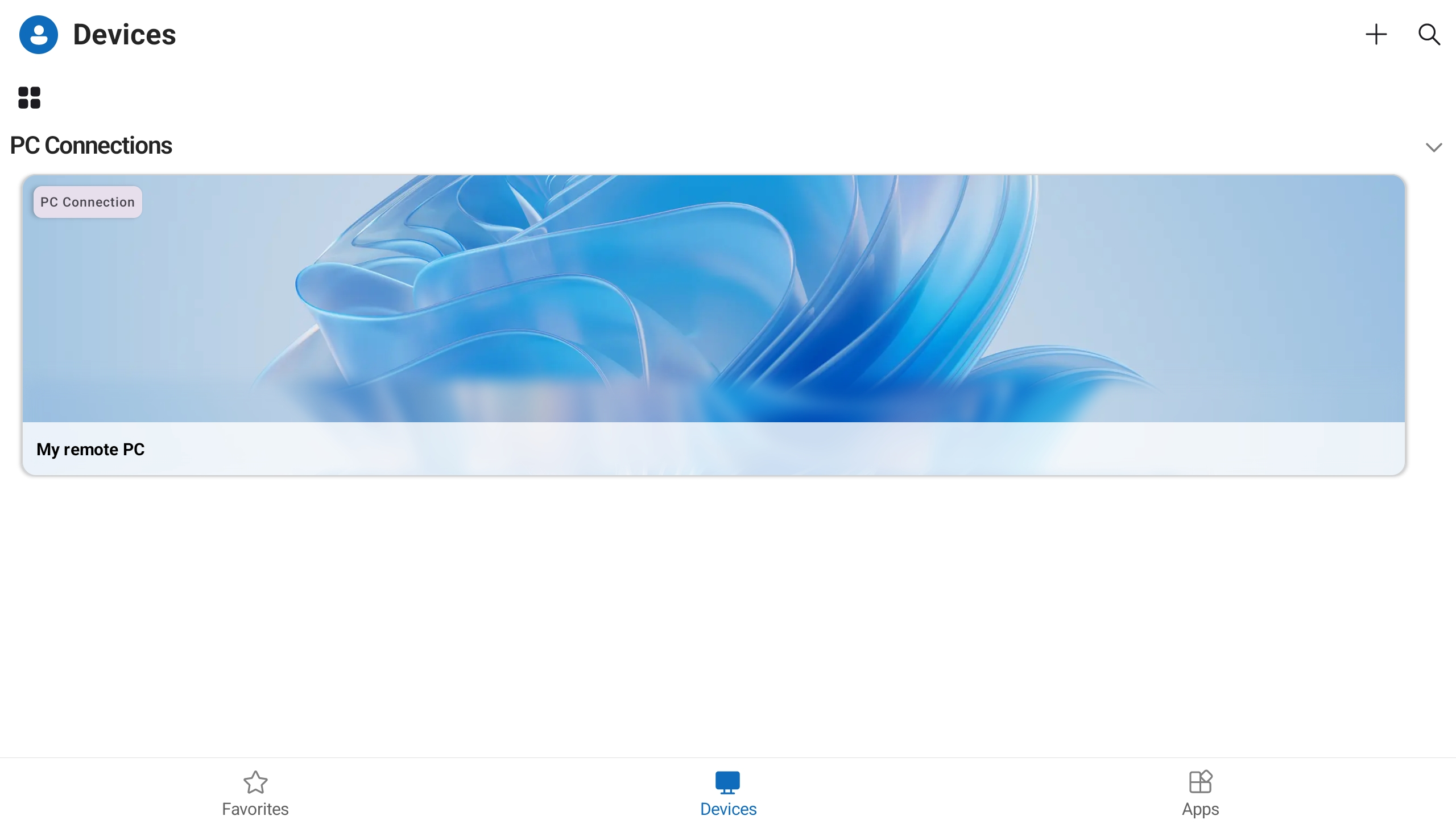
在“设备”选项卡上,点击要连接的远程电脑。 如果尚未为此远程 PC 添加用户帐户,系统会提示输入用户帐户。 在连接之前,系统会提示在连接之前,确保你信任远程电脑。 切换选项以允许远程会话访问设备上的不同本地资源,并防止此提示在将来显示,请选中“不再要求连接到此电脑”框,然后点击“连接”。
Android 设备可能还会提示你允许访问其本地设备功能,如摄像头、麦克风、位置和文件,你应根据自己的需要允许或拒绝。
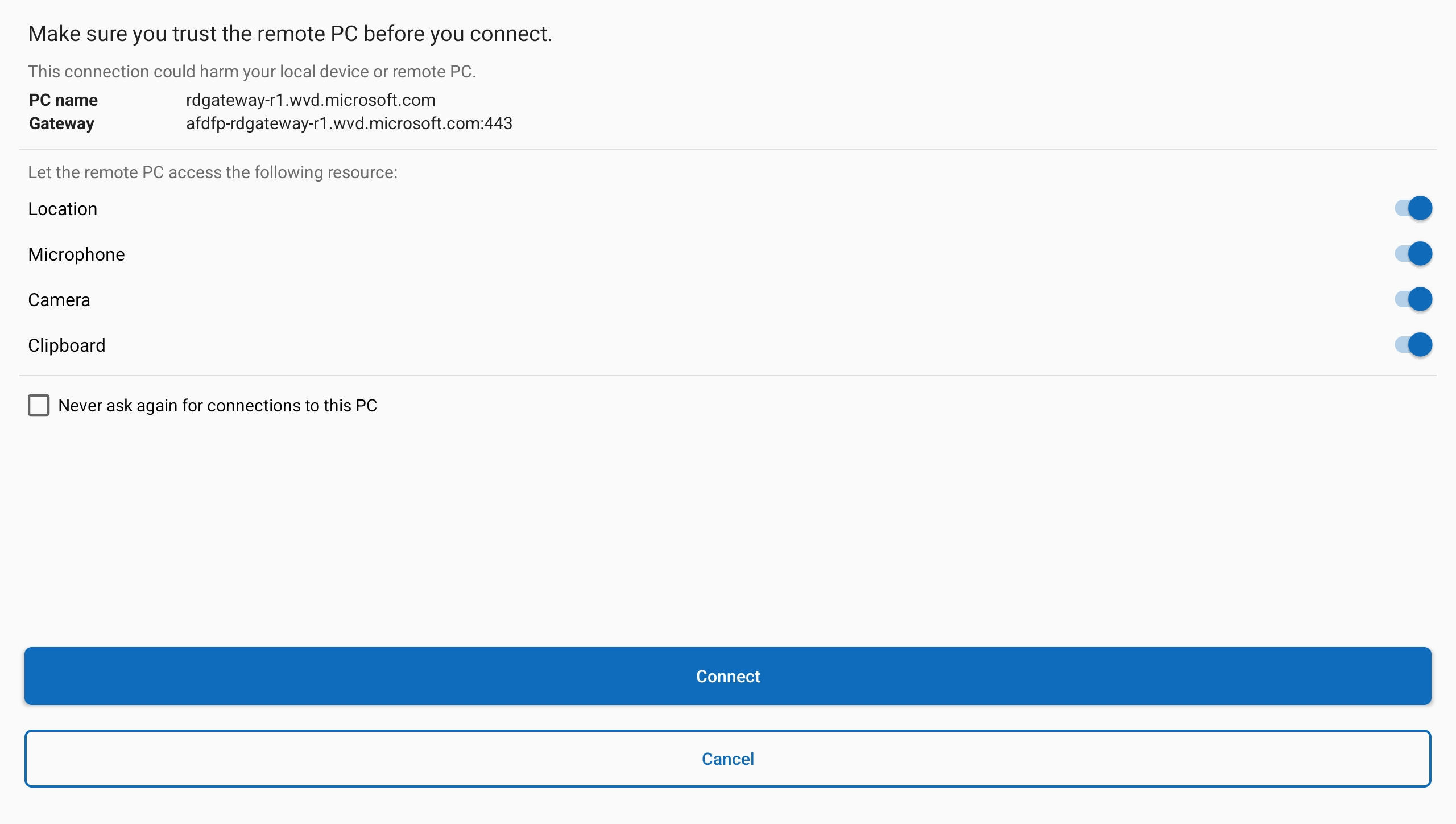
连接到远程 PC 后,即可开始使用。
提供反馈
如果要提供有关 Android/Chrome OS 上的 Windows 应用的反馈,可以从 Windows 应用本身执行此操作。
打开设备上的 Windows 应用。
在左上角,点击个人资料图标。
点击“提交反馈”,这将在浏览器中打开反馈页面。
后续步骤
在以下文章中了解如何使用 Windows 应用的特性和功能并配置设置: