设置Windows 365 Link并登录
首次打开Windows 365 Link时,系统会指导你设置设备并使用工作或学校用户帐户登录。
要求
- 可用的网络。
- 工作或学校帐户。
- Windows 365 云电脑。
首次设置
完成以下步骤以设置新设备:
- 建议将监视器、USB 键盘和 USB 鼠标 () 连接到设备。
- 将电源适配器连接到电源端口,然后连接到电源插座。
- 接通设备电源。
- 在“ 让我们将你连接到网络 ”页上,选择一个网络 >“下一步”。
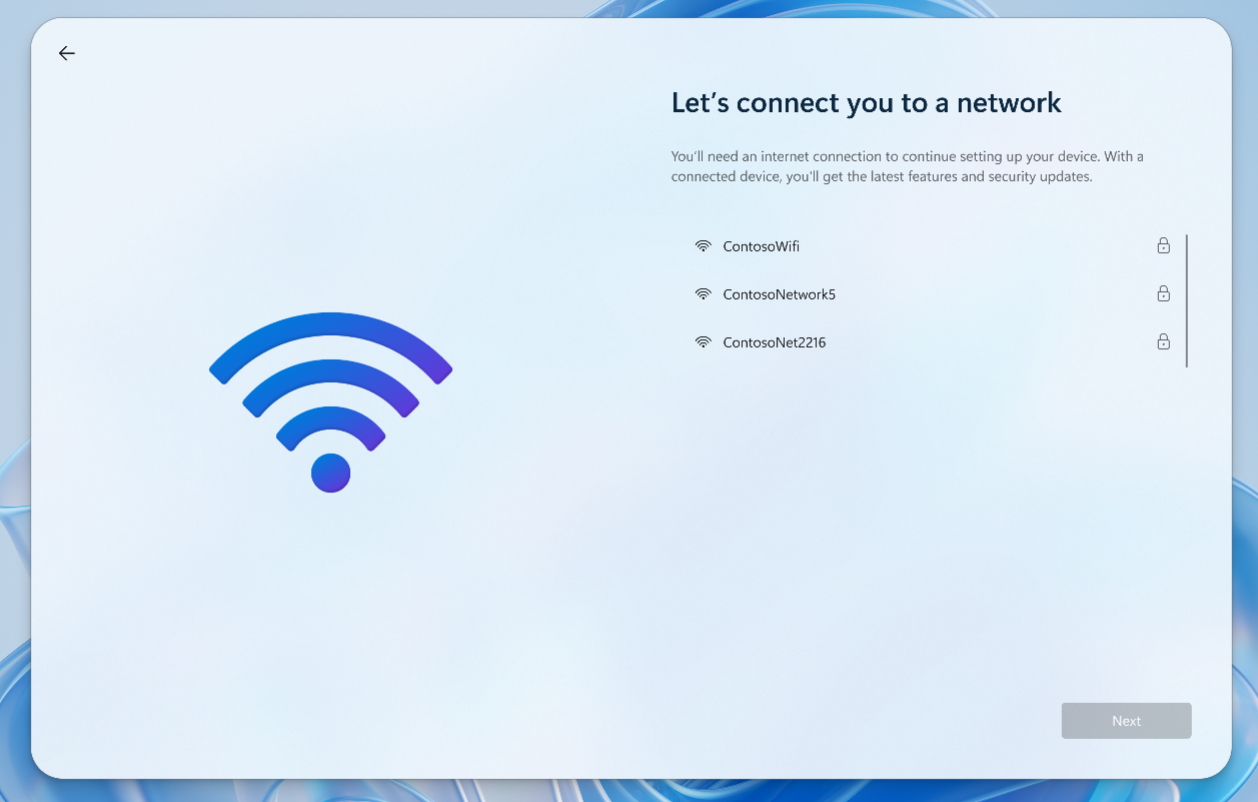
- 在“让我们为工作或学校设置内容”页上,键入工作或学校电子邮件>“电子邮件登录的下一个
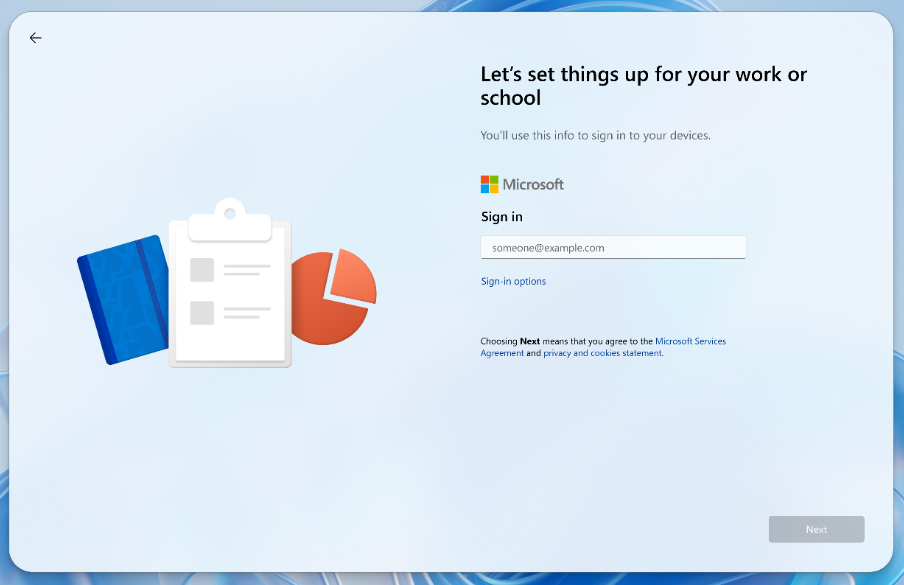
- 根据请求对帐户进行身份验证。 你的组织定义了身份验证方法 (FIDO2 安全密钥、Passkey (FIDO2) 、Microsoft Authenticator 应用等) 。
- 你已连接到云电脑,其中包含你离开的位置的所有上下文和应用。
可以在登录前使用右下角的 “快速设置” 来调整其他设置。
首次登录时,Windows 365 Link会自动加入Microsoft Entra ID,并将设备注册到与用于登录的帐户关联的Microsoft Intune租户中。 组织的管理员使用Intune来管理虚拟机和硬件设备,包括Windows 365 Link。