Windows 365 启动疑难解答
本文提供有关设置或管理 Windows 365 启动设备时出现的问题的故障排除步骤。
用户无法从 Windows 365 启动物理设备访问云电脑
如果用户无法从 Windows 365 启动物理设备访问云电脑,请尝试以下故障排除步骤:
检查是否可以从以下任一项登录到云电脑:
- 导航到 Windows 365。
- 另一个(非 Windows 365 启动)设备上的 Windows 应用。
如果用户有多个云电脑,请确保他们已选择默认的云电脑,以便在每次登录时使用。 若要设置此默认值,请:
- 导航到 Windows 365。
- 在要设置为默认值的云电脑的卡片中,选择省略号 (...) >设置。
- 在“集成体验”选项卡中的“启动到此云电脑”下,在登录到设备时选择“连接”。
- 选择“保存”。
如果可以从应用或 Web 登录到云电脑,并且已设置默认的云电脑,则 Windows 365 启动物理设备出现问题。 在这种情况下,请确认物理设备已正确配置并具有必要的软件版本。 有关详细信息,请参阅 Windows 365 启动物理设备要求。
管理员可以尝试手动选择 设备同步 ,以更快地在设备上传递策略。 用户可以尝试重启设备。
物理设备注册表项配置
通过设置以下注册表项,确认物理设备已正确配置为运行 Windows 365 启动:
| 注册表项名称 | 注册表值名称 | 注册表值 |
|---|---|---|
| HKLM\Software\Microsoft\PolicyManager\current\device\CloudDesktop | BootToCloudMode | 1 |
| HKLM\Software\Microsoft\PolicyManager\current\device\WindowsLogon | OverrideShellProgram | 1 |
| HKLM\Software\Microsoft\Windows\CurrentVersion\SharedPC\NodeValues | 18 | 1 |
| HKLM\Software\Microsoft\Windows\CurrentVersion\SharedPC\NodeValues | 01 | 1 |
Windows 365、Azure 虚拟桌面应用和 Windows 的物理设备版本
Windows 365 启动要求物理设备同时运行 Windows 365 和 Azure 虚拟桌面(HostApp)应用的特定版本。 若要检查已安装的版本,请以管理员身份运行以下 PowerShell cmdlet:
Get-AppxPackage -AllUsers -name *MicrosoftCorporationII*
此 cmdlet 显示物理设备上所有Microsoft维护的应用(如 QuickAssist 和 Microsoft Family)。 若要确保 Windows 365 启动正常工作,请确认以下版本:
- Windows 应用版本 2.0.285 或更高版本。
- Azure 虚拟桌面(HostApp)应用版本 1.2.4159 或更高版本。
- 最新版本的 Windows 11。
再次删除 Windows 365 启动并将 Windows 365 启动添加到物理设备
如果无法识别问题的源,请尝试再次删除 Windows 365 启动并将 Windows 365 启动添加到物理设备。
从物理设备中删除 Windows 365 启动
- 登录到 Microsoft Intune 管理中心,然后选择“组>所有组”。
- 选择 Windows 365 启动设备的组,然后选择“ 成员”。
- 选择物理设备,然后选择“删除>是”。
- 选择“设备>所有设备”,选择物理设备,然后选择“概述>同步”。
删除完成大约需要 10 分钟。 之后,将不再为 Windows 365 启动设置物理设备。
将 Windows 365 启动添加回物理设备
- 登录到 Microsoft Intune 管理中心,然后选择“组>所有组”。
- 选择 Windows 365 启动设备的组,然后选择“ 成员”。
- 选择“ 添加成员 ”并选择物理设备。
- 请等待大约 10 分钟。
- 选择“设备>所有设备”,选择物理设备,然后选择“概述>同步”。
将再次为 Windows 365 启动设置物理设备。 重新测试它以查看它是否有效。
请与 Microsoft 支持部门联系
如果仍无法解决问题,请联系Microsoft支持人员。 为了帮助加快解决方案,请事先收集日志和会话 ID。
收集本地日志
从以下位置收集 Windows 365 和Microsoft Entra ID 日志信息:
- C:\Users\{username}\AppData\Local\Temp\DiagOutputDir\Windows365\Logs
- C:\Users\{username}\AppData\Local\Temp\DiagOutputDir\RdClientAutoTrace
将这些日志放在 zip 文件中,并将其提供给Microsoft支持团队进行进一步调查。
Windows 365 错误和会话 ID
联系有关 Windows 365 启动问题的Microsoft支持时,请收集相关 ID 以帮助调查。
在物理设备上,获取 CorrelationId、SessionID 或 ActivityID。
会话 ID
可以在错误对话框中找到 Windows 365 会话 ID。 例如, 出现错误 对话框。
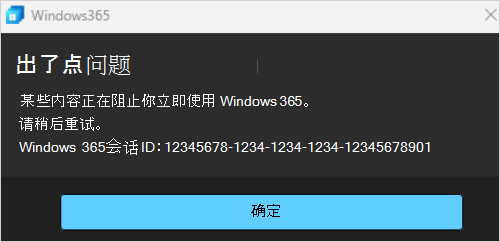
相关 ID
可以在五分钟的超时期间显示的间隙屏幕中找到相关 ID。
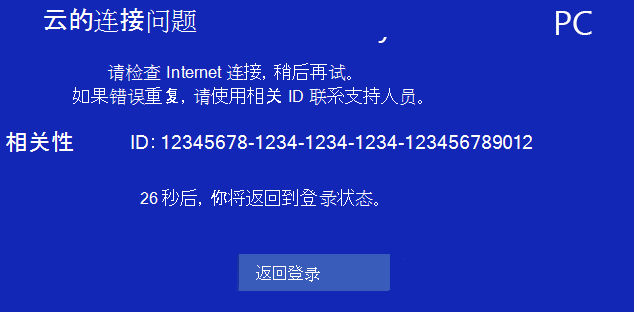
后续步骤
有关 Windows 365 启动的详细信息,请参阅 什么是 Windows 365 启动?。