调整云电脑的大小
保留用户和磁盘数据的 “调整大小” 远程作可让你:
- 升级云电脑的 RAM、CPU 和存储大小。
- 降级云电脑的 RAM 和 CPU。 调整大小不会缩小磁盘空间大小。
这些作不需要重新预配云电脑。
当用户需要时,可以考虑调整云电脑的大小:
- 更高的 RAM 和 VCPU 核心,用于运行 CPU 密集型应用程序。
- 文件存储的磁盘空间更多。
- 用于运行其当前工作负载应用程序的 RAM 和 vCPU 核心更少。
调整大小支持:
- 直接许可证和基于组的许可证。
- 付费许可证、预览版和试用版许可证。
- 批量和单个设备作。
调整大小不支持:
- GPU 云电脑。 GPU 云电脑可能会显示在调整大小流中,但尝试调整 GPU 云电脑的大小将导致错误。
调整大小会自动断开用户与其会话的连接,任何未保存的工作都可能会丢失。 因此,最好在开始之前与用户协调任何重设大小操作。 在开始调整大小之前,请与最终用户联系,让他们保存工作并注销。
缩小规模可能会影响对嵌套虚拟化的支持。 有关详细信息,请参阅 设置基于虚拟化的工作负载支持。
要求
角色要求
若要调整云电脑的大小,管理员必须具有某些内置Microsoft Entra角色。
- 对于使用直接分配的许可证预配的云电脑,至少具有以下角色之一
- Intune 服务管理员
- Intune读取者 + 云电脑管理员角色
- Intune读者 + Windows 365管理员
- 对于使用基于组的许可证预配的云电脑,至少具有以下角色之一
- Intune 服务管理员
- Intune读者 + Windows 365管理员
- 除了前三个角色之一之外,还具有Microsoft Entra组成员身份和许可权限的角色,如 Windows 365 管理员 角色。
或者,可以分配包含这些内置角色的权限的自定义角色。
IP 地址要求
调整Microsoft Entra混合联接自带网络云电脑的大小时,子网中必须提供第二个 IP 地址才能调整云电脑的大小。
在调整大小作期间,移动到新大小时会使用第二个 IP 地址。 此预防措施可确保在出现问题时可以将云电脑回滚到原始电脑。
若要考虑此预防措施,可以:
- 确保 vNET 中有足够的 IP 地址可供所有云电脑调整大小,或者
- 错开调整大小作,以确保保留地址范围。
如果可用地址不足,可能会出现重设大小失败的情况。
其他要求
若要使用 “调整大小” ,清单中必须有可用于调整大小后的云电脑配置的许可证。
若要调整云电脑的大小,它必须在Windows 365预配节点中具有“已预配”状态。
调整使用直接分配的许可证预配的单个云电脑的大小
调整通过直接分配的许可证预配的云电脑时,Windows 365服务会自动处理:
- 取消分配原始许可证。
- 代表管理员分配新许可证。
- 登录到Microsoft Intune管理中心,选择“设备”>“所有设备>”选择设备>调整大小。
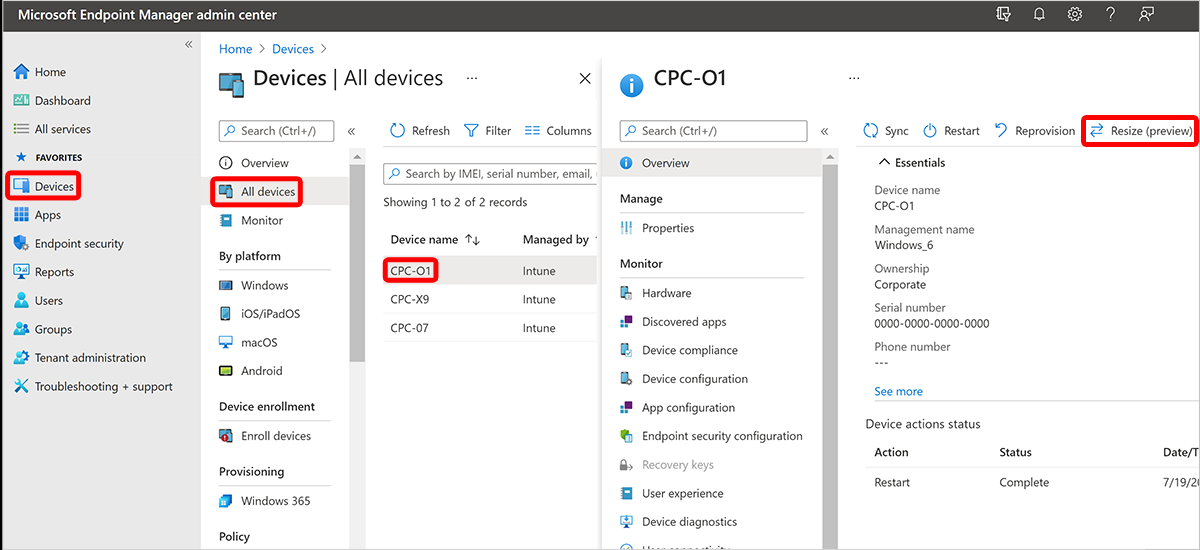
- 在 “调整大小”下,有一个列表,其中列出了可以根据清单中可用的许可证升级或缩小大小的大小。 可以升级/降级云电脑的 RAM 和 vCPU。 只能升级 OS 磁盘存储。 如果要降级用户的云电脑,则具有较低存储空间的选项将灰显。选择其中一个可用选项。
- 选择“重设大小”。
如果有可用的许可证,则会开始调整大小。
调整使用基于组的许可证预配的单个云电脑的大小
- 创建新的目标Microsoft Entra组。 从源Microsoft Entra组添加要调整大小的用户。 或者,如果要将组映射到单个Windows 365许可证类型,则可以使用现有的Microsoft Entra组。
- 将面向原始源Microsoft Entra组的现有预配策略分配给新的目标Microsoft Entra组。 仅当没有用于预配策略分配的离散Microsoft Entra组时,才需要执行此步骤。 如果有用于管理预配策略分配的离散Microsoft Entra组,则可以省略此步骤。
- 登录到Microsoft Intune管理中心,选择“设备>”“所有设备>”,选择要添加到Microsoft Entra目标组>“调整大小”的设备。
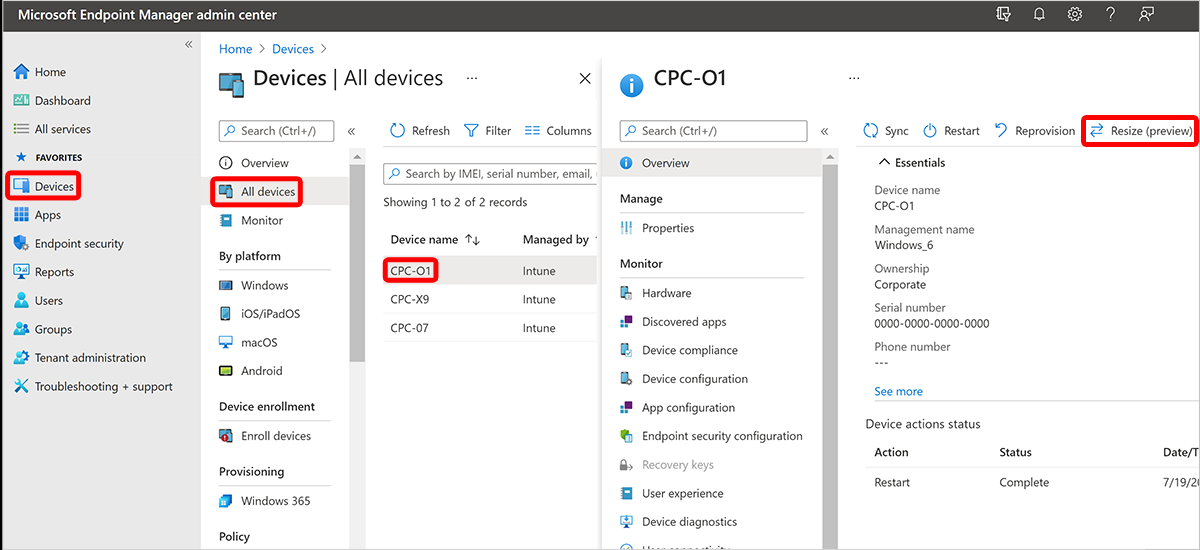
- 将显示一个列表,其中包含所有可能的 SKU,你可以根据清单中可用的许可证升级或缩小大小。 可以升级/降级云电脑的 RAM 和 vCPU。 只能升级 OS 磁盘存储。 如果要缩小用户的云电脑大小,则具有较低存储空间的选项将灰显。选择其中一个可用选项。
- 选择“重设大小”。
- 用户的云电脑处于“重设大小挂起的许可证”状态,如“Windows 365预配”边栏选项卡中所示。
- 选择“ 用户> ”搜索分配给云电脑的用户名,然后选择“ >组”。
- 若要检索旧许可证,请从原始源Microsoft Entra组中删除用户。 如果不执行此步骤,分配目标许可证后,将使用原始源许可证预配新的云电脑。
- 在环境中使用 Microsoft Entra ID 混合时,从原始组中删除用户后,必须等待Microsoft Entra Connect 将本地 Active Directory与Microsoft Entra ID同步。 此过程可能需要 30 分钟。 然后,可以将用户添加到新组。
- 将目标许可证分配给新的目标Microsoft Entra组。 调整大小过程现在开始。
批量调整云电脑的大小
批量调整大小可能会产生较大的规模影响。 在调整大型云电脑组的大小之前,请尝试调整一小组的大小。 此步骤有助于熟悉该过程。
一次最多可以调整 5,000 台云电脑的大小。
批量调整最初使用直接分配的许可证预配的云电脑
- 登录到Microsoft Intune管理中心,选择“设备>所有设备>批量设备作>OS (Windows) >选择设备类型 (云电脑) >设备作 (调整大小) 。
- 在 “基本信息 ”页上,选择要调整大小的云电脑的 源大小 。
- 为已调整大小的云电脑>选择“目标大小”“下一步”。
- 在“设备”页上,选择“跨环境>选择单个设备”“下一步”。
- 在“选择设备”下,选择要调整“下一步”大小的>设备。
- 在“审阅 + 创建”页面上,选择“创建”。
最初使用基于组的许可证预配的云电脑批量调整大小
- 登录到Microsoft Intune管理中心,选择“设备>所有设备>批量设备作>OS (Windows) >选择设备类型 (云电脑) >设备作 (调整大小) 。
- 在 “基本信息 ”页上,选择要调整大小的云电脑的 源大小 。
- 为已调整大小的云电脑>选择“目标大小”“下一步”。
- 在“设备”页上,选择“将此作应用于注册到其组成员>的设备”下一步”。
- 在“选择要包括的组”下,选择包含拥有要调整“下一步”大小的>设备的用户的组。
- 在“审阅 + 创建”页面上,选择“创建”。 用户的云电脑处于“重设大小挂起的许可证”状态,如“Windows 365预配”边栏选项卡中所示。
- 选择“组>”,选择更改>的>许可证选择旧许可证>“删除许可证>是保存”的>组。 对要更改的每个组重复此步骤。
- 选择 “分配> ”选择要重设云电脑大小以 >保存的许可证。 用户的云电脑开始调整大小,你可以在“Windows 365预配”边栏选项卡中检查。
批量调整最初使用基于组的许可证预配的云电脑子集的大小
- 创建新的目标Microsoft Entra组。 从源Microsoft Entra组添加要调整大小的用户。 或者,如果要将组映射到单个Windows 365许可证类型,则可以使用现有的Microsoft Entra组。
- 将面向原始源Microsoft Entra组的现有预配策略分配给新的目标Microsoft Entra组。 仅当没有用于预配策略分配的离散Microsoft Entra组时,才需要执行此步骤。 如果有用于管理预配策略分配的离散Microsoft Entra组,则可以省略此步骤。
- 登录到Microsoft Intune管理中心,选择“设备>所有设备>批量设备作>OS (Windows) >选择设备类型 (云电脑) >设备作 (调整大小) 。
- 在 “基本信息 ”页上,选择要调整大小的云电脑的 源大小 。
- 为已调整大小的云电脑>选择“目标大小”“下一步”。
- 在“设备”页上,选择“将此作应用于注册到其组成员>的设备”下一步”。
- 在“选择要包括的组”下,选择包含拥有要调整“下一步”大小的>设备的用户的组。
- 在“审阅 + 创建”页面上,选择“创建”。 用户的云电脑处于“重设大小挂起的许可证”状态,如“Windows 365预配”边栏选项卡中所示。
- 若要检索旧许可证,请从原始源Microsoft Entra组中删除用户。 如果不执行此步骤,分配目标许可证后,将使用原始源许可证预配新的云电脑。
- 在环境中使用 Microsoft Entra ID 混合时,从原始组中删除用户后,必须等待Microsoft Entra Connect 将本地 Active Directory与Microsoft Entra ID同步。 此过程可能需要 30 分钟。 然后,可以将用户添加到新组。
- 将目标许可证分配给新的目标Microsoft Entra组。 调整大小过程现在开始。
调整大小详细信息
重设待定许可证状态的持续时间为 48 小时。 如果删除了原始许可证,但新许可证未在 48 小时内分配,则设备将进入 宽限期。
如果选择了错误的目标许可证,则会预配与该错误许可证的配置匹配的云电脑。
如果未首先删除源许可证,并且新许可证已分配给用户,则新许可证用于调整当前云电脑的大小。 此外,原始许可证还用于为用户预配另一台新的云电脑。
如果未删除源许可证,并且目标许可证未在 48 小时内分配,则设备将返回到 “已预配 ”状态。
如果具有付费许可证和试用版许可证的组合,则重设大小功能会首先使用付费许可证。 这些许可证用完后,调整大小作将使用试用许可证。
开始调整大小时,用户会自动从其云电脑断开连接,任何未保存的工作都可能会丢失。
调整大小可能需要 15 到 20 分钟,用户才能再次访问其云电脑。 可以在“Windows 365预配”边栏选项卡中监视状态。 用户可以在 https://windows365.microsoft.com上查看其云电脑状态。
如果清单中没有许可证,则调整大小会失败。 若要请求更多许可证,请与采购管理员联系。购买许可证并将其添加到Microsoft 365 管理中心中的清单后,可以重试重设大小作。 可以从各种渠道购买许可证:EA、CSP、MCA 和 Web Direct。
不支持“ 重设大小” 状态的设备不会调整大小。 状态消息和详细信息可帮助你识别问题。 即使列表中的设备标记为“不支持重设大小”,你仍然可以继续批量 调整大小。
使用升级许可证调整大小
Windows 365升级许可证是可供具有直接企业协议的企业管理员的潜在客户状态许可证。 升级 SKU 使管理员能够更轻松地将用户从低配置许可证迁移到配置更高的许可证,而无需产生产品两个单独订阅许可的全部费用。 对于Windows 365,升级可用于计算 (RAM/CPU) 和存储,范围限定为升级,而不是许可证降级。
如果通过购买Microsoft升级许可证转换了Windows 365 企业版许可证订阅,则可以将用户迁移到新许可证,并通过为这些用户执行批量调整大小来保留所有用户数据。
例如,假设你使用升级购买将许可证从Windows 365 企业版 2vCPU/4 GB/128 GB 订阅转换为Windows 365 企业版 4vCPU/16GB/128 GB 订阅。 在这种情况下,请按照 最初使用基于组的许可证预配的云电脑批量调整大小下的步骤进行作。 Windows 365 2vCPU、4 GB、128 GB 是你的基本许可证,Windows 365 4vCPU/16GB/128 GB 是你的目标许可证。
执行逐步转换时,升级许可证将显示在清单中,等于你选择转换的旧许可证数。 如果将 10 个许可证(Windows 365 企业版 2vCPU/4GB/128 GB)升级到 4vCPU/16 GB/128 GB,则最终会获得 10 个许可证(4vCPU/16 GB/128 GB)和 2vCPU/4GB/128 GB 的许可证减少 10 个。 这些更改将显示在Microsoft管理中心的“ 你的产品 ”页上。
在用户失去对使用原始许可证预配的云电脑的访问权限之前,你有 90 天的时间将用户迁移到新的 4vCPU/16 GB/128 GB 许可证。 有关许可证生命周期状态的详细信息,请参阅 我的数据和访问在订阅结束时会发生什么情况?
升级通过Microsoft 客户协议购买的许可证后调整大小
如果你有Microsoft 客户协议 (MCA) ,则可以升级许可证,如升级或更改到其他 Microsoft 365 商业版计划中所述。 升级后,可以调整云电脑的大小,如本文中所述。
调整云电脑大小流程图
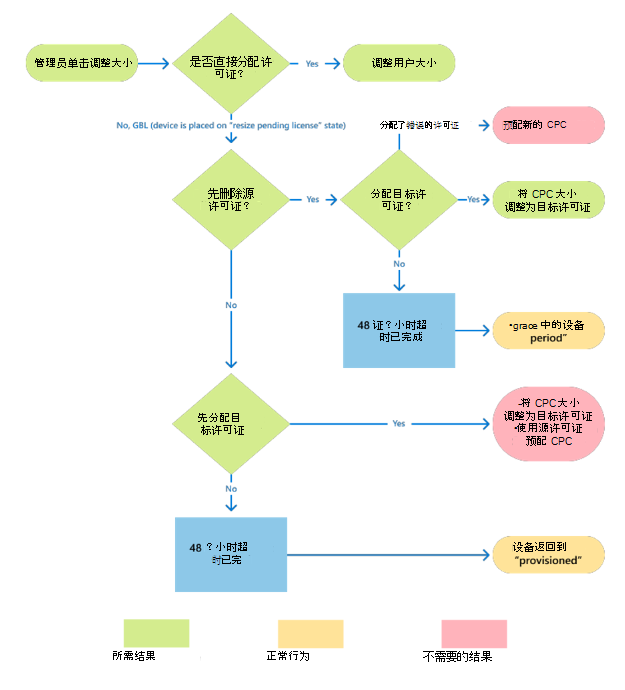
后续步骤
有关云电脑大小的详细信息,请参阅云电脑大小建议。