不可用的云电脑报告
不可用的云电脑报告可帮助Windows 365管理员识别当前可能不可用的云电脑。
此报表显示 5 到 15 分钟前的最新情况。 因此,报告中的云电脑可能已在记录条件后恢复。 此外,最近不可用的云电脑可能不在报告中。
使用不可用的云电脑报告
若要访问不可用的云电脑报告,请登录到Microsoft Intune管理中心,选择“报告>云电脑概述>”“云电脑”“不可用”。
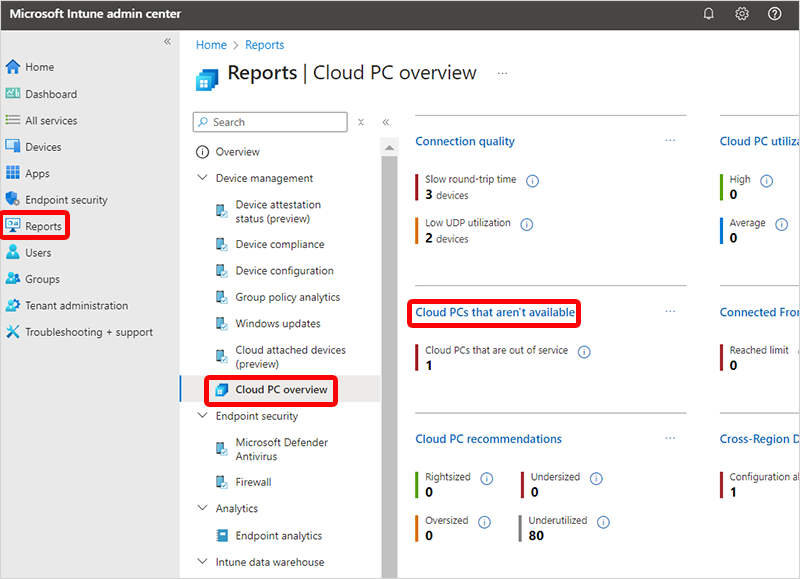
数据表
设备列表显示具有以下列的单个云电脑:
- 设备名称
- 用户名
- 主机运行状况:最新的云电脑主机运行状况检查错误(如果有)。
- 连接错误:最近的连接错误(如果有)。
- 系统状态:云电脑的当前系统状态。
- 区域:云电脑所在的 Azure 区域。
- 设备状态:云电脑的当前状态。
- 上一个事件:最新事件的日期和时间,表明云电脑不可用。
- 问题详细信息:有关事件的详细信息。
列中缺少数据表示该区域没有可报告的内容。 该区域可能不是不可用的根本原因。
可以使用 “列” 和 “添加筛选器 ”选项自定义报表:
- 选择显示哪些列。
- 筛选每列的范围。
可以使用“ 查看详细信息” 链接查看云电脑的最近历史记录。 然后,可以交叉引用多个条件和时间线,以查找云电脑不可用的潜在根本原因。
通过将各种列一起使用,经验丰富的管理员可以获取有关设备状态和任何问题的根本原因的线索。 例如,用户向支持人员投诉他们无法访问其云电脑。 检查此报告,在“主机运行状况”或“系统状态”列中看不到任何数据,设备状态为“已预配”,连接错误显示“客户端断开连接”。 同一区域中的其他云电脑不在列表中。 此问题可能特定于此用户,可能与物理客户端配置、网络配置或网络基础结构有关。
批量设备操作
可以使用 批量设备作 一次在多台云电脑上执行设备作。
- 可选。 使用 “添加筛选器” 筛选表数据以查看要管理的云电脑。
- 选择要管理的云电脑 (最多 100,000 台云电脑) 。
- 选择 “特定于设备作> 的批量设备作”。
- 根据特定作完成后续页面。
完成作所需的时间因特定作而异。