用户设置
“ 用户设置” 页允许 IT 管理员管理用户的以下设置:
- 启用本地管理员:如果启用,则分配的组中的每个用户都将提升为其每台云电脑的本地管理员。 这些权限适用于用户级别。
- 允许用户重置其云电脑:如果已启用,则分配的组中的用户的Windows App和门户中会显示“重置”选项。 重置会擦除和重新预配云电脑,删除所有用户数据和应用。
- 允许用户启动还原服务:如果启用,分配的组中的每个用户都可以将自己的云电脑还原到任何可用的备份版本。
- 跨区域灾难恢复配置 (可选) :允许在发生区域性中断时保护云电脑。 有关详细信息,请参阅 跨区域灾难恢复。
管理设置时,请记住以下几点:
- 可以在分配云电脑之前或之后应用这些设置。
- 用户登录时,对设置所做的更改将生效。 如果用户当前已登录,则必须注销,然后再次登录才能查看更改。
- 用户设置不适用于共享模式下Windows 365 Frontline云电脑。
添加新设置
- 登录到Microsoft Intune管理中心,在“设备>载入 ) ...”下选择“设备Windows 365 (>”>用户设置>添加。
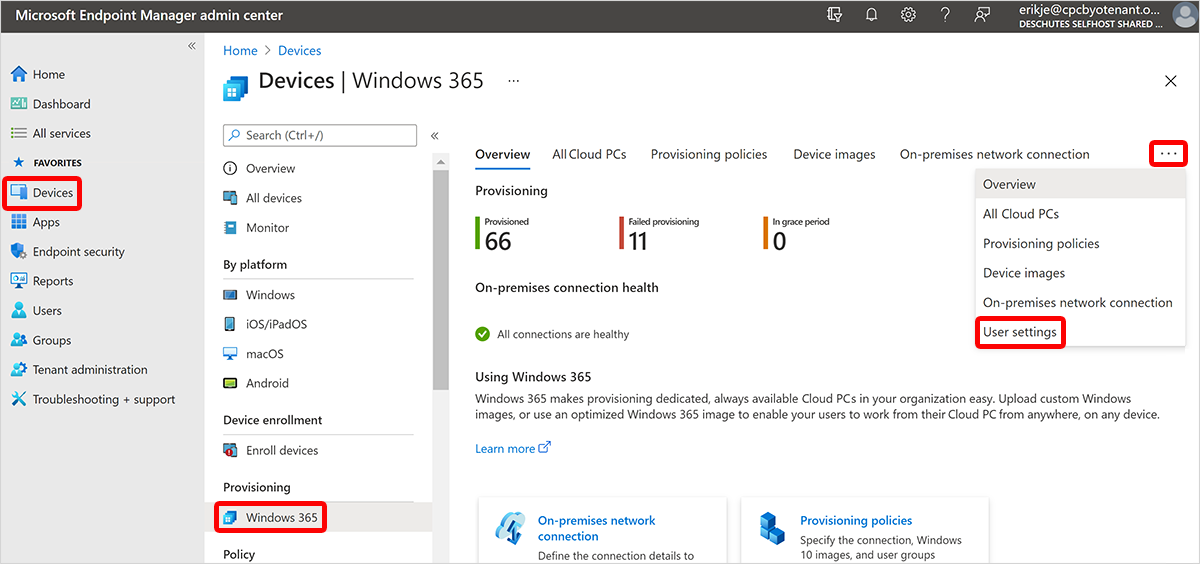
- 在 “设置”下,输入设置 的名称 。
- 选择要为用户启用的设置框。
- 如果选择了 “允许用户启动还原服务”,则还要选择 “还原点服务的频率”选项。
- 选择 下一步。
- 在“分配”下,选择“添加组”。
- 在“选择要包含的组”下,选择一组用户以获取“选择”设置>。
- 选择 下一步。
- 在“查看 + 保存”页上,选择“创建”。
编辑用户设置
- 登录到Microsoft Intune管理中心,在“预配) ...”下选择“设备>Windows 365 (>”>用户设置。
- “用户设置”页显示当前设置。
- 选择要编辑的用户设置。
- 若要更改策略的名称或打开或关闭设置,请选择“设置”旁边的“编辑”。
- 在 “设置”下,进行任何所需的更改,然后选择“ 下一步”。
- 在“查看 + 保存”页上,选择“更新”。
- 若要编辑作业,请选择“分配>”旁边的“编辑”“添加组”以添加另一个组。 若要删除现有组,请选择省略号 (...) >删除。
- 选择 下一步。
- 在“查看 + 保存”页上,选择“更新”。
删除用户设置
- 登录到Microsoft Intune管理中心,在“预配) ...”下选择“设备>Windows 365 (>”>用户设置。
- 在“用户设置”页上,可以查看创建的设置。
- 选择要删除>的“删除”设置行中的省略号 (...) 。
- 在确认弹出窗口中选择“是”以永久删除该设置。
本地管理员的冲突解决方法
由于用户设置策略已分配给用户组,因此组/用户可能会出现重叠。 如果用户分配到多个用户设置策略,则将使用最近创建的策略中的用户设置,并忽略所有其他策略。 策略的最后一次更新不会影响此优先级。 要确保用户设置保持一致且清晰明了,请避免任何策略目标重叠。